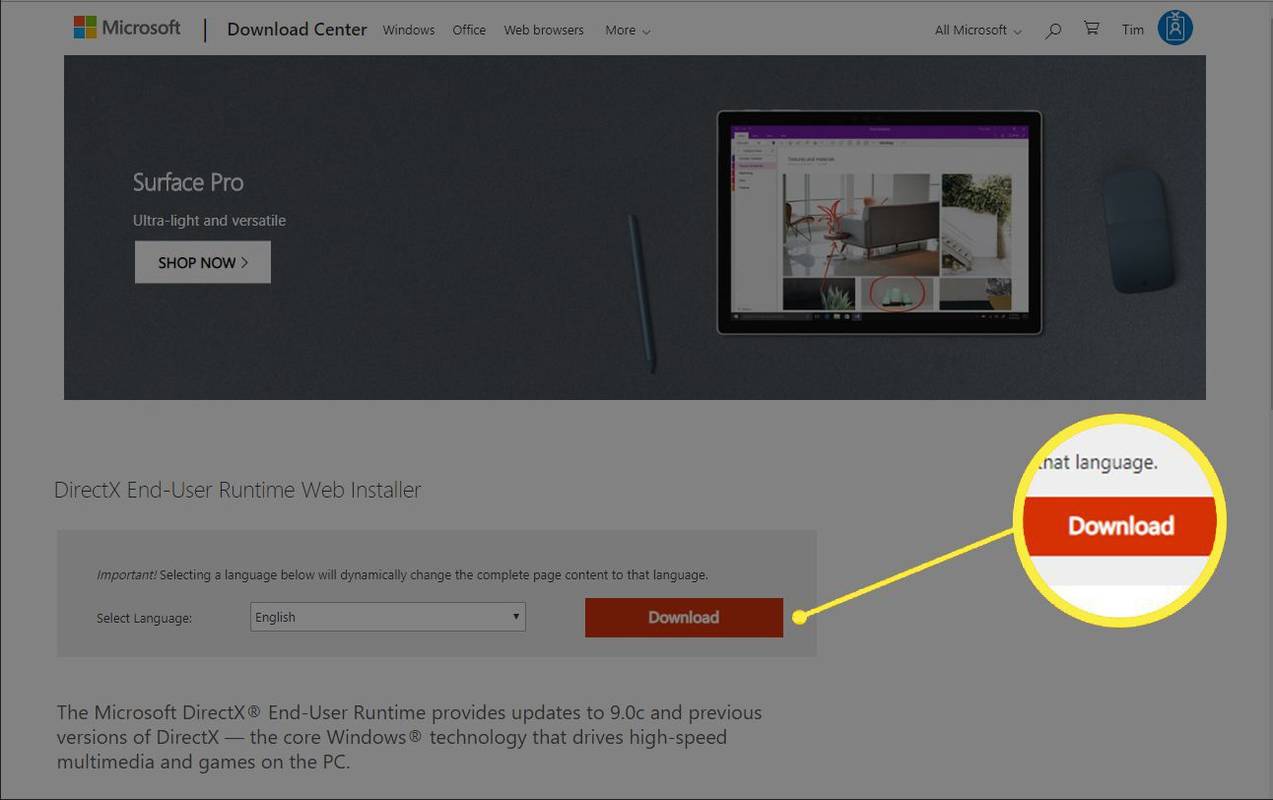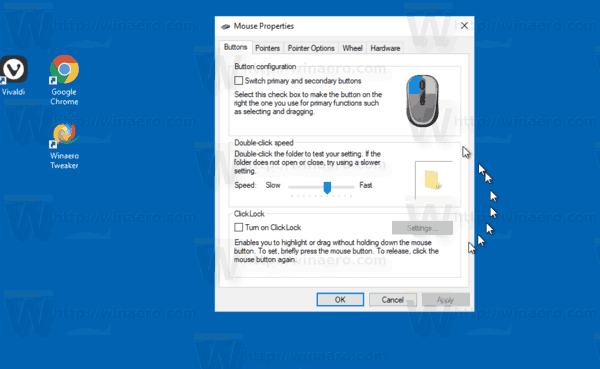Jokainen, joka on käynyt lukion ja korkeakoulun 90-luvulta lähtien, tietää kaksinkertaisen välilyönnin koon 12 fontilla, joka tekee esseistäsi ja muista kirjallisista dokumenteistasi hieman pitempiä. Google-dokumentit käyttää oletuksena 1,15 riviväliä ja fonttikokoa 11. Tämä sopii erinomaisesti useimmille käyttäjille, koska se pitää asiakirjan kompaktimman ja luettavamman näköisenä.
ajaa eri käyttäjäikkunoina 10

Kaksinkertaisen vuorauksen käyttäminen voi kuitenkin tehdä asiakirjasta helpommin luettavan ja tarjota paremman tulostusleikkauksen tarvittaessa. Kaksoisvälien avulla asiakirjasi näkyy selkeämmin lukijan silmissä ja siten paljon helpompi välttää rivin uudelleenlukeminen.
Tässä artikkelissa kerrotaan yksityiskohtaisesti, kuinka voit lisätä kaksinkertaisen välilyönnin (sekä 1.5:n) Google-dokumentteihin työpöydän lisäksi myös mobiililaitteilla.
Google-dokumenttien rivivälin säätäminen työpöydällä
Google Docs -sovelluksen työpöytäversiossa on muutamia tapoja säätää asiakirjojen riviväliä kaksoisvälin lisäämiseksi. Ensimmäinen tapa tehdä se on käyttää työkalupalkissa olevaa kuvaketta.
Mitä sinun tulee tehdä:
- Kirjaudu sisään Google Docs ja avaa asiakirja, jota muokkaat parhaillaan ja sinun on lisättävä kaksinkertainen välilyönti.

- Korosta tietty teksti, johon haluat lisätä kaksoisvälit pitämällä hiiren vasenta painiketta painettuna ja vetämällä sitä halutun tekstin yli. Voit myös napsauttaa hiiren vasemmalla painikkeella tekstin alkua ja pitää painettuna Siirtää -näppäintä ja napsauta sitten hiiren vasemmalla painikkeella uudelleen heti viimeisen korostettavan merkin jälkeen. Korosta koko asiakirja painamalla CTRL+A .

- Kun kaikki tarvittava teksti on korostettu, napsauta Riviväli -kuvake, joka sijaitsee suoraan -kuvakkeen oikealla puolella Perustella -kuvaketta työkalupalkissa.

- Valitse Kaksinkertainen -vaihtoehto valikosta, jotta voit lisätä tekstiisi kaksinkertaisen välilyönnin.

Toinen tapa lisätä kaksoisväliä tekstiisi voidaan tehdä Muotoile-välilehden kautta. Sinun on korostettava tekstisi kuten edellisissä vaiheissa ja sitten:
- Klikkaa Muoto -välilehteä avataksesi valikon.
- Valitse valikosta Riviväli ja sitten Kaksinkertainen .

Molemmat tavat toimivat täsmälleen samalla tavalla, vain yksi askel enemmän jälkimmäiselle vaihtoehdolle.
miten ip kieltää joku ristiriidoista
Google-dokumenttien rivivälin säätäminen Androidissa ja iOS:ssä
Annetut ohjeet toimivat sekä Android- että iOS-laitteissa. Poikkeamaa ei tarvita. Google Docs (tai Google Drive) -sovellus täytyy olla jo ladattu ja asennettu laitteellesi, ennen kuin seuraat alla olevia ohjeita.
Kaksinkertaisen välin lisääminen Android- tai iOS-laitteeseesi:
miten pudottaa kohteita robloxiin
- Käynnistä Google Docs -sovellus ja avaa asiakirja, johon haluat lisätä kaksoisvälit.

- Napauta sinistä Muokata kuvaketta, joka sijaitsee näytön oikeassa alakulmassa.

- Sinun on painettava näyttöä alas ja vetämällä sormeasi tekstin yli korostaaksesi sen.
- Voit myös kaksoisnapauttaa ja sitten valita alueen vetämällä. Jos yrität korostaa yksittäistä kappaletta, napauta kerran kahdella sormella. Voit myös korostaa kappaleen pitämällä sormea alhaalla kappaleen alussa ja lopussa.

- Voit myös kaksoisnapauttaa ja sitten valita alueen vetämällä. Jos yrität korostaa yksittäistä kappaletta, napauta kerran kahdella sormella. Voit myös korostaa kappaleen pitämällä sormea alhaalla kappaleen alussa ja lopussa.
- Napauta kuvaketta, joka näyttää A-kirjaimelta ja jonka kyljessä on vaakasuoria viivoja. Tämä on Muotoilu kuvake.

- Siirry kohtaan Kohta -välilehti ja napauta vieressä olevaa ylänuolta Riviväli .

- Lisää tilaa kaksi ja napauta valintamerkkiä vasemmassa yläkulmassa ottaaksesi muutokset käyttöön, kun olet valmis.

Kaikkien annettujen ohjeiden pitäisi olla enemmän kuin tarpeeksi, jotta voit muokata dokumentin riviväliä sekä työpöytä- että mobiililaitteiden sovelluksissa. Jos valitset, samojen ohjeiden avulla voit myös säätää rivivälin arvoon 1 (yksi) tai 1,5. Työpöytäversio mahdollistaa myös mukautetun välin, jonka avulla voit säätää riviväliä haluamallasi koon mukaan.
Tuplaa välilyönti oletuksena työpöydällä
Työpöytäversiossa on toinen mielenkiintoinen pieni ominaisuus, joka puuttuu sekä Android- että iOS-sovelluksista – oletuksena kaksinkertainen tila. Tämä tarkoittaa, että aina kun avaat Google-dokumentin, tavallisesti 1,15-välit sen sijaan kaksinkertaistuvat automaattisesti.
Tehdä tämä:
- Siirry verkkoselaimessa (mieluiten Google Chrome) Google-dokumentteihin ja avaa asiakirja.
- Korosta mikä tahansa osa jo kaksinkertaisesta tekstistä. Jos olet seurannut, voit tehdä tämän samassa dokumentissa, joka sinulla on jo auki.
- Napsauta työkalupalkissa Normaali teksti vetääksesi valikon alas.
- Napsauta valikon oikealla puolella olevaa nuolta Normaali teksti .
- Saat kaksi vaihtoehtoa: Käytä 'normaalia tekstiä' ja Päivitä 'Normaali teksti' vastaamaan sitä . Valitse toinen vaihtoehto.
- Napsauta uudelleen työkalupalkissa Normaali teksti vetääksesi valikon alas.
- Valitse Vaihtoehdot ja valitse Tallenna oletustyyleinäni .
Google-dokumenttien muotoilu
Rivivälin muuttaminen Google Docsissa on erittäin helppoa. Muutamalla napsautuksella tai napautuksella asiakirjasi voidaan nopeasti tehdä vastaamaan mitä tahansa tarvitsemaasi muotoilustandardia tai ne voidaan tehdä helpompi lukea.
Meillä on myös artikkeleita ääriviivojen lisäämisestä Google-dokumentteihin ja lehtisten tekemisestä.