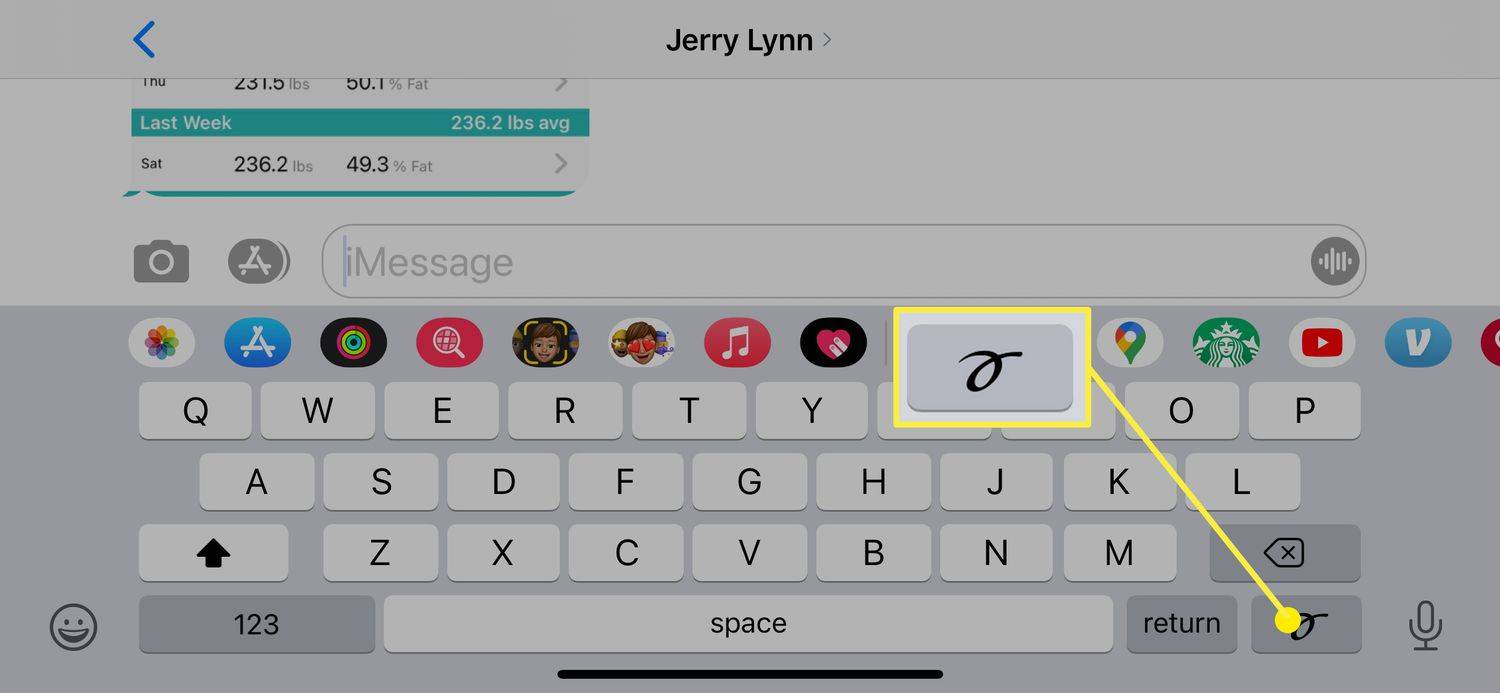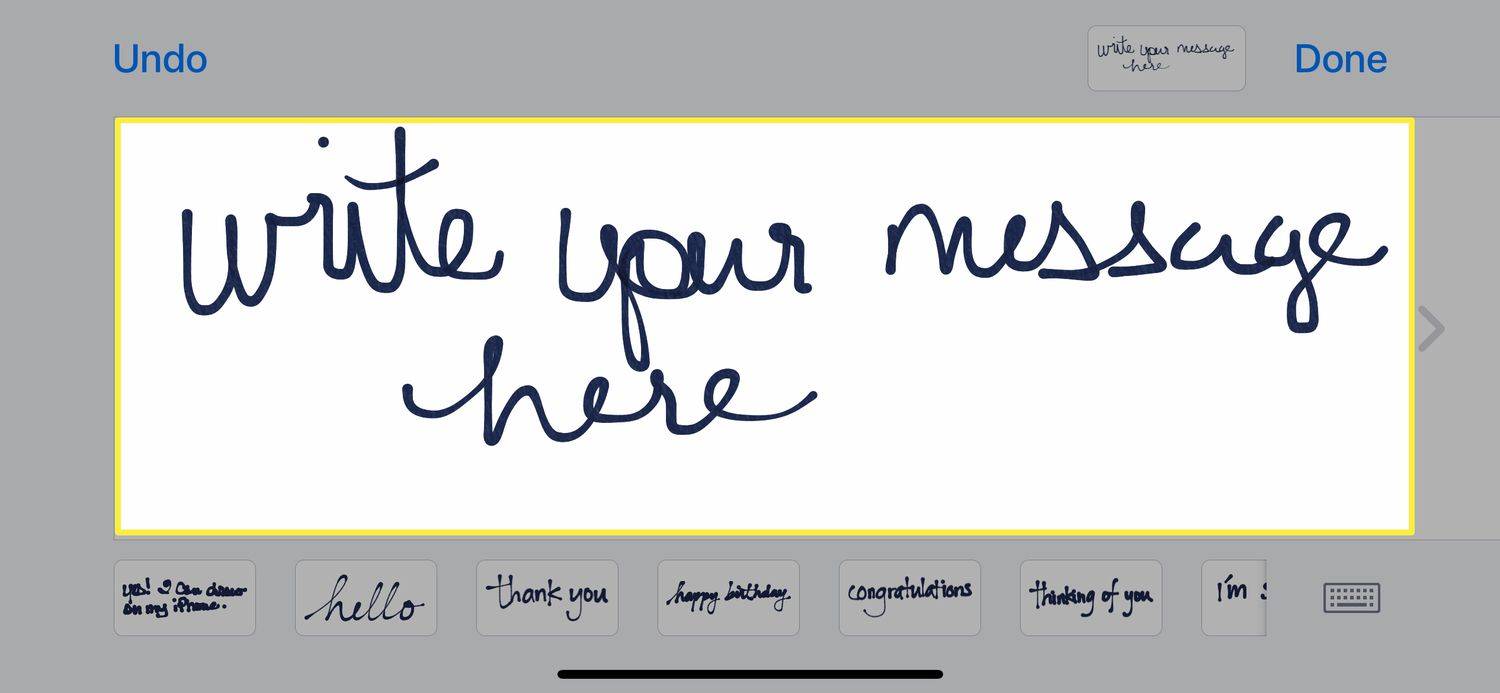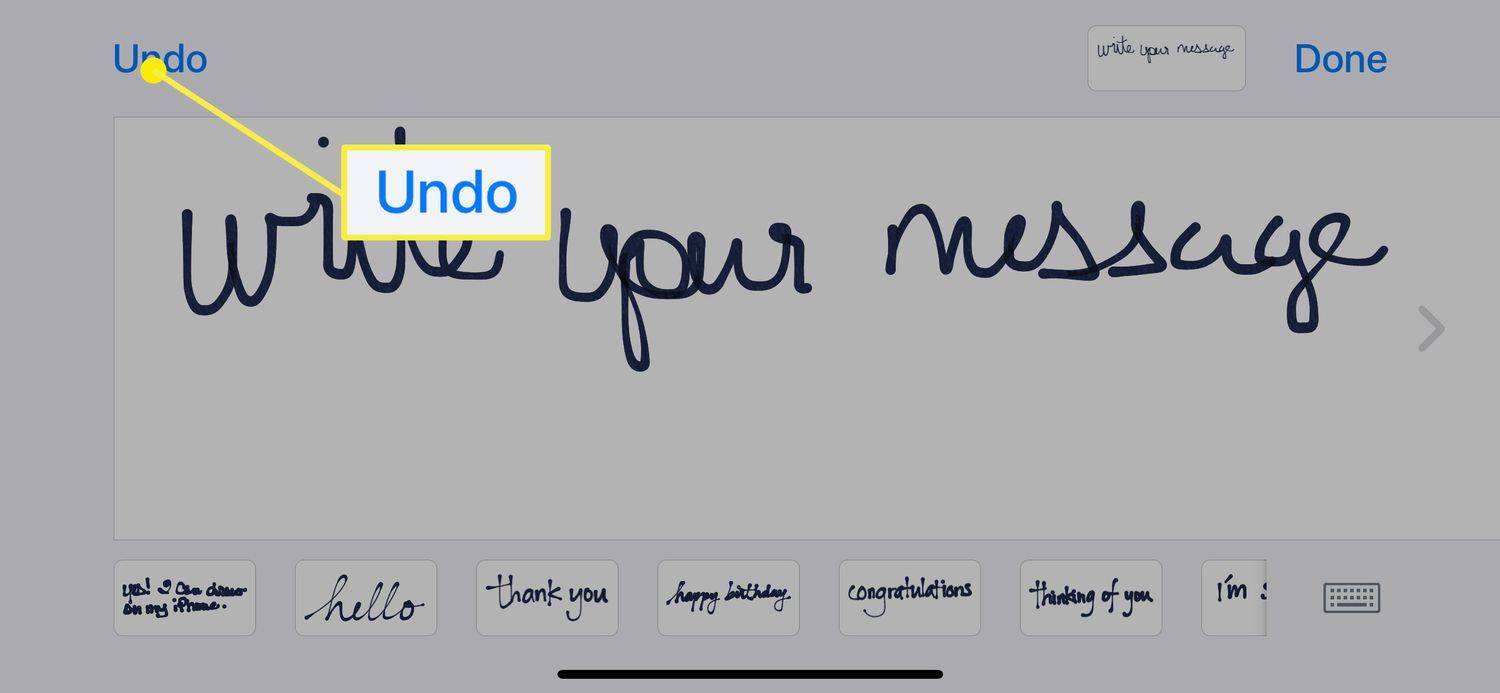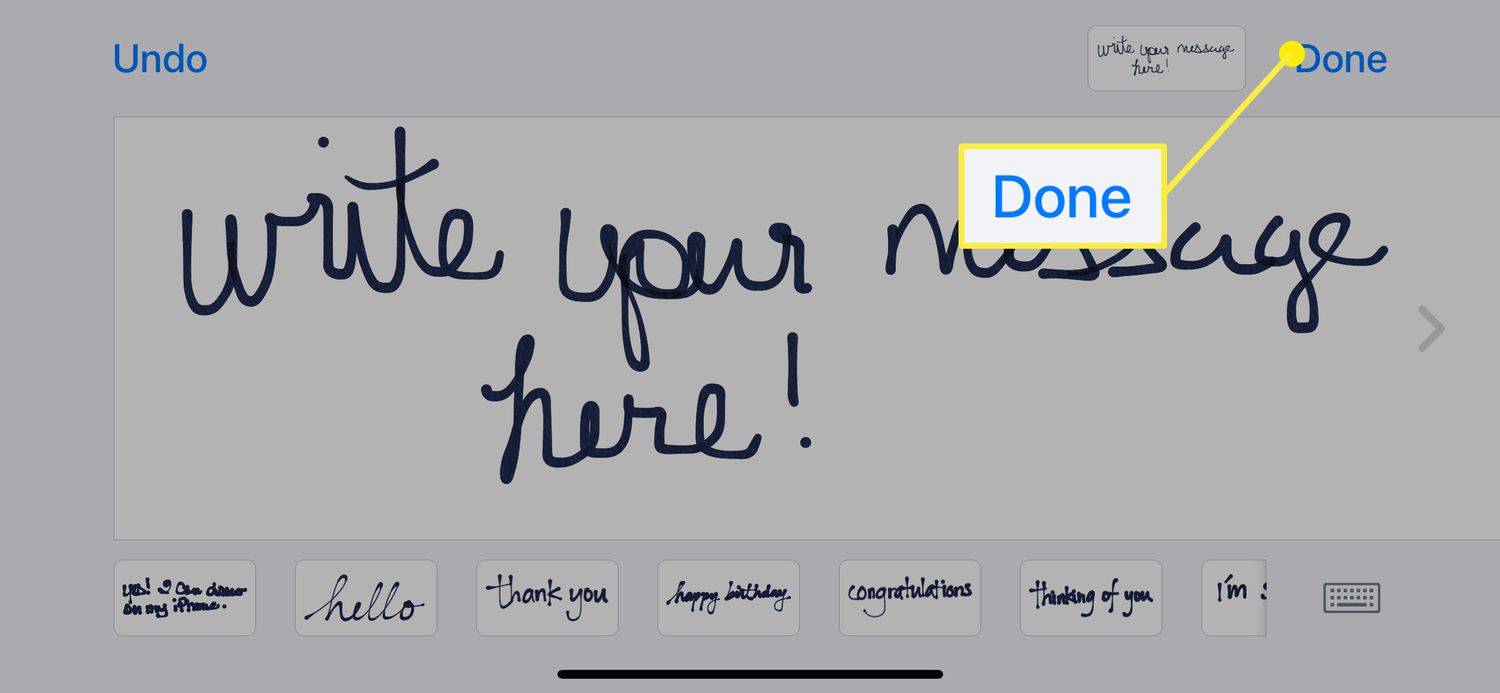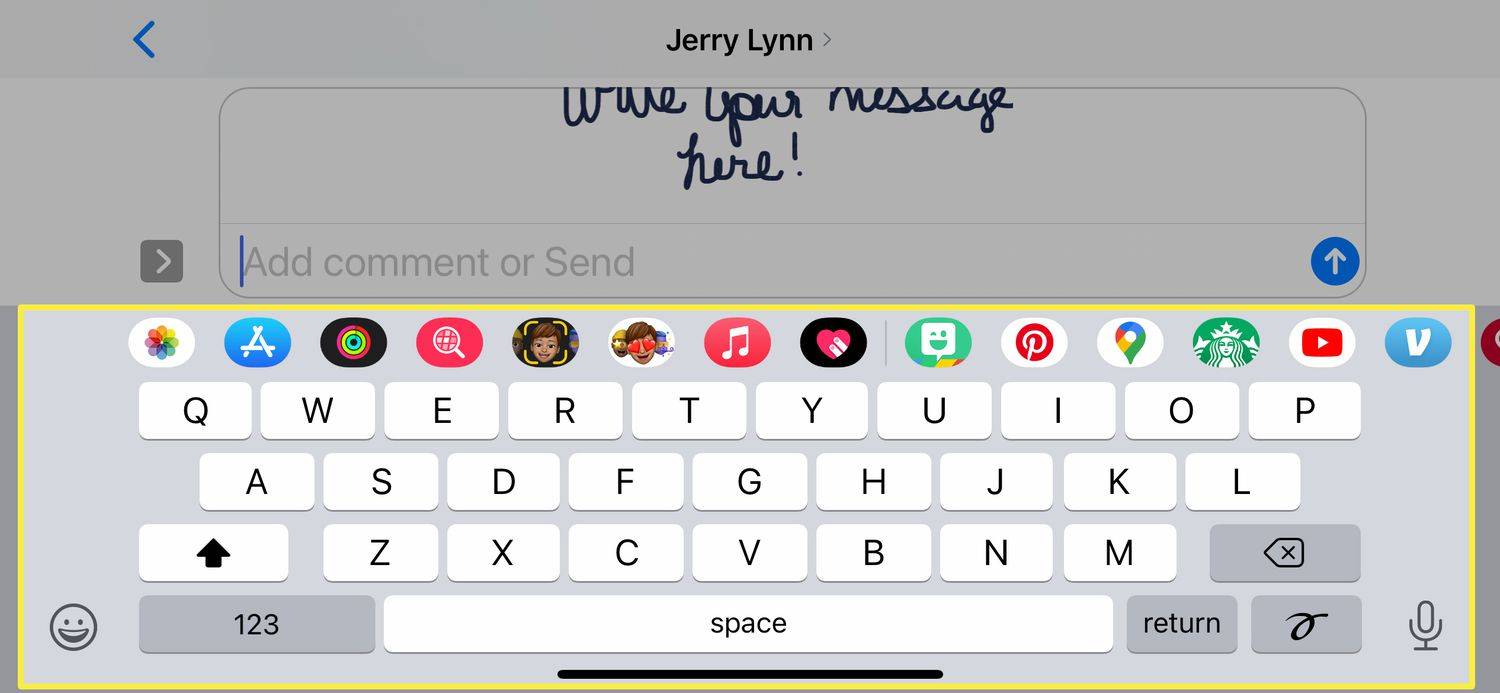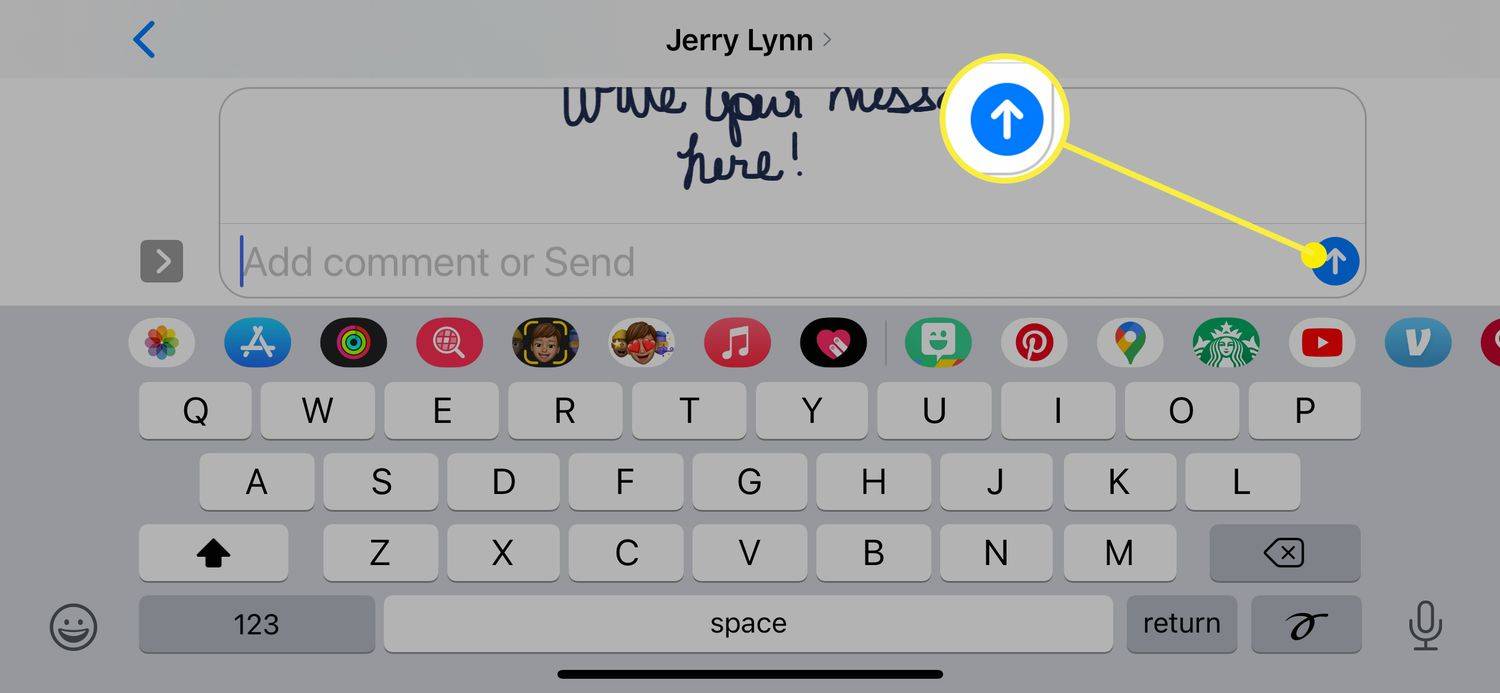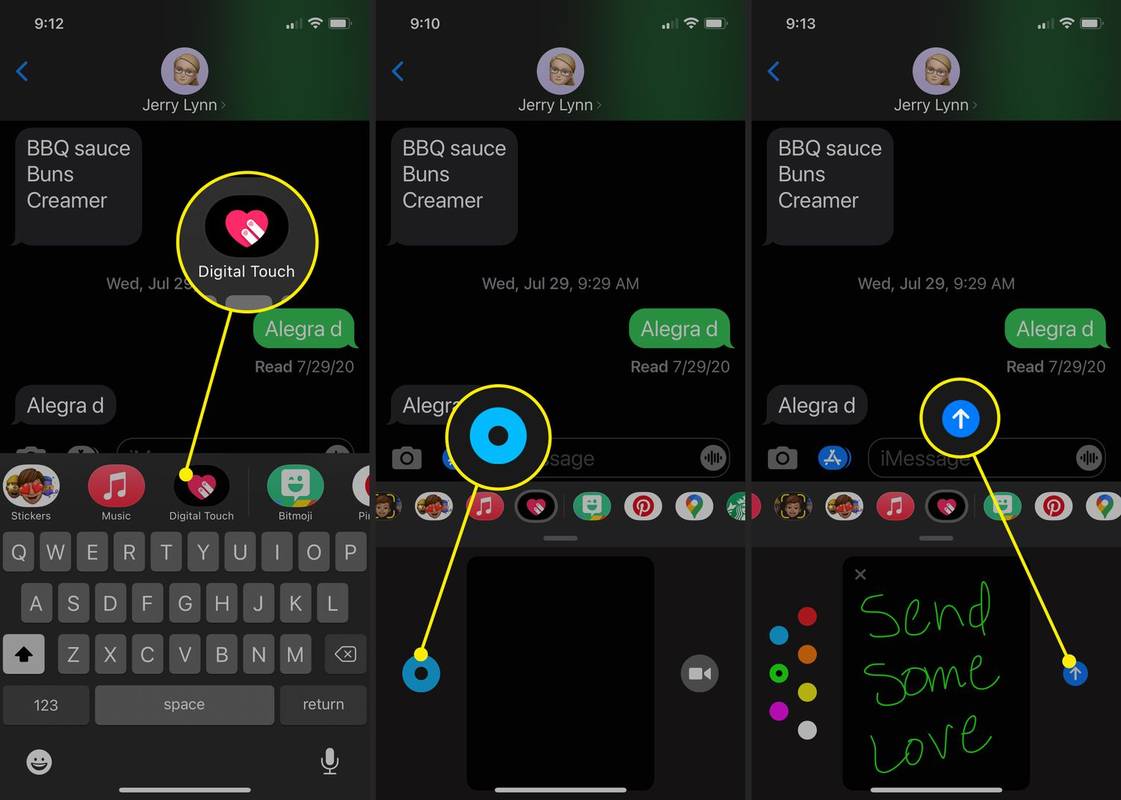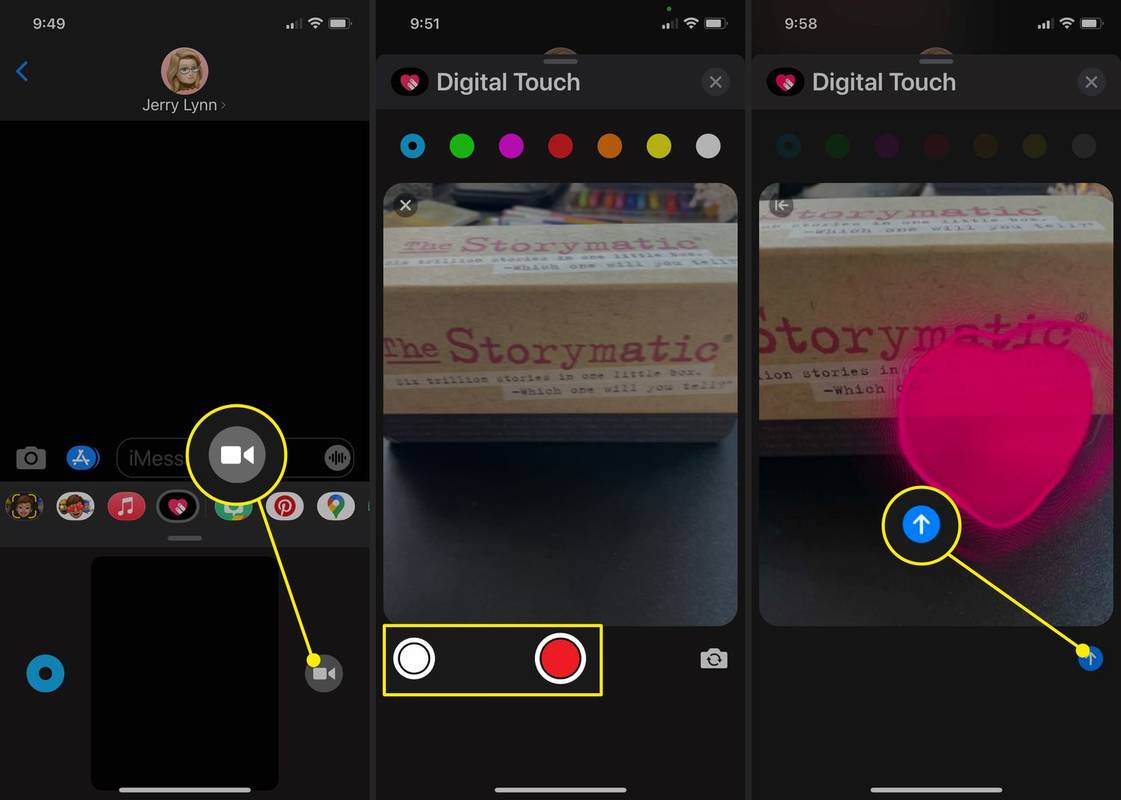Mitä tietää
- iMessagessa voit käyttää Digital Touchia lähettääksesi käsin kirjoitetun viestin, luonnoksen, sydämenlyönnin tai napautuksen tai sarjan napautuksia.
- Voit myös käyttää Digital Touch -ominaisuuksia kuvien ja videoiden kanssa.
- iPhone ja iPad tukevat Digital Touch -ominaisuuksia.
Tämä artikkeli käsittelee Digital Touchin käyttämistä iMessagessa iPhonessa ja iPadissa, mukaan lukien käsinkirjoitettujen viestien lähettäminen ja luonnostelu, sykkeen lisääminen tai kuvien ja videoiden napauttaminen.
Käsinkirjoitetun viestin lähettäminen iPhonessa tai iPadissa
Joskus kirjoittaminen on helpompaa kuin kirjoittaminen, etenkin iPhonen pienillä näppäimistöillä. Onneksi Applella on ominaisuus, jonka avulla voit kirjoittaa pikaviestin käsin iMessagesissa. Asia on, että et luultavasti koskaan löytäisi sitä, jos et tietäisi mistä etsiä.
-
Käynnistä tai avaa iMessage ja käännä sitten laite sivuttain vaakatilaan.
-
Huomaat uuden painikkeen näppäimistön oikealla puolella. Tämä on Luonnos kuvake. Napauta sitä.
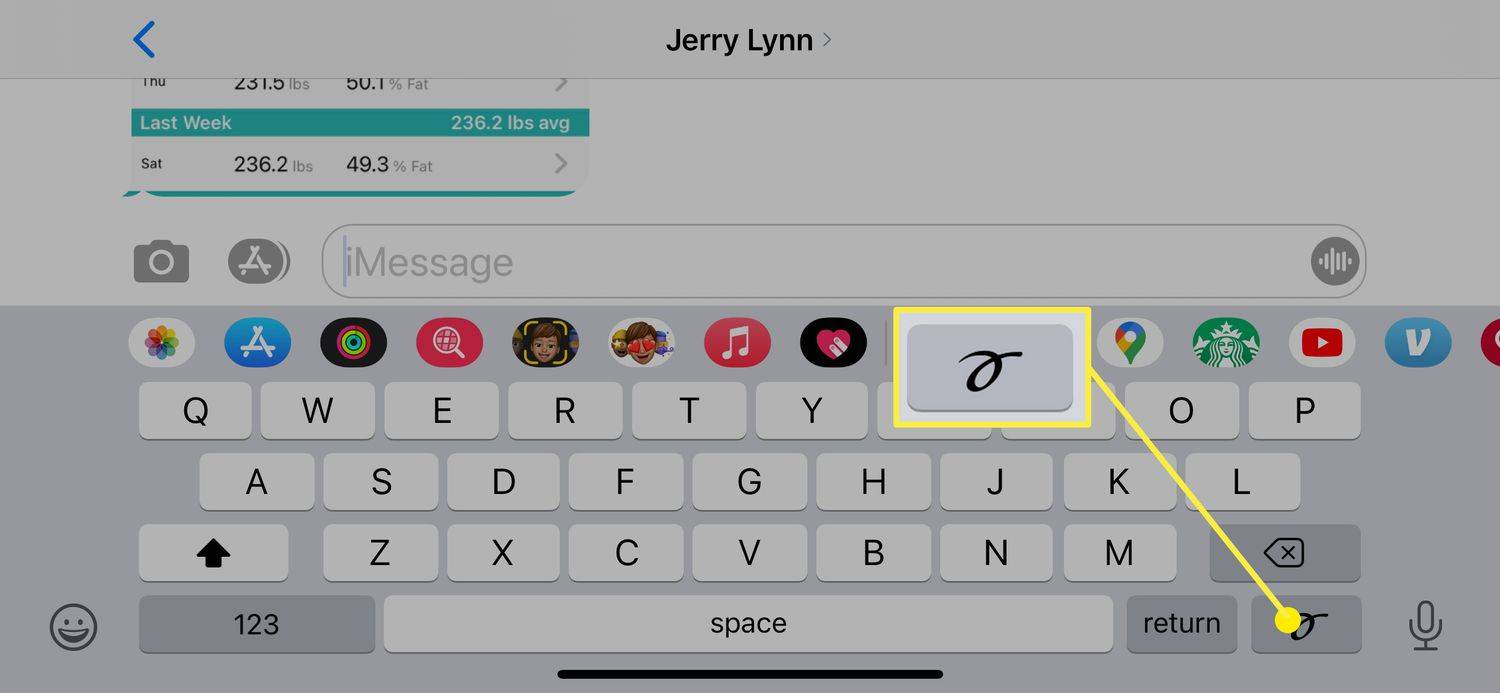
-
Tämä avaa ikkunan, jossa voit kirjoittaa viestin tai piirtää piirustuksen sormella tai kynällä.
Näytön alareunasta löydät aiemmin luomasi viestit. Jos tämä on ensimmäinen kerta, kun käytät Sketch-toimintoa, siellä on muutamia valmiita näytteitä.
kuinka tehdä pdf-tiedostosta google doc
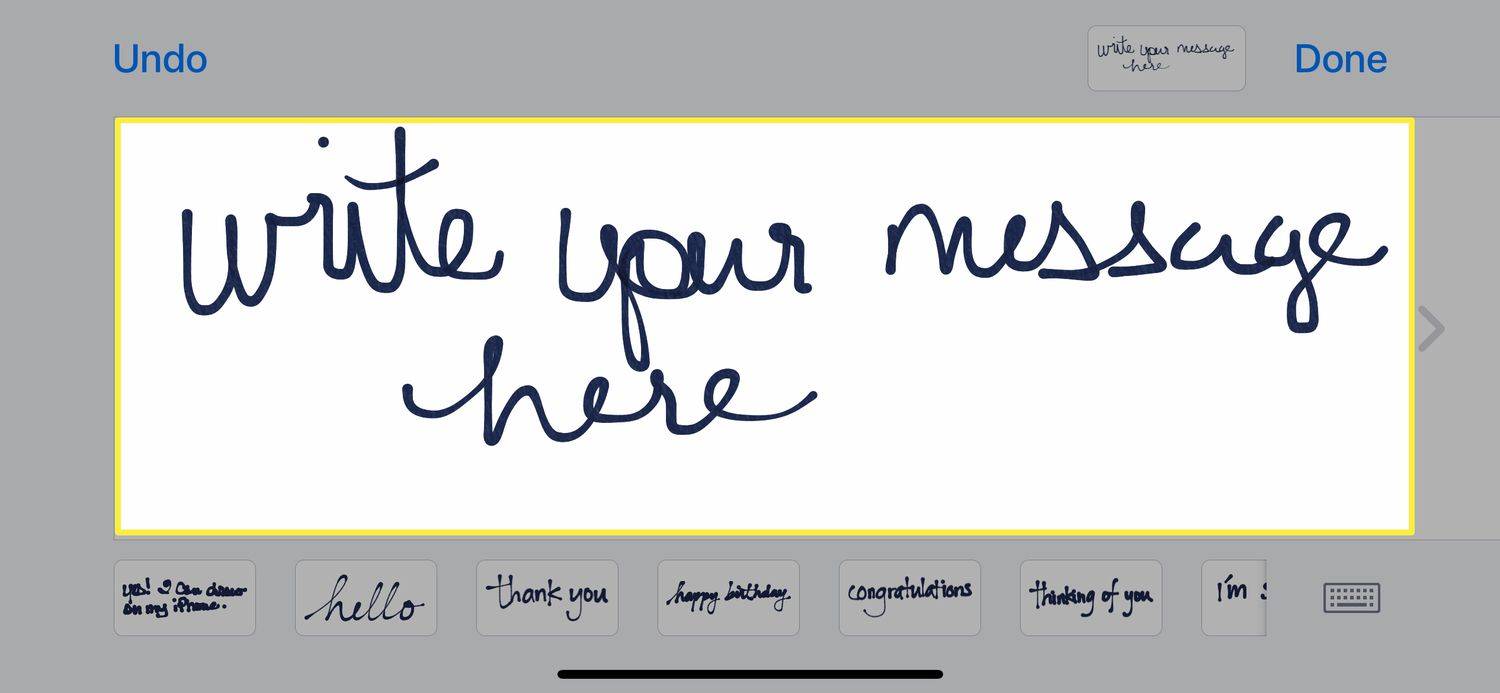
-
Siellä on Kumoa painike vasemmassa yläkulmassa; Jos teet virheen, napauta sitä poistaaksesi viimeksi luomasi rivin.
Ole varovainen käyttäessäsi Kumoa -painiketta. Se poistaa viimeisen luomasi rivin, olipa kuinka pitkä tahansa, joten jos kirjoitat sanaa kursiivisesti nostamatta esimerkiksi sormeasi tai kynää, se poistaa koko sanan.
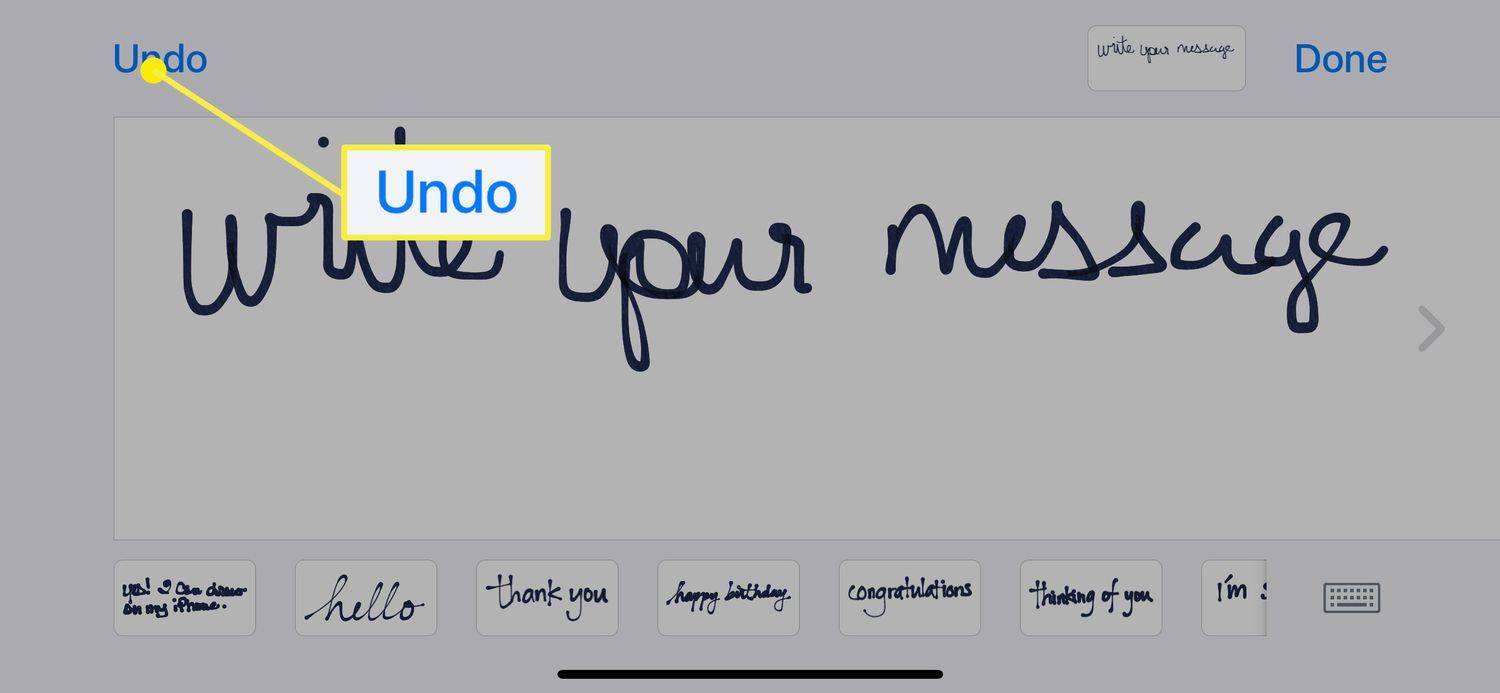
-
Kun viesti tai luonnos on valmis, napauta Tehty .
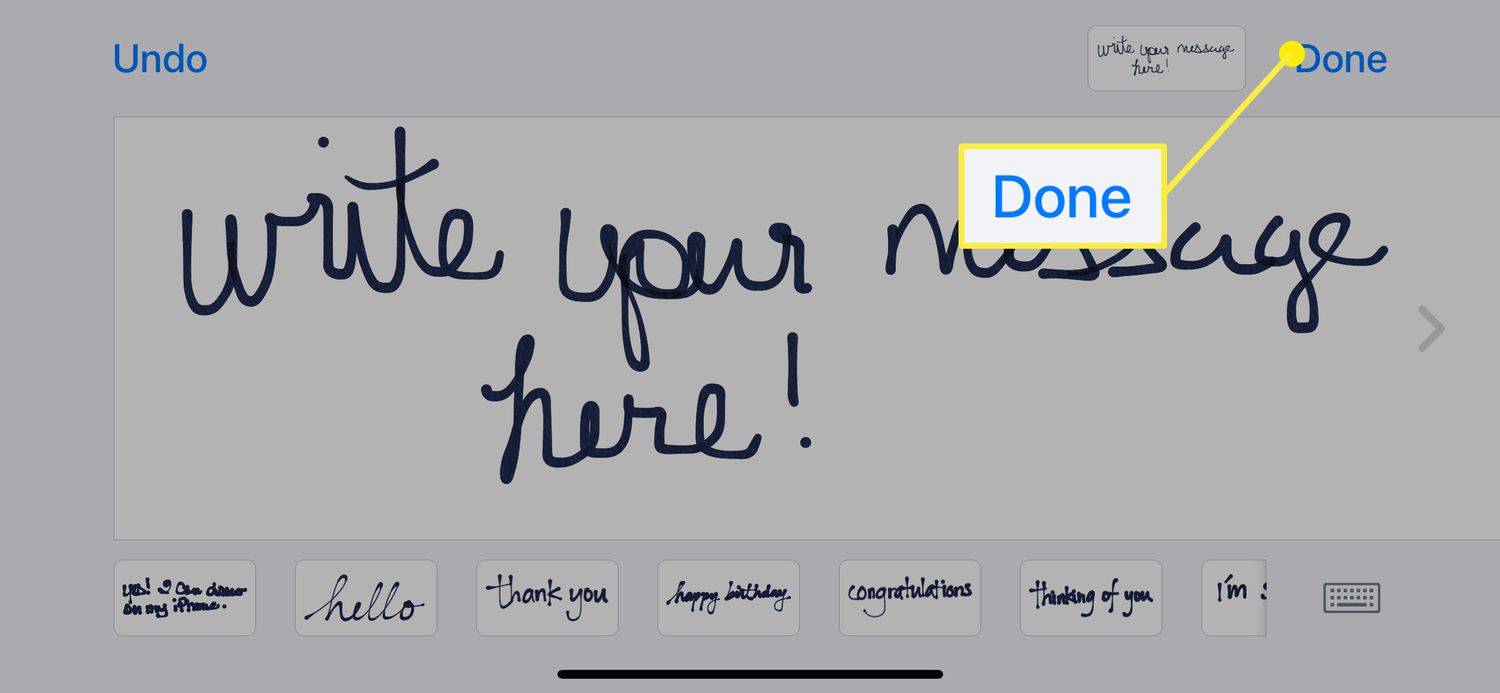
-
Nyt käsinkirjoitettu viesti tai luonnos on iMessagessa. Voit lisätä tekstiä näppäimistöllä tai hymiöitä sovelluspalkin avulla.
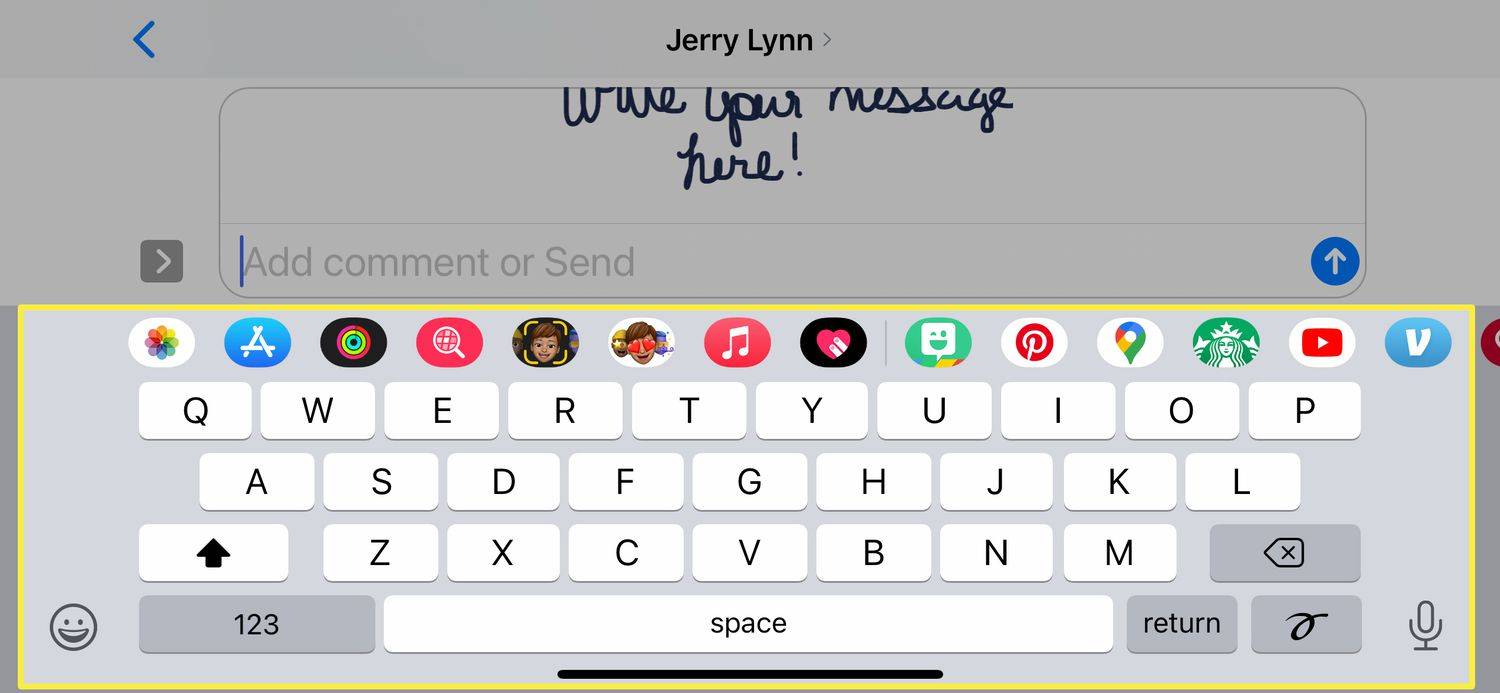
-
Kun olet valmis, napauta sinistä Lähettää nuoli lähettääksesi viestin.
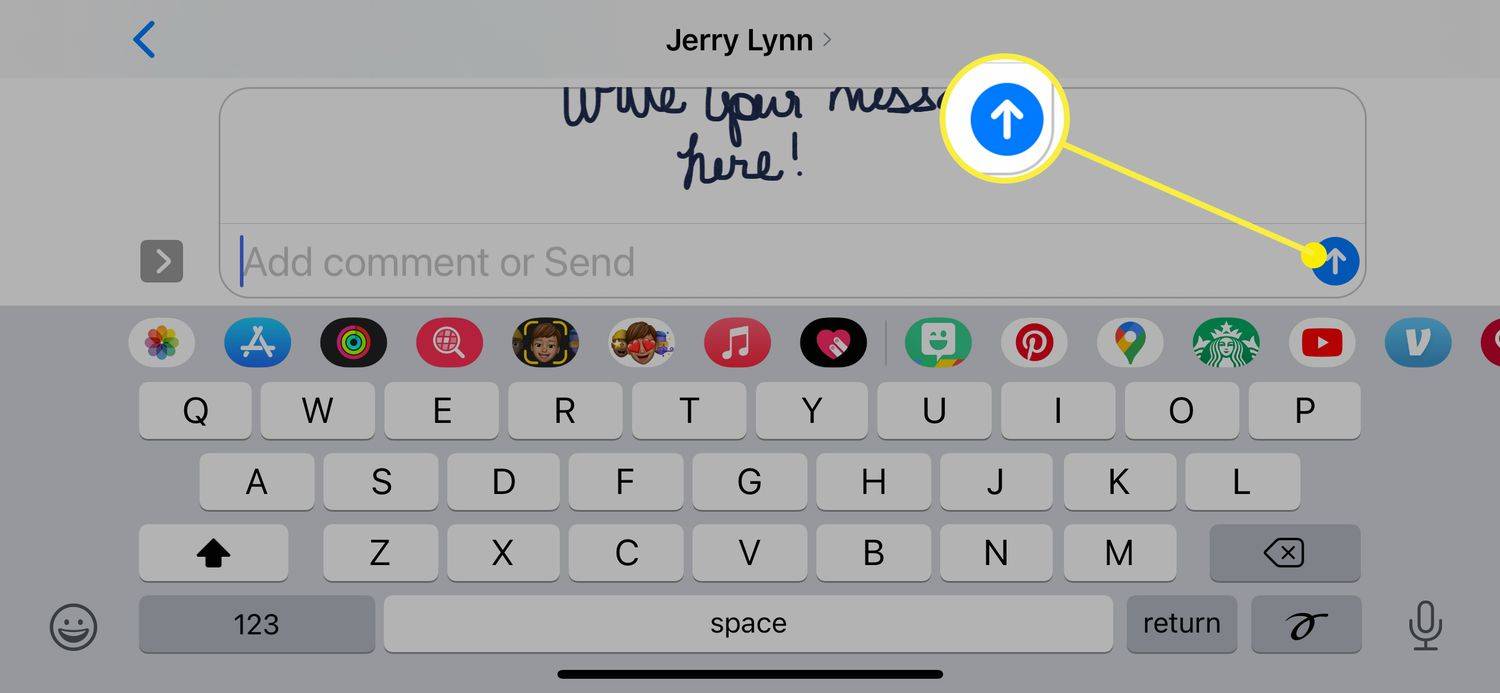
Hauska ominaisuus viesteistä, jotka on tehty käyttämällä Luonnos iMessagesin vaihtoehtona on, että ne toistetaan GIF-muodossa, kun ne toimitetaan. Joten sen sijaan, että ne näkyisivät vain käsinkirjoitettuina viesteinä, ne näkyvät animoituina, jotta vastaanottaja näkee, kuinka piirsit ne.
Valitettavasti kun käytät Luonnos , et voi muuntaa käsinkirjoitettua viestiä tekstiksi, joten jos käsinkirjoituksesi on kauhea, sen vastaanottaja näkee.
Digitaalisen kosketusviestin lähettäminen iMessagesissa
Yllä käytetty luonnosmenetelmä on yksi tapa lähettää käsin kirjoitettu viesti tai pikapiirustus, mutta on myös toinen tapa tehdä se, eikä sinun tarvitse kääntää puhelimen maisemaa päästäksesi siihen.
-
Avaa tai luo iMessage.
-
Vuonna Sovelluspalkki (kutsutaan myös App Draweriksi), etsi ja napauta Digitaalinen kosketus kuvake.
Jos et näe Digital Touch -kuvaketta, siirry oikealla olevan sovelluspalkin loppuun ja napauta ympyrää, jossa on kolme pistettä. Jos et vieläkään näe Digital Touchia, napauta Muokata ja etsi se sitten luettelosta (voit ottaa Digital Touchin käyttöön liukusäätimellä).
-
Napauta näkyviin tulevassa Digital Touch -ikkunassa vasemmalla olevaa väripistettä muuttaaksesi käyttämäsi musteen väriä.
-
Käytä sitten sormeasi tai kynää luonnostelemaan tai kirjoittamaan viesti tekstiikkunaan. Kun olet valmis, napauta Lähettää kuvake.
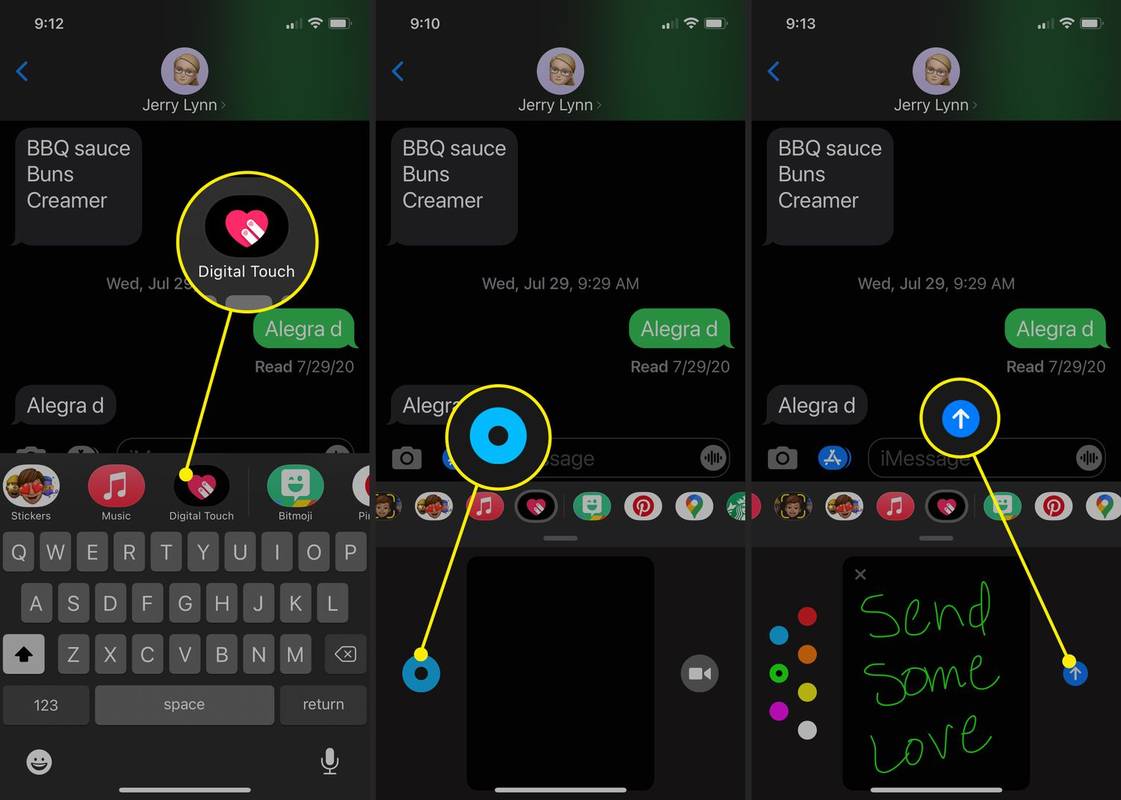
Napautus- tai sykepiirustuksen lähettäminen iMessagessa
Toinen hauska viestityyppi, jonka voit lähettää iMessagessa, on sykepiirustus tai napauta viestit. Käytä samoja vaiheita kuin yllä päästäksesi Digital Touch -viestitoimintoon, ja voit sitten tehdä muutamia eri asioita:
Alla luetellut Digital Touch -viestit lähetetään automaattisesti, kun ne on luotu.
miten siirtää musiikkia tietokoneelta iPod touch ilman iTunes

-
Aloita viesti ja valitse Digitaalinen kosketus kuvake.
-
Napauta Digital Touch -piirustustilan oikealla puolella olevaa videokamerakuvaketta.
-
Napauta punaista painiketta tallentaaksesi videon tai valkoista painiketta ottaaksesi tilannekuvan.
-
Jos kuvaat videota, käytä yhtä ylhäältä olevista napautuseleistä luodaksesi Digital Touch -tehosteen videon sieppauksen aikana.
Jos otat kuvaa, kun olet ottanut kuvan, lisää kuvaan tehosteen käyttämällä Digital Touch -eleitä.
-
Kun olet valmis, napauta Lähettää nuoli lähettääksesi viestin.
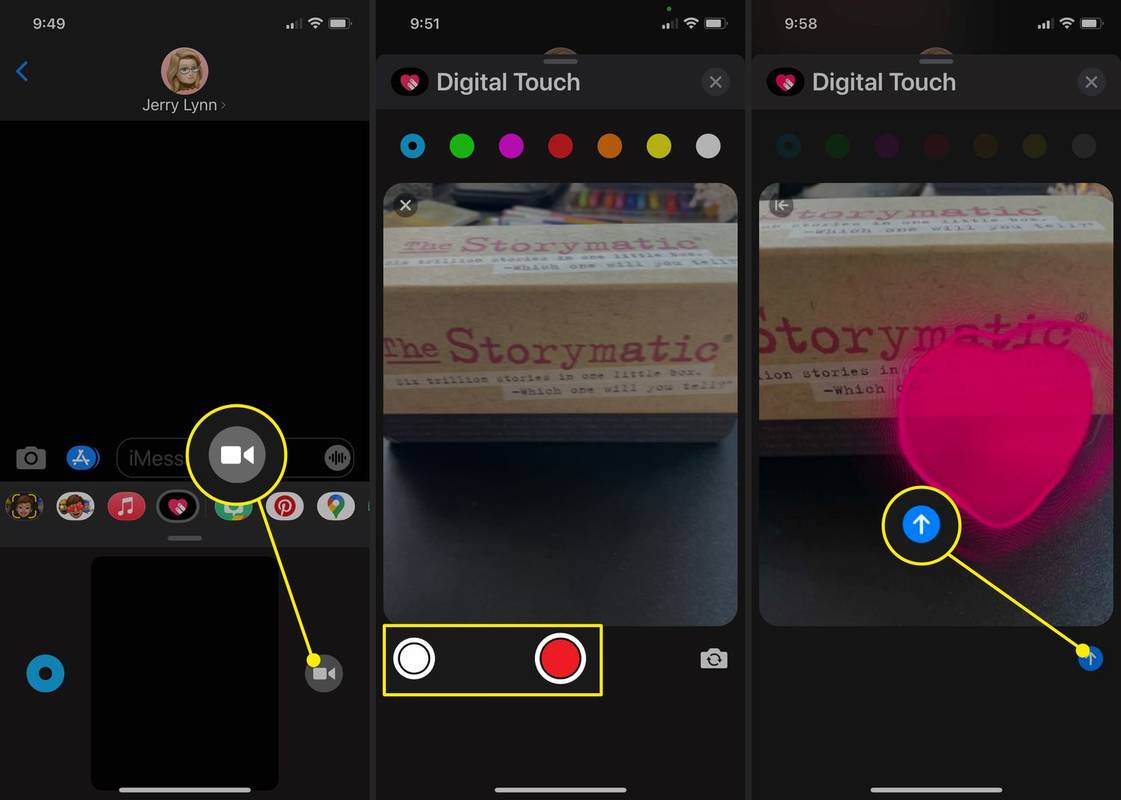
Digitaalisten kosketustehosteiden lisääminen kuviin ja videoihin
Digital Touch -tehosteita voidaan käyttää muuhunkin kuin iMessagesiin. Voit myös lisätä niitä videoihin ja kuviin.
Mielenkiintoisia Artikkeleita
Toimituksen Valinta

Kuinka muuttaa Steam-käynnistysasetuksia
Oletuksena Steam noudattaa kehittäjän asettamia käynnistysvaihtoehtoja, mutta alusta antaa käyttäjille myös mahdollisuuden muuttaa näitä asetuksia. Mahdollisuus tehdä tämä antaa pelaajille mahdollisuuden muokata kokemusta mielensä mukaan tai välttää

Kuinka päästä iPhonen palautustilaan ja poistu siitä
iPhonen palautustilan käyttäminen voi olla rajua, mutta vakavat ongelmat vaativat vakavia korjauksia. Opi käyttämään palautustilaa ongelmien ratkaisemiseen.

Kuinka saada muistiinpanoja Instagramissa
Instagram-muistiinpanot tulevat tekstimuodossa ja kestävät 24 tuntia. Tässä suhteessa niitä kuvataan parhaiten Twitter-viestien ja Instagram-tarinoiden yhdistelmänä. Toisin kuin Instagram Stories, Notes voi kuitenkin olla monimutkaisempi, etenkin tuntemattomille käyttäjille

Kuinka poistaa erimielisyystili
https://www.youtube.com/watch?v=D3SvpPJBxFo Ei ole pulaa tavoista lähettää sähköpostia ystävillesi verkossa, mutta jos joskus pelaat pelejä, Discord on ylivoimaisesti paras vaihtoehto sinulle. Vaikka chat-sovelluksesta on tullut yksi

Toimitko Amazon Prime sunnuntaina?
Tiedät sen tunteen, kun tilaat jotain Amazonista ja kello alkaa tikittää. Jokainen odottamasi minuutti alkaa ärsyttää sinua. Tämä pätee erityisesti, jos tilaus on jotain, mitä olet halunnut kauan.

Kuinka perustaa Amazon Echo ja ratkaise asennus- ja Wi-Fi-ongelmat
Amazon Echo on kaikkialla ja se on saatavana useina toistona; OG Echosta Echo Dotiin, Echo 2: sta Echo Plus: iin ja jopa Echo Show: iin, on jokaiselle jotakin. Siellä on