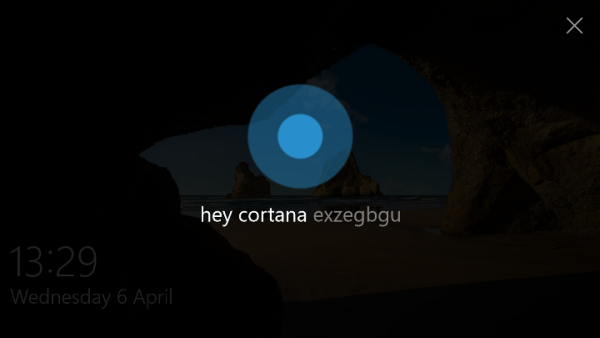Windows 10 sisältää erikoisominaisuuden nimeltä Battery Saver. Sen on tarkoitus säästää tietokoneesi akkua rajoittamalla sovelluksen taustalla tapahtuvaa toimintaa ja asettamalla laitteesi laitteisto virransäästötilaan. Battery Saver on mahdollista ottaa käyttöön automaattisesti, kun se on päällä, tai kytkeä sen päälle manuaalisesti. Näin.
Mainonta
Valmiina, Virransäästö on pois käytöstä. Sinun on kytkettävä se päälle manuaalisesti tai määritettävä niin, että se otetaan käyttöön automaattisesti, kun akku laskee alle määritetyn tehoprosentin. Näitä asetuksia voidaan muuttaa Asetukset-sovelluksessa.
Akunsäästäjän ottaminen käyttöön Windows 10: ssä , tee seuraava.
- Kun laite toimii akulla, sinun pitäisi nähdä Akku-kuvake tehtäväpalkin ilmoitusalueella. Napsauta sitä nähdäksesi seuraavan esityksen:

- Napsauta Virransäästö-painiketta vaihtaaksesi tämän ominaisuuden käyttöön.

Vaihtoehtoisesti voit avata tiedoston painamalla Win + A Toimintakeskus ja käytä sopivaa Pikatoimintopainike kuten alla.
Lopuksi voit määrittää Battery Saver -sovelluksen käyttämällä Asetuksia. Siellä voit ottaa ominaisuuden käyttöön manuaalisesti ja asettaa vaihtoehdot ottamaan sen automaattisesti käyttöön tarvittaessa.
Ota Akunsäästäjä käyttöön Windows 10: ssä Asetusten avulla
- Avaa Asetukset-sovellus .

- Valitse Järjestelmä -> Akku.
- Oikealla näet useita vaihtoehtoja, jotka liittyvät Battery Saver -ohjelmaan. Ota Virransäästö käyttöön heti käynnistämällä kytkin Virransäästötila seuraavaan lataukseen asti . Tämä ottaa virransäästöominaisuuden käyttöön heti.

- Ota automaattinen virransäästöominaisuus käyttöön valitsemalla valintaruutu Kytke virransäästö päälle automaattisesti, jos akkuni laskee alle: ja aseta haluttu paristoprosentti liukusäätimellä. Kun akun varaustaso laskee alle määritetyn prosenttiosuuden, Battery Saver -ominaisuus otetaan käyttöön automaattisesti.

Vinkki: Jos haluat hallita virransäästöasetuksia nopeasti, voit luoda erityisen pikakuvakkeen avataksesi Battery-sivun suoraan Asetuksissa. Näin se voidaan tehdä.
Luo Battery Saver Shortcut Windows 10: ssä
Napsauta hiiren kakkospainikkeella tyhjää tilaa työpöydälläsi. Valitse pikavalikosta Uusi - pikakuvake (katso kuvakaappaus).

Kirjoita tai kopioi ja liitä pikakuvakkeen kohdekenttään seuraava:
explorer.exe ms-settings: batterysaver

Yllä oleva komento on erityinen ms-settings -komento, jota voidaan käyttää halutun Asetussivun avaamiseen suoraan. Katso lisätietoja seuraavista artikkeleista:
kuinka liittyä äänikeskustelun ylikelloon
- ms-settings -komennot Windows 10 Creators -päivityksessä
- Luo pikakuvake minkä tahansa asetussivun avaamiseen Windows 10: ssä
Käytä pikakuvakkeen nimellä 'Battery Saver'. Itse asiassa voit käyttää mitä tahansa nimeä, josta pidät.
Napsauta hiiren kakkospainikkeella luomasi pikakuvaketta ja muuta sen kuvaketta. Tiedostossa on sopiva kuvake% SystemRoot% System32 taskbarcpl.dll.

Nyt voit siirtää tämän pikakuvakkeen mihin tahansa sopivaan paikkaan, kiinnitä se tehtäväpalkkiin tai Käynnistä-valikkoon, lisää kaikkiin sovelluksiin tai lisää pikakäynnistykseen (katso miten Ota pikakäynnistys käyttöön ). Voit myös määritä yleinen pikanäppäin pikakuvakkeeseen.
Se siitä.