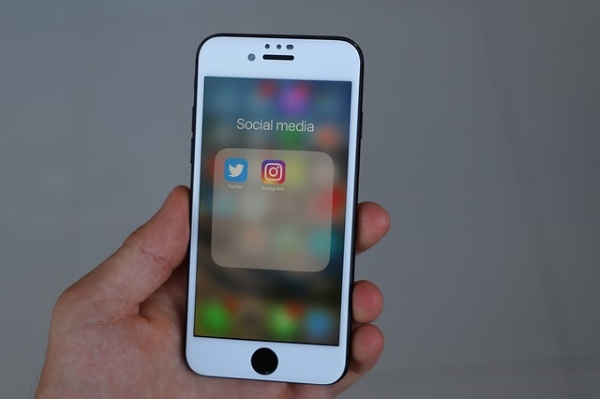Jos etsit Google Hangouts -ohjeita muiden mykistämisestä, olet oikeassa paikassa. Aivan niin, että olemme selkeitä, Hangouts Meet on nyt Google Meet, ja niin me kutsumme sitä tässä artikkelissa.

On monia syitä, miksi haluat mykistää henkilöt missä tahansa ryhmäkeskustelussa, mutta huomaa, että voitkin mykistää. Lue yksityiskohtainen opas mykistyksestä ja muista toimenpiteistä, joita voit toteuttaa Google Meetissä.
Kuinka mykistää toiset kaikilla laitteilla
Mykistäminen Google Meetissä on helppoa, ja voit tehdä sen kaikilla tuetuilla laitteilla (Android, iOS ja tietokoneet). Näin voit tehdä sen tietokoneella:
- Aloita kokous Google Meet . Napsauta tätä linkkiä ja paina plus-kuvaketta näytön keskellä.
- Nimeä kokous ja lisää osallistujia. Voit ohittaa nämä vaiheet, jos olet käynnissä olevassa istunnossa.
- Jos haluat mykistää jonkun, valitse Mykistä-vaihtoehto (mikrofonikuvake) hänen profiilikuvansa vieressä.
Voit mykistää muita Android- ja iOS-laitteilla samalla tavalla. Seuraa askelmia:
- Napauta käynnissä olevassa Google Meet -konferenssissa Ihmiset-välilehteä.
- Valitse henkilö, jonka haluat mykistää.
- Valitse Mykistä (mikrofonikuvake).
Sekä Android- että iOS-käyttäjät voivat mykistää ihmisiä myös vaakatilassa. Tässä tilassa sinun on selattava kokouksessa olevien henkilöiden luetteloa, valittava henkilö ja painettava Mykistä.
kuinka ottaa kuvakaappaus snapchatista

Aiheeseen liittyvät mykistysvinkit ja puhelinverkkoyhteyksien mykistys
Myös Google Meetin puhelinverkkoyhteydet voivat mykistyä samalla tavalla kuin edellä on kuvattu. Jos olet puhelinosaaja, voit mykistää itsesi tai poistaa mykistyksen tällä näppäinyhdistelmällä: * 6 (tähtimerkki ja numero 6).
Mykistäminen Google Meetissä on kätevää, mutta sitä ei pidä käyttää väärin. Mykistetty henkilö ei tiedä, että teit sen. Siksi et voi mykistää niitä myöhemmin. Heidän täytyy mykistää itsensä mikrofonipainikkeella tai * 6, jos he ovat puhelimessa.
Sinulla on mahdollisuus mykistää itsesi, paina vain mikrofoni-painiketta käyttäjän kuvakkeen vieressä. Jokainen voi mykistyä, yhtä poikkeusta lukuun ottamatta. Jos käytät Google Meetia koulutustileillä, ainoa henkilö, joka voi mykistää ja poistaa muita, on kokouksen luonut henkilö.
miten upottaa youtube-video Google-dokumentteihin
Muiden poistaminen
Mykistäminen Google Meetissä on vain väliaikainen ratkaisu. Joskus se ei vain riitä. Jos joku kokouksessa on edelleen töykeä ja epäkohtelias, voit yksinkertaisesti poistaa hänet. Ainoastaan konferenssin järjestäjällä on valta poistaa osallistujia.
Voit poistaa henkilön tietokoneelta seuraavasti:
- Valitse kokouksen aikana<(back arrow) icon.
- Vie hiiri poistettavan henkilön päälle.
- Valitse Poista-vaihtoehto.
Ihmisten poistaminen Androidista ja iOS: sta toimii samalla tavalla. Seuraa askelmia:
- Valitse kokouksessa Ihmiset-vaihtoehto.
- Valitse poistettavan henkilön nimi.
- Paina lopuksi Poista.
Poistaminen on vielä arkaluontoisempaa kuin mykistäminen, joten varmista, että päätöksesi poistaa joku kokouksesta on perusteltu. Jos joku on passiivinen tai poissa laitteesta, on hyvä poistaa hänet keskustelusta. Missä tahansa muussa tilanteessa tee päätös parhaan harkintasi mukaan.

Viestintä on tärkeää
Jos olet tärkeässä kokouksessa Google Meetissa, yritä pysyä ammattitaitoisena ja saada kaikki käyttöön ja toimimaan. Älä mykistä ketään heti, jos hän on kova tai hänen mikrofoni ei toimi. Yritä selittää tilanne ensin. Myöskään ihmisten poistamista puheluista ei pitäisi tehdä kevyesti.
Millainen on kokemuksesi Google Meetista? Toimiiko kaikki tarkoitetulla tavalla? Kerro meille alla olevasta kommenttiosasta.