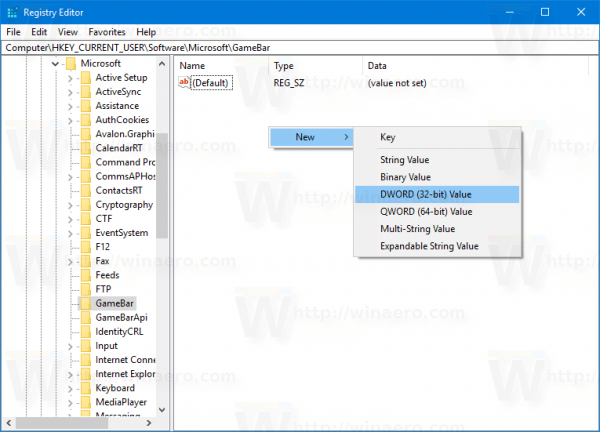Kuten ehkä jo tiedät, Windows 10 Creators Update sisältää erityisen pelitilan, joka parantaa pelin suorituskykyä. Microsoft on selittänyt yksityiskohtaisesti, mikä se on ja miten se otetaan käyttöön.
Mainonta
kuinka muuttaa x-akselialuetta Excelissä
Pelitila on uusi ominaisuus Windows 10 Creators -päivityksessä. Kun se on käytössä, se parantaa pelien suorituskykyä ja prioriteettia. Uusi tila asettaa etusijalle suorittimen ja grafiikan (GPU) resurssit, jotta peli toimii nopeammin ja sujuvammin.
Asetuksissa on uusi osa nimeltä Pelit. Siinä on Xbox-kuvake, ja se sisältää nyt kaikki aiemmin erillisessä Xbox-sovelluksessa saatavilla olevat asetukset. Sitä tulisi käyttää pelitilan käyttöönottoon.
Pelitilan ottaminen käyttöön Windows 10: ssä , tee seuraava.
Avaa Asetukset ja siirry kohtaan Pelit -> Pelitila.
 Kytke vaihtoehto päälleKäytä pelitilaaja olet valmis!
Kytke vaihtoehto päälleKäytä pelitilaaja olet valmis!
Pelitila voidaan ottaa käyttöön myös yksittäisille sovelluksille pelipalkin kautta. Voit avata pelipalkin Win + G-pikanäppäimillä.
kuinka suoratoistaa kromi roku
Napsauta pelipalkissa painiketta, jossa on rataskuvake, ja valitse vaihtoehtoKäytä pelitilaa tähän peliin. Katso alla oleva kuvakaappaus.
Katso seuraava video nähdäksesi pelitilan toiminnassa.
Kun olet ottanut vaihtoehdon käyttöön, käyttöjärjestelmä käyttää järjestelmäresursseja valitun pelin priorisointiin ja pelikokemuksen parantamiseen.
Vaihtoehtoisesti voit Ota Pelitila käyttöön Windows 10: ssä käyttämällä rekisterin muutosta .
- Avata Rekisterieditori
- Siirry seuraavaan avaimeen
HKEY_CURRENT_USER Software Microsoft GameBar
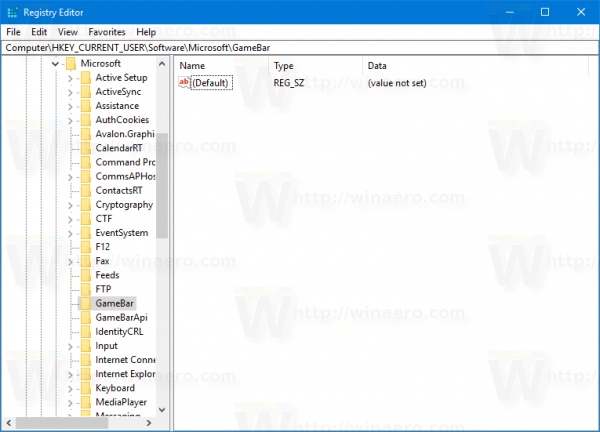 Kärki: Kuinka siirtyä haluamaasi rekisteriavaimeen yhdellä napsautuksella .
Kärki: Kuinka siirtyä haluamaasi rekisteriavaimeen yhdellä napsautuksella . - Muokkaa tai luo nimetty 32-bittinen DWORD-arvoSalliAutoGameMode.
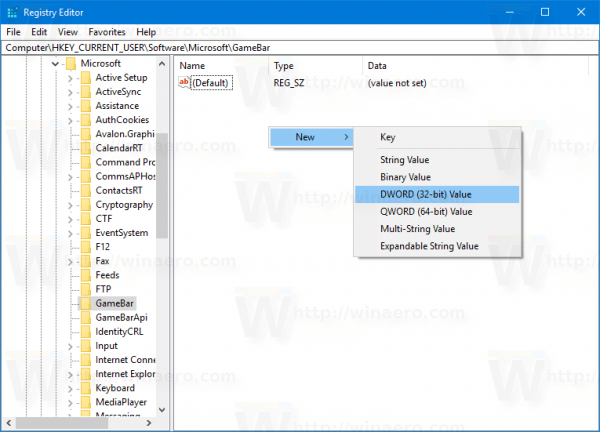
Määritä se arvoon 1, jotta pelitila otetaan käyttöön
Aseta se asentoon 0 poistaaksesi pelitilan käytöstä.
Lataat käyttövalmiita rekisteritiedostoja osoitteesta, jotta voit käyttää yllä kuvattua säätöä. Hanki ne tänne:
Lataa rekisteritiedostot
kuinka ohjelmoida yleiskaukosäädin televisioon
Aluksi Pelitila tunnistaa vain rajoitetun sarjan pelejä. Jotkut pelit eivät ehkä tue tätä tilaa. Lähitulevaisuudessa tilanteen pitäisi parantua.
On syytä mainita, että pelitilan lisäksi asetusten uusi Gaming-osio sisältää vaihtoehtoja pelipalkin ottamiseksi käyttöön tai poistamiseksi käytöstä, Game DVR: n ja Broadcastingin määrittämiseksi.

Aikaisemmin sinun oli käytettävä Xbox-sovellusta ja kirjauduttava sisään Microsoft-tililläsi näiden asetusten muuttamiseksi. Näyttää siltä, että tämä vaatimus poistetaan nyt.

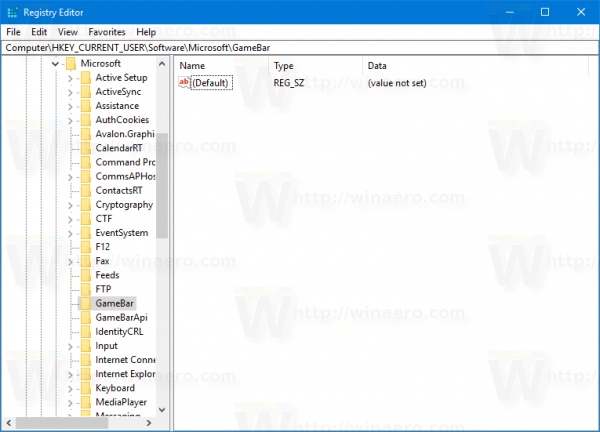 Kärki: Kuinka siirtyä haluamaasi rekisteriavaimeen yhdellä napsautuksella .
Kärki: Kuinka siirtyä haluamaasi rekisteriavaimeen yhdellä napsautuksella .