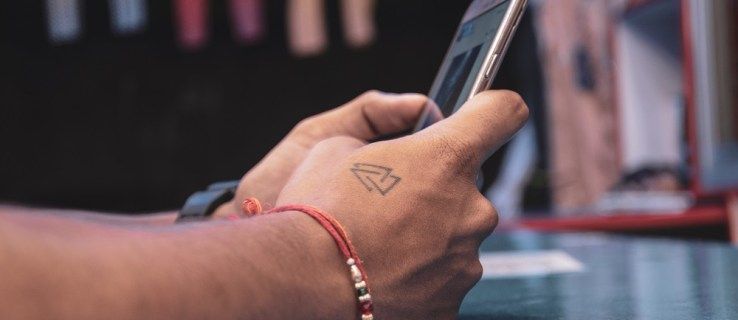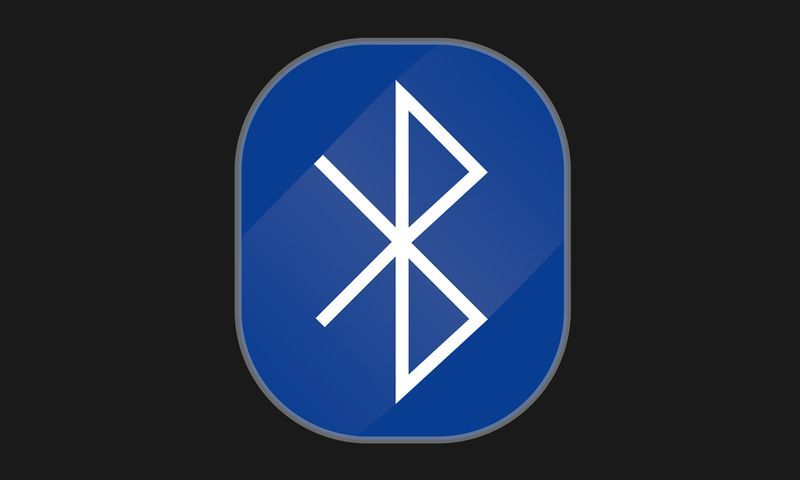Mitä tietää
- Avaa lähettäjän viesti ja valitse Lisää (kolme pystysuoraa pistettä) ja valitse Estä lähettäjä .
- Voit luoda estoluettelon määrittämällä Gmail-suodattimen lähettämään saapuvat sähköpostit tietyiltä lähettäjiltä suoraan Roskakori-kansioon.
- Viestit poistetaan automaattisesti, joten et koskaan näe niitä. Estäminen toimii kaikissa tiliisi yhdistetyissä laitteissa (IMAP:n avulla).
Tässä artikkelissa kerrotaan, kuinka voit estää sähköpostit Gmailissa kaikilta lähettäjiltä. Voit estää yksittäisiä lähettäjiä tai luoda estoluettelon suodattimilla.
Sähköpostin estäminen lähettäjältä Gmailissa
Voit lisätä lähettäjän Gmailin estettyjen lähettäjien luetteloon ja saada heidän viestinsä automaattisesti roskapostikansioon:
-
Avaa viesti lähettäjältä, jonka haluat estää.
miksi kursorini hyppää ympäri
-
Valitse Lisää (kolme pystysuoraa pistettä vieressä Vastaa -painiketta viestin otsikossa).

-
Valitse Estä lähettäjä avattavasta valikosta.

Et voi estää joidenkin lähettäjien (kuten Googlen) viestejä, mutta voit silti käyttää sääntöä näiden lähettäjien estoon alla olevien ohjeiden mukaisesti.
-
Valitse Lohko vahvistusikkunassa. Nyt lähettäjä on estetty.

Lähettäjä ei tiedä, että hänet on estetty. Jos haluat heidän tietävän, käynnistä vastaus automaattisesti Gmail-suodattimen avulla.
Kuinka estää lähettäjät Gmailissa suodattimien avulla
Voit luoda estoluettelon Gmailissa määrittämällä säännön, joka lähettää kaikki saapuvat sähköpostit miltä tahansa lähettäjältä suoraan Roskakori-kansioon niiden saapuessa. Voit asettaa Gmailin lähettämään viestit tietyiltä lähettäjiltä automaattisesti roskakoriin Gmail-suodattimen avulla:
-
Valitse Näytä hakuvaihtoehdot kolmio ( ▾ ) Gmailin hakukentässä.

-
Vuonna From kenttään, kirjoita haluamasi sähköpostiosoite. Jos haluat estää useamman kuin yhden osoitteen, erota ne pystypalkilla ( | ), joka on yleensä näppäimistön kenoviivan yläpuolella.
Jos esimerkiksi haluat estää sekä user-a@example.com että user-b@example.com, kirjoita user-a@example.com|user-b@example.com .
Voit estää koko verkkotunnuksen kirjoittamalla vain lähettäjän verkkotunnuksen. Jos esimerkiksi haluat estää kaikki sähköpostit sekä osoitteesta user-a@example.com että user-b@example.com, kirjoita @example.com .
-
Valitse Luo suodatin .
kuinka lentää minecraft-selviytymisessä

-
Valitse Poista se hakusuodattimessa näyttöön tuleva valintaikkuna.
Jos haluat arkistoida ja merkitä viestit poistamisen sijaan, valitse Ohita postilaatikko (arkistoi se) ja valitse sitten Kiinnitä etiketti . Valitse sen vierestä Valitse etiketti avataksesi pudotusvalikon kaikista käytettävissä olevista suodattimista. Sinulla on myös mahdollisuus luoda a Uusi etiketti .
-
Valitse Luo suodatin .

Tarkistaa Käytä suodatinta myös vastaaviin keskusteluihin poistaaksesi aiemmin vastaanotetut viestit.
-
Tulevat viestit määritetyiltä lähettäjiltä menevät nyt suoraan roskakoriin.
kuinka poistaa chatit Messengerissä
Vaihtoehtoisesti voit arkistoida ja merkitä nämä viestit myöhempää tarkastelua varten. Jos saat sähköpostiviestin roskapostia , voit merkitä ne roskapostiksi tai roskapostiksi.
Lifewire / Miguel Co
Lisää uusi osoite Gmailin estoluettelosääntöön
Voit lisätä uusia lähettäjiä estoluetteloosi lisäämällä heidät olemassa olevaan poistosuodattimeen muokkaamalla suodatinta ja käyttämällä pystypalkkia ( | ) tai luo uusi suodatin. Voit etsiä olemassa olevat suodattimet seuraavasti:
-
Valitse asetukset vaihde .

-
Valitse Katso kaikki asetukset .

-
Siirry kohtaan Suodattimet ja estetyt osoitteet -välilehti ja valitse sitten muokata suodattimen vieressä.