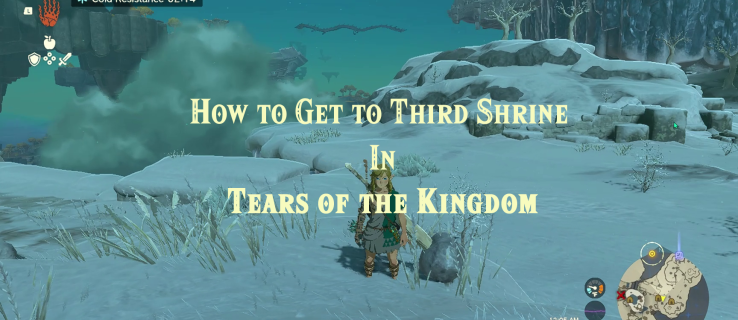Yksi Windows 11:n kiistanalaisimmista näkökohdista on ollut TPM 2.0:n sisällyttäminen järjestelmävaatimuksiin.

Kaiken kaikkiaan Windows 11:n järjestelmän vähimmäisvaatimukset eivät ole juurikaan muuttuneet Windows 10:stä. Microsoft on kuitenkin päättänyt lopettaa useiden suoritinten tukemisen ja sallia vain TPM 2.0:n (Trusted Platform Module version 2) käyttävien tietokoneiden käyttää Windows 11:tä.
Onneksi TPM 2.0 -yhteensopivuuden pitäisi olla saatavilla käytännössä jokaiselle vuoden 2015 jälkeen julkaistulle laitteistolle, eikä sen aktivointi ole vaikeaa. Tässä artikkelissa opastamme sinut läpi tarvittavat vaiheet ottaaksesi TMP 2.0 käyttöön tietokoneessasi.
Kuinka ottaa TMP 2.0 käyttöön Windows 10:ssä
Sinulla on oltava tietokone, jossa on TPM 2.0, jotta voit asentaa Windows 11:n. Jos et kuitenkaan löydä tietokoneen tai emolevyn opasta, sinun on ehkä mentävä muualle. Yksinkertainen työkalu ns PC:n kuntotarkastus Microsoftin toimittamat voivat auttaa määrittämään, onko tietokoneessasi TMP 2.0.

Kun olet ladannut sovelluksen, napsauta Tarkista nyt! -painiketta PC:n kuntotarkastuksen Esittelyssä Windows 11 -osassa.
Tietokoneesi kyky käyttää Windows 11:tä määritetään, kun ohjelmisto suorittaa testinsä laitteellasi. Jos kaikki menee hyvin, saat ilmoituksen, että tietokoneesi on läpäissyt. Valitse Näytä kaikki tulokset -painike nähdäksesi lisätietoja tietokoneesi suorituskyvystä. Tässä luettelossa on olennainen viittaus TPM 2.0:aan, joka kertoo, onko se käytössä laitteessasi.
Mitä tulee TPM 2.0:aan, se voi olla hieman hämmentävää, sillä vaikka tietokoneessasi on toiminnot, sitä ei ehkä aktivoida. Microsoft on tarjonnut neuvoja asian selvittämisessä. Tämä on mahdollista saavuttaa seuraavilla vaiheilla:
- Siirry Windows 10:n asetuksiin.

- Napsauta Päivitä ja suojaus.

- Valitse Windowsin suojaus.

Varmista, että Specification-versio on 2.0 Security Processor -osiossa. Tietokoneesi ei ehkä ole yhteensopiva Windows 11:n kanssa, jos tämä numero eroaa yllä näkyvästä. Jos sinulla ei kuitenkaan ole tätä toimintoa aktivoituna, se voi olla vain ottamalla se käyttöön.
miten muuntaa pdf-tiedosto google-dokumentiksi
Microsoft Management Consolea voidaan myös käyttää TPM 2.0:n saatavuuden tarkistamiseen. Näin:
- Avaa Suorita-ikkuna pitämällä Windows-näppäintä ja R-näppäintä painettuna samanaikaisesti.

- Kirjoita tekstikenttään komento tpm.msc.

TPM ei toimi kunnolla, jos Specification Version -osiossa TPM Manufacturer Information on alle 2.0. Myös yhteensopiva TPM voidaan poistaa käytöstä tietokoneellasi, jos näyttöön tulee varoitus Yhteensopivaa TPM:ää ei voida havaita.

Kuinka ottaa TPM 2.0 käyttöön BIOSissa
Jos olet onnekas, että sinulla on sopiva TPM asennettuna, mutta se on vain poistettu käytöstä, seuraava vaihe on ottaa se käyttöön. Näiden tehtävien suorittaminen edellyttää pääsyä tietokoneesi UEFI BIOS:iin, vaikka menetelmät ja asettelut vaihtelevat valmistajittain.
Seuraavat vaiheet ovat perusidea TPM 2.0:n aktivoimiseksi BIOSissa. Koska versioita on kuitenkin monia, tarkastelemme BIOS Asus, MSI ja Aorus yksityiskohtaisemmin myöhemmin. Muista myös, että vaiheet voivat vaihdella sen mukaan, onko sinulla Intel- vai AMD-emolevy.
- Käynnistä tietokoneesi uudelleen.

- Siirry BIOS-asetusvalikkoon painamalla F2-näppäintä tietokoneen käynnistyessä.

- Valitse Suojaus-välilehti nuolinäppäimillä.

- Etsi tietokannasta TPM, Intel Platform Trust Technology (IPTT) tai AMD CPU fTPM.

- Aseta Käytössä arvoksi Kyllä.

- Paina F10 poistuaksesi BIOSista ja tallentaaksesi muutokset.

Kuinka ottaa TPM 2.0 käyttöön Asus-tietokoneen BIOSissa
Näin aktivoit TMP 2.0:n Bios Asusissa Intel- ja AMD-emolevyillä.
Intelin emolevyt
- Paina Del-näppäintä, kun tietokone käynnistyy.
- Siirry Lisäasetukset-kohtaan.

- Valitse PCH-FW Configuration.

- Etsi PTT ja valitse Ota käyttöön.

- Kun varoitusikkuna tulee näkyviin, napsauta OK.

- Tallenna muutokset painamalla F10.

- Käynnistä tietokoneesi uudelleen.
AMD emolevyt
- Kun tietokone käynnistyy, paina Del-näppäintä.
- Siirry UEFI:n Lisäasetukset-välilehdelle, kun olet siellä.

- Siirry AMD fTPM -määritysosioon.

- Valitse avattavasta TPM-laitteen valinta -valikosta Firmware TPM.

- Tallenna muutokset painamalla F10-näppäintä ja käynnistämällä tietokoneesi uudelleen.
Kuinka ottaa TPM 2.0 käyttöön MSI:n BIOSissa
Täältä löydät vaiheet TPM 2.0:n käyttöönottamiseksi sekä Intel- että AMD-emolevyillä.
on iphone 6 sen arvoinen
AMD emolevyt
- Paina Del- tai F2-näppäintä toistuvasti tietokoneen käynnistyessä päästäksesi BIOSiin.
- Siirry lisätilaan F7-painikkeella.

- Valitse Asetukset avattavasta valikosta.

- Siirry kohtaan Turvallisuus.

- Ota suojalaitteiden tuki käyttöön valitsemalla Suojauslaitteiden tuki.

- Vaihda AMD fTPM:ksi [AMD fTPM] AMD fTPM Switch -valikossa.

Intelin emolevyt
- Paina Del- tai F2-näppäintä, kun tietokone käynnistyy päästäksesi BIOSiin.
- Siirry lisätilaan F7-näppäimellä.

- Siirry Asetukset-osioon.

- Valitse Suojaus.

- Pääset Trusted Computing -vaihtoehtoon napsauttamalla sitä.

- Valitse Security Device Support -vaihtoehto ja muuta se Ota käyttöön.

- Paina Security PTT Ota käyttöön TPM-laitteen valintakentässä.

Kuinka ottaa TPM 2.0 käyttöön BIOS Aoruksessa?
BIOS Aorusta kutsutaan myös nimellä Gigabyte Bios. TPM 2.0:n aktivointi AMD- ja Intel-emolevyillä on samanlainen kuin yllä olevat vaiheet.
AMD emolevyt
- Käynnistä tietokone tai käynnistä se uudelleen, jos se on jo käynnissä.
- Kun käynnistysnäyttö tulee näkyviin, pidä Delete-näppäintä painettuna.
- Siirry Advanced Mode -tilaan ottaaksesi TPM käyttöön painamalla F2-näppäintä.

- Siirry Asetukset-osioon.

- Valitse Muut.

- Valitse vaihtoehtoluettelosta AMD CPU fTPM.

- Ota TPM käyttöön valitsemalla Käytössä.

- Valitse Tallenna ja lopeta ja käynnistä sitten tietokone uudelleen palataksesi Windowsiin.
Intelin emolevyt
- Käynnistä tietokone uudelleen.
- Pidä Delete-näppäintä painettuna, kunnes kuulet äänimerkin.
- Kun BIOS on latautunut, paina F2 päästäksesi lisäasetuksiin.

- Siirry PTT-valikkoon ja valitse Käytössä.

- Poistu ja tallenna työsi.

- Palaa BIOS-valikkoon.
Päivitä Windows 11:een helposti
Koska kaikissa laitteissa ei ole TPM-ominaisuutta, tämä on herättänyt paljon keskustelua käyttäjien keskuudessa, erityisesti niillä, jotka omistavat vanhempia tietokoneita. Jos laitteesi on kuitenkin yhteensopiva, sinun ei pitäisi kokea ongelmia päivityksen aikana. On tärkeää muistaa, että useat prosessorivalmistajat käyttävät erilaisia termejä TPM:lle. Tarkista siis, jos uskot, että laitteessasi ei ole TPM 2.0:aa.
Lisäksi Windows 11 voidaan asentaa ilman vaadittua TPM:ää, mutta tietokoneesi voi olla alttiina haittaohjelmille, jos teet niin. On parasta noudattaa virallisia ohjeita ja ohjelmistoja välttääksesi suurempia ongelmia tulevaisuudessa.
Mitä mieltä olet Windows 11:n vaatimuksista? Uskotko, että TPM 2.0 on oikea valinta? Kerro meille alla olevassa kommenttiosiossa!