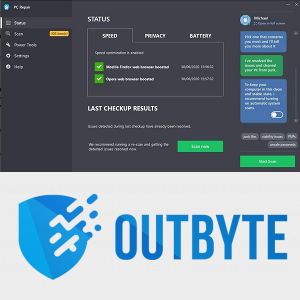Google Drive on turvallinen tapa ladata elokuvia ilmaiseksi. Pilvipalvelu pystyy tallentamaan erilaisia tiedostoja, kuten elokuvia, ääntä ja valokuvia. Jos olet jo ladannut elokuvia Google-tiedostosta, ne ovat Google Driven Omassa Drivessasi.

Tässä artikkelissa näytämme sinulle vaiheittaisen oppaan avulla, kuinka voit etsiä ja ladata kaikki elokuvatiedostosi Google Drivesta. Lisäksi vastaamme aiheeseen liittyviin usein kysyttyihin kysymyksiin.
Kuinka löytää ja ladata kaikki elokuvasi Google Drivesta?
Jos haluat ladata elokuvatiedostoja Google Drivesta, sinun on ensin löydettävä elokuva tai elokuvat, joita haluat katsoa. Kun olet löytänyt Google Drivesta linkin elokuvaan, jonka haluat nähdä, toimi seuraavasti:
- Napsauta tai valitse linkkiä avataksesi elokuvatiedoston soittimen näytölle.

- Napauta Toista nähdäksesi elokuvan.

- Lataa elokuvatiedosto tietokoneellesi napsauttamalla latauskuvaketta.

Jos haluat lisätä elokuvan Google Driveen ennen sen lataamista:
- Etsi ja valitse elokuva, jonka haluat lisätä.
- Napsauta Lisää omaan asemaan -kuvaketta.

Kun haluat katsoa lisätyn elokuvan:
- Avaa Lisäasetukset-valikko napsauttamalla hiiren kakkospainikkeella tai kaksoisnapsauttamalla valitsemaasi elokuvatiedostoa.

- Valitse Lataa ja valitse sitten tiedosto tai aseta se tietokoneellesi, johon haluat tallentaa elokuvan.

merkintä: Jos olet Windows/PC-käyttäjä ja haluat ladata useamman kuin yhden elokuvatiedoston, paina Ctrl ja napsauta sitten tiedostoja, jotka haluat ladata. MacBook-käyttäjien on painettava Komentoa ja klikattava sitten tiedostoja.
Muita usein kysyttyjä kysymyksiä
Kuinka löydän elokuvia Google Drivesta?
Elokuvien katseleminen Google Drivessa on todella helppoa, kun sen osaa. Lisäksi voit luoda oman kirjaston tallentamalla elokuvat tiedostoon sen jälkeen, kun olet ladannut ne.
Valitse ensin elokuva, jonka haluat katsoa. Otetaanpa esimerkkinä Cinderella. Toimi sitten seuraavasti:
1. Hae Googlesta sivustoa drive.google.com Cinderella.

2. Valitse Cinderella-versio, jota haluat katsoa.

Sinulla on nyt kaksi vaihtoehtoa: Vaihtoehto 1: Katso tallentamatta tietokoneelle. Vaihtoehto 2: Tallenna ja katso.
Tallenna elokuva noudattamalla vaihetta 3:
3. Napsauta lataamisen jälkeen Lisää pikakuvake Drive-kuvaan/-kuvakkeeseen.
4. Valitse kansio, johon haluat tallentaa elokuvan Google Drivessa, ja tallenna.
merkintä: Tarkista ennen lataamista elokuvan suojaus ja tarkista virusten varalta, sillä Google ei voi tehdä sitä, jos elokuvatiedosto on suurempi kuin enimmäistiedoston koko.
Kuinka voin ladata kaikki tiedostot Google Drivesta?
Kun haluat ladata tiedoston tai useamman kuin yhden tiedoston, toimi seuraavasti:
1. Siirry tilillesi.
2. Napsauta tiedostoa, jonka haluat ladata.
3. Napsauta hiiren kakkospainikkeella ja valitse sitten Lataa.
merkintä: Jos haluat ladata useamman kuin yhden tiedoston, Windows-käyttäjien on painettava Ctrl ja napsautettava sitten tarvittavia tiedostoja. MacBook-käyttäjien on painettava Komentoa ja klikattava sitten tiedostoja.
ristiriita miten poistua äänikanavalta
Voitko ladata jaetun tiedoston Google Drivesta?
Voit ladata jaetun tiedoston tai kansion. Lataaksesi toimi seuraavasti:
1. Siirry tilillesi.
2. Napsauta päävalikosta (näytön vasemmalla puolella) Jaettu kanssani.

3. Jos olet Windows/PC-käyttäjä, napsauta hiiren kakkospainikkeella tiedostoa tai kansiota, jonka haluat ladata. MacBookin käyttäjien tulee painaa Ctrl ja sitten napsauttaa.
4. Napsauta Lataa.

Kuka on ladannut tiedoston Google Drivestani?
Jos haluat nähdä, kuka on ladannut tiedoston Oma Google Drive -kansioosi, sinun on siirryttävä kohtaan Driven tarkastusloki. Loki pitää kirjaa luetteloista aina, kun joku käyttää verkkotunnustasi tarkastellakseen ja/tai ladatakseen tiedostojasi. Pääset Driven valvontalokiin seuraavasti:
1. Siirry tilillesi.
2. Napsauta Raportit.
3. Napsauta Tarkastus.
4. Napsauta Drive.
Loki näyttää nämä tietoluokat:
Tapahtuman kuvaus: Tämä on yhteenveto tapahtumista.
Käyttäjä: Tämä näyttää, kuka suoritti toiminnon.
Tapahtuman nimi: Tämä näyttää käyttäjän suorittaman tapahtuman/toiminnon.
IP-osoite: Tämä on käyttäjän IP-osoite.
Tiedostotyyppi: Tämä näyttää toimintoon liittyvän Drive-tiedoston tyypin.
Omistaja: Tämä tunnistaa, kuka käyttäjä omistaa minkä tiedoston.
Päivämäärä: Tämä näyttää päivämäärän, jolloin tapahtuma tai toiminta tapahtui.
Huomaa Google Driven peruskäyttäjät: Jotta saat selville, kuka latasi tietoja Google Drivestasi, sinun on ensin päivitettävä Google Apps Unlimited -tiliin tai Google Apps for Education -tiliin.
Tarkastusloki tallentaa myös nämä toiminnot: poista, luo, päivitä, tulosta ja kuka on jakanut asemasi sisällön. Tämä sisältää myös sisällön, jonka olet luonut muissa Google-sovelluksissa, kuten Google Slidesissa, Docsissa ja Sheetsissa. Sisältö, jonka loit jossain muualla ja sitten lataat, kuten PDF- tai Word-asiakirjat/tiedostot, luetellaan myös valvontalokissa.
Onko elokuvien lataaminen Google Drivesta laitonta?
Tähän kysymykseen ei ole suoraa vastausta. Jotkut elokuvat ovat laillisia ladata, kun taas toiset eivät. Se voi myös riippua siitä, missä asut. Jos tiedostot eivät ole tekijänoikeudella suojattuja, niiden lataaminen ja käyttö ei ole laitonta. Omien kotivideoiden lataaminen jaettavaksi tai jonkun muun katsominen, jonka he ovat kutsuneet sinut katsomaan, on täysin laillista.
Tekijänoikeuksilla suojatun elokuvan suoratoisto tai lataaminen on laillista, jos sitä käytetään vain henkilökohtaiseen katseluun. Latauksen jakaminen verkossa tai muulla tavalla on laitonta.
Jos elokuva on laittomasti valmistettu, sen lataaminen ja jakaminen on ehdottomasti laitonta. On laitonta, että sivustot lataavat sen aluksi.
Kuinka puran tietoja Google Drivesta?
Jos haluat ladata (purkaa) yhden tai useamman tiedoston, on nopeampi tallentaa ne ensin Google Driven kansioon. Kun olet luonut kansion, lataa tiedot tietokoneellesi seuraavasti:
1. Siirry tilillesi.
2. Siirry kansiot-osioon ja etsi kansio, jonka haluat ladata.
3. Napsauta kansiota hiiren kakkospainikkeella.
4. Valitse Lataa (lähellä näytön alareunaa).
Huomautus: Kansion latausprosessi on sama PC:lle tai Macille. Huomaa, että Google-dokumentti saattaa muuttua ensin toiseen muotoon, jos haluat lähettää sen verkkosivustolle tai lähettää sen jollekulle, jolla ei ole Google Driven käyttöoikeutta. Kun muutat muotoa, he voivat avata asiakirjan/tiedoston, kun lähetät sen heille.
Kuinka löydän tiedostoni Google Drivesta?
Tämä on nopea ja helppo prosessi. Löydät tiedostosi Omasta Google Drivestasi seuraavasti:
1. Siirry tilillesi.
2. Tarkista, että Oma Google Drivesi on tullut näkyviin.
3. Etsi ja valitse sitten haluamasi tiedosto kaksoisnapsauttamalla sitä.
merkintä: Kun avaat Doc-, Sheet-, Slides-esityksen, Google Drawingin tai lomakkeen, tiedosto avautuu kyseisessä sovelluksessa, ei Google Drivessa. Tiedostot voidaan tallentaa tietokoneellesi tavallisen Tallenna nimellä -prosessin mukaisesti. Kun avataan video, PDF, Microsoft Office -tiedosto, äänitiedosto tai valokuva, tiedosto avautuu Google Driveen. Tämän jälkeen voit tallentaa tiedostot tietokoneellesi.
Hyvää Google-ajoa
Luotamme siihen, että tämä artikkeli on auttanut sinua lataamaan elokuvia ja tallentamaan ne Omaan Google Driveen. Toivottavasti sinun pitäisi nyt pystyä poimimaan tietoja Google Drivesta ja tietämään, mistä löydät tiedostosi.
Onko sinulla koskaan ollut ongelmia löytää ja ladata elokuvia Google Drivesta? Käytitkö jotain yllä olevista vinkeistä ja temppuista? Kerro meille alla olevassa kommenttiosassa.