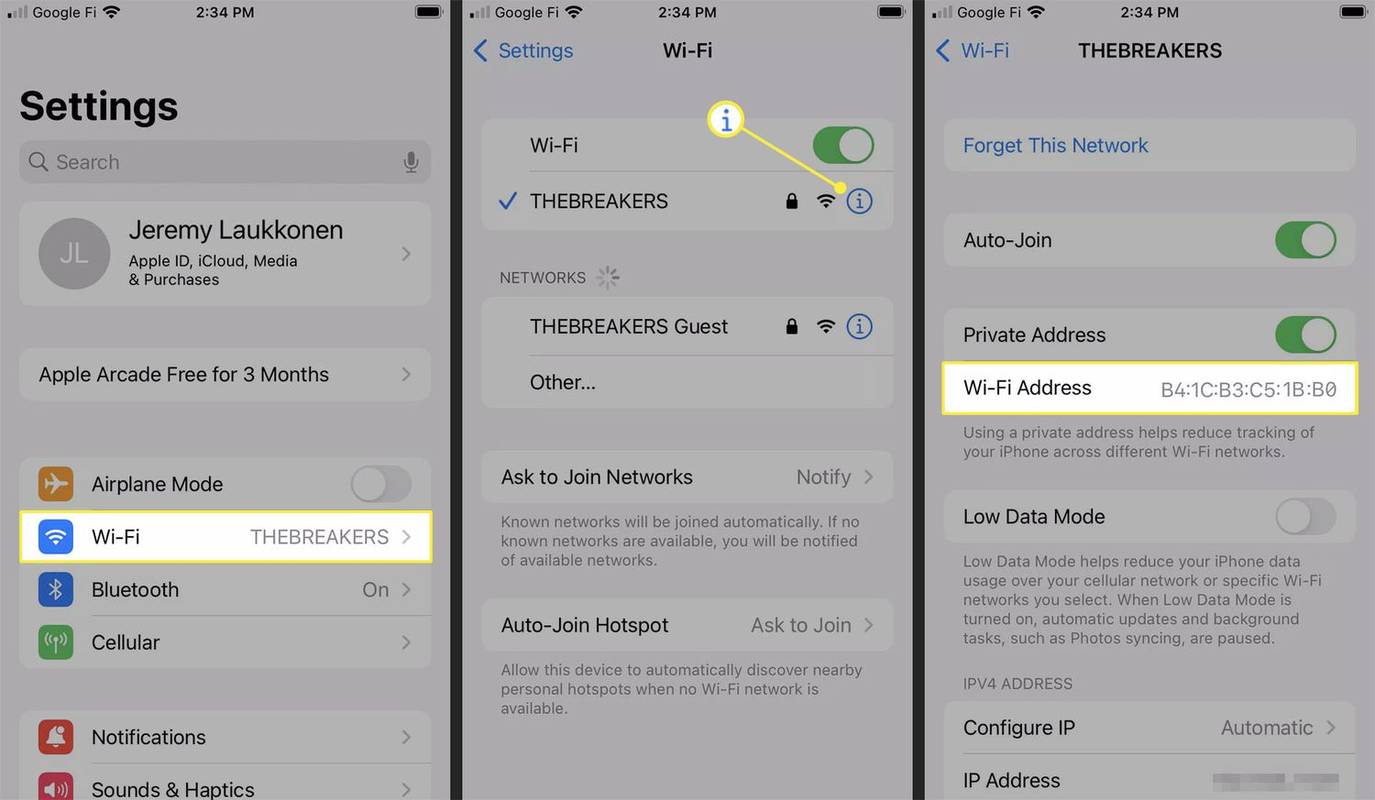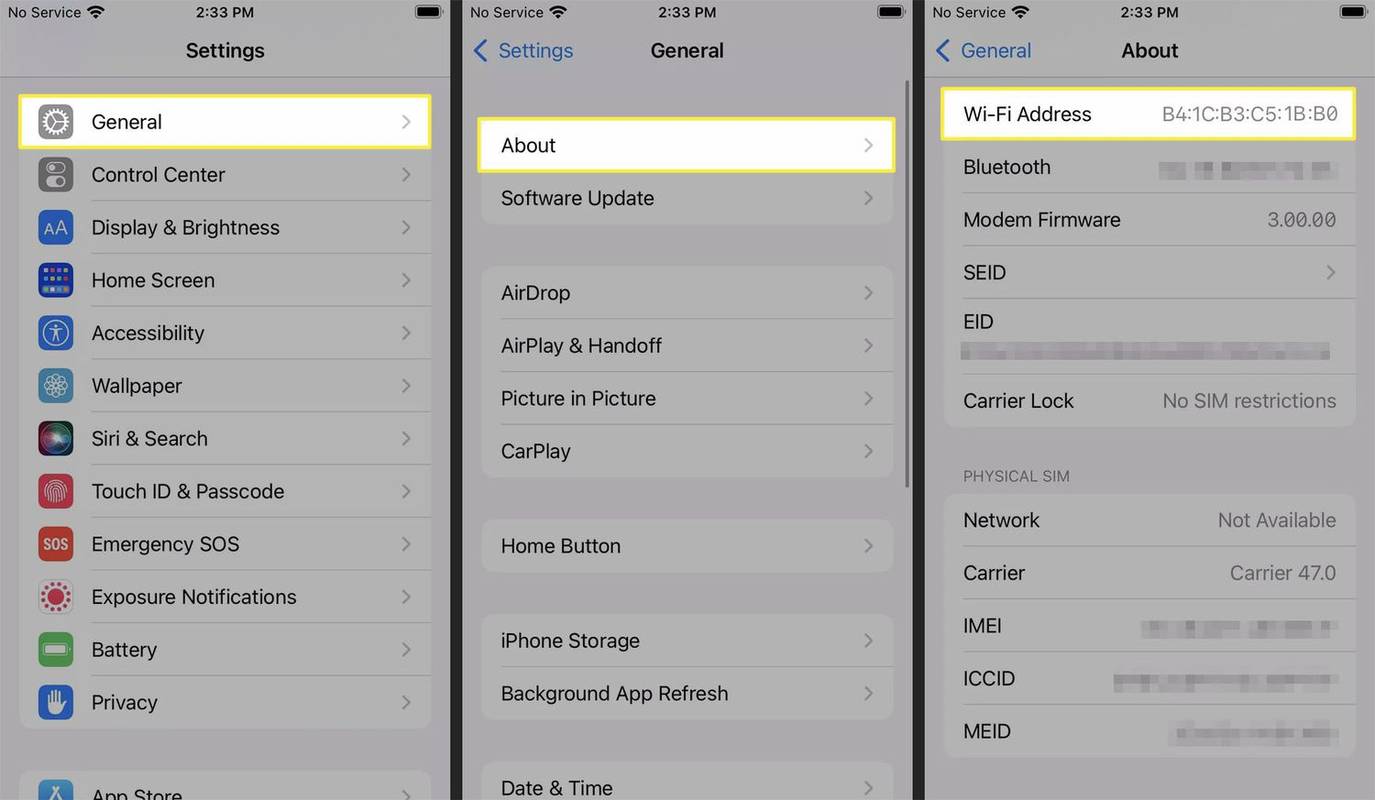Mitä tietää
- iPhonesi MAC-osoitetta kutsutaan Wi-Fi-osoitteeksi, ja se löytyy kahdesta paikasta.
- Kun yhteys Wi-Fi-verkkoon: Avaa asetukset > Wi-Fi > Wi-Fi-verkon tietokuvake (se on pieni (i)-symboli) > Wi-Fi-osoite .
- Milloin tahansa: Avoinna asetukset > Kenraali > Noin > Wi-Fi-osoite .
Tässä artikkelissa kerrotaan, kuinka löydät Media Access Control (MAC) -osoitteen iPhonesta.
iPhonessa MAC-osoitetta kutsutaan Wi-Fi-osoitteeksi. Kun näet Wi-Fi-osoitteen iPhonesi asetuksissa, se on sen MAC-osoite.
Mistä löydän MAC-osoitteen iPhonesta?
Löydät MAC-osoitteen kahdesta paikasta, ja molemmat ovat asetussovelluksessa. Jos olet yhteydessä Wi-Fi-verkkoon, voit löytää MAC-osoitteen Wi-Fi-asetuksistasi tarkistamalla nykyiset Wi-Fi-verkkosi tiedot. Löydät myös iPhonesi MAC-osoitteen yleisistä asetuksista riippumatta siitä, oletko tällä hetkellä yhteydessä Wi-Fi-verkkoon vai ei.
Kuinka löytää iPhonen MAC-osoite Wi-Fi-asetuksista
Jos olet yhteydessä Wi-Fi-verkkoon, voit tarkistaa MAC-osoitteesi avaamalla Wi-Fi-asetukset. Löydät sen Wi-Fi-osoitteeksi nykyisen Wi-Fi-verkkosi tiedoissa.
iPhonellasi on ainutlaatuinen MAC-osoite, joka ei muutu, mutta se näkyy vain, jos sinulla on Yksityinen osoite kytkin pois päältä. Jos Yksityinen osoite -kytkin on käytössä, näet eri Wi-Fi-osoitteen, kun muodostat yhteyden toiseen Wi-Fi-verkkoon.
Näin löydät iPhonen MAC-osoitteen Wi-Fi-asetusten kautta:
-
Avata asetukset .
miten avaan dmg-tiedoston
-
Napauta Wi-Fi .
-
Napauta tiedot (i) -kuvaketta nykyisen Wi-Fi-verkkosi vieressä.
-
MAC-osoitteesi on luettelossa Wi-Fi-osoite ala.
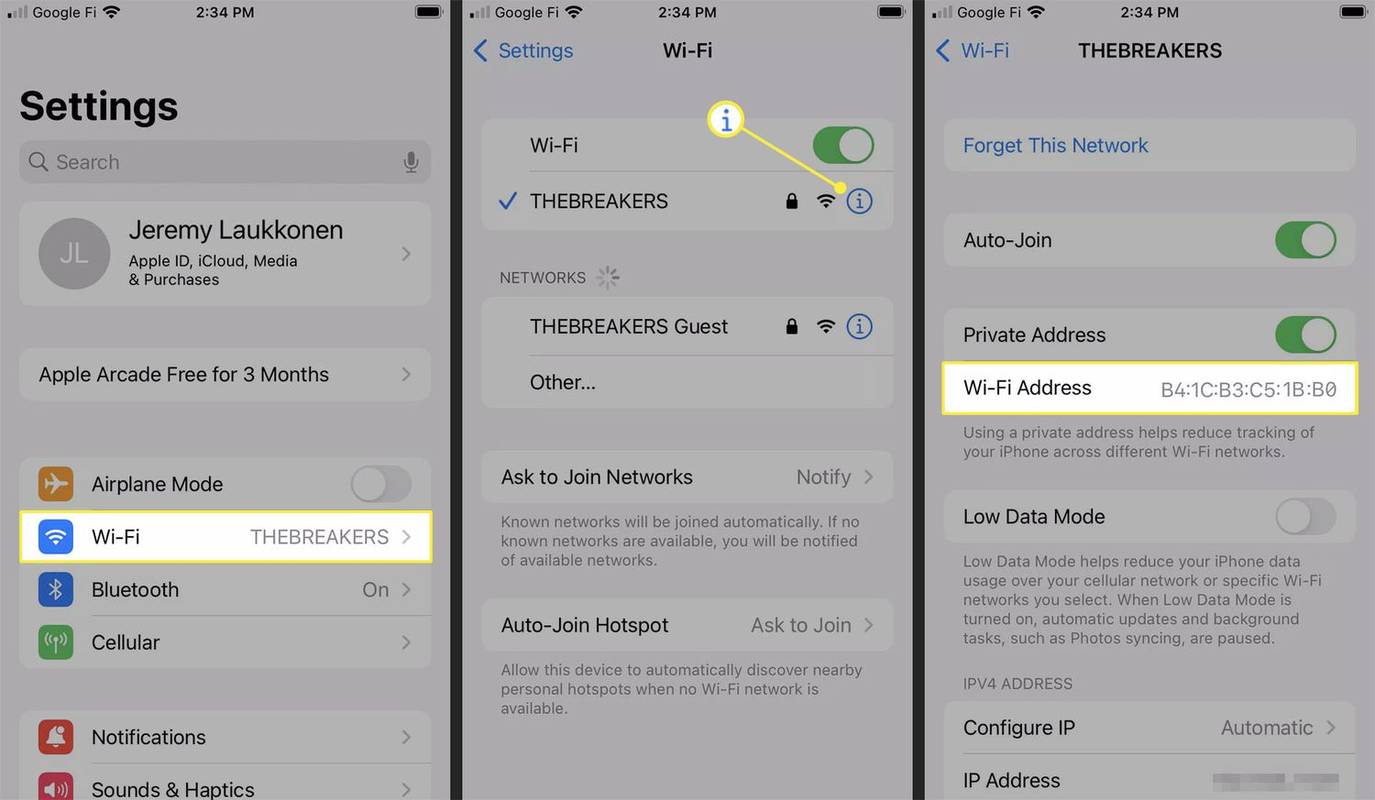
Jos Yksityinen osoite kytkin on päällä, Wi-Fi-osoite -kentässä näkyy yksilöllinen MAC-osoite, jota käytetään vain nykyisessä Wi-Fi-verkossa. Jos haluat nähdä puhelimesi todellisen MAC-osoitteen, laita Yksityinen osoite -kytkin pois päältä.
Kuinka löytää iPhonen MAC-osoite Yleisissä asetuksissa
Löydät iPhonesi MAC-osoitteen myös iPhonen yleisten asetusten valikon Tietoja-osiosta. Tämä vaihtoehto on käytettävissä riippumatta siitä, oletko yhteydessä Wi-Fi-verkkoon.
Näin löydät iPhonen MAC-osoitteesi yleisistä asetuksista:
-
Avaa Asetukset ja napauta Kenraali .
-
Napauta Noin .
amazon fire -tabletti ei käynnisty
-
Rullaa alas.
-
MAC-osoitteesi on luettelossa Wi-Fi-osoite ala.
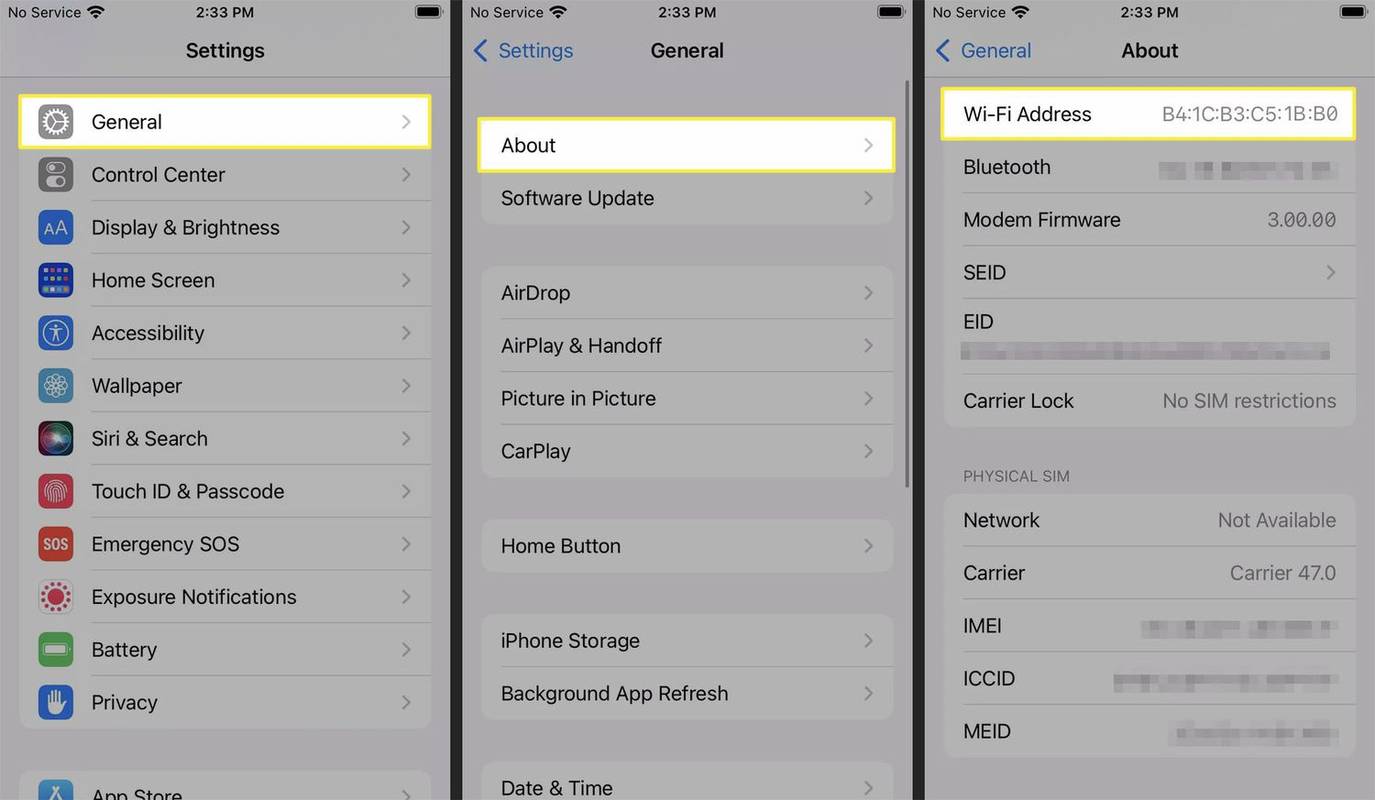
Jos et ole yhteydessä Wi-Fi-verkkoon, näkemäsi osoite on puhelimesi todellinen MAC-osoite. Jos olet yhteydessä Wi-Fi-verkkoon ja yksityinen osoite on käytössä, tässä kentässä näkyy yksilöllinen MAC-osoite, jota puhelimesi käyttää vain nykyisessä verkossa.
herätä LAN-ikkunoissa 8.1
Onko Wi-Fi-osoite sama kuin MAC-osoite iPhonessa?
iPhonessa Wi-Fi-osoite ja MAC-osoite tarkoittavat samaa asiaa. MAC-osoitteet ovat yksilöllisiä numeroita, joita käytetään verkkolaitteiden tunnistamiseen. Laitevalmistajat antavat nämä numerot, ja jokaisella laitteella on yksilöllinen numero. Vaikka MAC-osoitetta voidaan muuttaa joissakin tilanteissa, MAC-osoitteet on suunniteltu staattisiksi ja yksilöllisiksi.
Apple käyttää termiä Wi-Fi-osoite, koska iPhonessasi on yksityinen osoite -ominaisuus, joka on suunniteltu parantamaan turvallisuutta ja yksityisyyttä. Vaikka puhelimellasi on ainutlaatuinen MAC-osoite, joka ei koskaan muutu, yksityinen osoite -ominaisuuden kääntäminen saa puhelimesi käyttämään eri osoitetta kussakin Wi-Fi-verkossa. Tämä vaikeuttaa verkon järjestelmänvalvojien liikkumista verkkojen välillä.
Koska iPhonesi voi käyttää useampaa kuin yhtä MAC-osoitetta, on tärkeää kiinnittää huomiota siihen, onko yksityinen osoite käytössä vai ei. Jos verkon järjestelmänvalvoja pyytää MAC-osoitettasi ja yksityinen osoite on käytössä, varmista, että olet muodostanut yhteyden oikeaan Wi-Fi-verkkoon ennen kuin tarkistat Wi-Fi-osoitteesi. Muuten saatat antaa heille väärän osoitteen.
Jos sinun on annettava MAC-osoite ennen yhteyden muodostamista verkkoon, joka käyttää MAC-suodatus , sinun on ehkä annettava puhelimesi todellinen MAC-osoite. Siinä tapauksessa sinun on katkaistava Wi-Fi-yhteys kokonaan ja tarkistettava Wi-Fi-osoitteesi yllä kuvatulla yleisellä asetusmenetelmällä. Sitten sinun on muodostettava yhteys Wi-Fi-verkkoon yksityisen osoitteen ollessa pois käytöstä. Ota yhteyttä verkonvalvojaan saadaksesi lisätietoja ja selvittääksesi, saako sinun käyttää yksityistä osoitetta tällaisessa verkossa.
- Kuinka löydän Chromecastin MAC-osoitteen iPhonesta?
Määritä Chromecastisi ja etsi MAC-osoite iPhonesi Google Home -sovelluksella. Kun Chromecast on yhdistetty, valitse se Google Home -taloudesta. Napauta asetukset > Laitteen informaatio > ja katso alta Tekninen informaatio löytääksesi Chromecastisi MAC-osoitteen.
- Kuinka löydän Chromecastin MAC-osoitteen iPhonesta ennen yhteyden muodostamista Wi-Fi-verkkoon?
Jos tarvitset Chromecastisi MAC-osoitteen laitteen yhdistämiseen verkkoosi, yhdistä se ensin toisen laitteen henkilökohtaiseen hotspotiin. Noudata Chromecastin käyttöönottovaiheita ensisijaisen iPhonesi Google Home -sovelluksessa. Napauta + (Plus) > Asenna laite > Uusi laite . Kun saavutat Yhdistä Wi-Fi-näyttöön , valitse Lisää > Näytä Mac-osoite .