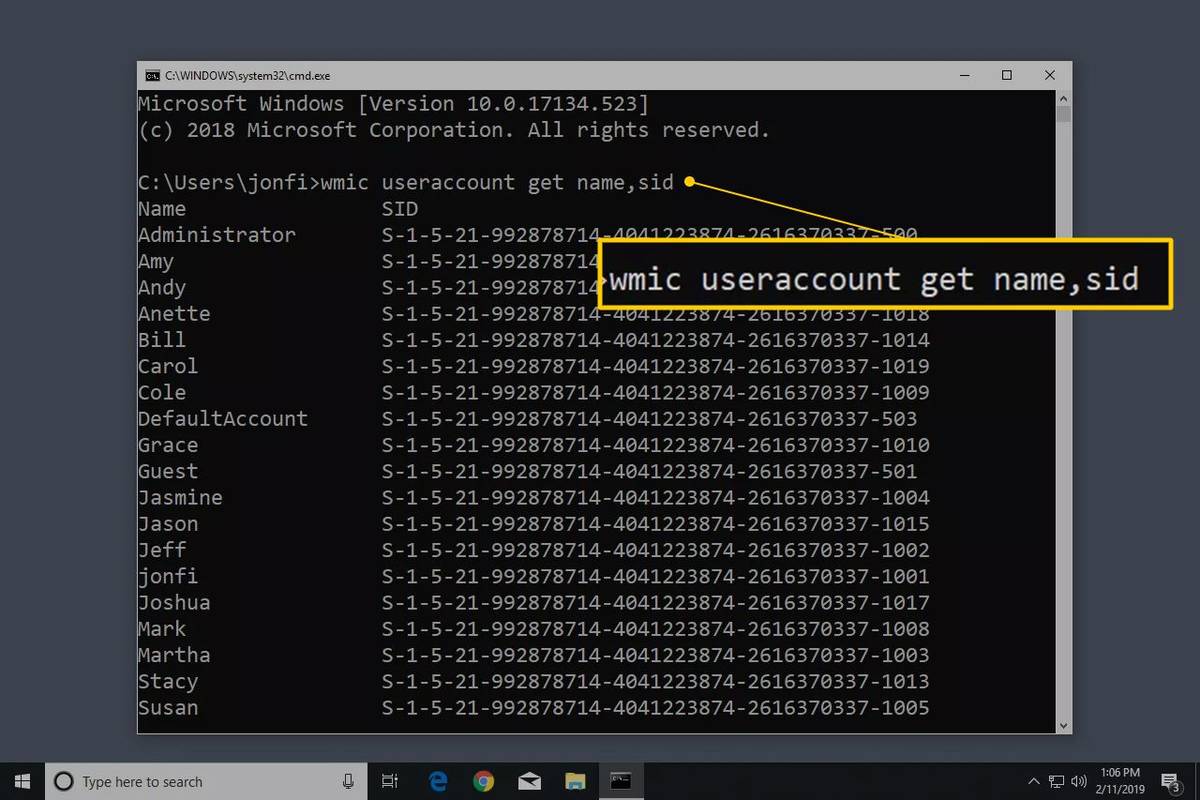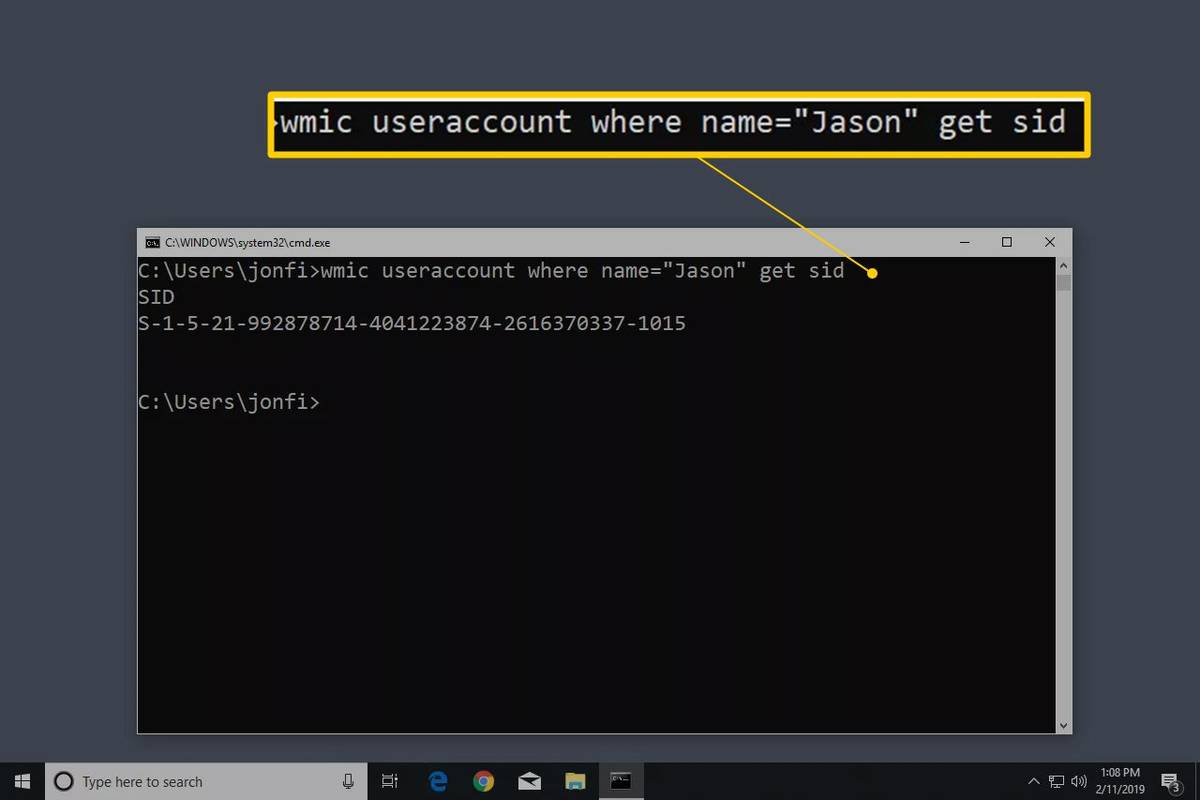Mitä tietää
- Kirjoita komentokehotteeseen wmic-käyttäjätili hanki nimi,sid ja paina Tulla sisään .
- Voit myös määrittää käyttäjän SID:n tarkastelemalla ProfileImagePath-arvoja jokaisessa S-1-5-21-etuliitteessä SID:ssä, joka on lueteltu alla:
- HKEY_LOCAL_MACHINESOFTWAREMicrosoftWindows NTCurrentVersionProfileList
Yleinen syy, miksi saatat haluta löytää suojaustunnisteen (SID) käyttäjän tilille Windowsissa, on määrittää, mikä avain kohdassa HKEY_USERS Windowsin rekisteri etsiä käyttäjäkohtaisia rekisteritietoja. SID-tunnusten yhdistäminen käyttäjätunnuksiin on helppoa wmic-komennolla, joka on saatavilla osoitteesta Komentokehote useimmissa Windows-versioissa.
kuinka akun prosenttiosuus kytketään päälle Windows 10: ssä
Kuinka löytää käyttäjän SID WMIC:n avulla
Seuraa näitä helppoja ohjeita näyttääksesi taulukon käyttäjätunnuksista ja niitä vastaavista SID:istä. Vie luultavasti vain minuutin, ehkä vähemmän, löytääksesi käyttäjän SID Windowsissa WMIC:n kautta:
KatsoKuinka löytää käyttäjän SID rekisteristäalempana sivulla on ohjeet käyttäjänimen ja SID:n yhdistämisestä Windowsin rekisterin tietojen avulla, joka on vaihtoehto WMIC:n käyttämiselle. wmic-komentoa ei ollut aiemmin olemassa Windows XP , joten sinun on käytettävä rekisterimenetelmää vanhemmissa Windowsin versioissa.
-
Avaa Terminal (Windows 11) tai avaa komentokehote vanhemmissa Windows-versioissa.
Jos käytät näppäimistöä ja hiirtä Windows 11/10/8 -käyttöjärjestelmässä, nopein tapa on käyttää Tehokäyttäjävalikkoa , johon pääset WIN+X pikakuvake.
Jos et näe komentokehotetta siellä, kirjoita cmd Käynnistä-valikon hakupalkkiin ja valitse Komentokehote kun näet sen.
Sinun ei tarvitse avata korotettua komentokehotetta, jotta tämä toimisi. Jotkut Windows-komennot vaativat sen, mutta alla olevassa WMIC-komentoesimerkissä voit avata tavallisen, ei-järjestelmänvalvojan komentokehotteen.
-
Kirjoita seuraava komento komentokehotteeseen täsmälleen kuten tässä näytetään, mukaan lukien välilyönnit tai niiden puuttuminen:
|_+_|...ja paina sitten Tulla sisään .
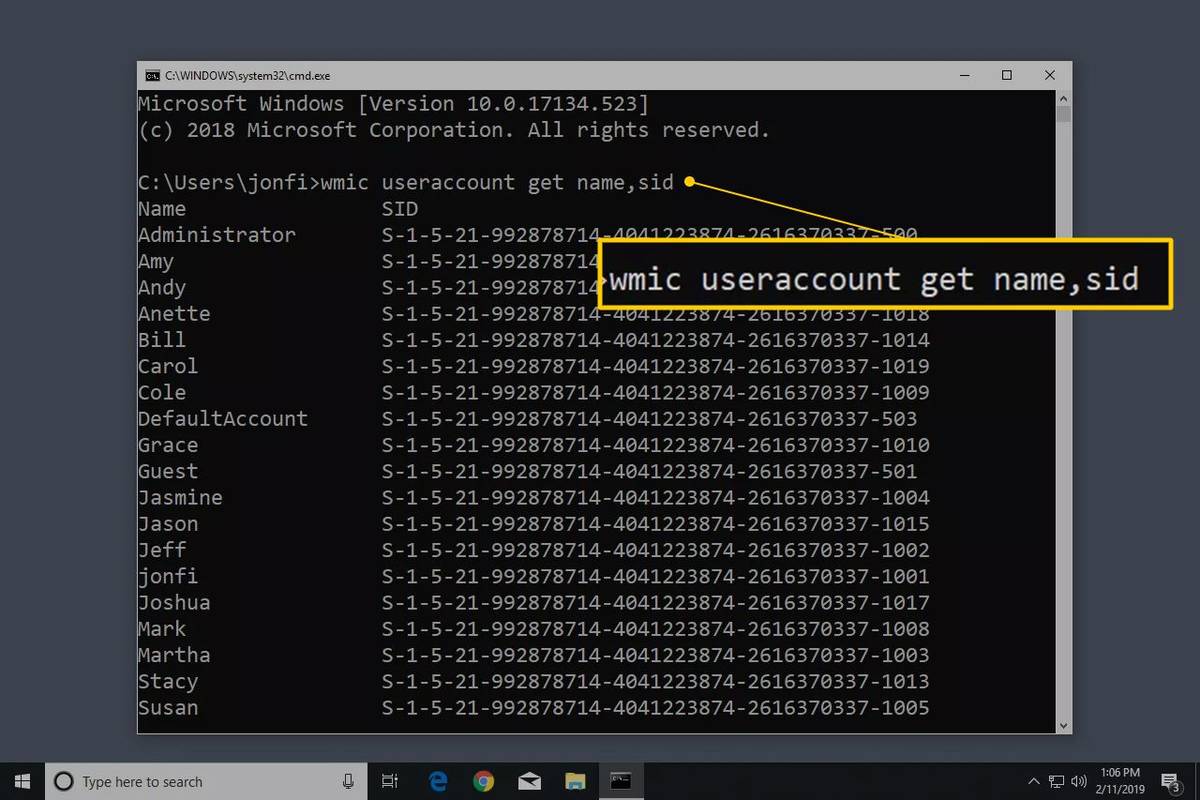
Jos tiedät käyttäjänimen ja haluat napata vain tämän yhden käyttäjän SID:n, anna tämä komento, mutta vaihdaKÄYTTÄJÄkäyttäjätunnuksella (säilytä lainausmerkit):
kuinka ottaa säteen jäljitys käyttöön
|_+_|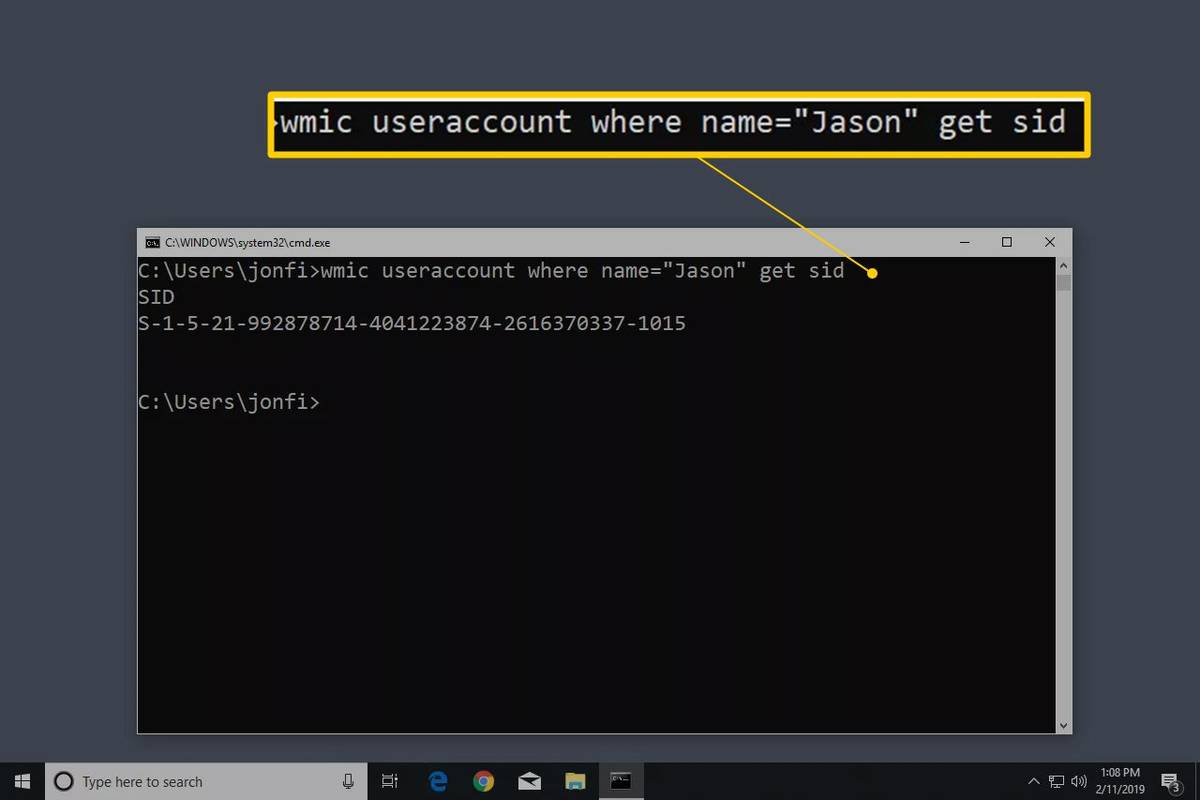
Jos saat virheilmoituksen, jonka mukaan wmic-komentoa ei tunnisteta, muuta työhakemistoksiC:WindowsSystem32wbemja yritä uudelleen. Voit tehdä sen kanssaCD(vaihda hakemistoa) -komento.
-
Sinun pitäisi nähdä komentokehotteessa taulukko. Tämä on luettelo kaikista Windows-käyttäjätileistä käyttäjänimen mukaan ja tiliä vastaavan SID:n jälkeen.
Nyt kun olet varma, että tietty käyttäjänimi vastaa tiettyä SID:tä, voit tehdä tarvittavat muutokset rekisteriin tai tehdä mitä tahansa muuta varten, jota varten tarvitsit näitä tietoja.

Lifewire / Emily Mendoza
ei voi lisätä Gmail-tiliä iPhoneen
Käyttäjätunnuksen löytäminen SID:n avulla
Jos sinulla on tapaus, jossa sinun on löydettävä käyttäjänimi, mutta sinulla on vain suojaustunnus, voit 'kääntää' komennon seuraavasti (korvaa tämä SID kyseisellä):
... saadaksesi seuraavanlaisen tuloksen:

Kuinka löytää käyttäjän SID rekisteristä
Voit myös määrittää käyttäjän SID:n selaamallaProfileImagePatharvot jokaisessa S-1-5-21-etuliiteessä SID:ssä, joka on lueteltu tämän avaimen alla:
|_+_|
The ProfileImagePath arvo kussakin SID-nimisessä rekisteriavaimessa listaa profiilihakemiston, joka sisältää käyttäjänimen.
Esimerkiksi alla oleva arvo S-1-5-21-992878714-4041223874-2616370337-1001 yllä näkyvän tietokoneen avain on C:Käyttäjätjonfi , joten tiedämme, että se on kyseisen käyttäjän SID.
Tämä tapa yhdistää käyttäjät SID-tunnuksiin näyttää vain ne käyttäjät, jotka ovat kirjautuneet sisään tai ovat kirjautuneet sisään ja vaihtaneet käyttäjää. Jos haluat jatkaa rekisterimenetelmän käyttöä muiden käyttäjien SID-tunnusten määrittämiseen, sinun on kirjauduttava sisään jokaisena käyttäjänä järjestelmään ja toistettava nämä vaiheet. Tämä on suuri haitta; Olettaen, että pystyt, sinun on paljon parempi käyttää yllä olevaa wmic-komentomenetelmää.
FAQ- Kuinka löydän oman SID-tunnukseni nopeasti?
Avaa komentokehote painamalla Windows-näppäin + R . Kirjoita sitten seuraava komento ja paina Tulla sisään : whoami /käyttäjä .
- Kuinka lisään käyttäjän tietokoneelleni?
Luo uusi käyttäjätili Windowsissa siirtymällä osoitteeseen alkaa > asetukset > Tilit > Perhe ja muut käyttäjät . Alla Muut käyttäjät > Lisää toinen käyttäjä , valitse Lisää tili . Anna käyttäjän tiedot ja seuraa ohjeita.