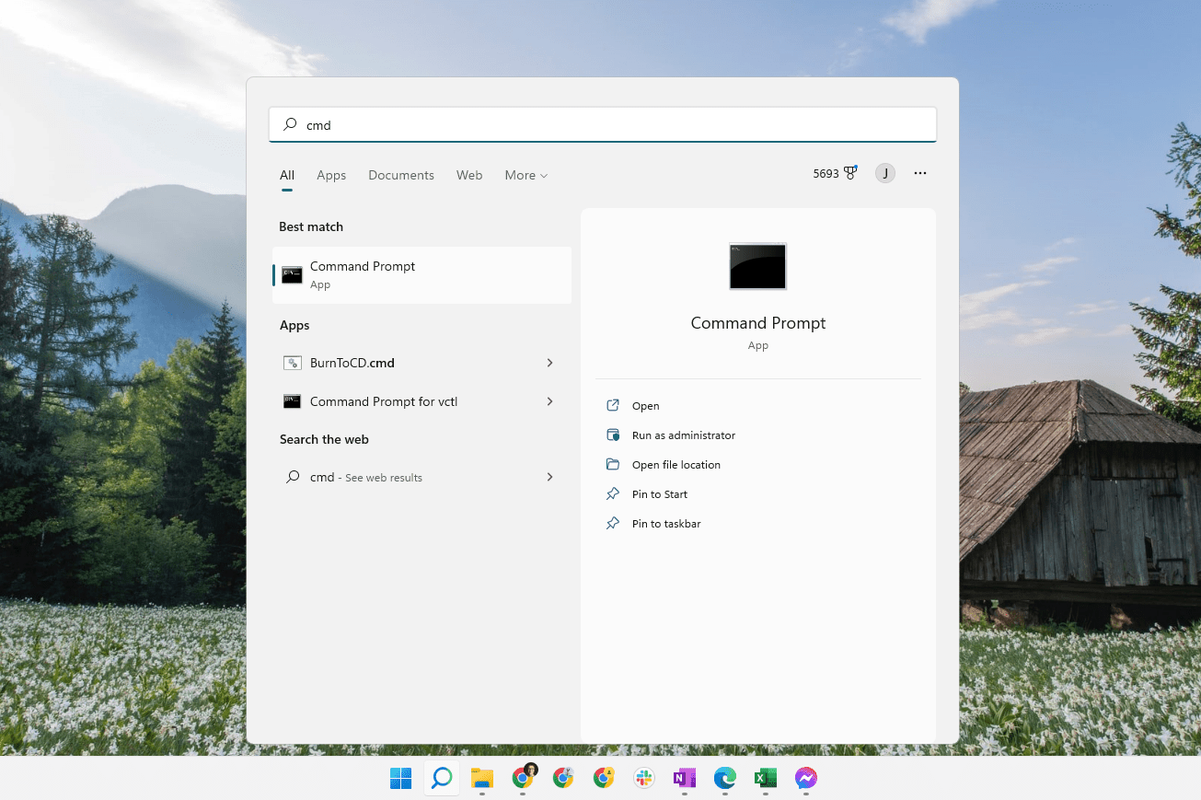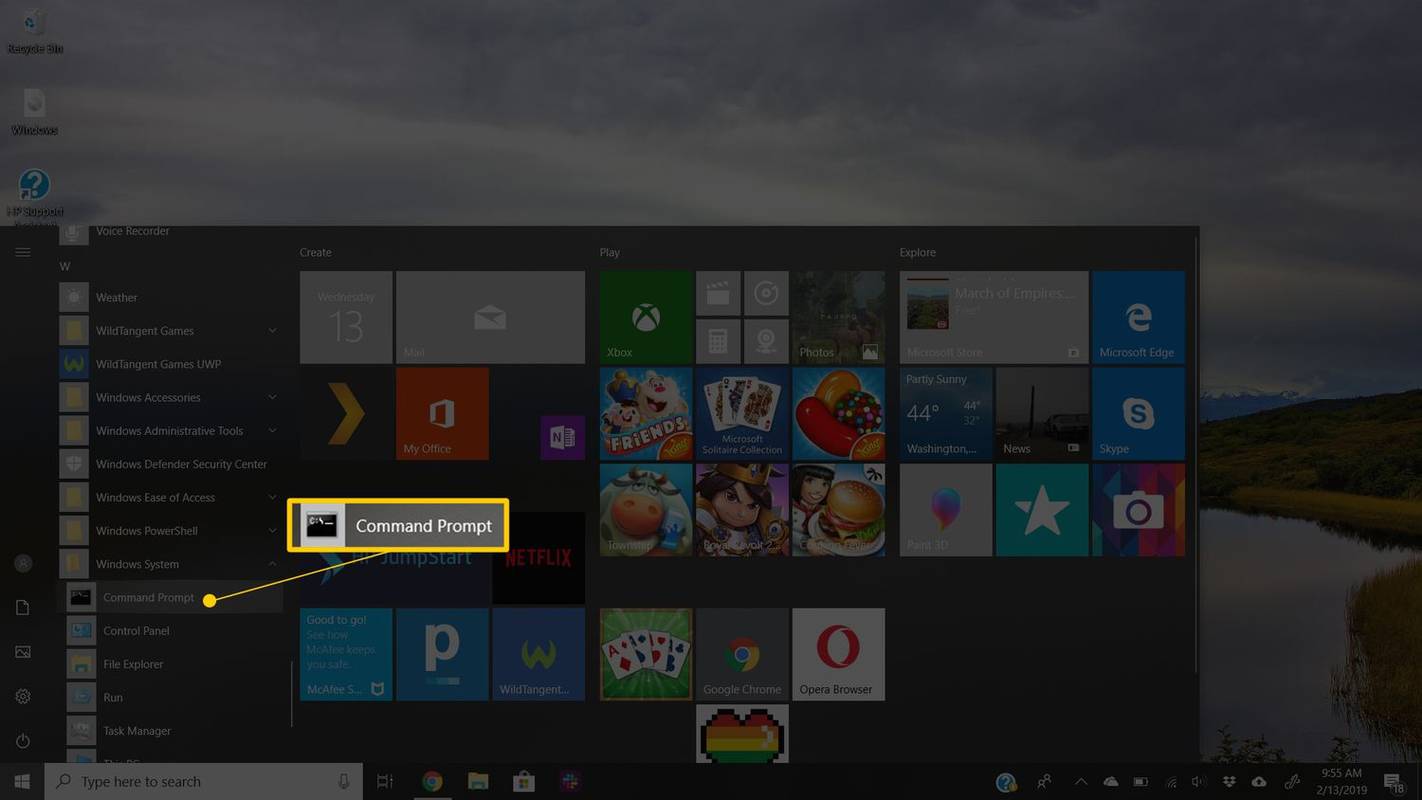Mitä tietää
- Etsi Käynnistä-valikosta Komentokehote .
- Vaihtoehtoisesti Windows 11/10:ssä napsauta Käynnistä-painiketta hiiren kakkospainikkeella ja valitse Terminaali tai Komentokehote .
- Toinen tapa, joka toimii kaikissa Windows-versioissa, on suorittaa cmd -komento Suorita-valintaikkunasta.
Tässä artikkelissa kerrotaan, kuinka se avataan Komentokehote , joka on yksi suorittamiseen käytetyistä komentorivin käyttöliittymäohjelmista komentoja Windows-käyttöjärjestelmissä. Komentorivi voi todella olla hyödyllinen silloin tällöin, ehkä tietyn Windows-ongelman vianmäärityksessä tai tiettyjen tehtävien automatisoinnissa.
Avaa komentokehote Windows 11:ssä tai 10:ssä
On olemassa muutamia tapoja, mutta tehtäväpalkin hakupalkin käyttö on nopea tapa.
Ohjeet vaihtelevat Windows-versioiden välillä. Katso Mikä Windows-versio minulla on? jos et ole varma.
-
Valitse alkaa Valikko (Windows-kuvake) tehtäväpalkissa tai paina Windows-avain .
-
Tyyppi cmd .
-
Valitse Komentokehote luettelosta.
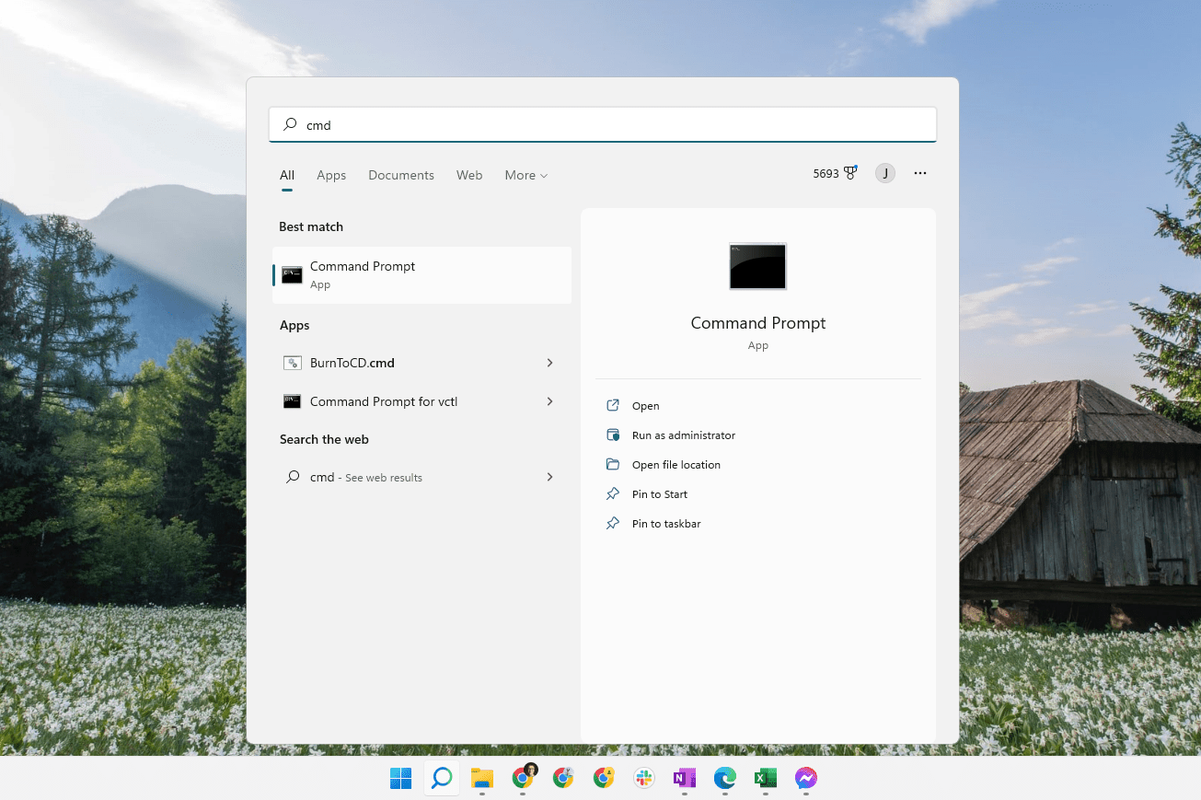
Jos käytät Windows 11:n uusinta versiota, komentokehote avautuu Terminalissa.
Joitakin suosittuja komentokehotekomentoja, joista olet ehkä kuullut, ovat ping, netstat, tracert, shutdown ja attrib, mutta niitä onmonetlisää. Meillä on täydellinen luettelo Windowsin komentokehotteista.
Avaa komentokehote Käynnistä-valikon kansiosta
Toinen tapa avata komentokehote Windows 10:ssä on katsoa sen Käynnistä-valikon kansiota:
-
Valitse alkaa Valikko (Windows-kuvake) tehtäväpalkissa tai paina Windows-avain .
-
Valitse Windows-järjestelmä kansio luettelosta.
voinko vaihtaa nimeni legendojen liigassa
-
Valita Komentokehote kansioryhmästä.
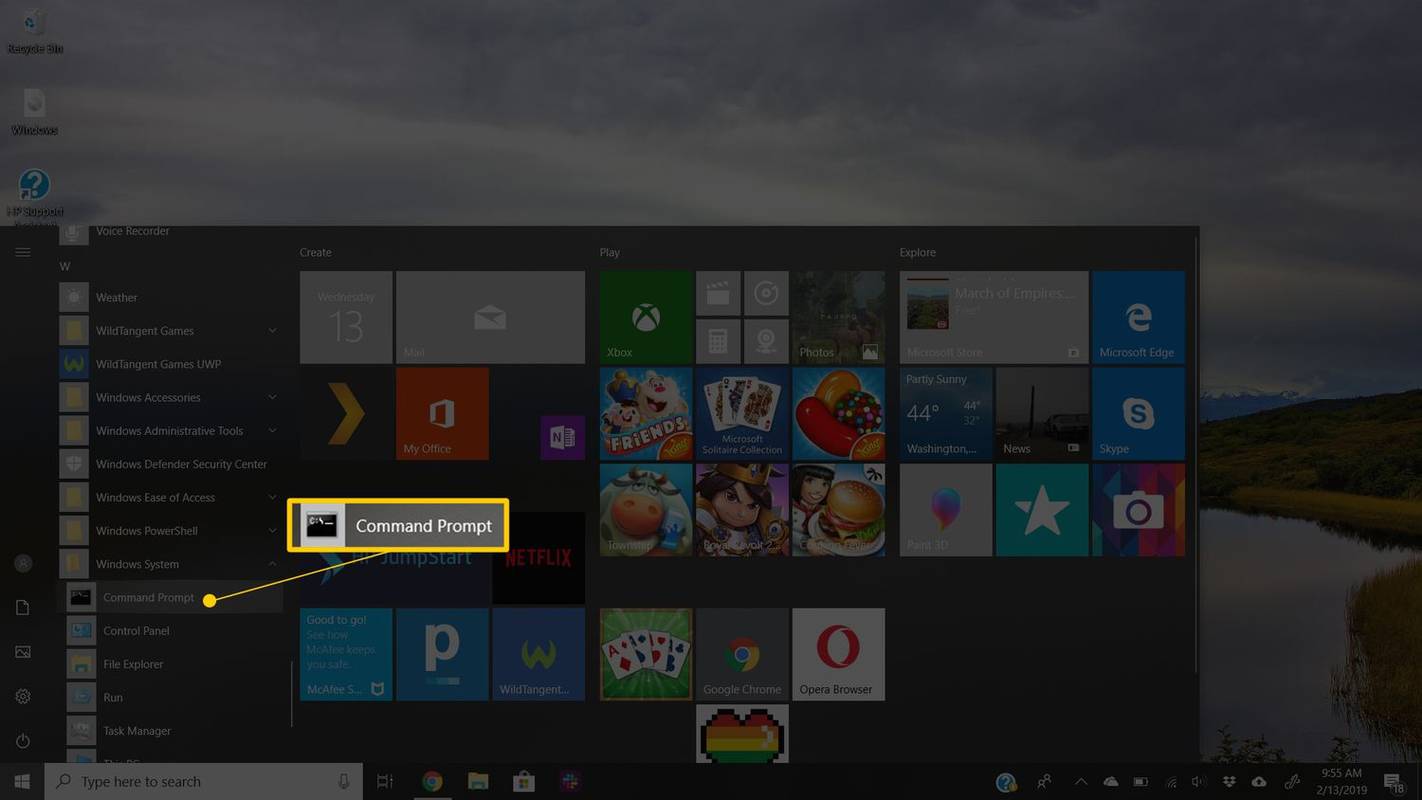
Avaa komentokehote tehokäyttäjävalikon avulla
Toinen tapa on tehokäyttäjävalikon kautta. Jos käytät näppäimistöä tai hiirtä, valitse Terminaali (Windows 11) tai Komentokehote (Windows 10) valikosta, joka tulee näkyviin painalluksen jälkeen Win+X tai napsauta hiiren kakkospainikkeella alkaa Valikko .

Saatat nähdä PowerShell-vaihtoehdot tehokäyttäjävalikossa komentokehotteen sijaan. Windows 10:n uudemmissa versioissa komentokehote on korvattu PowerShellillä, mutta voit vaihtaa PowerShellin ja komentokehotteen välillä tehokäyttäjävalikosta. Pääte on korvaava Windows 11:ssä.
Avaa komentokehote Windows 8:ssa tai 8.1:ssä
Löydät komentokehotteen Windows 8:ssa Sovellukset-näytön kautta.
-
Valitse Windows alkaa -painiketta ja pyyhkäise sitten ylös näyttääksesi Sovellukset näyttö. Voit suorittaa saman asian hiirellä valitsemalla näytön alareunassa olevan alanuolikuvakkeen.
Jos käytät näppäimistöä tai hiirtä, todella nopea tapa avata komentokehoteikkuna Windows 8:ssa on Tehokäyttäjävalikon kautta – pidä vain VOITTAA ja X näppäimet alas yhdessä tai napsauta hiiren kakkospainikkeella alkaa -painiketta ja valitse Komentokehote .
Ennen Windows 8.1 -päivitystäSovelluksetnäyttöön pääsee osoitteestaalkaanäyttöä pyyhkäisemällä ylös näytön alareunasta tai napsauttamalla hiiren kakkospainikkeella mitä tahansa ja valitsemalla sitten Kaikki sovellukset .
-
Pyyhkäise tai vieritä oikealle Sovellukset-näytössä löytääksesi Windows-järjestelmä osion otsikko.
-
Valitse Komentokehote . Voit nyt suorittaa minkä tahansa komennon, jonka tarvitset suorittamiseen.
Katso luettelo Windows 8:n komentokehotteista kaikista Windows 8:n komentokehotteen kautta saatavilla olevista komennoista, mukaan lukien lyhyet kuvaukset ja linkit tarkempiin tietoihin, jos meillä on sellaisia.
Avaa komentokehote Windows 7:ssä, Vistassa tai XP:ssä
Näissä Windows-versioissa komentokehote löytyy Käynnistä-valikon kansioryhmän kautta.
-
Avaa alkaa Valikko näytön vasemmassa alakulmassa.
Windows 7:ssä ja Windows Vistassa sisäänpääsy on hieman nopeampaa komento Käynnistä-valikon alareunassa olevaan hakukenttään ja valitse sitten Komentokehote kun se näkyy tuloksissa.
-
Mene Kaikki ohjelmat > Lisätarvikkeet .
-
Valita Komentokehote ohjelmaluettelosta.
kuinka saada lisää suodattimia snapchatista
Katso Windows 7 -komentoluettelomme ja Windows XP -komentoluettelomme, jos tarvitset komentoviitteen jollekin näistä Windows-versioista.
Muita tapoja avata komentokehote
Windows 11:n ja Windows XP:n komentokehote voidaan avata myös komennolla. Tämä on erityisen hyödyllistä, jos haluat käyttää Suorita-valintaikkunaa tai jos File Explorer on kaatunut ja Käynnistä-valikko ei ole käytettävissä (ja siksi yllä olevat ohjeet eivät toimi).
Voit tehdä tämän syöttämällä cmd komentorivikäyttöliittymään. Tämä voi olla Suorita-valintaikkunassa ( WIN+R ) tai Task Managerin Suorita uusi tehtävä vaihtoehto (siirry kohtaan Tiedosto > Suorita uusi tehtävä jos et käytä Windows 11:tä).

Korotetut komentokehotteet ja vanhat Windows-versiot
Ennen Windows XP:tä julkaistuissa Windows-versioissa, kuten Windows 98 ja Windows 95, komentokehotetta ei ole. Kuitenkin vanhempi ja hyvin samanlainen MS-DOS Prompt tekee. Tämä ohjelma sijaitsee Käynnistä-valikossa ja voidaan avata painikkeella komento suorita komento.
Jotkut komennot, kuten sfc-komento, jota käytetään korjaamaan Windows-tiedostoja, edellyttävät, että komentokehote avataanylläpitäjänäennen kuin ne voidaan toteuttaa. Tiedät, onko näin, jos saat seuraavanlaisen viestin, kun olet yrittänyt suorittaa komennon:
- Kuinka muutat hakemistoa komentokehotteessa?
Kirjoita komento CD seuraa välilyönti ja kansion nimi. Jos esimerkiksi olet tällä hetkellä Käyttäjät-kansiossa ja haluat vaihtaa Asiakirjat-kansioon, komento on cd Asiakirjat . Voit myös kirjoittaa CD ja vedä ja pudota kansio, johon haluat vaihtaa komentokehotteeseen.
- Miten komentokehote avataan Macissa?
Komentokehotteen sijaan Macin omistajat käyttävät ohjelmaa nimeltä Terminal. Avaa se valitsemalla Laukaisualusta -kuvaketta Dockissa ja kirjoita Terminaali hakukentässä ja valitse sitten sovellus. Vaihtoehtoisesti voit siirtyä Finderiin ja avata /Sovellukset/Apuohjelmat kansio löytääksesi sen.
- Kuinka kopioit/liität komentokehotteeseen?
Voit käyttää samoja pikanäppäimiä, joita käytät kopioimiseen/liitämiseen muissa ohjelmissa – CTRL+C ja CTRL+V . Macissa kopioi teksti toiseen sovellukseen, siirry sitten Terminaaliin ja valitse Muokata > Liitä .
- Kuinka avaat komentokehotteen kansiossa?
Mene kansioon ja Vaihto + oikea-napsautus ja valitse sitten Avaa PowerShell-ikkuna tästä , tai Avaa terminaalissa , kohteeseen avaa komentokehote kansioon . Napsauta Macissa kansiota hiiren kakkospainikkeella ja valitse Uusi pääte kansiossa valikosta.
- Kuinka navigoit komentokehotteessa?
Käytä CD komentaa muuttaa hakemistoja komentokehotteessa . Voit käyttää toista asemaa kirjoittamalla aseman kirjaimen ja sen jälkeen a : ( C: , D: , jne.). Tarkastele kansion sisältöä käyttämällä sinä komento.

Katso Korotetun komentokehotteen avaaminen saadaksesi apua komentokehotteen käynnistämiseen järjestelmänvalvojana. Tämä prosessi on hieman monimutkaisempi kuin yllä kuvattu.
FAQMielenkiintoisia Artikkeleita
Toimituksen Valinta

Minimoi samanaikaisten Internet-yhteyksien määrä Windows 10: ssä
Kuinka minimoida samanaikaisten Internet-yhteyksien määrä Windows 10: ssä Windows 10: ssä Windows 10: ssä on erityinen käytäntövaihtoehto, joka määrittää, voiko tietokoneella olla useita yhteyksiä Internetiin tai Windows-toimialueeseen. Jos useita yhteyksiä sallitaan, se määrittää, kuinka verkkoliikenne reititetään. Näin

Poista BSOD: n automaattinen uudelleenkäynnistys käytöstä Windows 10: ssä
Oletusasetusten mukaan Windows 10 suorittaa automaattisen uudelleenkäynnistyksen, kun kuoleman sininen ruutu (BSOD) kaatuu. Tämä antaa käyttäjälle hyvin vähän aikaa nähdä kaatumiskoodi. Joskus minipumppu luodaan hyvin nopeasti, ja ennen kuin käyttäjä voi lukea virhekoodin, se käynnistyy uudelleen. Tämä ei ole hyödyllistä. Löytää

Mikä on suurin kiintolevy, jonka voit ostaa?
Elämme yhdistetyssä maailmassa, jossa valokuvasi, asiakirjasi ja muut tiedostosi ovat tavoitettavissa mistä tahansa hetkessä. Miljoonat ihmiset käyttävät pilvitallennustilaa säästääkseen tilaa puhelimissaan ja tietokoneissaan tai

Kuinka päivittää Hulu
Oletko valmis nostamaan Hulu-suunnitelmaasi? Opi päivittämään tilauksesi live-TV- tai ilman mainoksia sisältäväksi tilaukseksi (tai hanki molemmat) Hulu-tilisi asetuksista.

Kuinka Snapchat-pisteet lasketaan
Snapchat on oppinut taiteen saada käyttäjät vuorovaikutukseen enemmän. He ovat pelanneet sovelluksensa Snapchat-pisteillä, salaperäisellä numerolla, jonka avulla voit tietää karkeasti kuinka aktiivinen olet sosiaalisen median alustalla. He kuitenkin

Telnet-asiakasohjelman käyttäminen Windowsissa
Telnet on protokolla, jota käytetään yksinkertaisena tapana kommunikoida laitteiden kanssa verkon kautta. Lue lisää täältä.