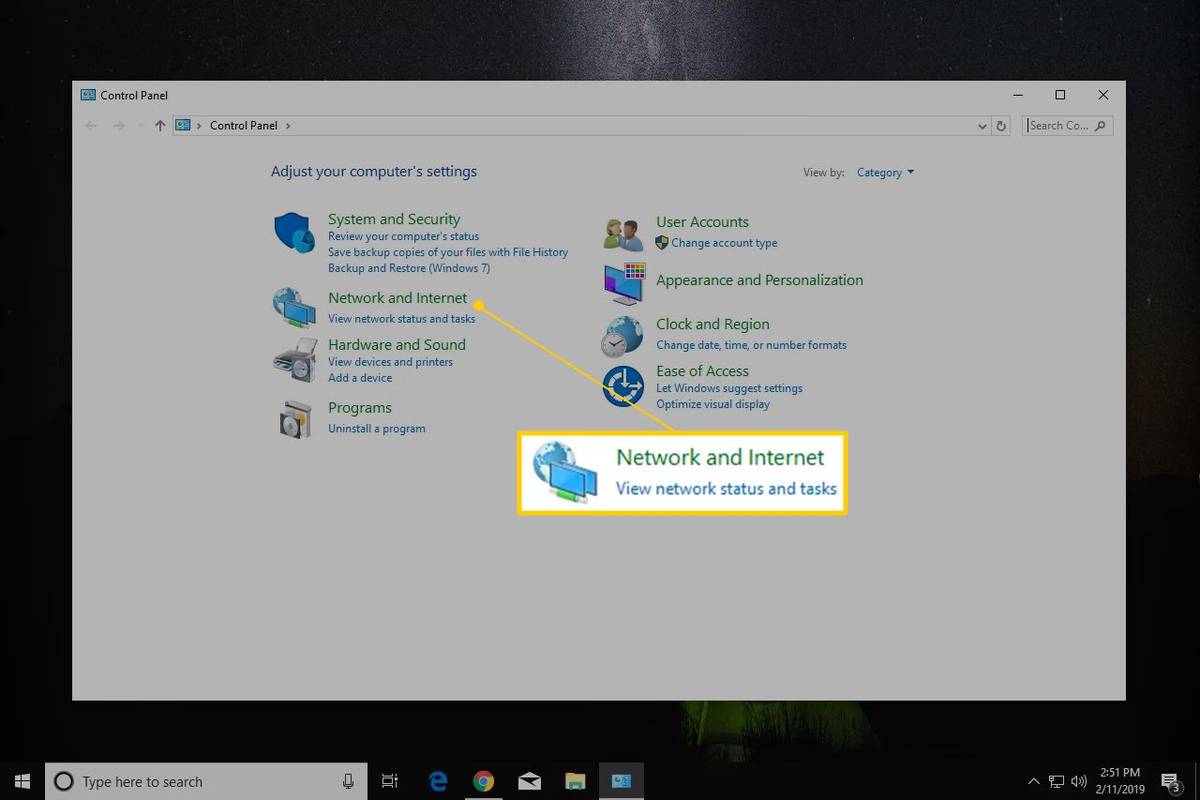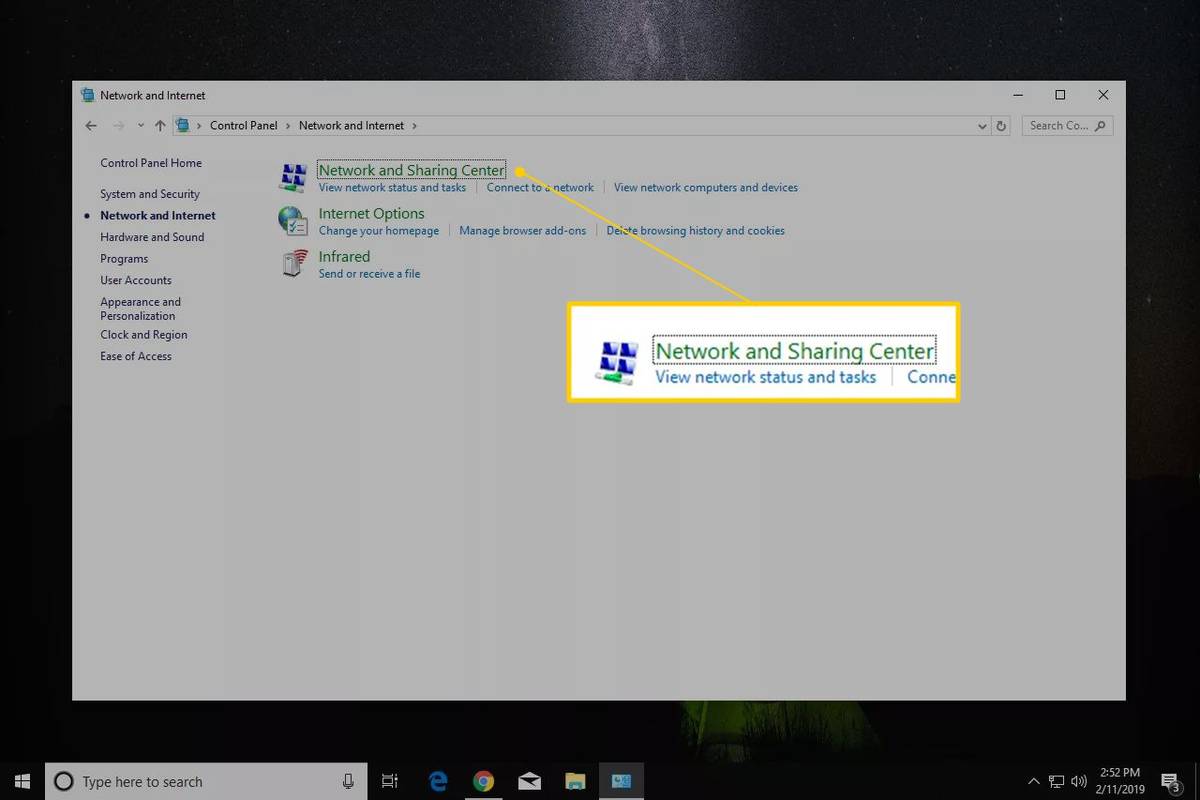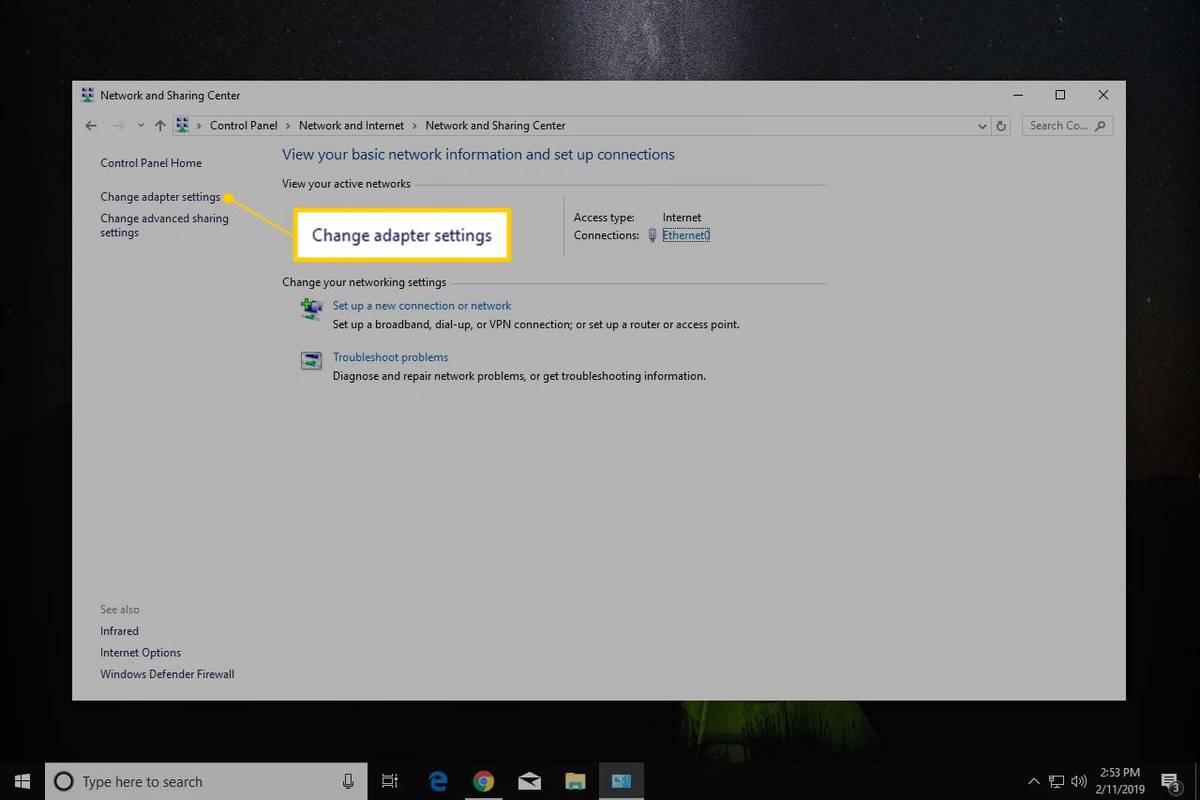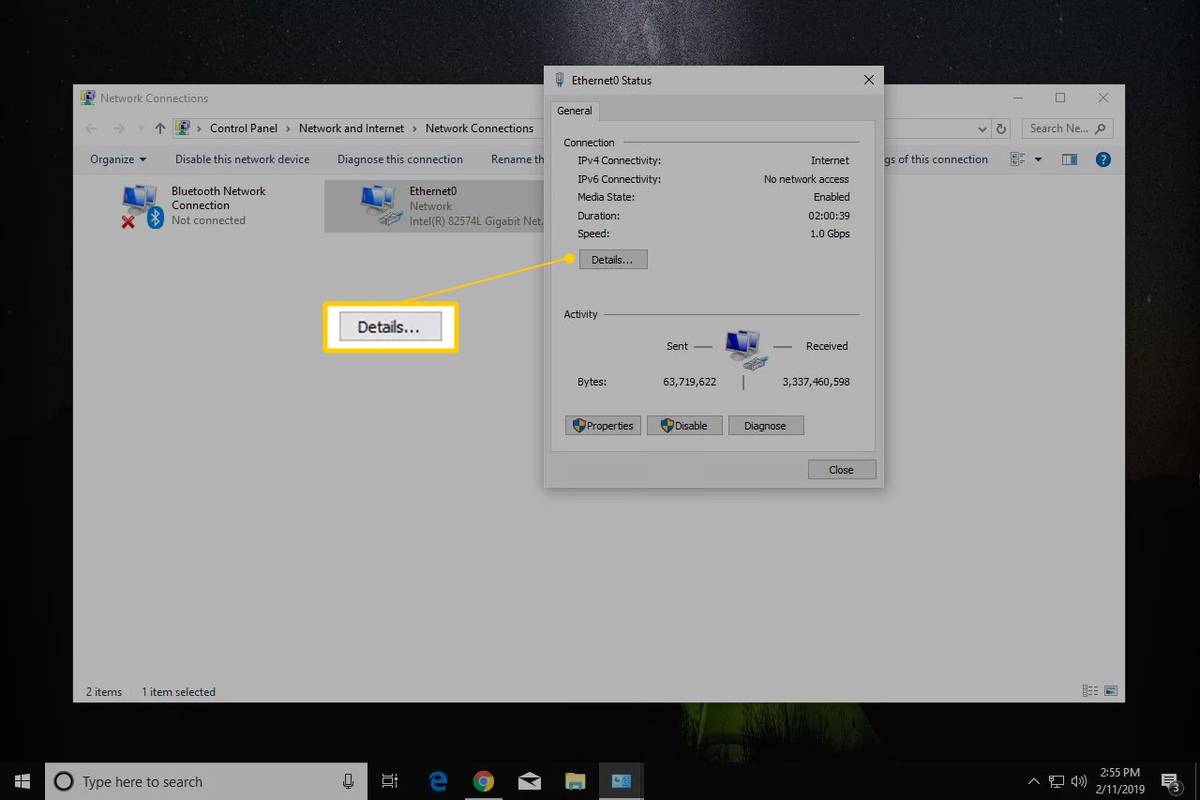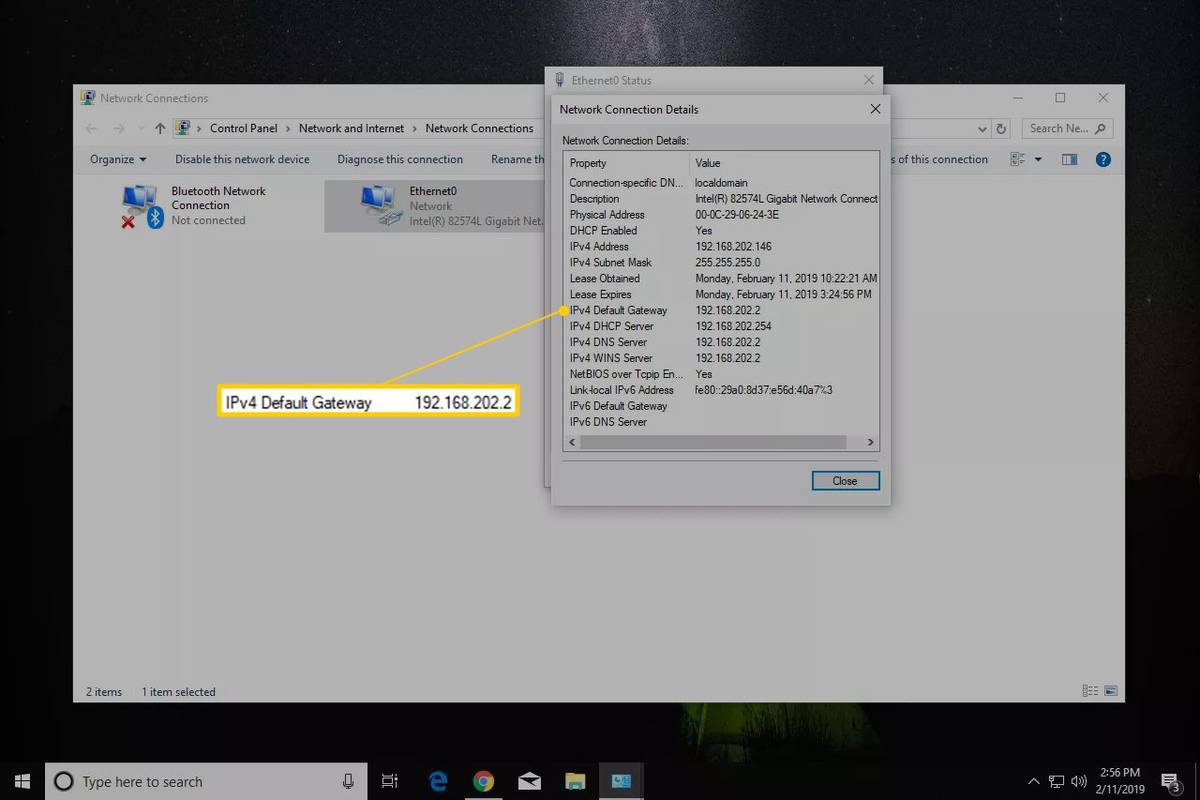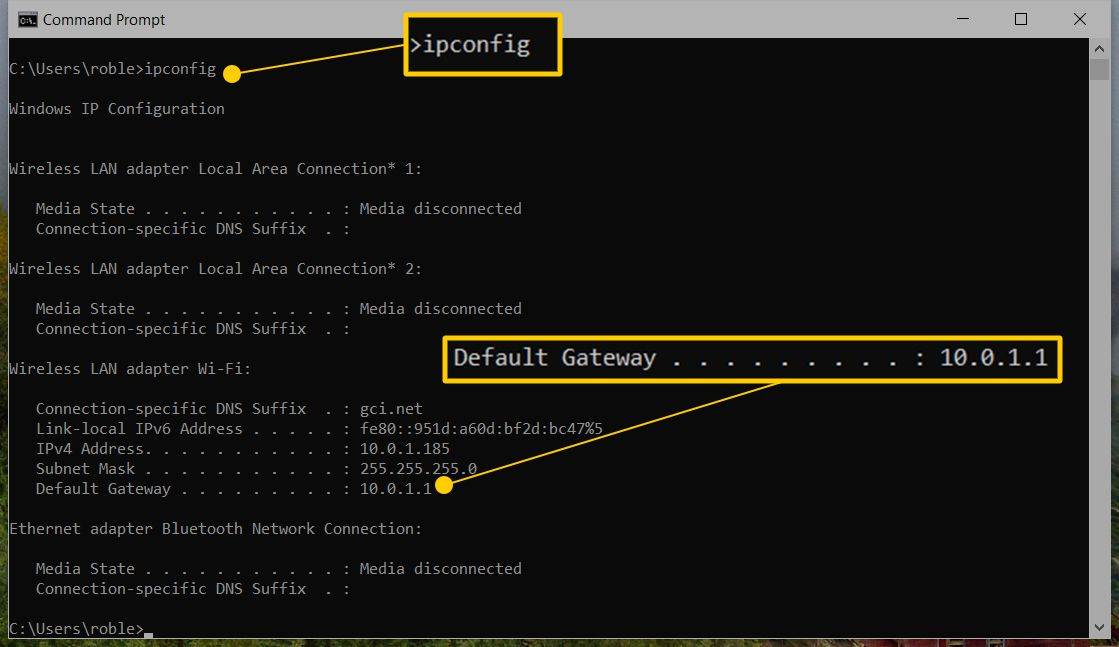Tietäen IP-osoitteen oletusyhdyskäytävä (yleensä reititin ) koti- tai yritysverkossa on tärkeä tieto verkko-ongelman onnistuneeseen vianmääritykseen tai reitittimen verkkopohjaiseen hallintaan pääsemiseksi. Useimmissa tapauksissa oletusyhdyskäytävän IP-osoite on yksityinen IP-osoite määritetty reitittimelle. Tämä on osoite, jota reititin käyttää yhteydenpitoon paikallisen kotiverkon kanssa.
Tämän artikkelin ohjeet koskevat Windows 10:tä Windows XP:hen. Ohjeita on myös macOS:lle, Linuxille, Androidille ja iOS:lle.
Kuinka löytää oletusyhdyskäytävän IP-osoite Windowsissa
Oletusyhdyskäytävän IP-osoite on tallennettu Windowsin verkkoasetuksiin, ja sen paikantamiseen ei pitäisi mennä muutama minuutti.
Kuinka löytää IP-osoitteesi WindowsissaNämä ohjeet löytävät oletusyhdyskäytävän IP-osoitteen langallisissa ja langattomissa koti- ja pienyritysverkoissa. Suuremmissa verkoissa, joissa on useampi kuin yksi reititin ja yksinkertaiset verkkokeskittimet, voi olla useampi kuin yksi yhdyskäytävä ja monimutkaisempi reititys.
-
Avaa Ohjauspaneeli, joka on käytettävissä Käynnistä-valikosta useimmissa Windows-versioissa.
Jos haluat lyhentää tätä prosessia Windows 10:ssä tai 8.1:ssä, valitse WIN+X Avaa Tehokäyttäjä-valikko ja valitse Verkkoyhteydet . Siirry sitten vaiheeseen 4 (Windows 10) tai vaiheeseen 5 (Windows 8).
-
Valitse Verkko ja Internet . Valitse Windows XP:ssä Verkko- ja Internet-yhteydet .
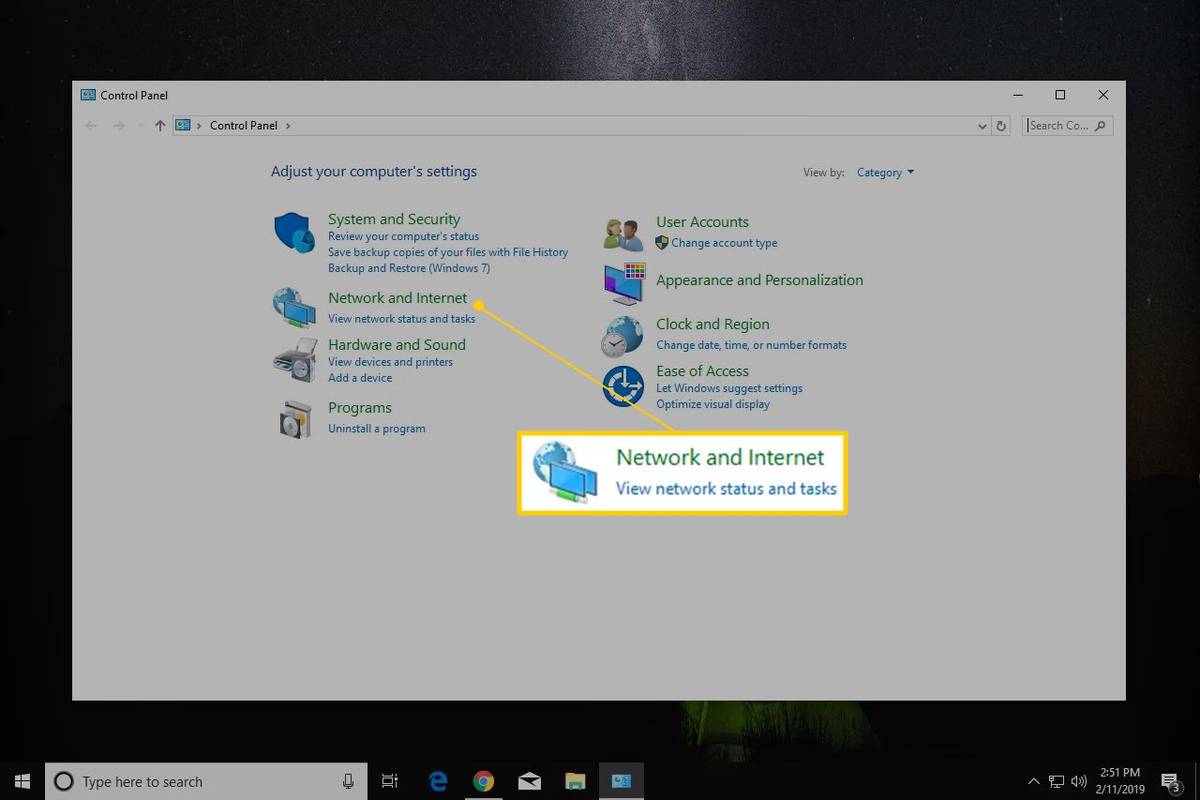
Jos Ohjauspaneeli-näkymäksi on asetettu Suuret kuvakkeet, Pienet kuvakkeet tai Klassinen näkymä, valitse Verkko-ja jakamiskeskus ja siirry sitten vaiheeseen 4. Valitse Windows XP:ssä Verkkoyhteydet ja siirry vaiheeseen 5.
-
Vuonna Verkko ja Internet ikkuna, valitse Verkko-ja jakamiskeskus . Valitse Windows XP:ssä Verkkoyhteydet ja siirry vaiheeseen 5.
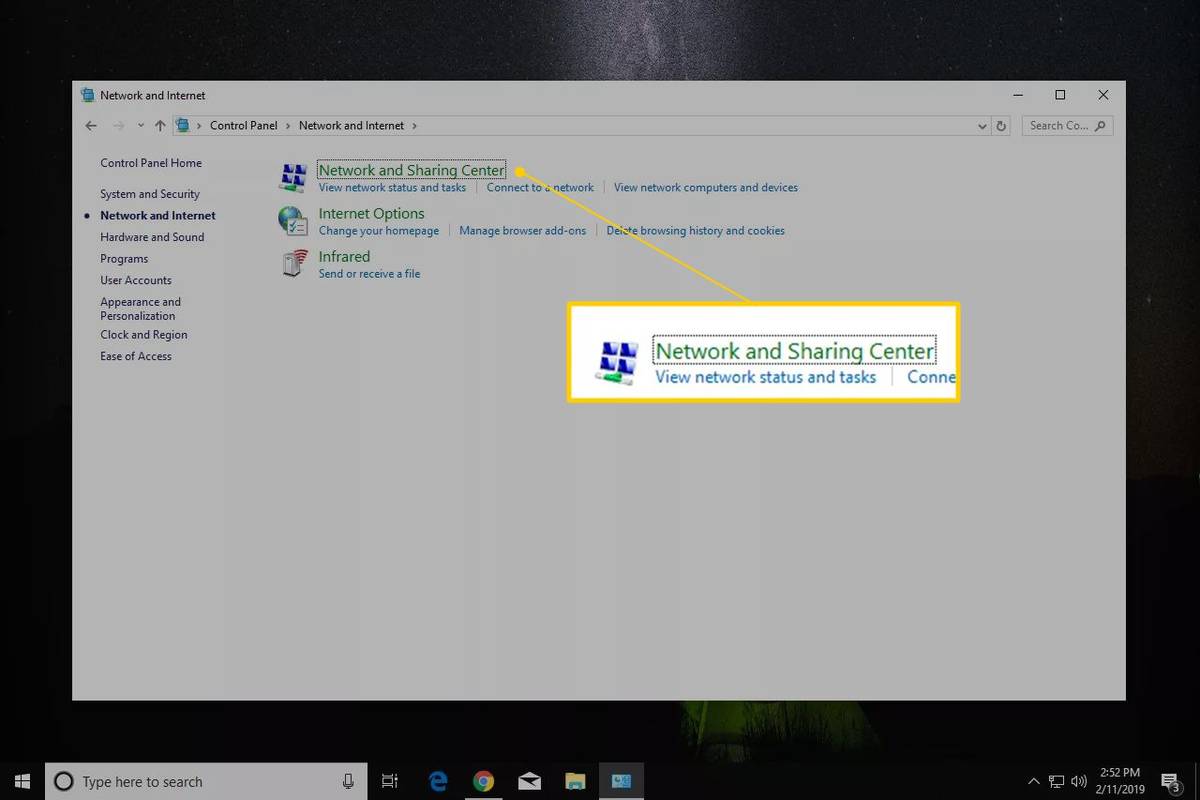
-
Valitse Muuta sovittimen asetuksia . Valitse Windows 8:ssa ja 7:ssä Muuta adapterin asetuksia . Valitse Windows Vistassa Hallitse verkkoyhteyksiä .
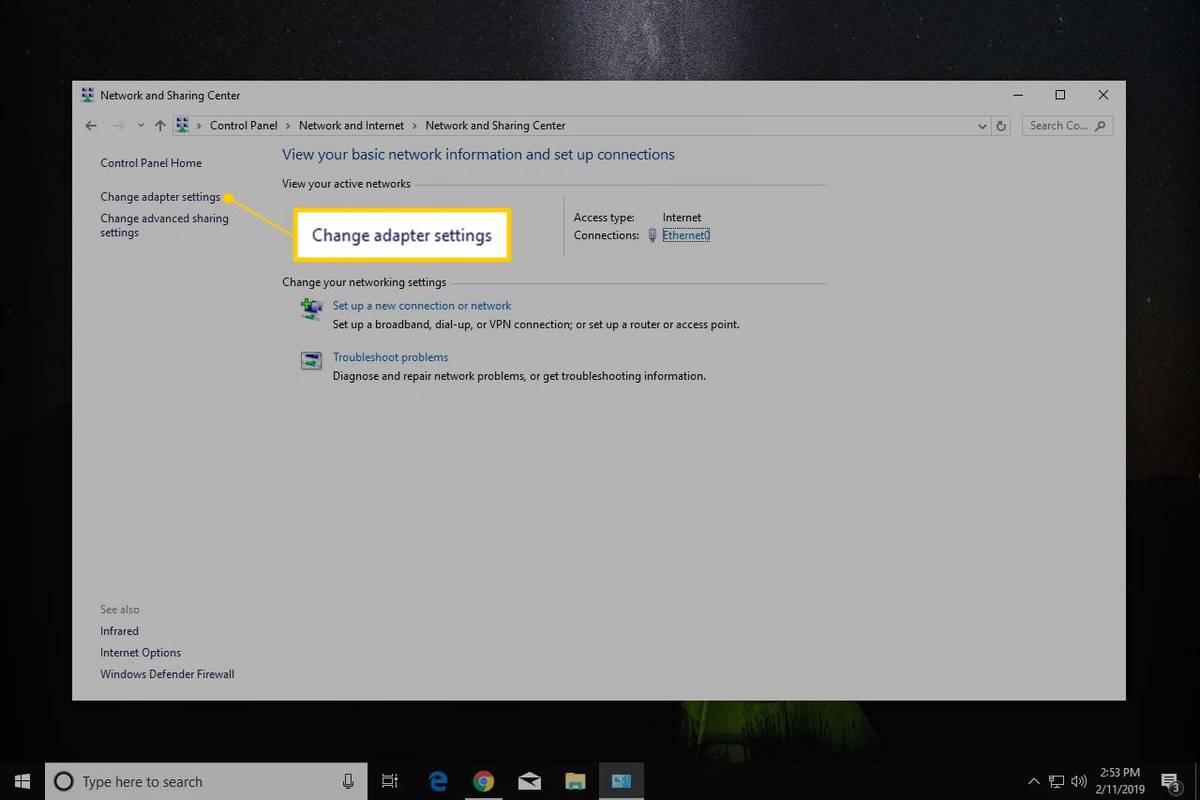
-
Etsi verkkoyhteys oletusyhdyskäytävän IP-osoitteelle. Useimmissa Windows-tietokoneissa langallinen verkkoyhteys on merkitty Ethernet- tai Lähiverkkoyhteys, langaton verkkoyhteys on merkitty Wi-Fi- tai Langaton verkkoyhteys.
Windows voi muodostaa yhteyden useisiin verkkoihin samanaikaisesti, joten yhteyksiä voi olla useita. Jos verkkoyhteys toimii, sulje pois kaikki yhteydet, joita ei ole yhdistetty tai poistettu käytöstä. Voit määrittää käytettävän yhteyden siirtymällä Tiedot-näkymään ja kirjaamalla tiedot Yhteydet-sarakkeeseen.
miten siirtää pelit toiseen asemaan
-
Kaksoisnapsauta verkkoyhteyttä avataksesi tilavalintaikkunan.
Jos Ominaisuudet, laitteet ja tulostimet, toinen ikkuna tai ilmoitus tulee näkyviin, verkkoyhteydellä ei ole tilaa, eli se ei ole yhteydessä verkkoon tai Internetiin. Siirry vaiheeseen 5 ja etsi toinen yhteys.
-
Valitse Yksityiskohdat . Siirry Windows XP:ssä kohtaan Tuki -välilehti ja valitse sitten Yksityiskohdat .
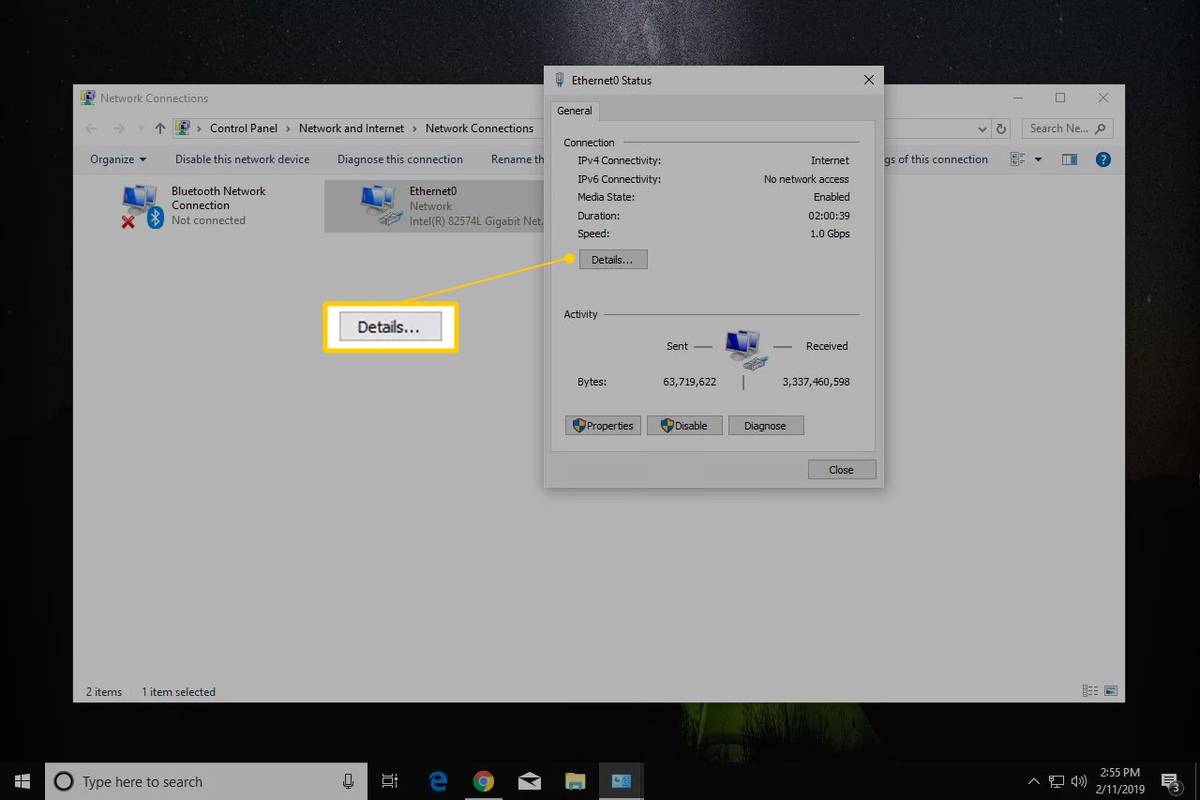
-
Vuonna Omaisuus sarake, paikantaa IPv4-oletusyhdyskäytävä , IPv6-oletusyhdyskäytävä , tai Oletusyhdyskäytävä , riippuen verkkotyypistä.
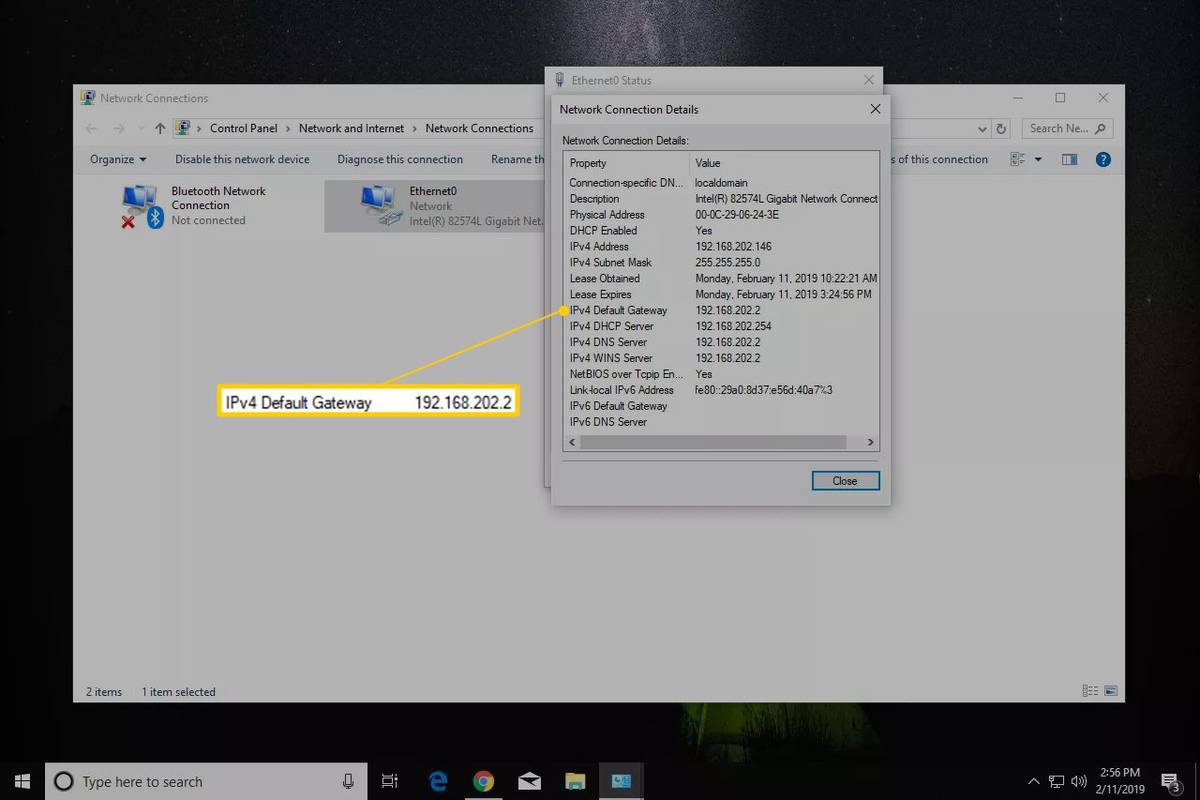
-
Windowsin käyttämä oletusyhdyskäytävän IP-osoite tulee näkyviin Arvo sarakkeessa.
kuinka saada selville mikä oinas on
Jos luettelossa ei ole IP-osoitetta, vaiheessa 5 valitsemasi yhteys ei välttämättä ole se, jota Windows käyttää Internet-yhteyden muodostamiseen. Palaa vaiheeseen 5 ja valitse toinen yhteys.
-
Kirjoita IP-osoite muistiin. Voit nyt käyttää sitä yhteysongelman vianmääritykseen, reitittimen käyttämiseen tai muiden tehtävien suorittamiseen.
Kuinka löytää oletusyhdyskäytävän IP-osoite IPCONFIG:n kautta
ipconfig-komento on nopea tapa löytää oletusyhdyskäytävän IP-osoite. Käytä tätä menetelmää, jos sinulla on kokemusta Windows-komentojen käyttämisestä.
-
Tulla sisään ipconfig ja valitse Tulla sisään .
-
Siirry kohtaan Oletusyhdyskäytävä syöttöä löytääksesi IP-osoitteen.
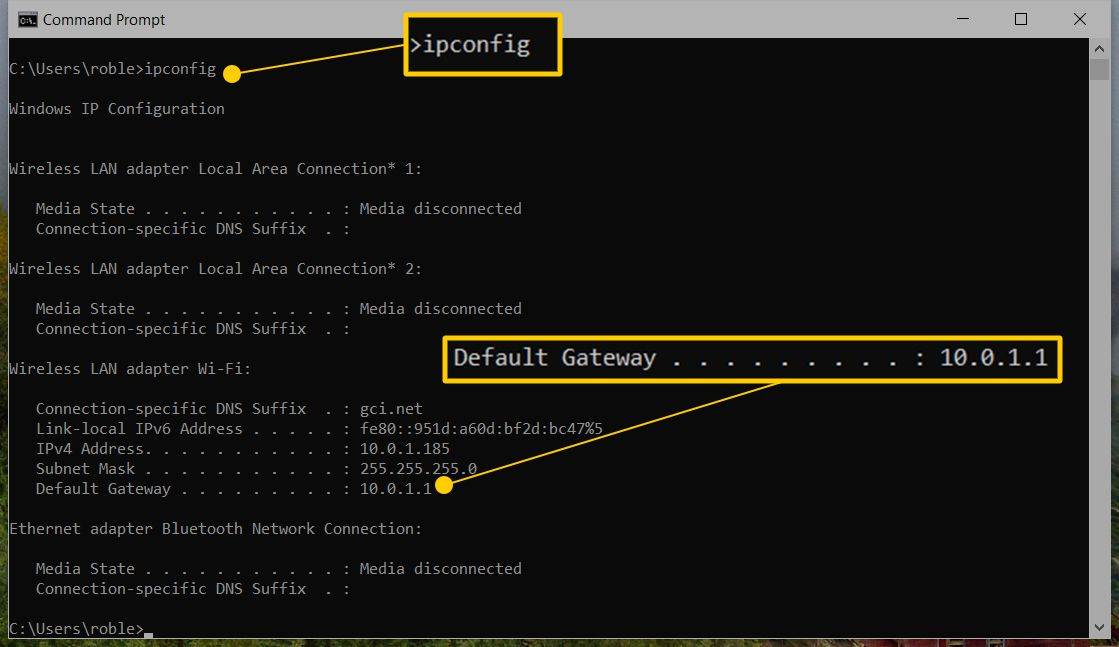
Tässä on esimerkkitulos, jossa Ethernet-yhteyden oletusyhdyskäytävä on luetteloitu 192.168.86.1 .
Jos tämä on liikaa tietoa, syötä ipconfig | findstr 'Oletusyhdyskäytävä' ja valitse Tulla sisään . Tämä leikkaa alas komentokehotteessa palautetut tiedot. Tämä menetelmä on kuitenkin hyödyllinen vain, jos sinulla on yksi aktiivinen yhteys, koska useat yhteydet näyttävät oletusyhdyskäytävät ilman enempää kontekstia siitä, mitä yhteyttä ne koskevat.

Kuinka löytää oletusyhdyskäytävä Mac- tai Linux-tietokoneessa
MacOS:ssa on kaksi tapaa löytää oletusyhdyskäytävä: graafisen ohjelman kautta ja komentorivin avulla.
Helpoin tapa on Järjestelmäasetusten kautta. Valitse Verkko, valitse käyttämäsi verkkoyhteys ja valitse sitten Pitkälle kehittynyt . Valitse TCP/IP -välilehteä ja etsi vieressä oleva IP-osoite Reititin .

Toinen tapa on käyttää netstat-komentoa. Avaa pääte, kirjoita tämä ja valitse sitten Tulla sisään :

Jos haluat näyttää oletusyhdyskäytävän IP-osoitteen useimmissa Linux-pohjaisissa tietokoneissa, kirjoita tämä pääteikkunaan:
Kuinka paikantaa oletusyhdyskäytävä iPhonessa tai Androidissa
Siirry iPhonessa tai iPadissa kohtaan asetukset > Wi-Fi ja napauta pientä (i) sen verkon vieressä, johon olet yhteydessä. Vieressä Reititin on oletusyhdyskäytävä.

Ohjeet Androidille riippuvat versiosta. Katso TuneCompin verkkosivuilla saadaksesi tarkkoja tietoja tai kokeile näitä yleisiä ohjeita: pyyhkäise alas näytön yläreunasta ja paina ja pidä painettuna Internet tai Wi-Fi-kuvaketta. Napauta sitten verkon vieressä olevaa asetuskuvaketta ja lue vieressä oleva osoite Gateway (sinun on ehkä avattava Pitkälle kehittynyt valikko joissakin laitteissa).
Käytä Router Makerin määrittämää IP-oletusosoitetta
Ellet ole vaihtanut reitittimen IP-osoitetta tai jos tietokoneesi muodostaa yhteyden suoraan modeemiin päästäkseen Internetiin, tietokoneesi ja muiden laitteiden käyttämä oletusyhdyskäytävän IP-osoite ei koskaan muutu.
Jos et löydä oletusyhdyskäytävää, käytä reitittimen valmistajan määrittämää oletus-IP-osoitetta, joka ei todennäköisesti ole muuttunut. Tutustu päivitettyyn Linksysin oletussalasanaluetteloon , D-Linkin oletussalasanaluetteloon , Ciscon oletussalasanaluetteloon ja NETGEARin oletussalasanaluetteloon löytääksesi reitittimesi oletussalasana.
FAQ- Kuinka vaihdan IP-osoitteeni?
Vastaanottaja muuta IP-osoitettasi Windowsissa, siirry kohtaan Ohjauspaneeli > Verkko-ja jakamiskeskus > Muuta sovittimen asetuksia > Wi-Fi > Ominaisuudet > Internet-protokollan versio 4 (TCP/IPv4) . Siirry Macissa osoitteeseen Järjestelmäasetukset > Verkko , valitse verkko ja valitse Pitkälle kehittynyt . Siirry sitten kohtaan TCP/IP -välilehti ja valitse Käsin .
- Kuinka piilotan IP-osoitteeni?
Voit piilottaa IP-osoitteesi verkkosivustoilta käyttämällä virtuaalista yksityistä verkkoa (VPN). VPN:n avulla voit valita IP-osoitteen toisessa maassa. Tällä tavalla voit käyttää tietyillä alueilla estettyä sisältöä, eikä kukaan voi jäljittää Internet-historiaasi.
kuinka kopioida liitä Chromebookiin
- Kuinka löydän verkkosivuston IP-osoitteen?
Jos haluat löytää verkkosivuston IP-osoitteen, voit käyttää Ping-komentoa tai verkkosivustoa, kuten WHO.IS tai WhatsMyIPAddress.com.