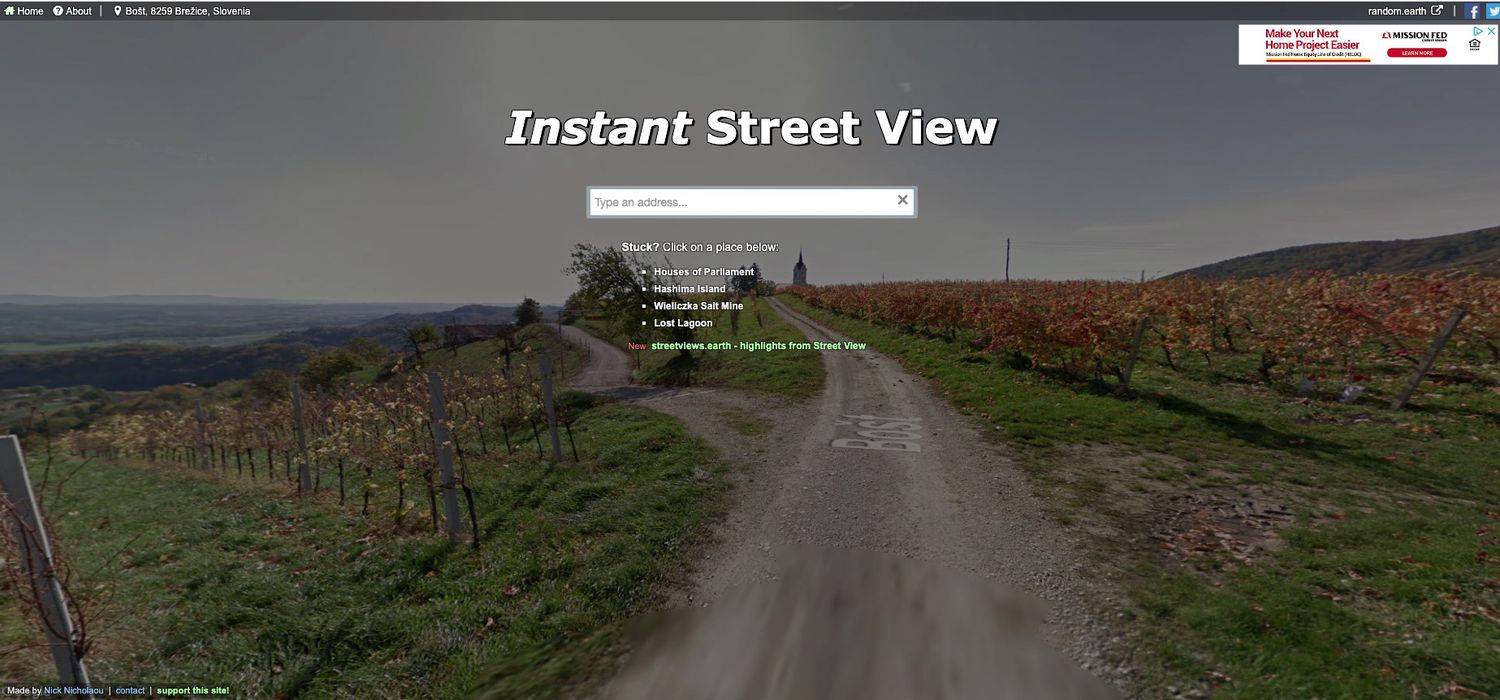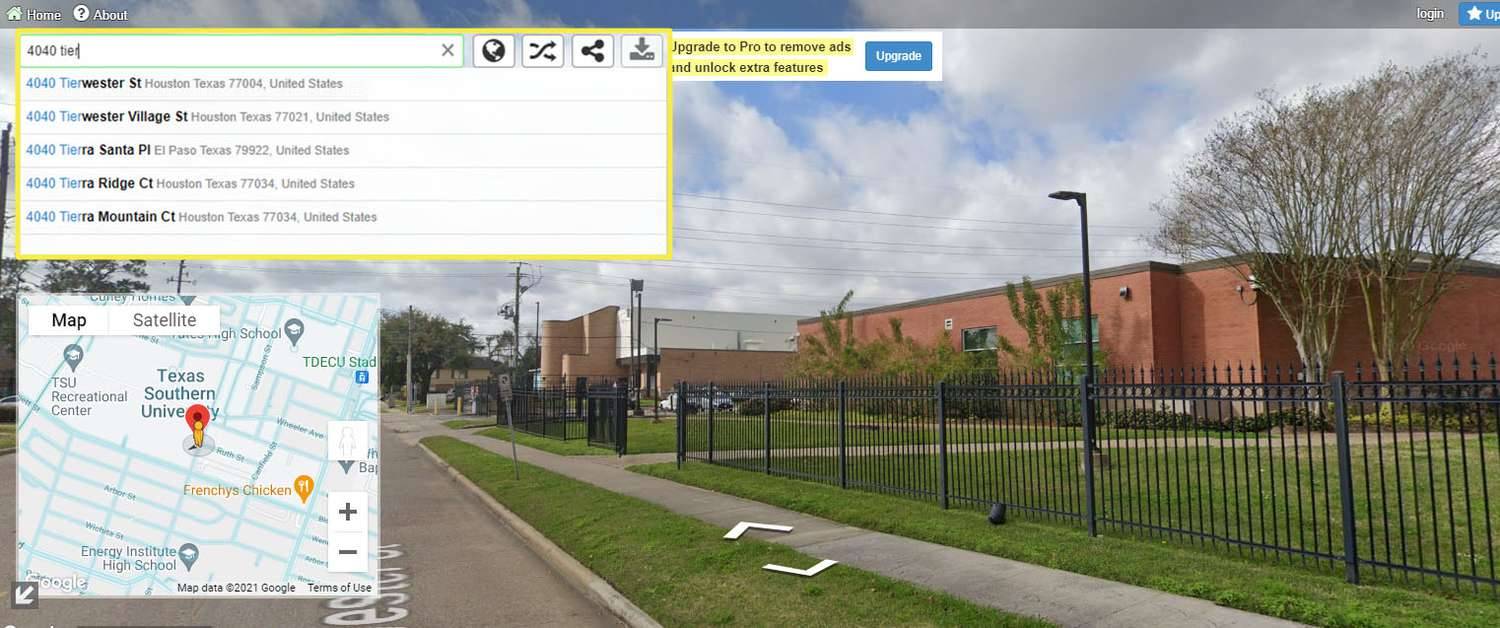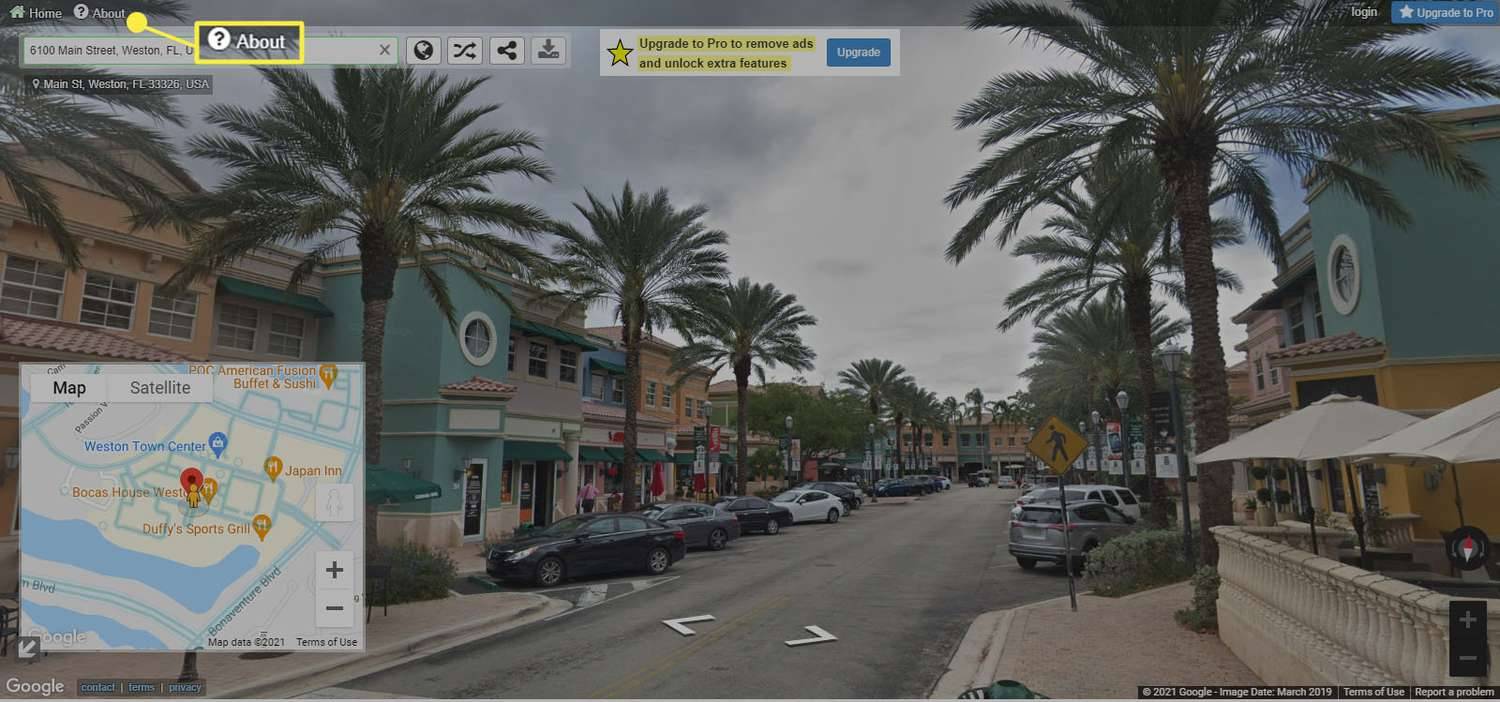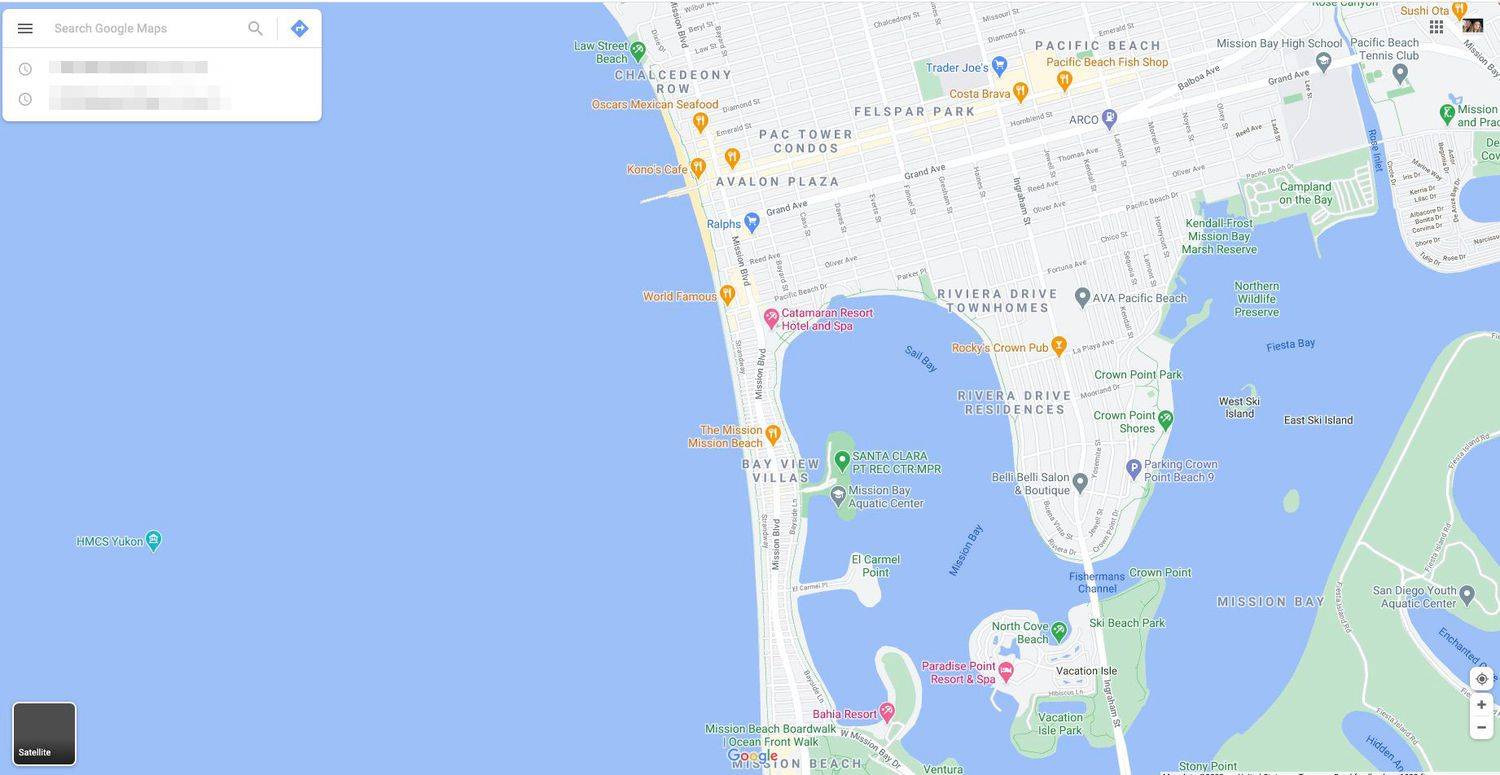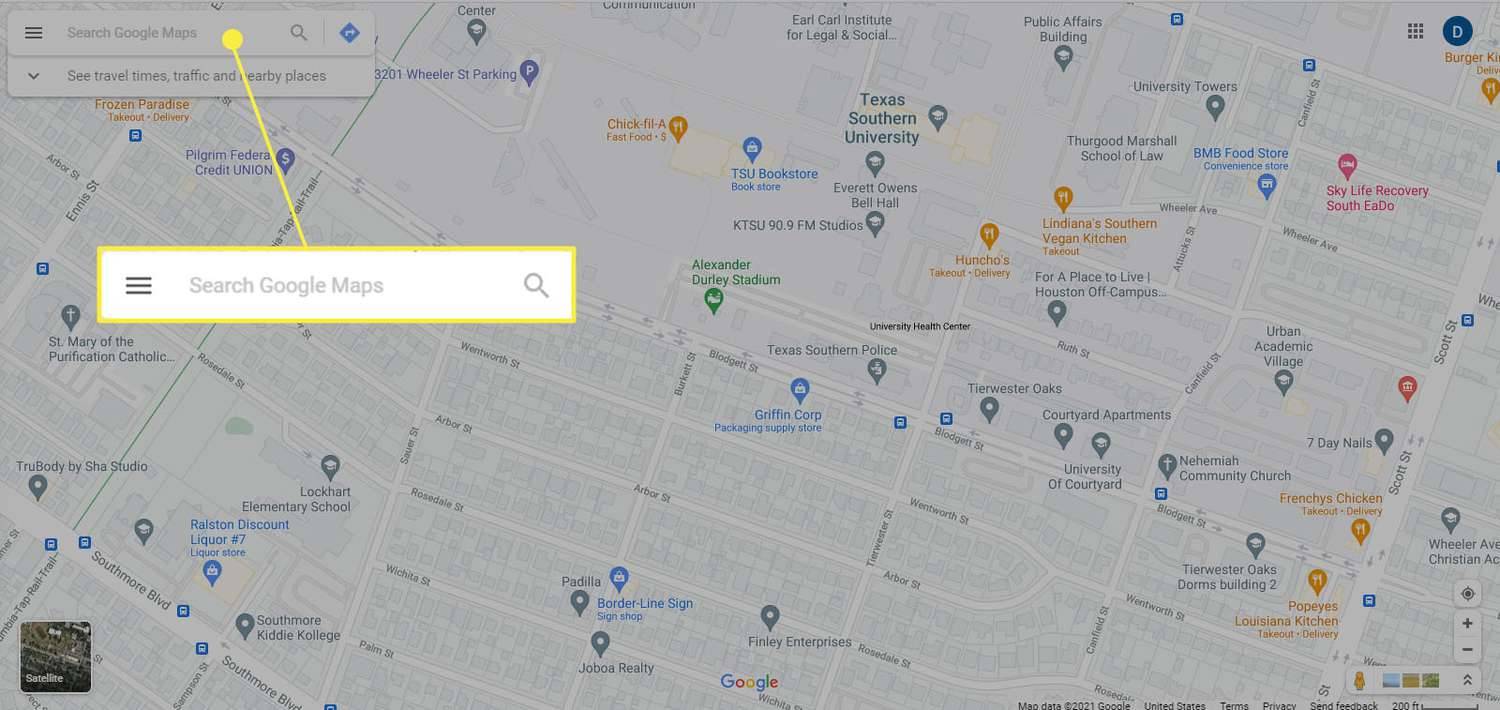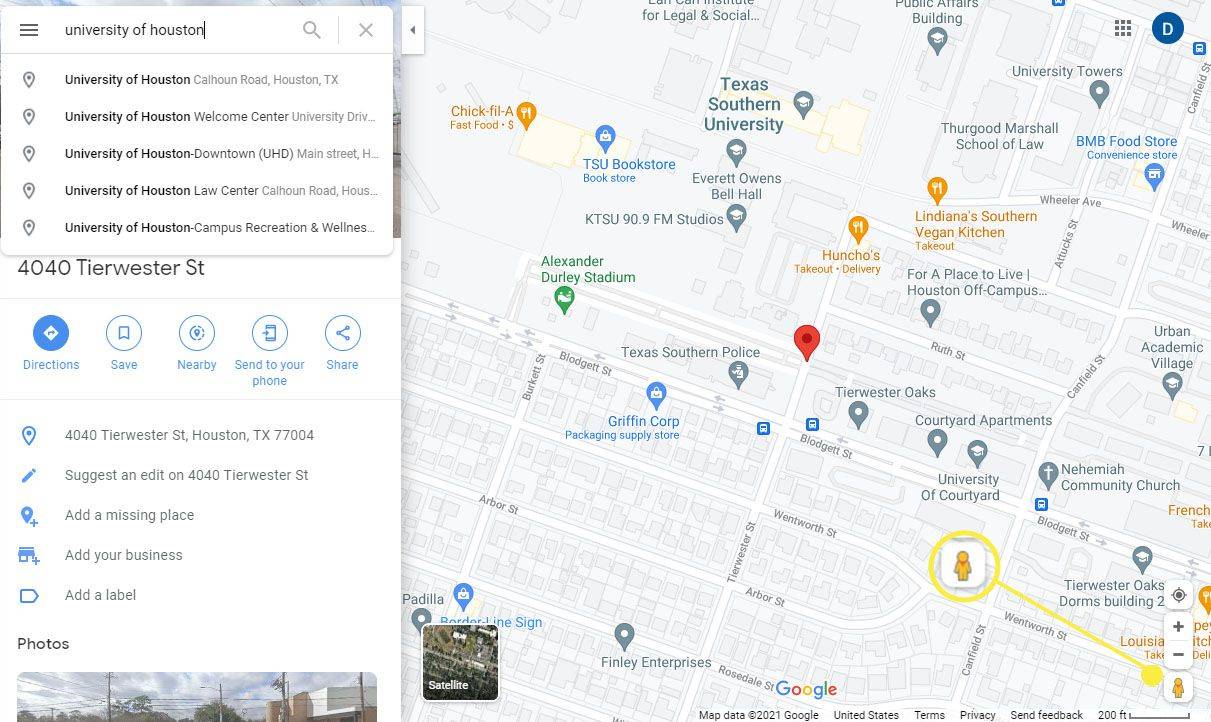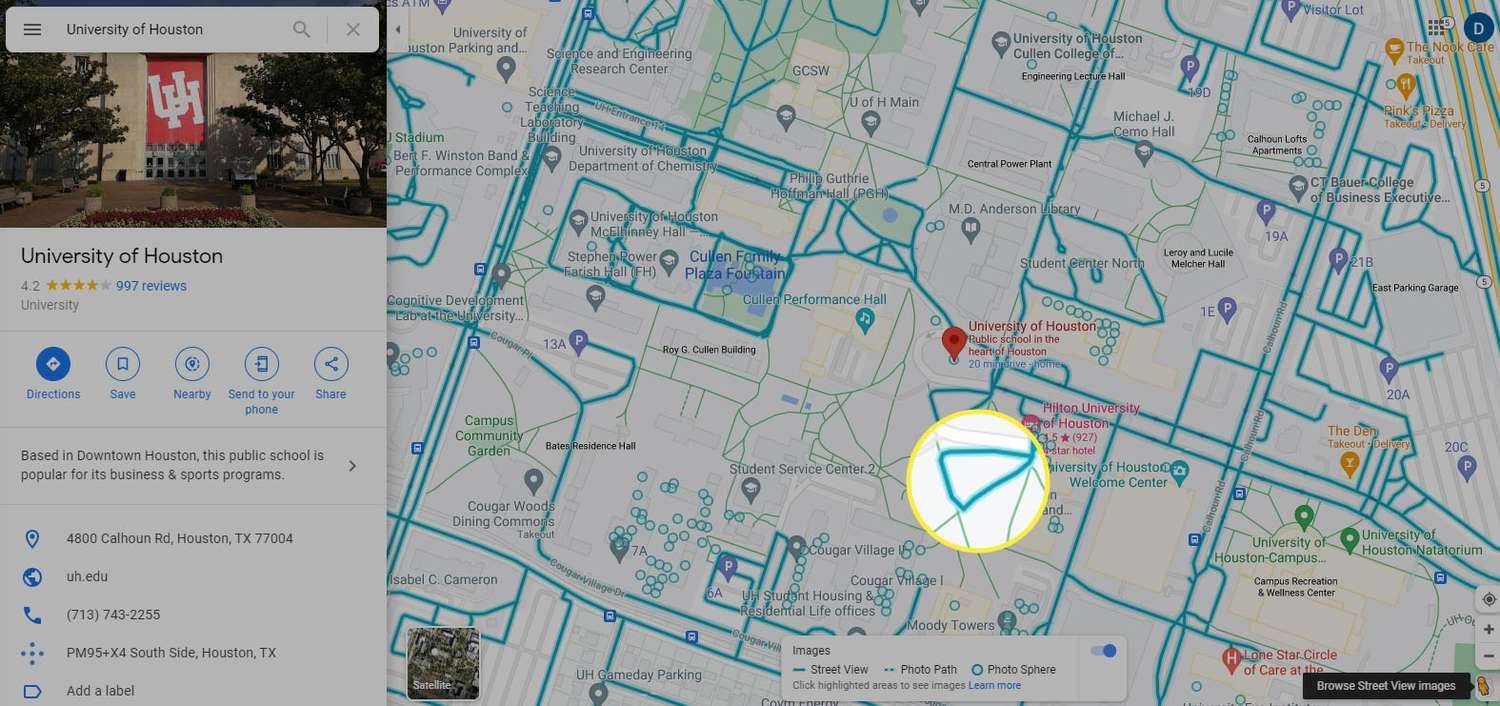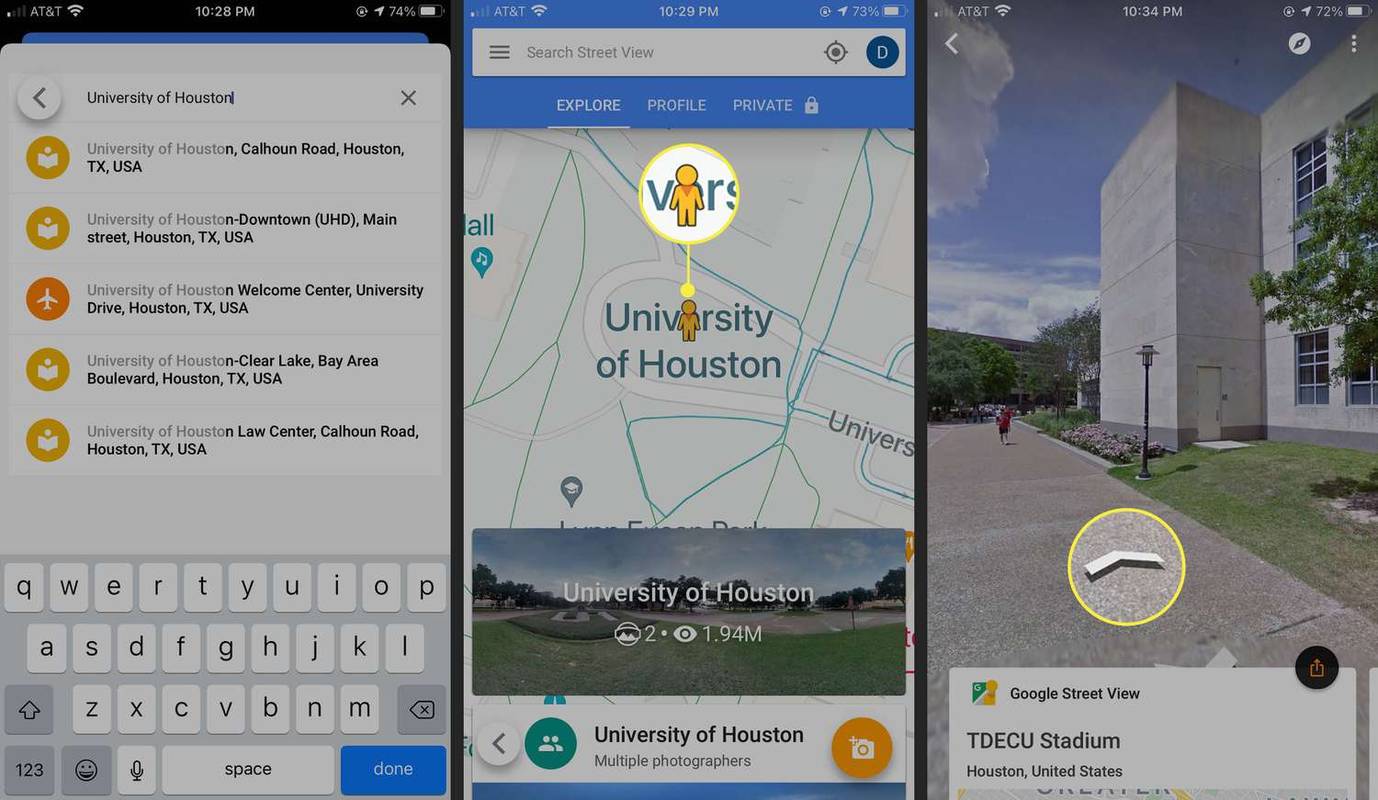Mitä tietää
- Nopein tapa: Siirry Instant Street View -näkymään tai ShowMyStreetiin ja kirjoita sijainnin nimi tai osoite.
- Tai siirry Google Mapsiin, kirjoita osoite ja valitse Pegman tuodaksesi Street View -kuvia esiin.
- Kokeile mobiililaitteilla Google Street View -sovellusta iOS:lle tai Androidille.
Tässä artikkelissa kerrotaan, kuinka löydät talosi Google Street View -näkymästä käyttämällä kolmannen osapuolen sivustoja tai käyttämällä Google Mapsia selaimella. Mobiililaitteiden osalta katsomme, kuinka voit käyttää Google Street View -sovellusta iOS- tai Android-laitteille kotisi löytämiseen.
Kuinka löytää talosi välittömällä katunäkymällä
Jos etsit nopeinta tapaa löytää talosi (tai mikä tahansa sijainti) Google Street View -palvelusta, tutustu Instant Street View -näkymään. Se on kolmannen osapuolen verkkosivusto, jonka avulla voit kirjoittaa minkä tahansa osoitteen hakukenttään nähdäksesi sijainnin välittömästi. Käytä Instant Street View'ta työpöytäselaimella tai mobiililaitteen verkkoselaimella.
-
Siirry Instant Street View -näkymään verkkoselaimessa ja ala kirjoittaa paikan nimeä tai osoitetta hakukenttään.
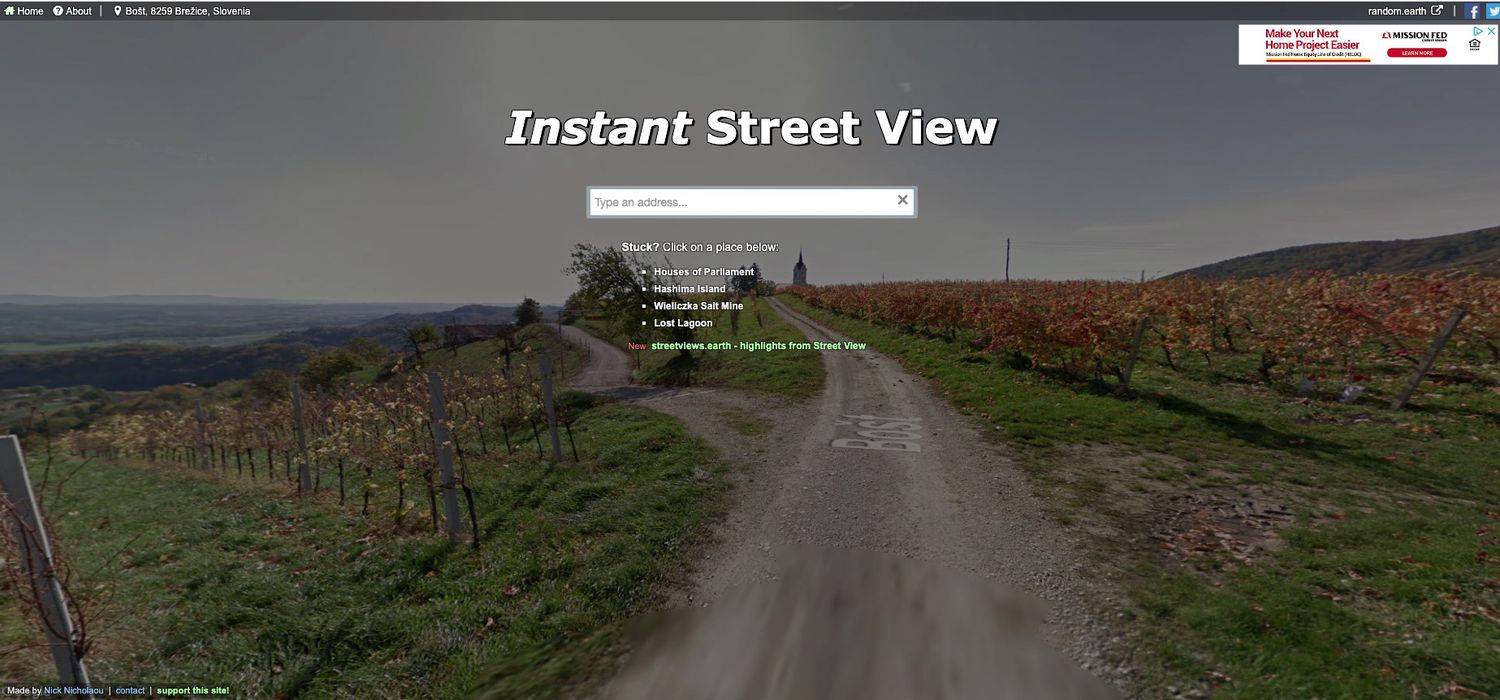
-
Instant Street View etsii ottelua ja vie sinut perille. Jos merkintäsi on epämääräinen, näkyviin tulee avattava luettelo ehdotetuista sijainneista.
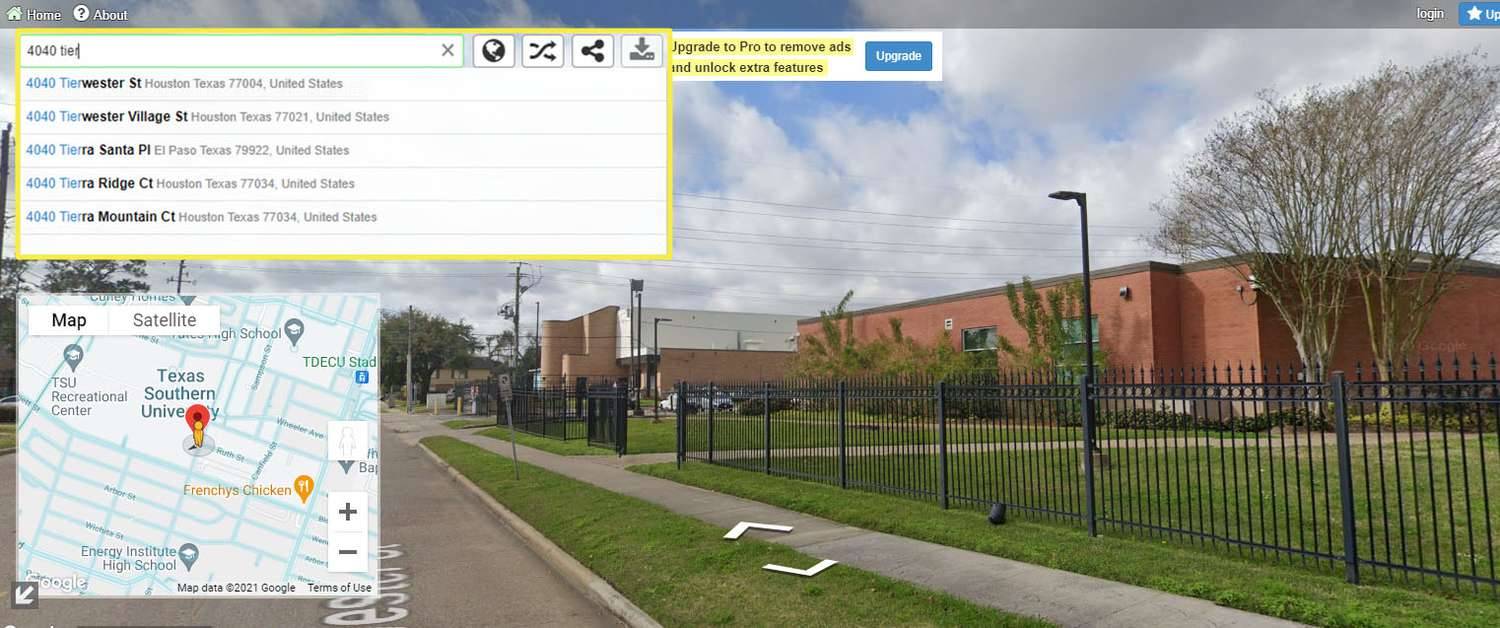
-
Valitse Noin vasemmassa ylävalikossa nähdäksesi hakukentän ääriviivat värit; värit muuttuvat sen mukaan, mitä sivusto löytää:
-
Siirry Google Mapsiin verkkoselaimessa.
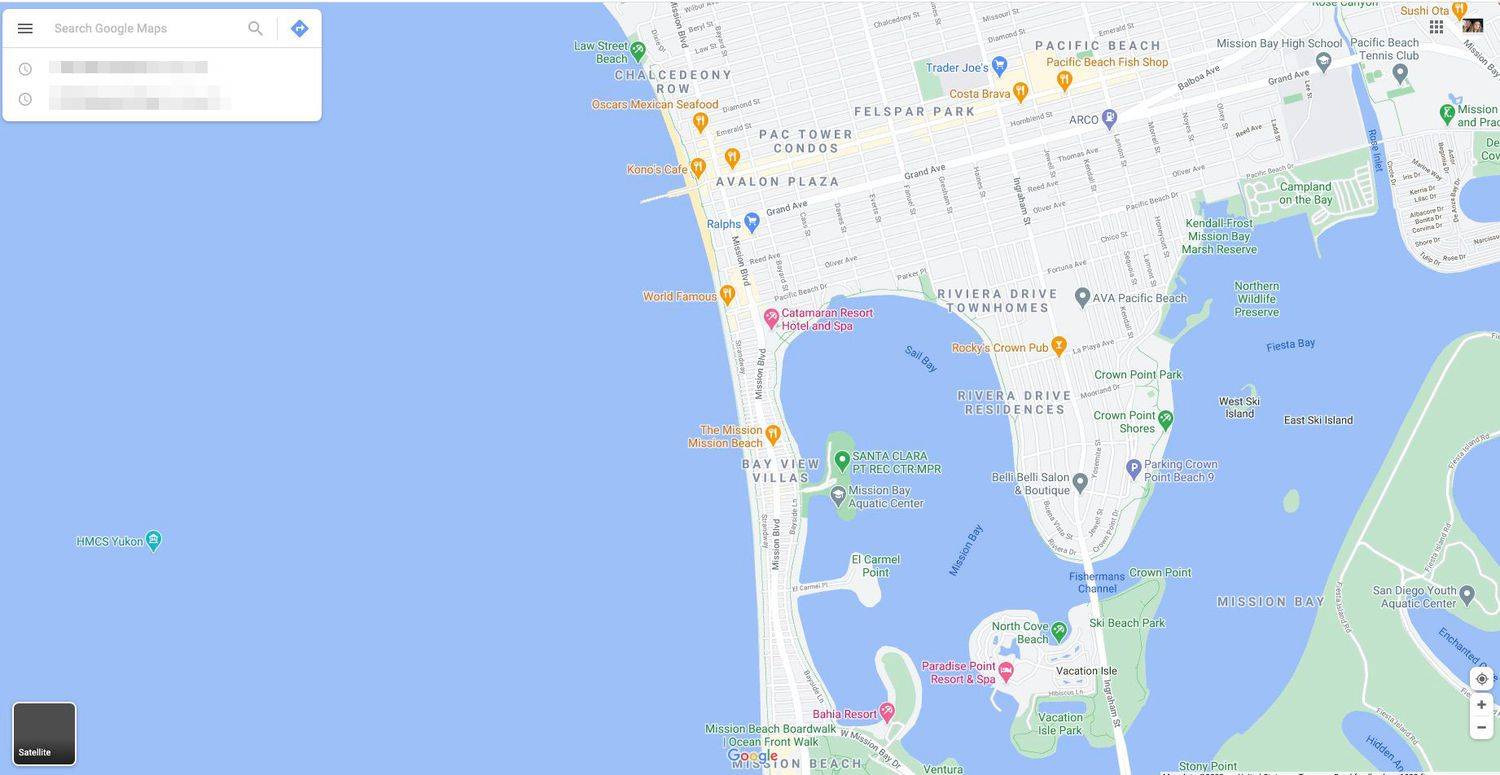
-
Kirjoita vasemman yläkulman hakukenttään paikka tai osoite.
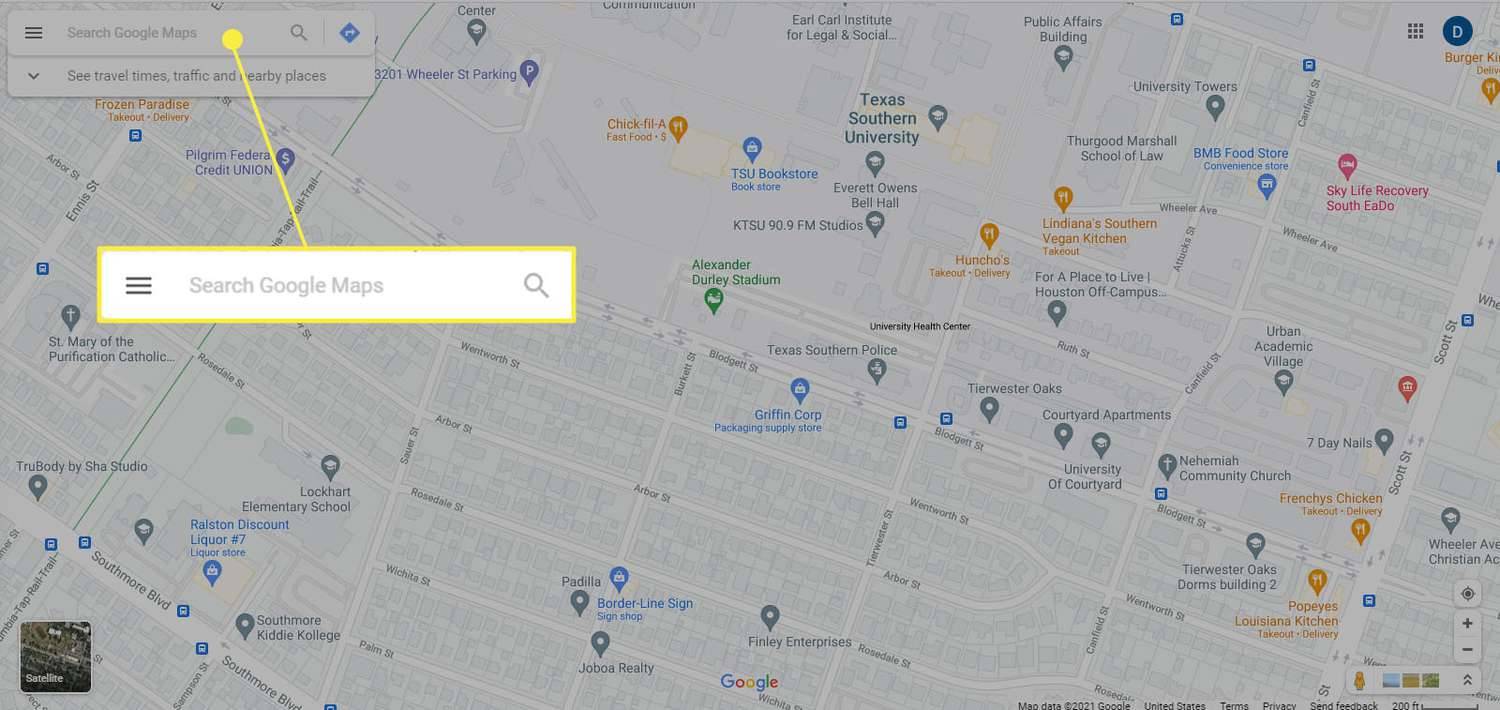
-
Valitse oikea osoite tai sijainti luettelosta ja valitse sitten Pegman (keltainen henkilökuvake) oikeassa alakulmassa.
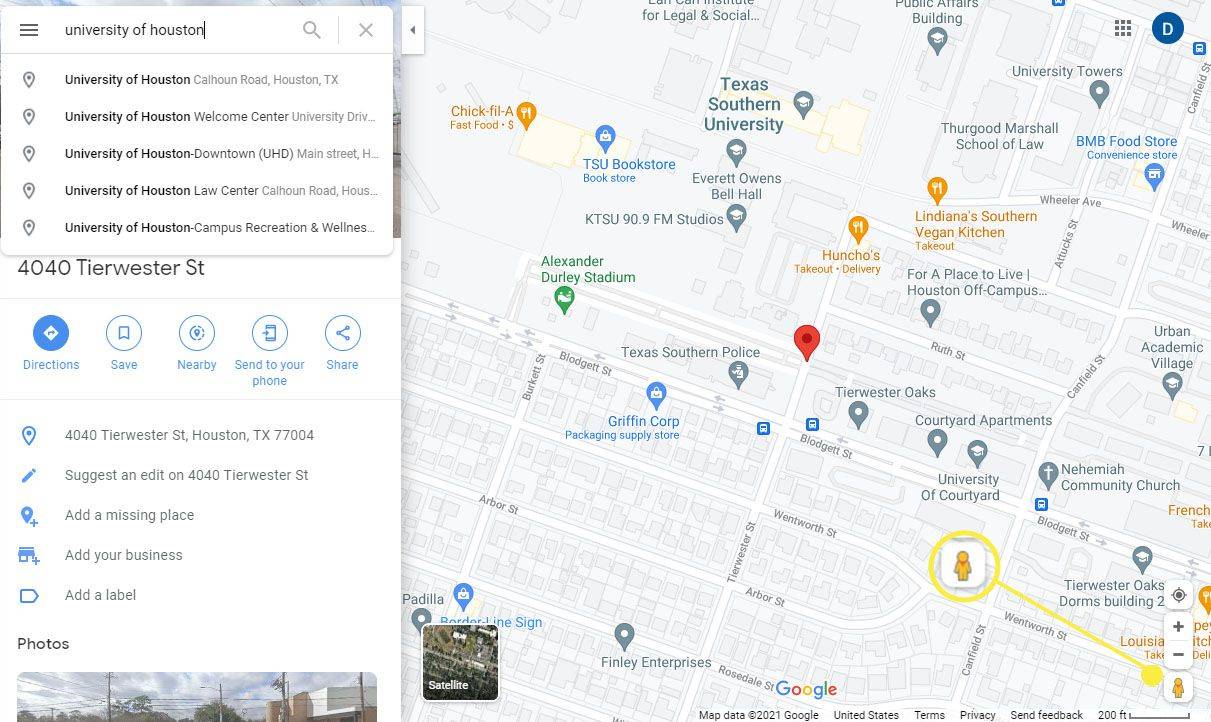
Jos Pegman ei näy, valitse katu sen edestä, jossa haluat käyttää Street View -näkymää, ja valitse sitten näkyviin tuleva ponnahdusikkuna. Jos et saa ponnahdusikkunaa, Street View ei ole käytettävissä kyseisessä paikassa.
-
Avaa Street View -kuvat valitsemalla mikä tahansa sinisellä korostettu alue kartalla.
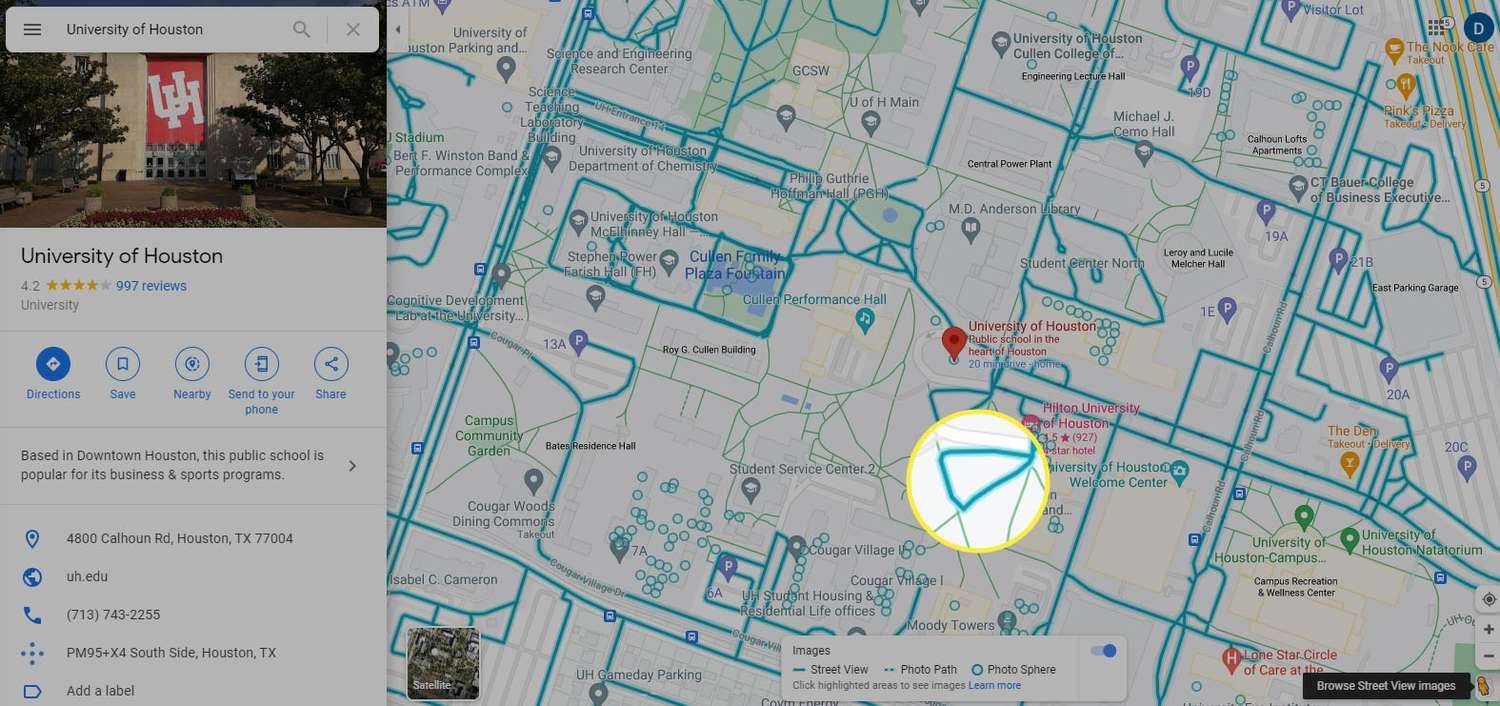
Voit myös valita kuvan vasemmasta yläkulmasta nähdäksesi kuvat sijainnista.
-
Avaa Street View -sovellus ja kirjoita osoite tai sijainti hakukenttään ja valitse sitten sijainti näkyviin tulevista vaihtoehdoista.
-
Aseta Pegman paikkaan, johon haluat nähdä katunäkymän, napauttamalla karttaa.
Lähimpänä sijaintia olevat 360 asteen kuvat näkyvät näytön alareunassa. Napauta kuvaa nähdäksesi sen koko näytön tilassa. (Jos pyyhkäiset ylös, näkyviin tulee lisää kuvia muista lähellä olevista paikoista. Voit myös valita minkä tahansa näistä kuvista.) Käytä kadun nuolia navigoidaksesi sijainnissa. Vedä sormeasi näytön poikki nähdäksesi kuvat 360 astetta.
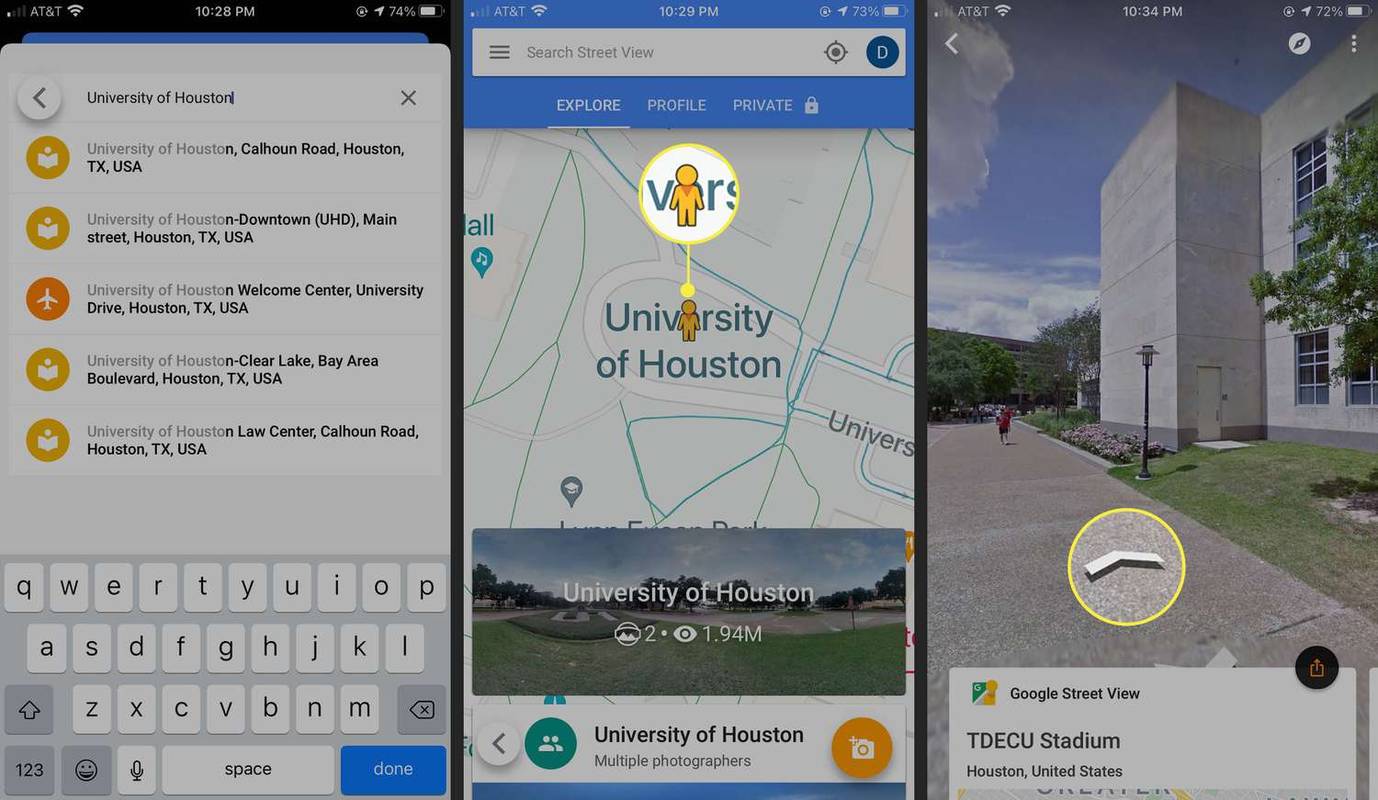
Street View -sovelluksella voit ottaa panoraamakuvia laitteesi kameralla ja julkaista ne Google Mapsissa, jotta käyttäjät näkevät enemmän, mitä he haluavat nähdä näissä paikoissa.
- Kuinka voin hämärtää taloni Google Street View'ssa?
Jos haluat hämärtää talosi Google Street View'ssa , avaa Google Maps työpöydällä ja etsi ja valitse kotiosoitteesi. pidä hiiren osoitinta Pegmanin päällä. Vedä se kotisi edessä olevalle tielle. Sijoita näkymä kodin etupuolelle ja valitse Ilmoita ongelmasta . Täytä lomake ja valitse Kotini in Pyydä sumennusta osio.
- Kuinka voin palata ajassa taaksepäin Google Street View'ssa?
Näet katukuvat menneisyydestä vetämällä Pegman kartalle, jossa haluat nähdä aiemmat näkymät, ja valitse sitten Aika . Käytä alareunassa olevaa liukusäädintä palataksesi ajassa taaksepäin ja nähdäksesi alueen vanhat näkymät.
mitä y-akselia timantit kutevat
- Kuinka usein Google Street View päivittyy?
Tarkkaa päivitysaikataulua ei ole, mutta suurimmissa kaupungeissa Google yrittää päivittää kerran vuodessa. Harvemmin asutuilla alueilla päivityksiä tapahtuu noin kerran kolmessa vuodessa tai jopa kauemmin.
Vihreä = Katunäkymä löytyiOranssi = Sijainti ei ole tarkkaKeltainen = Ei katunäkymääPunainen = Sijaintia ei löydy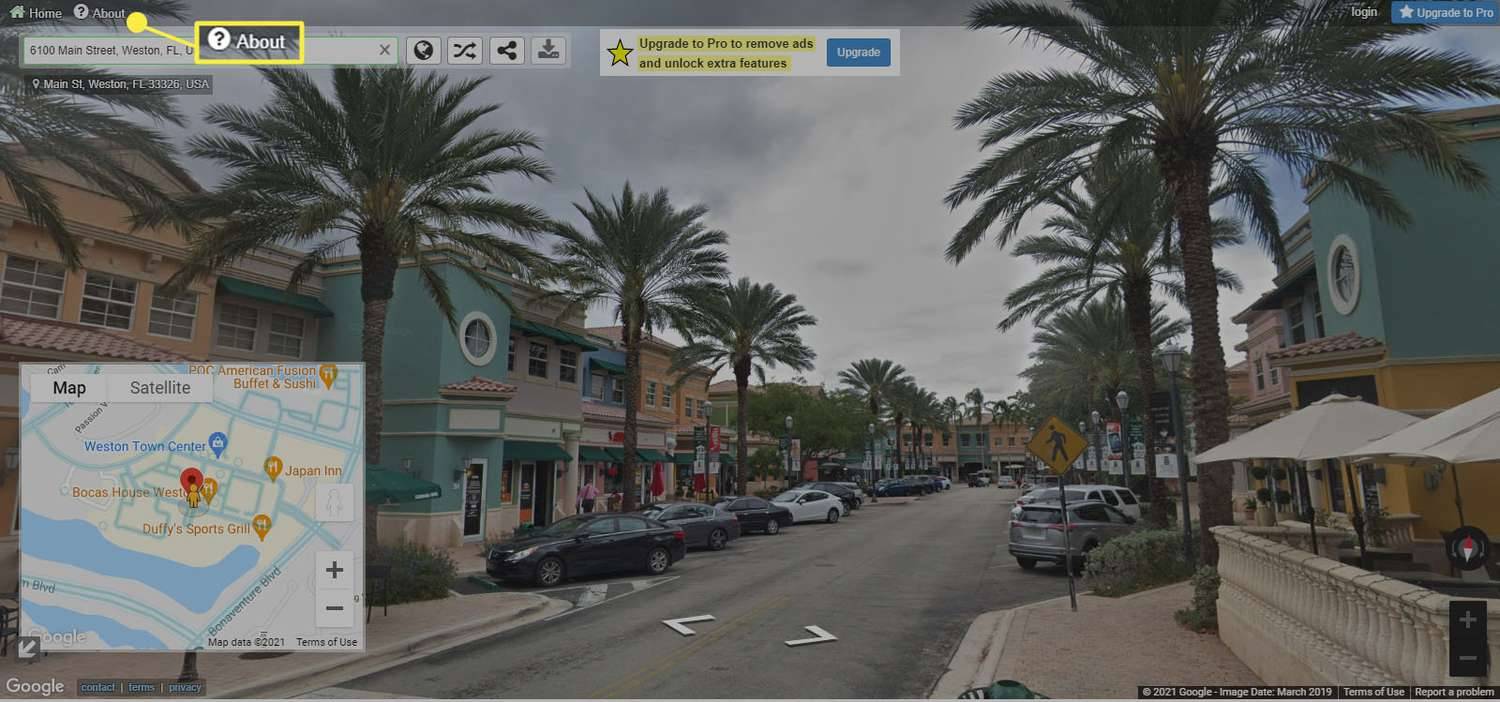
Käytä hiirtä tai kosketusnäyttöä muuttaaksesi suuntaa ja käytä nuolia kadulla liikkuaksesi taaksepäin, eteenpäin tai sivuttain.
ShowMyStreet on toinen suosittu sivusto, joka toimii samalla tavalla kuin Instant Street View; Automaattisen täydennyksen avattavia ehdotuksia ei kuitenkaan ole.
Street View'n käyttäminen Google Mapsissa
Instant Street View -sivusto on loistava, jos haluat nähdä tietyn sijainnin välittömästi, mutta jos olet Google Mapsissa, voit myös vaihtaa Street View -näkymään.
kuinka taskulamppua käytetään kuolleena päivänvalossa
Käytä Street View'ta mobiililaitteissa
Google Maps -sovellus on erillinen Google Street View -sovelluksesta. Jos sinulla on Android-laite, lataa virallinen Google Street View -sovellus Google Playsta. Street View oli kerran sisäänrakennettu Google Maps -sovellukseen, mutta nyt se on erillinen iOS Google Street View -sovellus, jonka voit ladata .
Entä jos en silti löydä kotiani?
Joten annoit kotiosoitteesi etkä nähnyt tuloksia. Mitä nyt?
Useimmat suuret kaupunkialueet, erityisesti Yhdysvalloissa, on kartoitettu Street View'ssa, mutta se ei tarkoita, että jokainen talo, tie tai rakennus tulee näkyviin, kun haet sitä. Joitakin maaseutualueita kartoitetaan edelleen. Voit pyytää Google Mapsin tieosuuksien muokkaamista ja ehdottaa uutta sijaintia tarkistettavaksi ja mahdollisesti lisättäväksi.
Google päivittää kuvia säännöllisesti, etenkin suurissa kaupungeissa, ja riippuen siitä, missä asut tai mistä paikasta katsot, kuvat voivat olla vanhoja ja niitä on päivitettävä, jotta ne kuvastavat paremmin sen nykyistä tilaa. Tarkista muutaman kuukauden kuluttua, onko talosi tai tietty osoitteesi lisätty Street View'hun.
Mikä on Google Sky Map? FAQMielenkiintoisia Artikkeleita
Toimituksen Valinta

Kuinka saada Prestige-pisteitä League of Legends -pelissä
League of Legends tarjoaa erilaisia pisteitä, joita voit käyttää hienoihin esineisiin, kuten nahkoihin ja kuvakkeisiin. Halutuimpia ovat jalokivet, oranssi ja sininen olemus. Mutta on yksi valuutta, joka erottuu joukosta

Voitko peilata Amazon Fire -tablettisi televisioon?
Vaikka Amazon Fire -taulutietokoneet eivät ehkä ole nykypäivän tehokkaimpia laitteita, ne pystyvät nyt käsittelemään median kulutusta, Internetin selaamista, pelaamista ja tietysti ostoksia. Tämän seurauksena ne ovat loistava vaihtoehto kalliille
Kuinka saada Netflix-opiskelijaalennus
Netflixillä ei ole opiskelija-alennusta, mutta opastamme sinut läpi kaikki parhaat vaihtoehdot, mukaan lukien ilmaiset vaihtoehdot television ja elokuvien suoratoistoon.

Roolejen lisääminen, hallinta ja poistaminen Discordissa
Discord on nykyään online-pelaajien suosima ääni- ja tekstikeskustelualusta. Se on helppokäyttöinen, erittäin muokattavissa ja tarjoaa useita hyödyllisiä chat-ominaisuuksia. Näitä ominaisuuksia ovat muun muassa mahdollisuus määrittää ja hallita rooleja

Puhelin-sovelluksesi synkronoi nyt puhelimesi taustakuvan
Microsoft julkaisee uuden ominaisuuden puhelimesi sovelluksen Fast Ring Insiders -palveluun Windows 10: ssä. Nyt voit nähdä pariliitetyn laitteen taustakuvan Puhelimesi-sovelluksessa. Android- tai iOS-älypuhelin pöytätietokoneellasi ja selaa

Päivitysten lykkääminen Windows 10: ssä
Tässä artikkelissa näemme, miten Windows 10: n ominaisuuspäivityksiä voidaan lykätä uusien rakennusten asentamisen estämiseksi. Voit myös lykätä laatupäivityksiä.

MacOS:n käyttäminen virtuaalikoneessa
Useimmat meistä ovat yhtä mieltä siitä, että MacOS on uskomattoman kätevä käyttöjärjestelmä (OS). Vakauden ja luotettavuuden lisäksi se tukee laajaa valikoimaa korkealaatuisia ohjelmistoja. Mutta mitä teet, jos haluat käyttää MacOS-
-