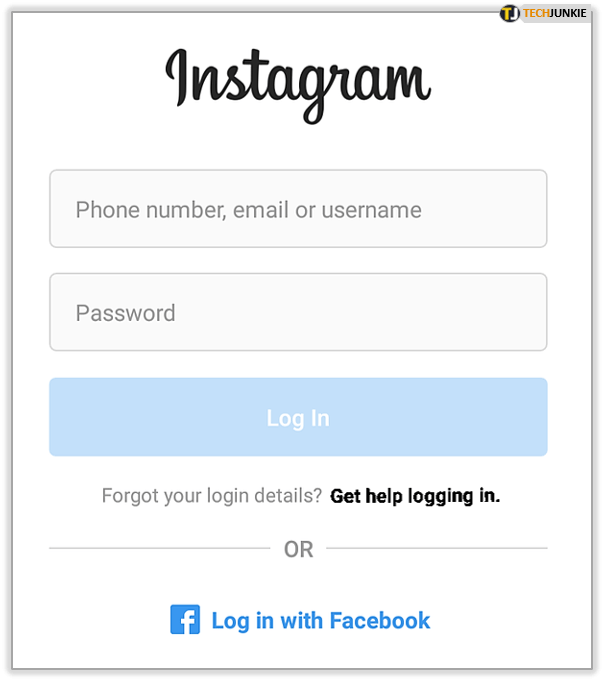Nykyään monet tietokoneet toimitetaan erittäin korkean resoluution näytöillä, vaikka tietokoneen muoto on pienempi, esimerkiksi Ultrabook tai tabletti. Tai sinulla voi olla 4K-tarkkuudella varustettu työpöydän näyttö. Tällaisissa resoluutioissa Windows ottaa DPI-skaalauksen käyttöön automaattisesti, jotta kaikki näytölläsi näkyvät suuremmina. On kuitenkin joitain kolmannen osapuolen sovelluksia, jotka eivät renderoidu oikein korkean DPI-ruudun kanssa. Ne näyttävät liian pieniltä näytön tarkkuudelle. Katsotaanpa, kuinka korjata ne, jos Windows 8.1 tai Windows 10 ei skaalaa niitä oikein.

Tyypillisesti tällaiset sovellukset kirjoitettiin ennen korkean DPI-näytön ilmestymistä, eikä niitä päivitetty kunnolla tukemaan korkeaa DPI: tä. Ne näyttävät liian pieniltä ruudulta, joiden kirjasimia ei voida lukea, eivätkä ne skaalaa kunnolla. Painikkeet ovat usein väärin sijoitettuja tai liian pieniä napsautettaviksi vanhoissa sovelluksissa, joita ei ole päivitetty korkean DPI-näytön mukaan. Windows skaalaa kaikki sovellukset normaalisti käyttäen XP-tyylin skaalausta sekä DPI-virtualisointia niille sovelluksille, jotka eivät kerro Windowsille, että he ovat tietoisia DPI: stä. On kuitenkin joitain sovelluksia, jotka valehtelevat Windowsille, että heillä on korkea DPI-tietoisuus, vaikka ne eivät olisikaan, minkä vuoksi Windows ei skaalaa niitä. Tällaiset sovellukset toimivat väärin Full HD- tai 4K-tarkkuuksilla.
Korjataaksesi ne voidaan tehdä temppu, joka pakottaa Windowsin skaalaamaan sovellusta DPI-virtualisoinnin avulla. Testaukseni mukaan se voidaan kuitenkin tehdä turvallisesti vain Windows 8.1: ssä ja Windows 10: ssä. Menettely on pitkä ja hieman monimutkainen aloitteleville käyttäjille, mutta Windowsissa ei ole nopeaa käyttöliittymää, joka pakottaisi DPI-virtualisoinnin tietylle sovellukselle. Rekisterin säätäminen, joka liittyy tähän säätöön Windows 7: ssä tai Windows 8.0: ssa, aiheutti outoja käyttäytymismalleja ja sivuvaikutuksia, kuten ilmaisinalueen kuvakkeet, kadonneet, joten tee se omalla vastuullasi, jos käytät näitä käyttöjärjestelmiä. Jos käytössäsi on Windows 8.1 tai Windows 10, jatka näiden ohjeiden noudattamista.
Mainonta
- Luo tyhjä tekstitiedosto Uusi-valikosta napsauttamalla hiiren kakkospainikkeella missä tahansa. työpöydällä tai kansiossa. Tekstitiedostossa on oltava liian pienen ohjelman nimi EXE, jota seuraa teksti '.manifest'. Esimerkiksi, jos käyttämäsi ohjelman nimi, joka näyttää pieneltä, on SearchTool.exe, luomasi tekstitiedoston nimi on 'SearchTool.exe.manifest'. Jos et tiedä EXE-nimeä, napsauta hiiren kakkospainikkeella tehtäväpalkkia ja avaa Tehtävienhallinta, kun sovellus on käynnissä. Valitse sovellus, napsauta sitä hiiren kakkospainikkeella ja valitse Siirry yksityiskohtiin. Tiedot-välilehdessä näkyy EXE-nimi. Sitten voit luoda tekstitiedoston oikealla nimellä. esim. Processname.exe.ilmoitus.

- Lataa ja asenna ilmainen Resource Hacker -ohjelma täältä: http://www.angusj.com/resourcehacker/ . Se on resurssien muokkaustyökalu. Tarvitsemme sitä siksi, että sovellusluettelo on joskus tallennettu EXE: ään ja Windows mieluummin käyttää tätä sisäistä sovellusluetteloa oletusarvoisesti. Emme halua sivuuttaa sisäistä sovellusluetteloa kokonaan, jos se on olemassa, eli jos sovelluksen kehittäjä on lisännyt sen, koska se sisältää DPI-skaalauksen lisäksi muita tärkeitä tietoja sovelluksen vierekkäisestä kokoonpanosta ja UAC-korkeudesta.
- Käynnistä Resource Hacker ja avaa sovelluksen EXE, joka näyttää tavattoman pieneltä korkean resoluution näytölläsi.
- Ohjelman (EXE: n) luetteloresurssi tallennetaan yleensä resurssityypiksi 24. Tarkista, onko tämä resurssi 24 olemassa. Jos avaamassasi EXE: ssä ei ole sellaista resurssia # 24, sulje Resource Hacker ja avaa Muistiossa vaiheessa 1 luomasi tiedosto ja kopioi ja liitä seuraava teksti sen sisälle ja tallenna ja sulje sitten tekstitiedosto:
Väärä
Siirry nyt suoraan vaiheeseen 9 siinä tapauksessa, että avaamassasi EXE: ssä ei ollut resurssia 24 ja teit yllä olevan vaiheen.
- Jos sen sijaan Resurssihakkerissa avaamassasi EXE: ssä on resurssi 24, laajenna solmu nimeltä 24 -> 1 ja napsauta kohdetta 1033 (englanninkielisissä versioissa se on 1033). Napsauta hiiren kakkospainikkeella oikeassa ruudussa ja valitse Valitse kaikki. Napsauta sitten hiiren kakkospainikkeella valittua tekstiä uudelleen ja napsauta Kopioi ja sulje Resource Hacker. Älä tee muutoksia EXE: n sisäiseen luetteloon, koska EXE voi olla digitaalisesti allekirjoitettu tai pakattu. Emme halua muuttaa alkuperäistä EXE-tiedostoa.
- Avaa Muistio, avaa Muistiossa vaiheessa 1 luomasi tiedosto ja liitä Resource Hackerista kopioimasi Notepadiin ja tallenna tämä tiedosto Tiedosto-valikosta.
- Katso tässä tiedostossa, onko olemassa osiota, jolla dpiaware-lippu on asetettu True (tämä tarkoittaa, että sovellus väittää olevansa DPI-tietoinen, jos se näyttää pieneltä korkealla DPI-näytöllä):
Totta
Jos se on olemassa, vaihda se True-arvoksi False. Jos sovelluksen luettelotiedoissa ei ole tällaista DPI-tietoisuuteen liittyvää osiota, lisää yllä oleva tekstilohko heti seuraavan rivin jälkeen luettelotiedostoon:
- Vaihda dpaware-lippu True-False-arvoksi ja tallenna muutokset tiedostoon ja sulje se.
- Kopioi tiedosto EXE-kansioon. Jos ohjelma on esimerkiksi asennettu hakemistoon C: Program Files Contoso SearchTool.exe, kopioi luettelo C: Program Files Contoso-hakemistoon.
- Nyt meidän on mukautettava Windows kertoa sille, että se pitää parempana ulkoisia manifestitiedostoja kuin EXE: n sisäisiä sisäisiä tiedostoja. Tämä rekisterin säätö on tehtävä * vain * Windows 8.1- ja Windows 10 -käyttöjärjestelmille. Jos käytössäsi on Windows 7 tai Windows 8.0 RTM, seuraavan rekisterin muutoksen tekeminen voi aiheuttaa odottamattomia sivuvaikutuksia, kuten joidenkin järjestelmän toimintojen rikkoutuminen tai sovellusten kaatuminen.
- Avaa Rekisterieditori (Regedit.exe) Windows 8.1: ssä tai Windows 10: ssä. Siirry seuraavaan rekisterin aliavain:
HKEY_LOCAL_MACHINE> OHJELMISTO> Microsoft> Windows> CurrentVersion> SideBySide
- Napsauta hiiren kakkospainikkeella, valitse UUSI> DWORD (32-bittinen) -arvo. Anna sille nimi: PreferExternalManifest ja paina sitten ENTER.
- Napsauta hiiren kakkospainikkeella PreferExternalManifest ja valitse sitten Muokkaa. Anna arvotiedot 1. Napsauta OK. Poistu rekisterieditorista.
- Käynnistä Windows uudelleen ja suorita sovellus, jolle lisäsit tämän luettelon.

Windowsin DPI-virtualisointiominaisuuden tulisi skaalata sovellus, eikä se näytä enää liian pieneltä käyttökelvottomilla hallintalaitteilla. Teksti saattaa näyttää epäselvältä, mutta se johtuu siitä, että sovelluskehittäjä ei päivittänyt sovellusta suurelle DPI: lle. Hieman sumea teksti on siedettävää kuin lukukelvoton pienikokoinen käyttöliittymä, jossa on pienet ohjaimet.
Jos sovellusta kehitetään edelleen aktiivisesti, ota yhteyttä sen kehittäjään, jotta hän todella tekee sen skaalattavaksi oikein korkealla DPI: llä eikä vain merkitse EXE: tä korkean DPI: n tietoisuutena. Jos sovellusta ei enää ylläpidetä, sinulla ei ole onnea. Tämä on yhtä hyvä kuin sovellus näyttää (hieman epäselvällä tekstillä). Sovelluksen pitäisi kuitenkin olla nyt käytettävissä.