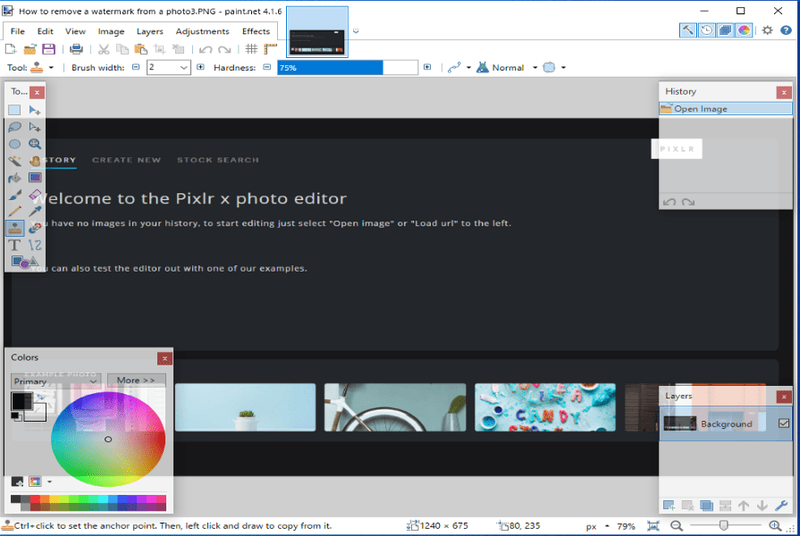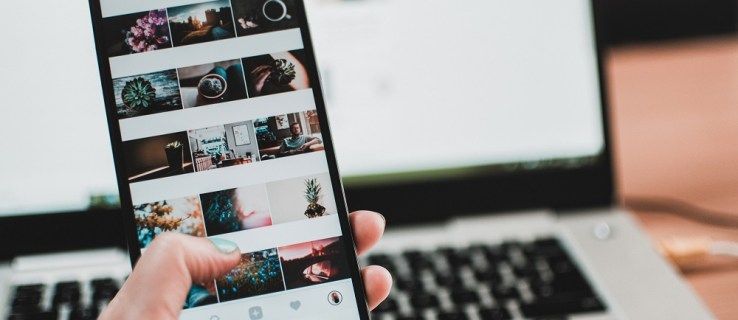Lähes jokainen sosiaalisen median alusta tarjoaa oman versionsa lyhyistä videoista, joita kutsutaan keloiksi tai shortseiksi. Erityisesti Instagram on omaksunut videot rullien muodossa. Vaikka jokainen Instagram-käyttäjä tuntee kelat ja katselee niitä säännöllisesti, kaikki eivät ole vielä tehneet itse.
miten tarkistaa koordinaatit minecraftissa

Jos tunnet olevasi ainoa, joka ei ole koskaan tehnyt Instagram-rullaa, olet tullut oikeaan paikkaan. Tässä on aloittelijan opas kelojen tekemiseen, muokkaamiseen ja jakamiseen Insta-kelan aloittelijoille.
Aloitus: Instagram Reelsin perusteet
Kelan pituus
Insta rajoittaa kelonsa 90 sekuntiin. Ne voivat sisältää yhden jatkuvan videon tai useita yhdessä editoituja leikkeitä ja kuvia, mutta ne eivät saa ylittää 90 sekuntia.
Lähetys vs. tallennus
Kelat voidaan tallentaa suoraan sovellukseen laitteesi kameralla tai ladata laitteeseen tallennettuja videoita. Lisäksi voit yhdistää tallennettuja videoita nykyisiin tallenteisiin ja muokata niitä yhdeksi kelaksi.
Äänitysrullat
Nyt kun ymmärrät rullat, opit tallentamaan niitä käyttämällä Instagramia ja sen lukuisia ominaisuuksia. Aloita tallennus seuraavasti:
miksi kromi avautuu, kun käynnistän tietokoneeni
- Avaa Instagram ja siirry kotisivulle.
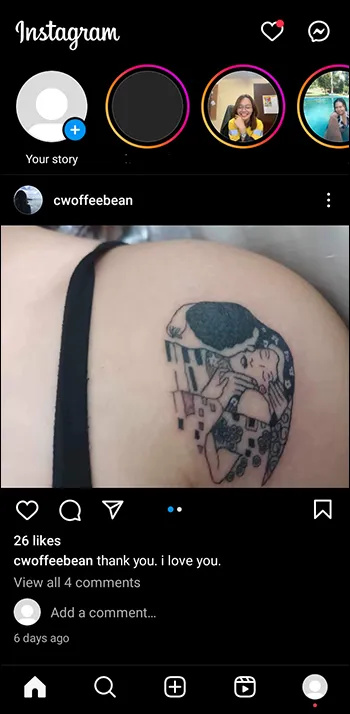
- Avaa tallennussivu pyyhkäisemällä vasemmalta oikealle. Kamerasi avautuu automaattisesti.
- Napauta 'Reel' sisältövaihtoehdoista (Post, Story, Reel ja Live) näytön alareunassa, sieppauspainikkeen alapuolella.
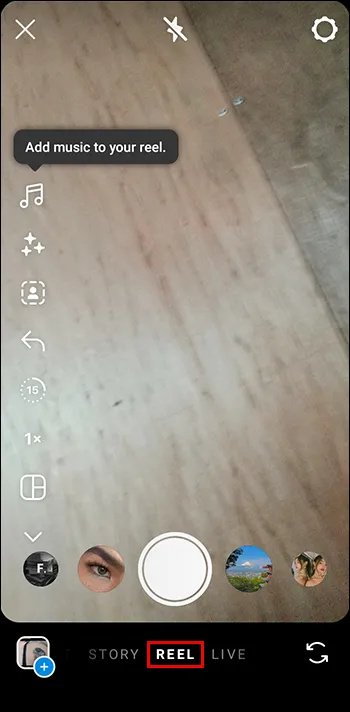
Erilaisia kuvakkeita näkyy vasemmalla puolella. Nämä ovat tallennuksen aikana käytettävissä olevia ominaisuuksia ja työkaluja. Tässä on lyhyt kuvaus jokaisesta:
- Ääni - Ääni asettaa äänen tallentamasi videon päälle. Instagramissa on laaja kirjasto musiikkia ja äänileikkeitä, joista valita, sekä käyttäjien luomaa ääntä. Lisäksi voit luoda ja tallentaa tekemääsi ääntä myöhempää käyttöä varten ja jakaaksesi muiden käyttäjien kanssa. Muista tutustua äänikirjastoon saadaksesi inspiraatiota. Voit tallentaa minkä tahansa äänen, jota haluat käyttää myöhemmin, napauttamalla Tallenna-kuvake oikealle.
- Tehosteet – Kameratehosteominaisuus on laaja työkalu, joka tarjoaa monia suodattimia, taustoja, animaatioita ja tarroja. Haluat myös tutkia ja tallentaa suosikkisi tänne.
- Vihreä näyttö - Tämän työkalun avulla voit muuttaa videosi taustaa valitsemalla käytettävissä olevista taustoista tai käyttämällä valokuviasi tai videoitasi taustana. Huomautus: Tätä työkalua käytetään monissa reaktiovideoissa, joissa kohde näkyy ennen valokuvaa tai videota.
- Lisää omasi - Tämä on loistava työkalu verkostosi laajentamiseen ja vuorovaikutukseen muiden kanssa. Tämä vaihtoehto lisää videoosi tarran, joka sisältää kysymyksen tai kehotteen. Vastauksesi linkitetään sitten muiden käyttäjien vastauksiin, kun kelasi julkaistaan.
- Pituus - Valitse esiasetettu videon pituus 15, 30, 60 tai 90 sekuntia. Kelojen oletusarvo on automaattisesti 15 sekuntia, joten säädä tätä asetusta luodaksesi pidemmän kelan. Kun aika on kulunut loppuun, tallennus pysähtyy automaattisesti, mikä on hyödyllinen ominaisuus handsfree-tallennuksessa.
- Nopeus - Hidasta tai nopeuttaa tallennusta valitsemalla .3x, .5x, 1x, 2x ja 3x.
- Videon asettelu – Käytetään näytön erottamiseen, jotta useita leikkeitä tai kuvia voidaan nähdä samanaikaisesti.
- Ajastin - Käytetään asettamaan odotusaika ja ajastus nauhoitukseen. Tämä on toinen hyödyllinen työkalu handsfree-tallennukseen, jonka avulla voit tallentaa muualla kuin laitteeltasi. Käynnistä ajastin painamalla painiketta ja siirry sitten paikalleen ennen tallennuksen alkamista.
- Eleohjaus – Toinen loistava työkalu tallentamiseen pois laitteesta. Tämän avulla voit aloittaa tallennuksen nostamalla kätesi kämmenellä kameraa kohti aloittaaksesi lähtölaskenta ja aloittaaksesi tallennuksen.
Kun olet valinnut tehosteet nauhoitteeseesi, sinun ei tarvitse tehdä muuta kuin napauttaa kaappauspainiketta aloittaaksesi nauhoituksen! Älä huoli, jos teet virheen. Aloita alusta napauttamalla takaisin-painiketta.
- Kun olet tyytyväinen tallenteeseen, napauta 'seuraava'.

- Jos tallennat koko rullan yhteen leikkeeseen, napauta 'muokkaa ” aloittaaksesi muokkaamisen.

- Jos luot kelan, joka vaatii useiden leikkeiden tallentamisen, valitse 'add clip ” määrittääksesi ja tallentaaksesi seuraavan leikkeen.

- Kun olet tallentanut kaikki leikkeet, napauta 'muokkaa' siirtyäksesi muokkaamiseen.
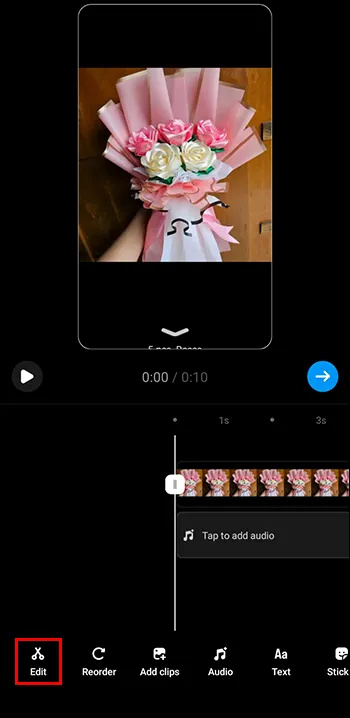
Videoiden lataaminen keloille
Videoiden lataamisen laitteestasi Instagramiin pitäisi olla yksinkertaista nyt, kun tunnet kelan valikot ja asetukset.
- Aloita 'Uusi kela' -sivulta .
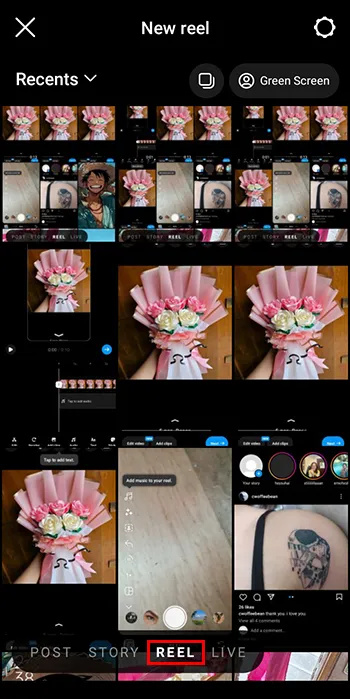
- Kelojen luomiseen ladatuista tiedostoista on kolme vaihtoehtoa. He ovat:
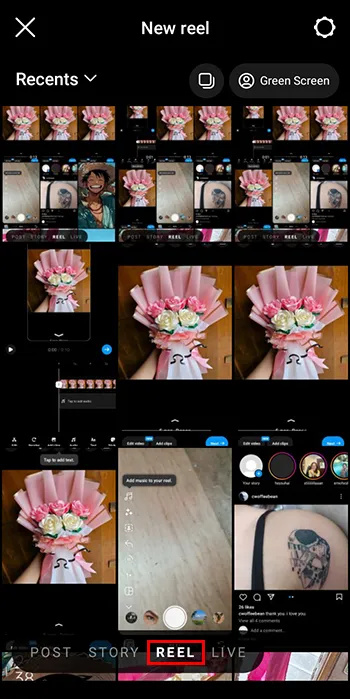
- Malli – Mallien avulla käyttäjät voivat valita haluamansa leikkeet ja liittää ne esimuotoiltuun kelaan.
- Luonnokset – Voit lisätä ladattua sisältöä aiemmin tallennetuille keloille, jotka olet tallentanut luonnoksiin.
- Lataa – Viimeisimmät tiedostot näkyvät automaattisesti uusilla rullilla. Voit etsiä kaikista valokuvista ja videoista tai käyttää albumeja napauttamalla 'viimeisimmät'.
- Päätä haluamasi ja napauta vastaavaa painiketta yläreunassa.
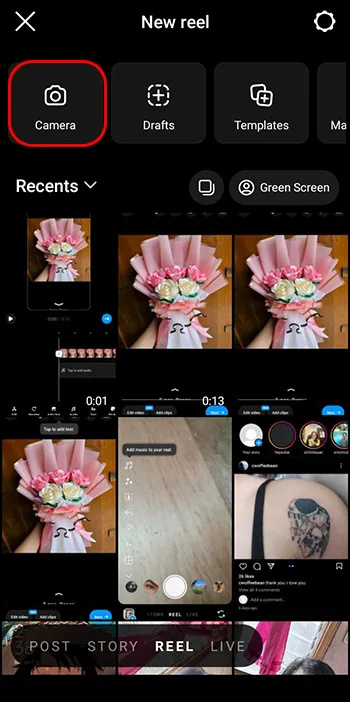
- Valitse valokuvat tai videot, joita käytät kirjastostasi, ja siirry sitten muokkaamiseen.
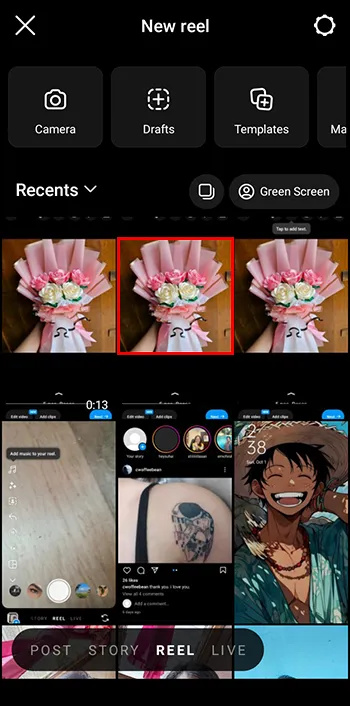
Kelojen muokkaus
Muokkaaessasi rullia huomaat, että joitain tallentamiseen käytettävissä olevia työkaluja, kuten tehosteita, nopeutta ja musiikkia, voidaan lisätä myös muokkauksen aikana. On kuitenkin tärkeää tietää, että jotkin ominaisuudet eivät toimi samalla laadulla, kun ne lisätään tallennuksen jälkeen. Siksi on parasta lisätä ne ennen tallennusta.
Kelojen muokkaus voi sisältää useita muutoksia tiedostoosi. Tässä on muutamia yleisiä muokkauksia, jotka ovat saatavilla Instagramissa rullallesi:
Windows 10 -käynnistyspalkki ei avaudu
- Leikkeiden rajaus – Leikkeiden lisääminen, poistaminen, leikkaaminen ja uudelleenjärjestäminen.
- Teksti – Lisää tekstitaso, joka tulee näkyviin kelan päälle. Tekstiä voidaan lisätä eri fonteilla, väreillä ja kokoilla. Teksti voidaan rajoittaa näkymään vain valituissa rullan osissa ja sitä voidaan siirtää rullan eri osiin.
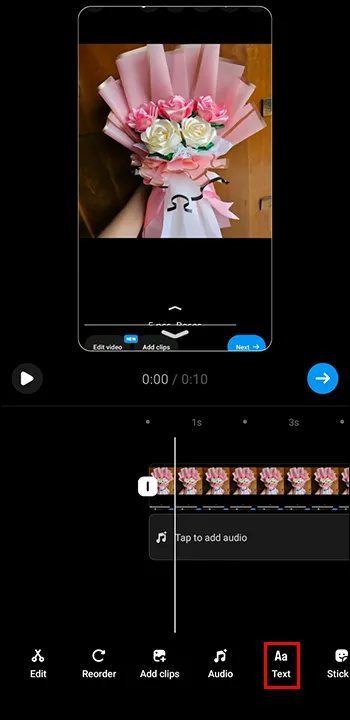
- Siirtymät – Sovelluksessa on saatavilla useita siirtymiä, ja ne voidaan lisätä leikkeiden väliin ammattimaisemman tai luovan tyylin saamiseksi.
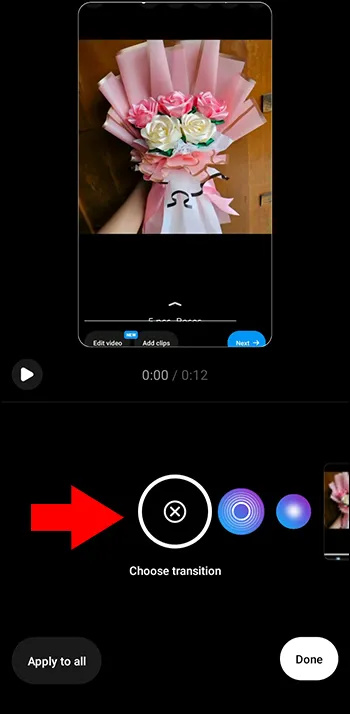
- Kannet – Kannet ovat rullien alkuun lisättyjä kuvia. Ne näkyvät profiilisivullasi ennen rullan pelaamista ja antavat esikatselun sisällöstä, jota katsojat voivat odottaa. Voit luoda kannet itse, käyttää sovelluksessa olevia kansimalleja tai päättää olla käyttämättä kansia.
Postitusrullat
Viimeinkin on aika jakaa luomuksesi maailman tai ainakin ystävien ja perheen kanssa. Voit jakaa kelan seuraavasti:
- Napsauta 'seuraava'. ” kun editointi on valmis.
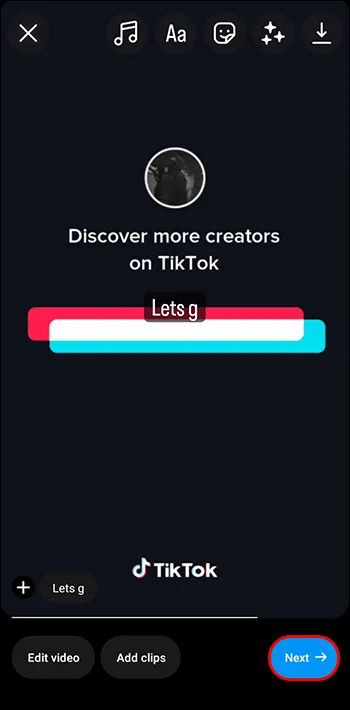
- Näet rullan esikatselun ja voit lisätä tekstityksiä, merkitä muita käyttäjiä ja jakaa sijainti tiedot.
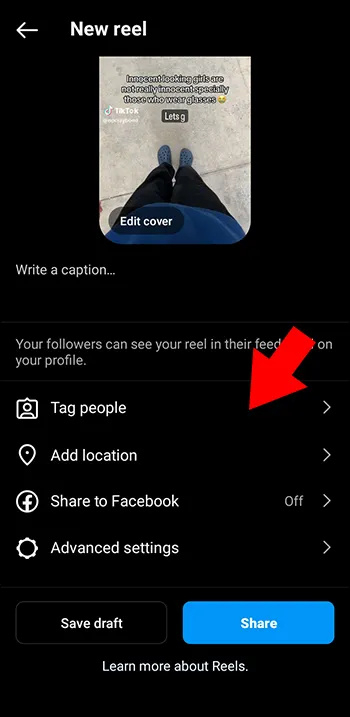
- Lopuksi napauta jakamispainiketta, ja olet virallisesti julkaissut ensimmäisen rullan! Jos Facebook- ja Instagram-tilisi on linkitetty, se jaetaan automaattisesti myös Facebookissa.
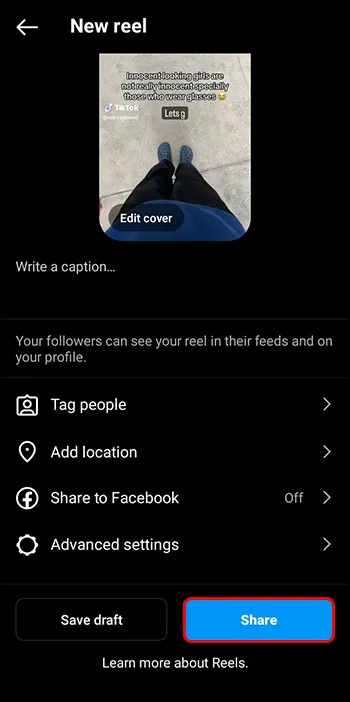
Vinkkejä ja temppuja
- Tallenna haluamasi ääni ja suodatin vierittäessäsi, jotta ne on helppo löytää myöhemmin.
- Lisää muokkaustyökaluja löytyy muista videonmuokkausohjelmistoista, kuten Canva, Capcut ja Adobe.
- Yhdistä Facebook- ja Instagram-tilisi jakaaksesi ja hallitaksesi keloja molemmissa sovelluksissa helposti.
- Kärsivällisyyttä. Kaikkien ominaisuuksien ja työkalujen oppiminen voi olla aluksi ylivoimaista. Liian monen työkalun samanaikainen kokeileminen voi olla liikaa, varsinkin jos sinulla ei ole aikaisempaa kokemusta videon editoinnista. Yritä kokeilla vain yhtä komponenttia kerrallaan.
Aika aloittaa luominen
Instagram-rullat ovat erinomainen tapa luoda, rakentaa ja ylläpitää seuraajayhteisöä. Käytätpä niitä ystävien ja perheen viihdyttämiseen, tärkeän viestin levittämiseen tai brändisi kasvattamiseen, kelat voivat olla olennainen työkalu näiden tavoitteiden saavuttamisessa.
Oletko koskaan tehnyt Instagram-rullaa? Jos vastasit, käytitkö jotakin tämän artikkelin vinkeistä ja temppuista? Kerro meille alla olevassa kommenttiosassa.