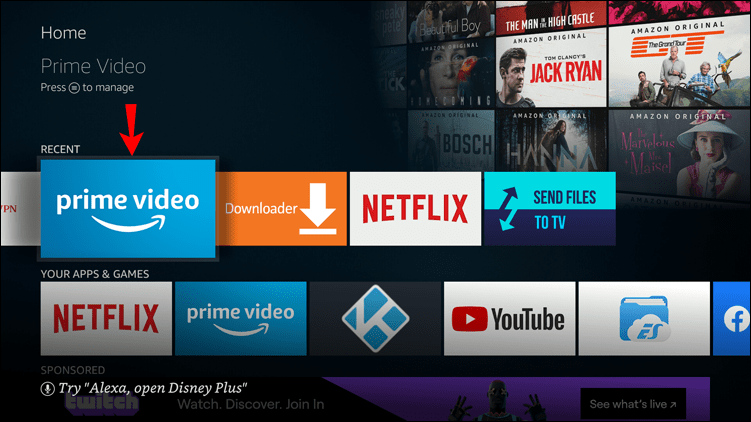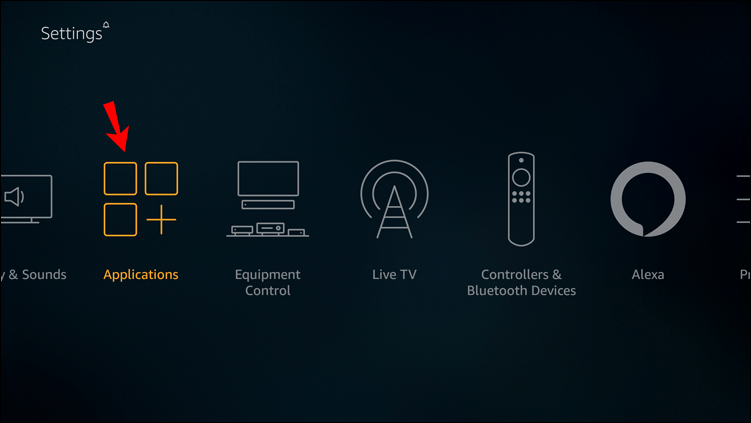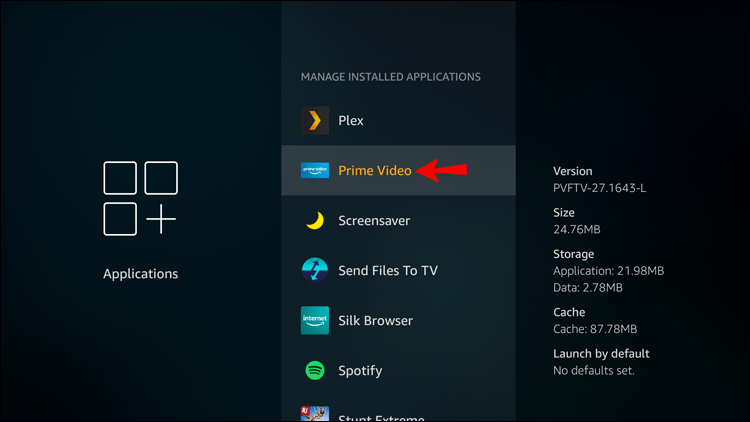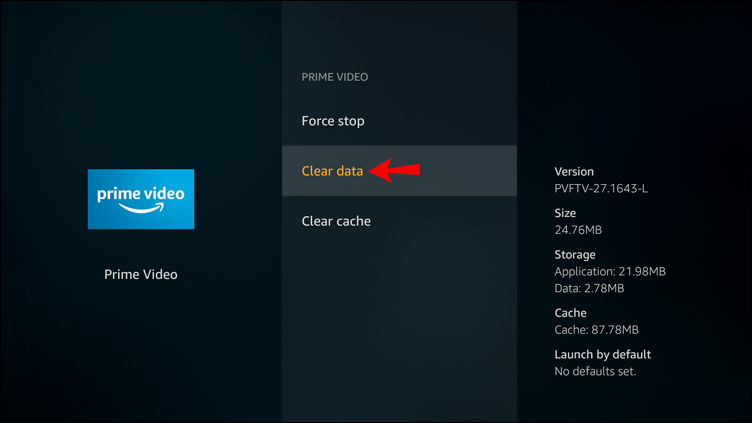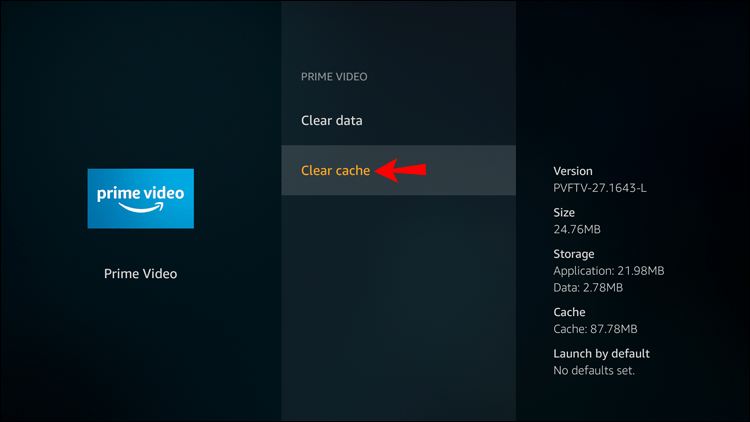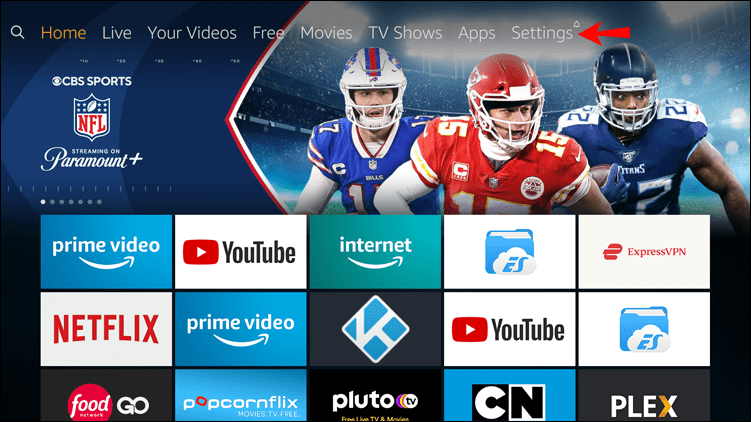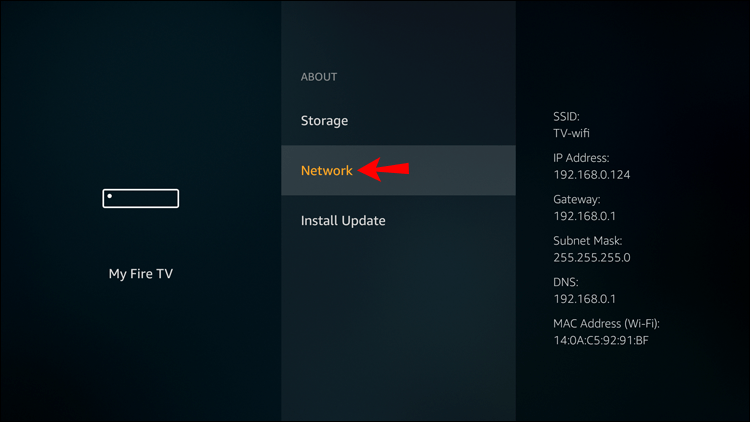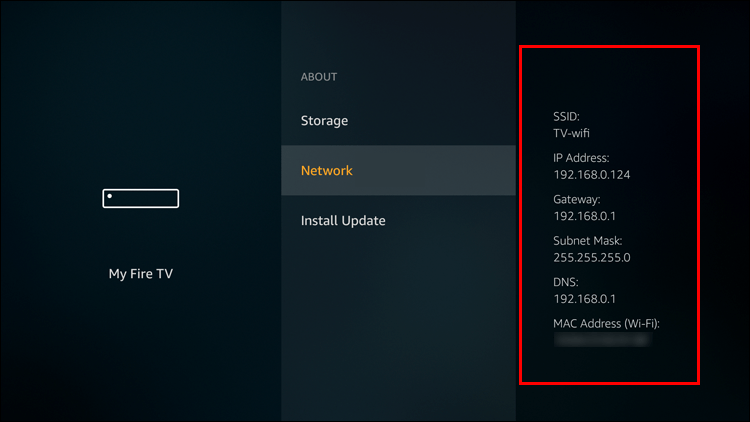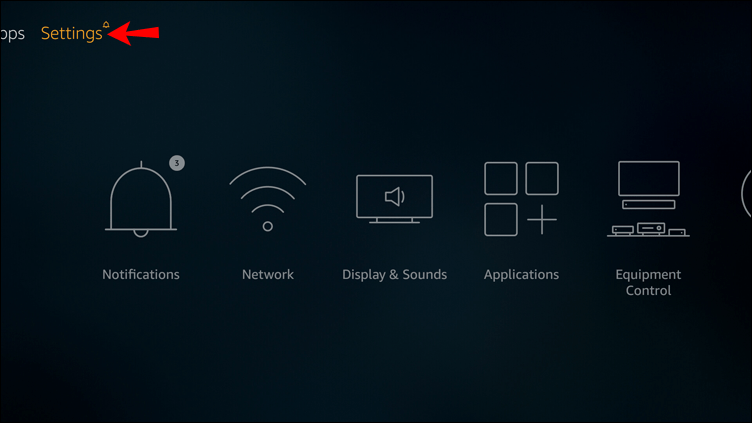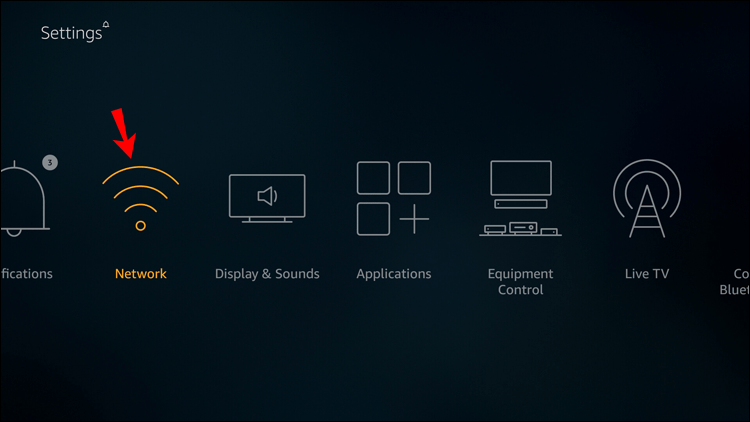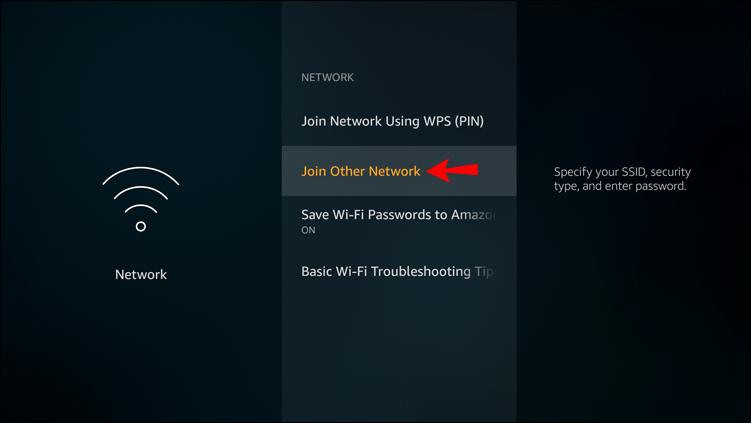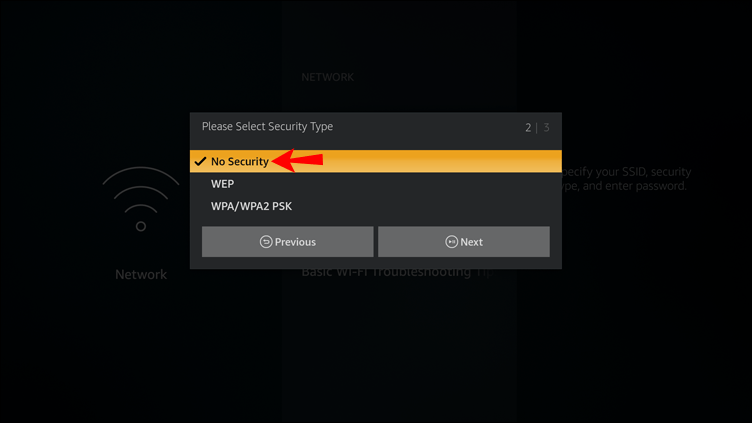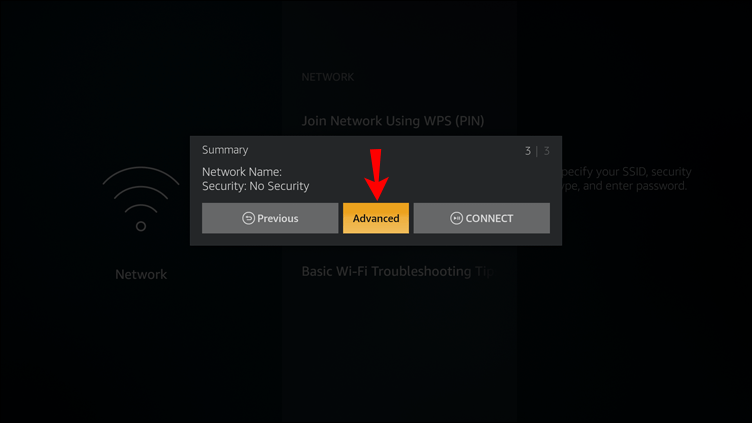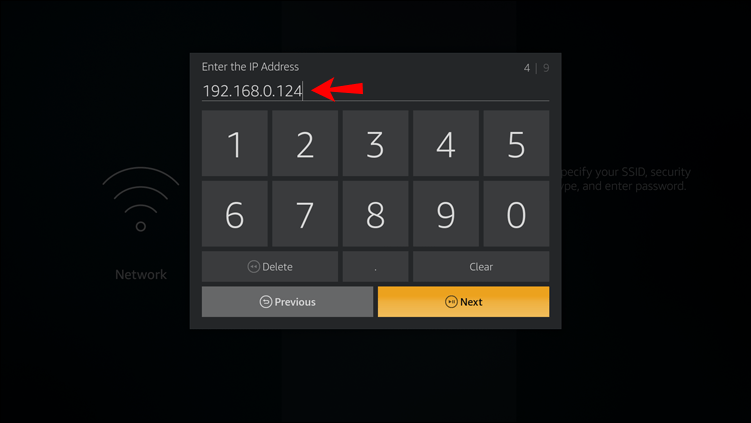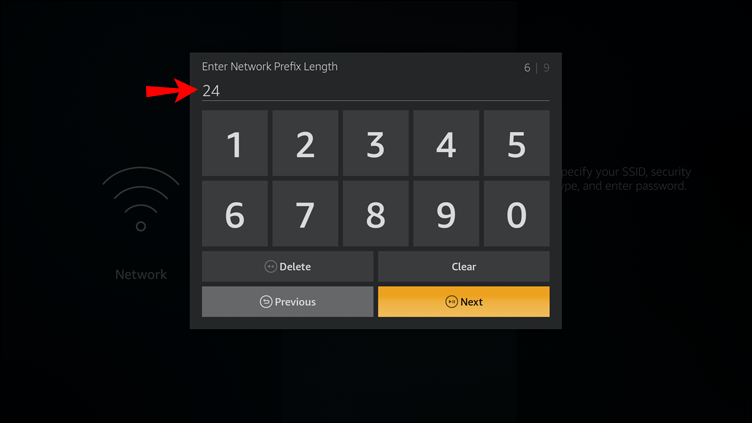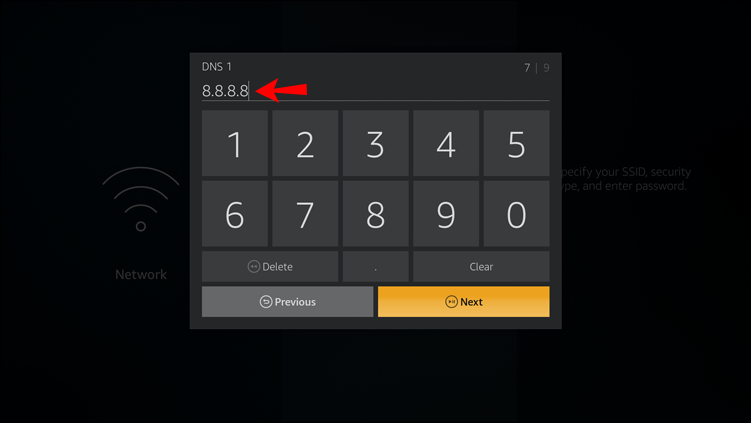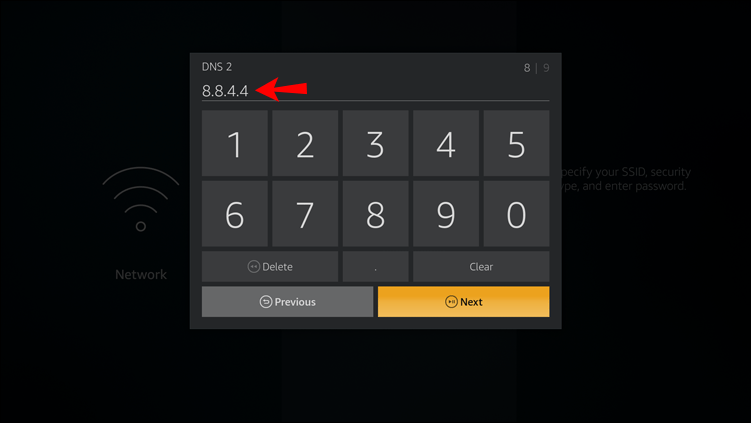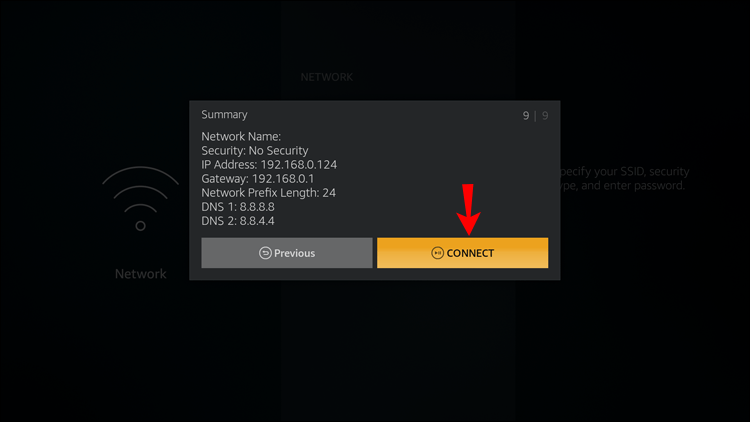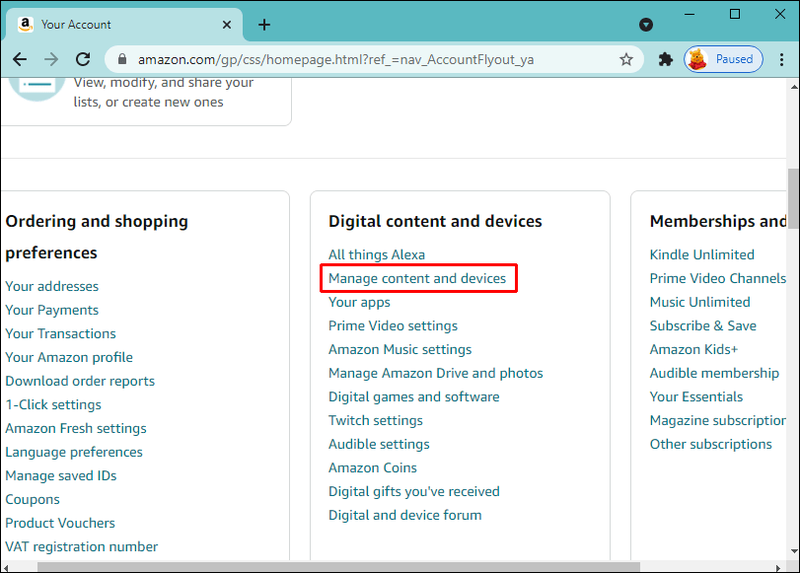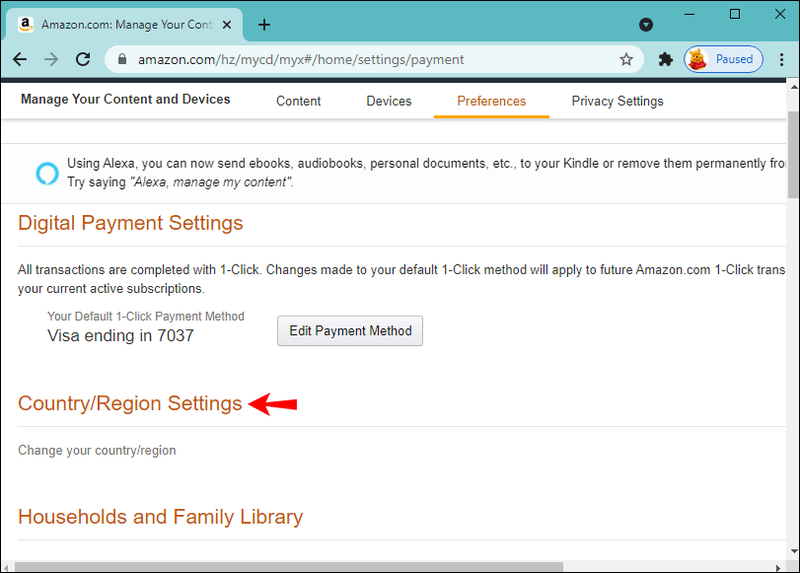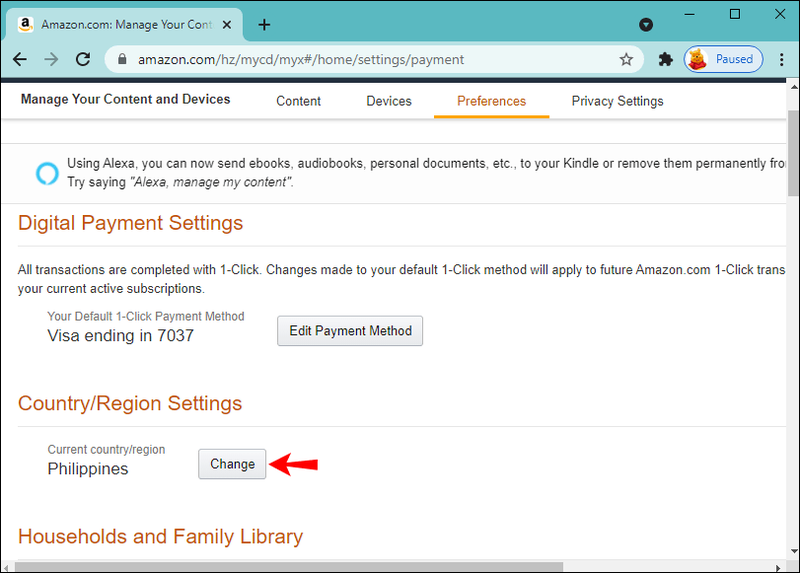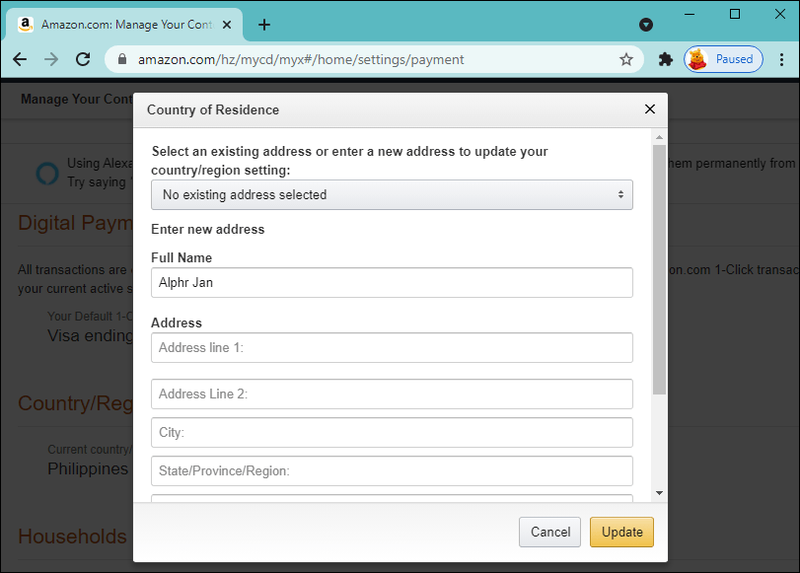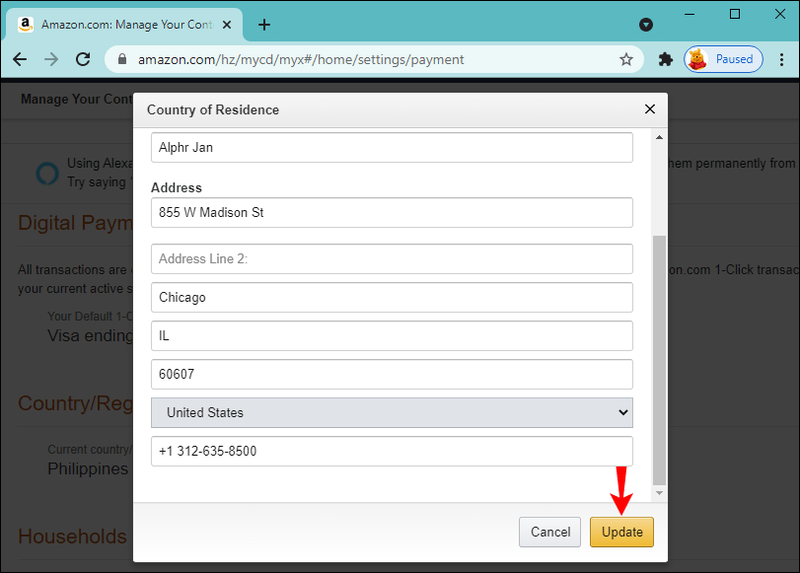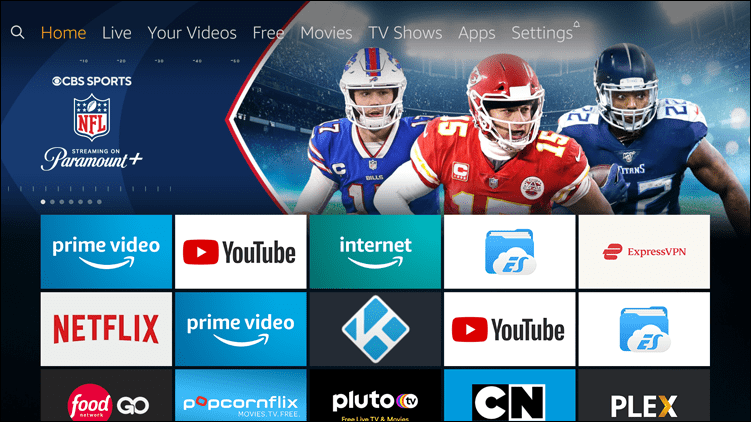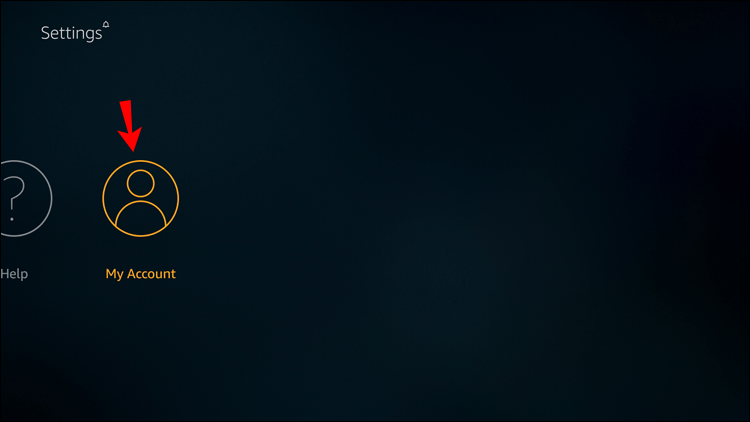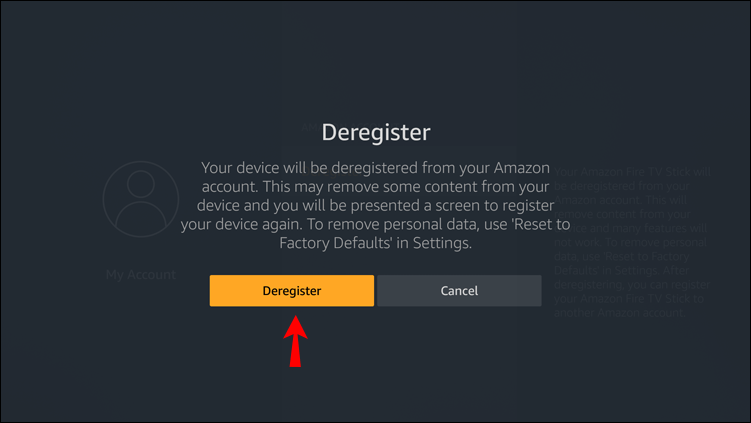Kaikki haluavat rentoutua pitkän työpäivän jälkeen. Joillekin se tarkoittaa suosikkipelinsä pelaamista. Toisille se on videoiden tai elokuvien katsomista Amazon Firestickissä. Mutta mitä tapahtuu, jos aloitat elokuvan, napsautat Toista-painiketta, ja videonäytön sijaan saat viestin, jossa lukee |_+_|

Se voi olla hieman turhauttavaa, se on varmaa. Mutta jos olet kokenut tämän virheen, olet tullut oikeaan paikkaan. Tässä artikkelissa jaetaan hyödyllisiä vinkkejä ärsyttävän ongelman ratkaisemiseen.
Firestick-virhekoodi plr_prs_call_failed
Vaikka olisit voinut käyttää Prime Videota aiemmin, saatat yhtäkkiä estää suosikkisisältösi toistamisen |_+_| ongelma. On mahdollista, että ongelma johtuu Amazon Prime Videon omista palvelinongelmista. Heidän palvelimensa saattaa olla poissa käytöstä, kun yrität päästä videoon.
Voit poistua sovelluksesta ja käynnistää sen uudelleen, mikä voi joskus korjata monia yleisiä ongelmia. Tämä käynnistää Prime Video -sovellusprosessisi uudelleen ja antaa heille uuden alun.
Tai ehkä tilisi asetukset vaikuttavat siihen, miten käytät ja suoratoistat sisältöä Firestickilläsi. Useimmissa tilanteissa voit korjata virhekoodin plr_prs_call_failed -ongelman määrittämällä Prime Video -asetukset manuaalisesti. Alla on yksityiskohtaiset ohjeet sen tekemiseen:
- Käynnistä Amazon Prime Video televisiossasi.
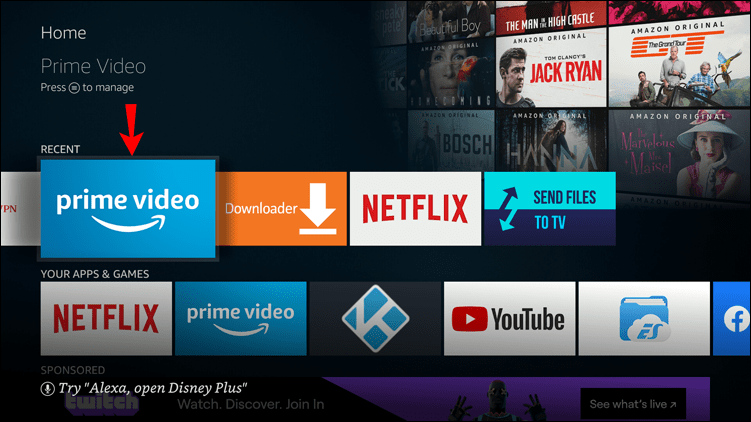
- Käytä Amazon Fire TV -kaukosäätimen navigointipainikkeita siirtyäksesi Asetukset-välilehteen.
- Valitse Asetukset-vaihtoehto ja siirry kohtaan Sovellukset.
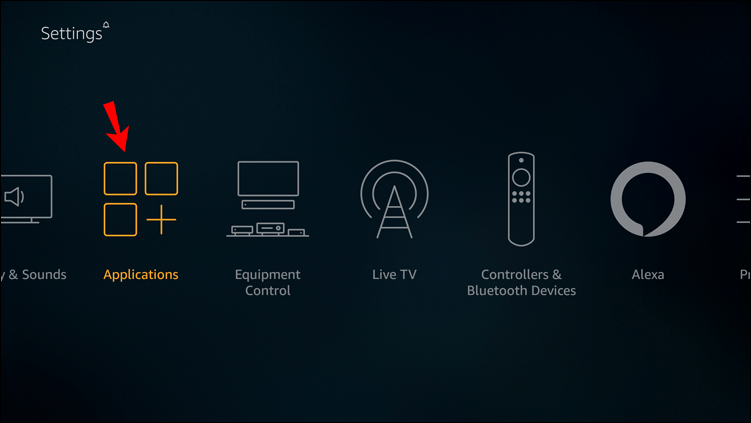
- Napsauta Hallitse asennettuja sovelluksia ja valitse Prime Video -vaihtoehto Asennetut sovellukset -osiosta.
Vaiheet 5 ja 6 säätävät Prime-videosovelluksesi kuvataajuutta.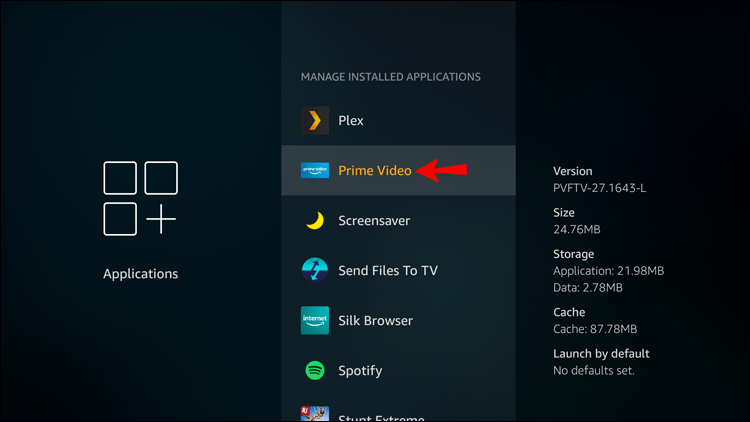
- Napsauta Tyhjennä tiedot, jotta tiedot poistetaan.
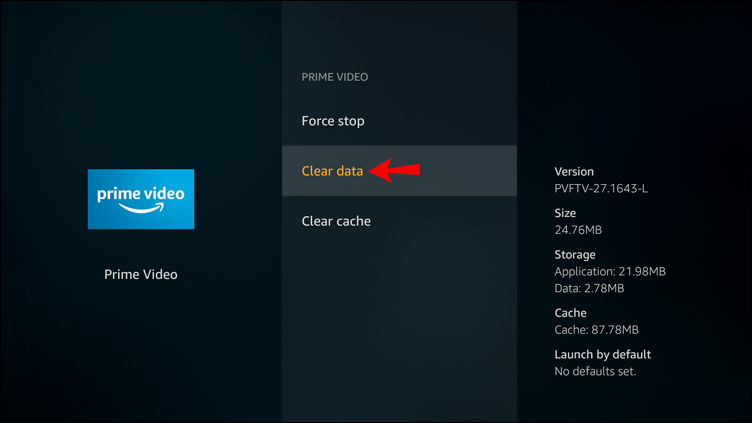
- Jatka Tyhjennä välimuisti poistaaksesi kaikki välimuistitiedostot.
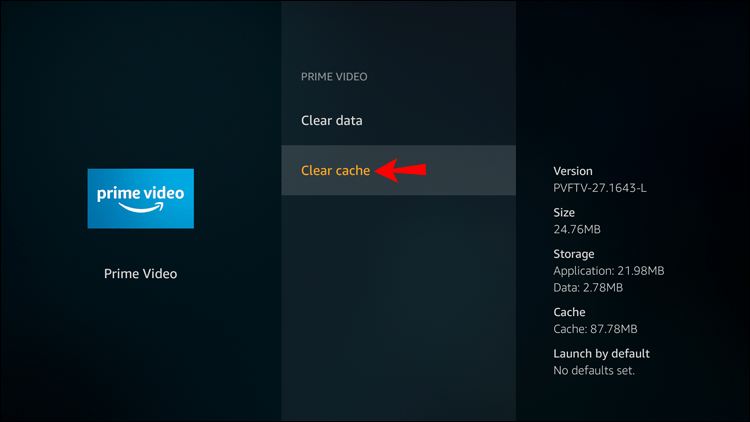
- Kun olet valmis, palaa päävalikkoon.
- Aloita elokuva ja napsauta Toista-painiketta.
Videosi pitäisi nyt toistua ilman ongelmia. Jos ongelma ei kuitenkaan ratkennut, voit jatkaa alla olevien ohjeiden mukaan.
Poista IPv6 käytöstä
Jos sinulla on IPv6 laajakaistayhteyden ollessa käytössä, sinulla ei ole pääsyä Amazon Prime Videoon. Lisäksi se voi aiheuttaa virheitä, jotka pilaavat viihdeaikasi. Jos sait virhekoodin plr_prs_call_failed ja yllä olevista vaiheista ei ollut apua, yritä poistaa IPv6-asetukset reitittimestä. Ennen kuin aloitat, noudata käyttöoppaan ehdotuksia tai pyydä verkkopalveluntarjoajaa vaihtamaan se.
sido hyppy hiiren pyörään cs go
Säädä yhteyden lisäasetuksia
IPv6:n sammuttaminen ei joskus riitä ratkaisemaan tätä ongelmaa. Saatat joutua tarkistamaan Firestick-internet-lisäasetukset. Noudata seuraavia vaiheita, jos sait plr_prs_call_failed -virheen käyttäessäsi Fire TV Stickiä.
- Avaa Fire TV Stickin asetukset.
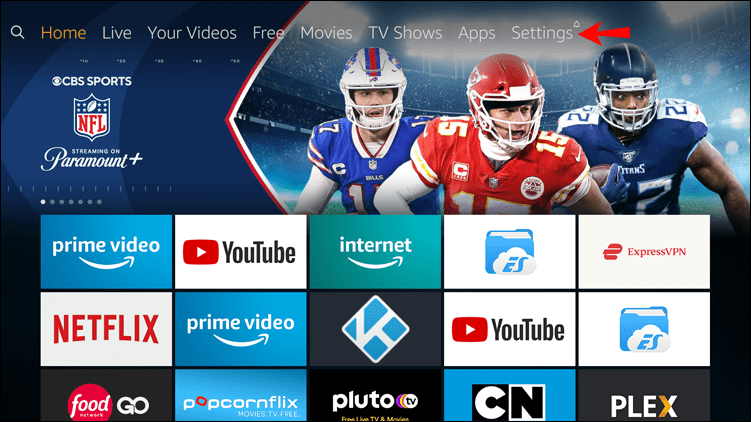
- Siirry My Fire TV:hen ja sitten Tietoja-osioon ja valitse Verkko.
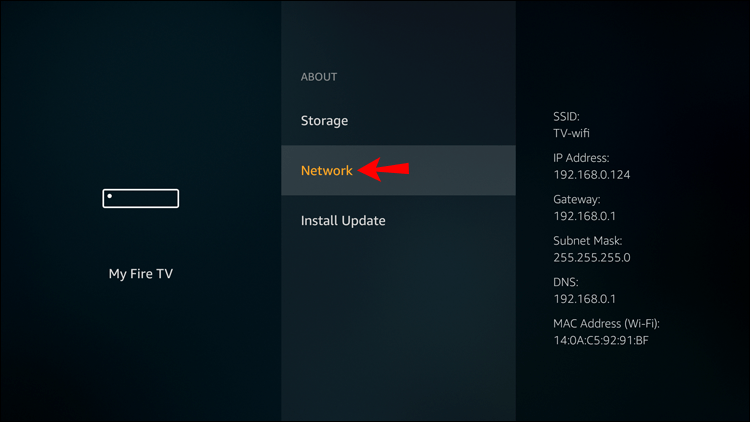
- Käy siellä tiedot läpi.
- Varmista, että IP-osoite, SSID, aliverkon peite, DNS ja yhdyskäytävä ovat siellä.
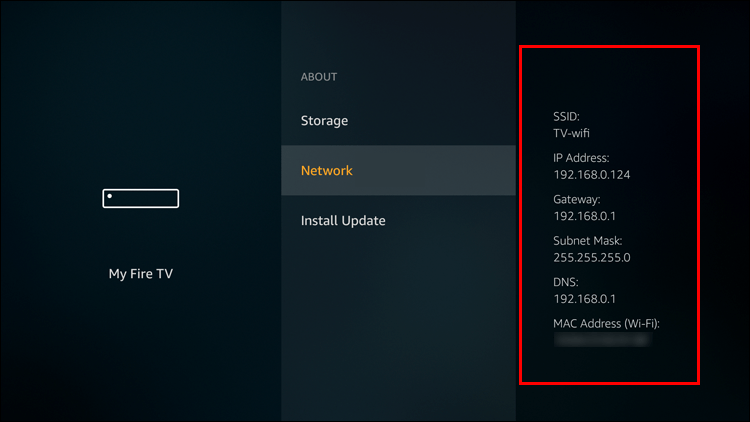
- Merkitse niitä koskevat yksityiskohdat erikseen.
- Määritä Internet-asetukset. Jos käytät Wi-Fi-yhteyttä, siirry Fire TV -asetuksiin.
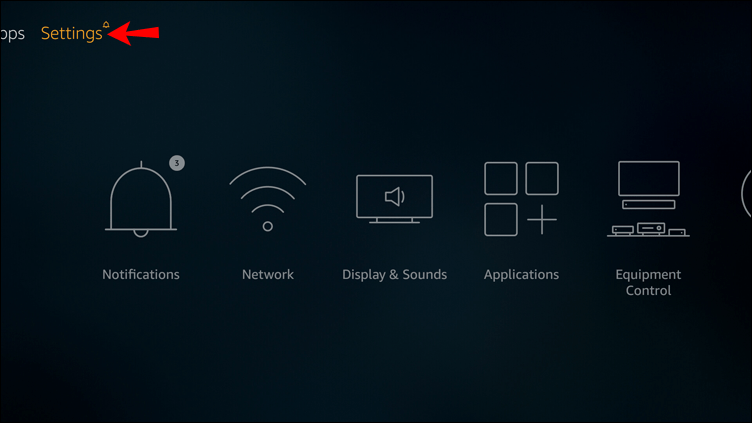
- Siirry kohtaan Verkko.
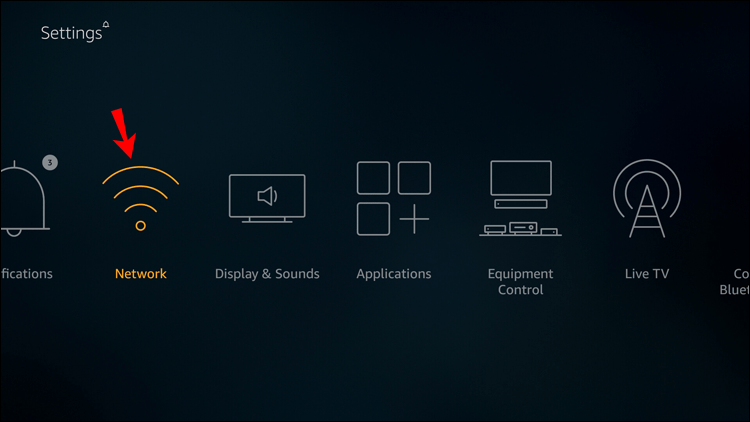
- Valitse Liity toiseen verkkoon -vaihtoehto.
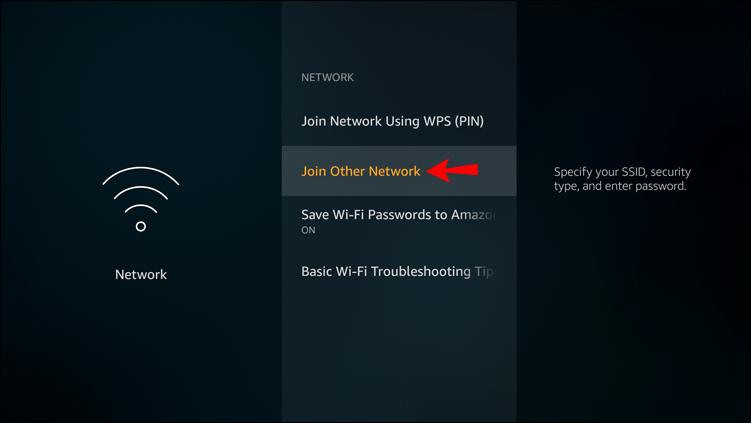
- Siirry Ei suojausta -vaihtoehtoon.
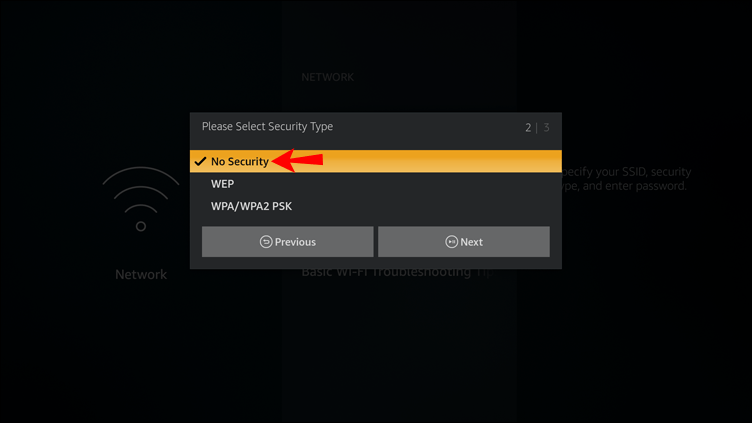
- Napsauta Lisäasetukset.
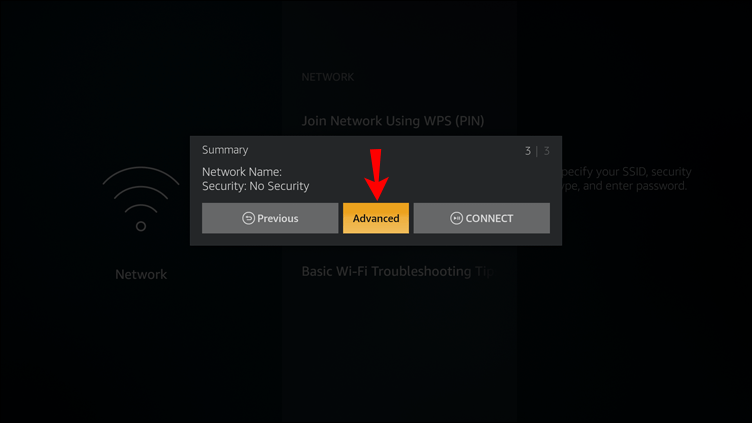
- Syötä IP-osoite ja yhdyskäytävä vaiheesta 4 vastaaviin tekstikenttiin.
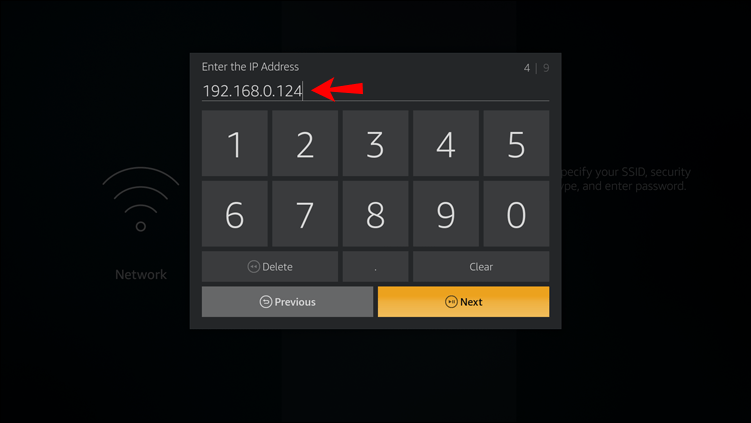
- Kirjoita |_+_| Edessä tarran lukuverkon kiinteä pituus.
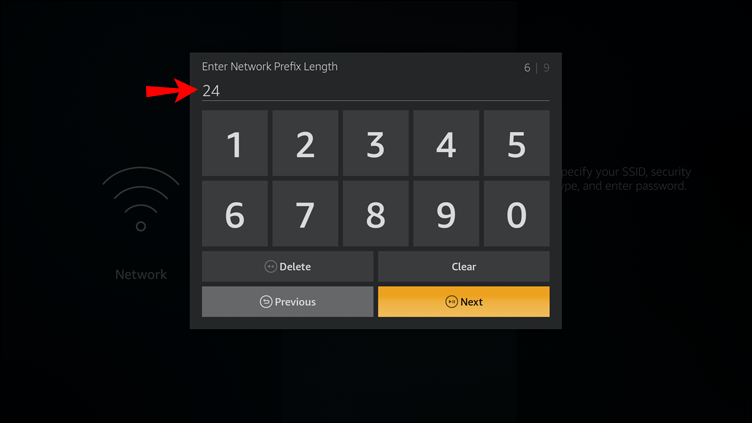
- Säädä DNS-asetuksia alla olevan luettelon mukaisesti:
- DNS1: 8.8.8.8
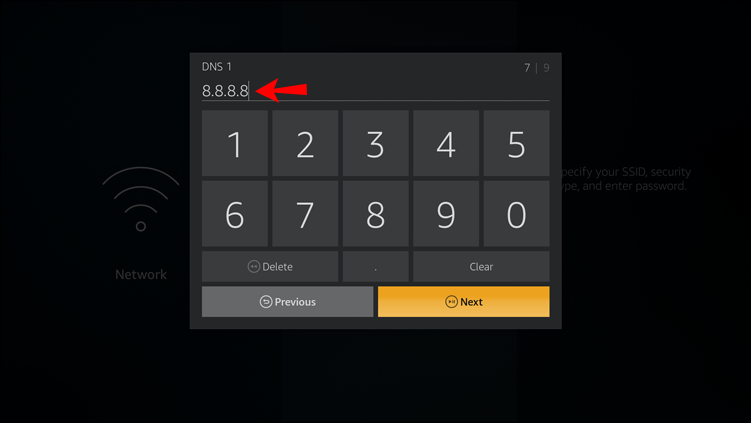
- DNS2: 8.8.4.4
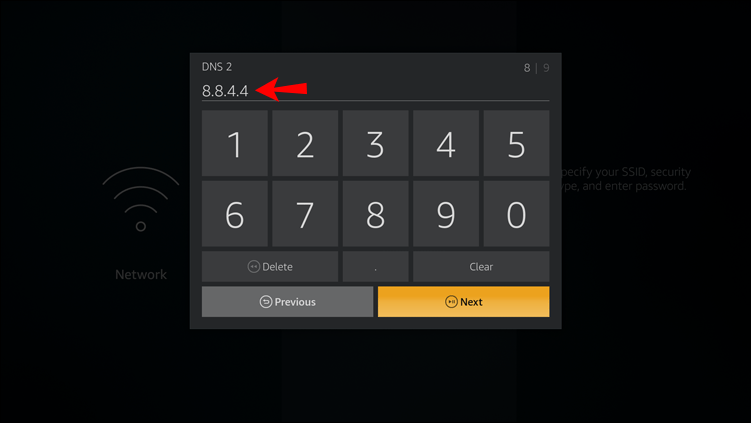
- DNS1: 8.8.8.8
- Lopeta painamalla Yhdistä-painiketta.
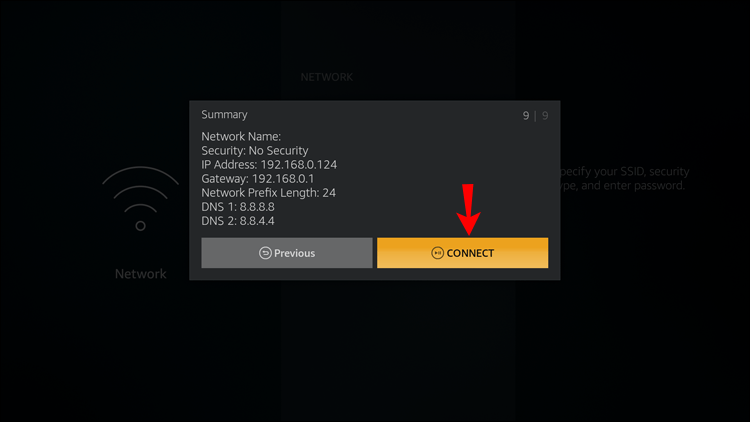
Olet nyt säätänyt lisäyhteysasetuksiasi, ja Fire TV Stickin pitäisi pystyä toistamaan sisältöä ilman keskeytyksiä.
Huomaa, että saatat saada plr_prs_call_failed -virheen, jos sovelluksesi on vioittunut tai vanhentunut. Jos yllä olevat vaiheet eivät auttaneet, yritä suorittaa vianetsintä tai asentaa Prime Video -sovellus uudelleen. Voit asentaa sovelluksen uudelleen poistamalla sen laitteestasi ja lataamalla ja asentamalla sen uudelleen laitteesi sovelluskaupasta. Kun olet asentanut uudelleen, yritä toistaa suosikkisisältöäsi uudelleen.
Viimeisenä keinona, ennen kuin otat yhteyttä Amazonin asiakaspalveluun, voit yrittää säätää sijaintiasetuksiasi ja poistaa Amazon-tilisi rekisteröinnin.
Säädä sijaintiasetuksiasi
- Avaa mikä tahansa selain ja siirry Amazon-tilisi asetuksiin.
- Siirry kohtaan Sisällön ja laitteiden hallinta.
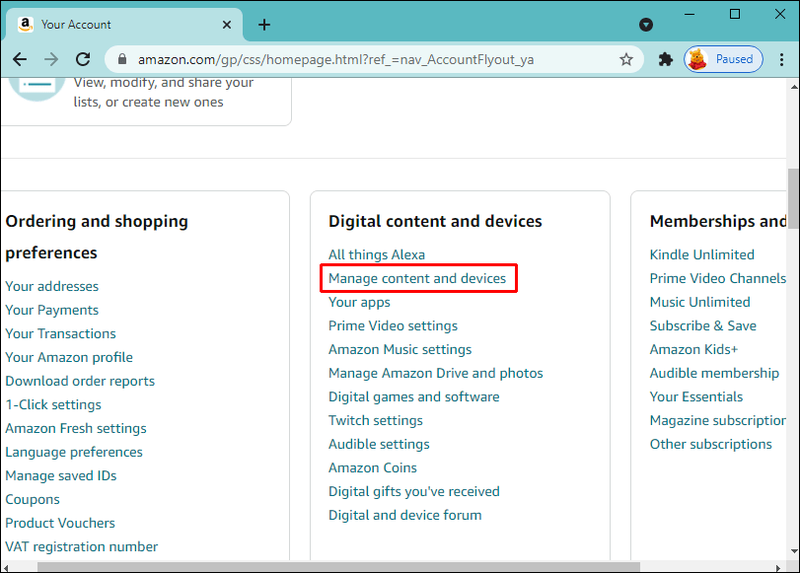
- Siirry Asetukset-välilehteen ja valitse Maa/alueasetukset.
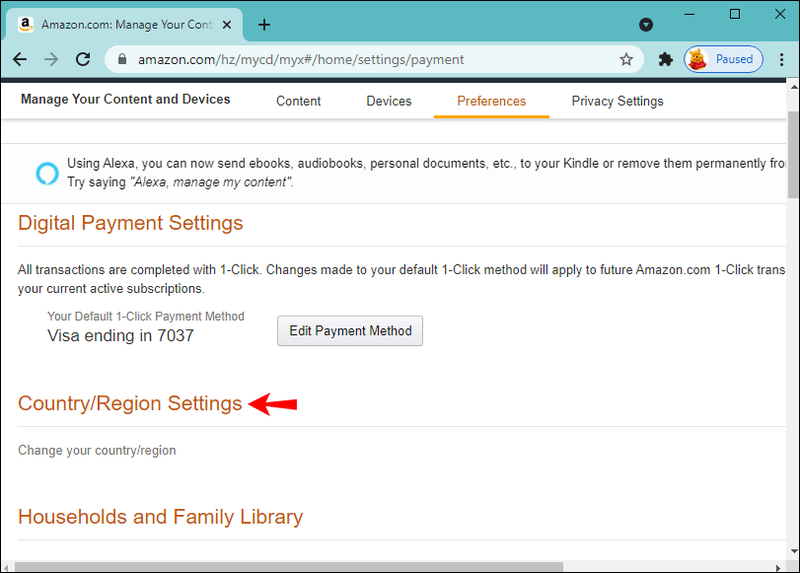
- Valitse Muuta.
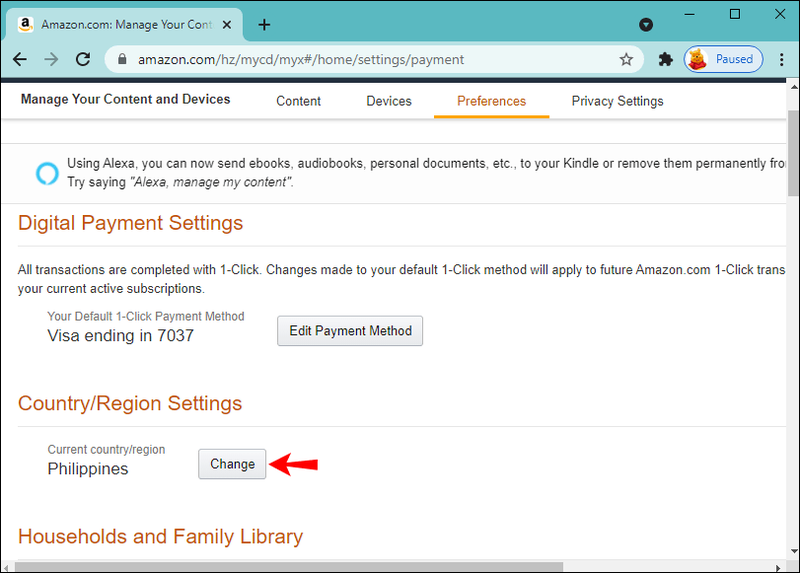
- Anna henkilötietosi.
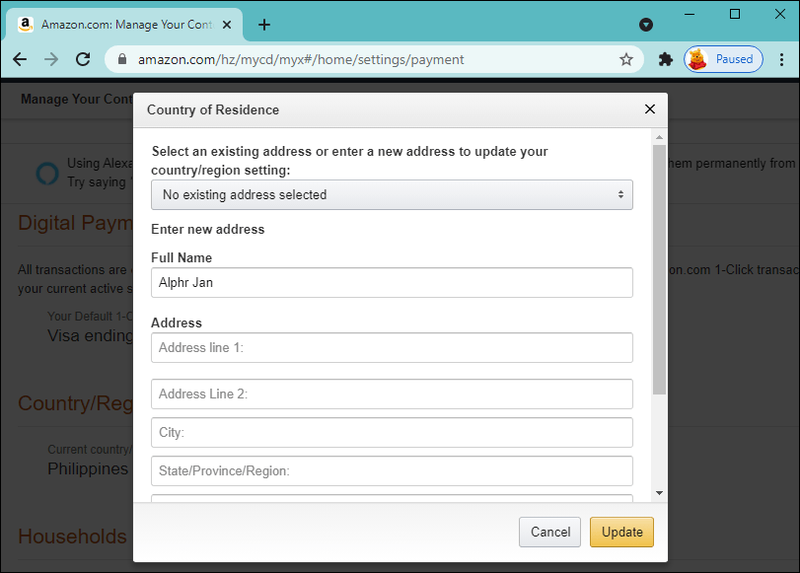
- Valitse Päivitä.
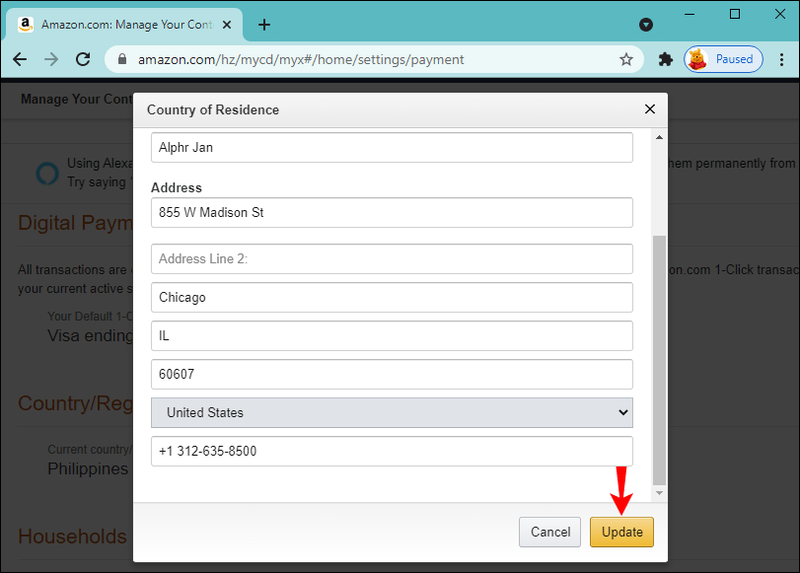
- Seuraa alla olevia ohjeita Amazon-tilisi rekisteröinnin poistamiseksi.
Peru Amazon-tilisi rekisteröinti
- Käynnistä Amazon Fire TV ja siirry aloitusnäyttöön.
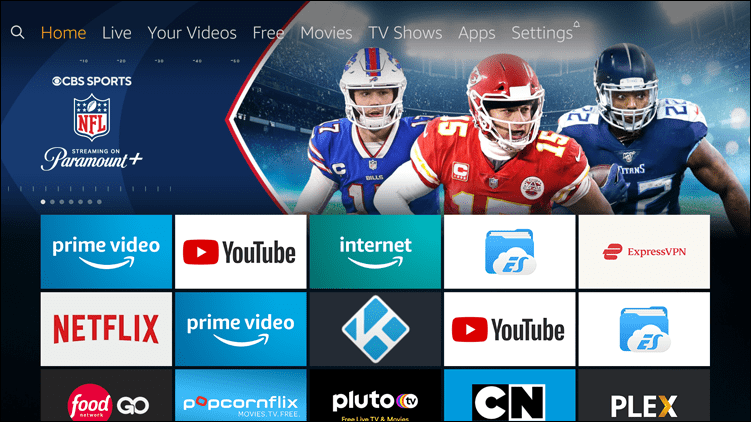
- Siirry kohtaan Asetukset ja sitten Oma tili.
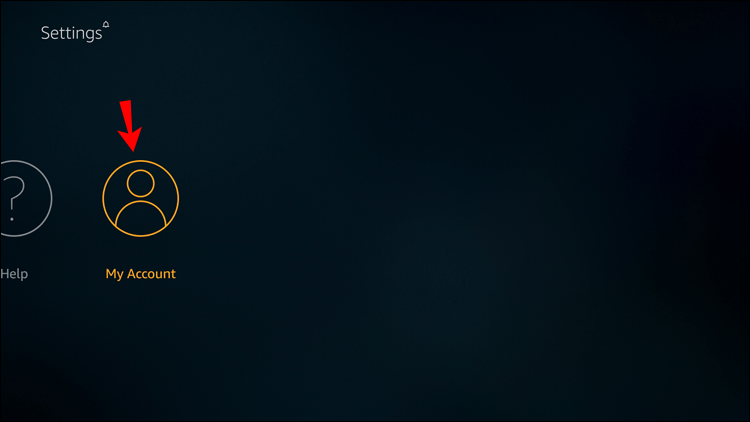
- Valitse Amazon-tilisi ja napsauta Peruuta rekisteröinti ja vahvista sitten Peruuta uudelleen.
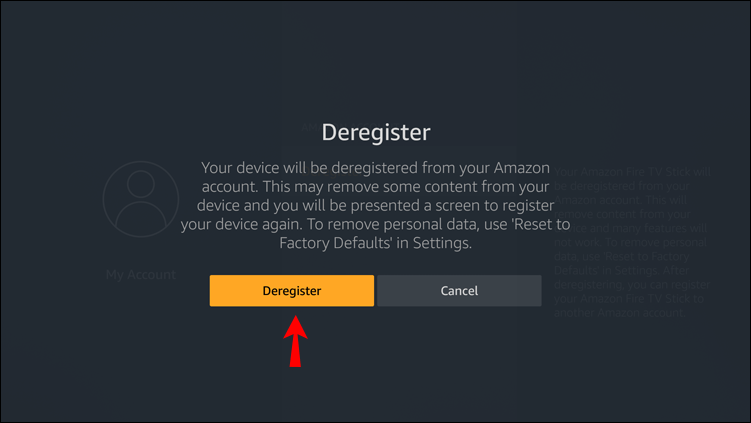
- Rekisteröi tilisi uudelleen.
- Siirry kohtaan Asetukset, sitten Oma tili ja sitten Rekisteröidy.
- Kirjoita Amazon-sähköpostiosoitteesi ja napsauta Seuraava.
- Anna salasana ja paina Kirjaudu sisään.
Ota yhteyttä Amazon-tukeen
Jos mikään yllä olevista ratkaisuista ei toiminut, voit aina ottaa yhteyttä Amazonin asiakaspalveluun ja ilmoittaa Prime Video -ongelmistasi Firestickiä käytettäessä. Joissakin tapauksissa asiakaspalvelun edustajat voivat pystyä korjaamaan ongelman omalta osaltaan.
Tehdään Amazon Fire TV Stick jälleen upeaksi
Vaikka se on upea laite, Amazon Fire TV Stick ei ole vapautettu satunnaisista virheistä, jotka voivat pilata suoratoistokokemuksesi. Joskus ongelma voi liittyä kaukosäätimeen. Mutta usein se on yleinen yhteysongelma, josta monet käyttäjät ilmoittavat, kuten |_+_| virhe.
Onneksi jokaiseen ongelmaan on ratkaisu, eikä tämä ole poikkeus. Tässä artikkelissa jaettiin muutamia tapoja, jotka auttavat sinua ratkaisemaan Firestick-yhteysongelman. Suosittelemme aloittamaan ensimmäisestä, koska se on yleisimmin hyväksytty ratkaisu verkossa.
Ratkaisitko Firestickin |_+_| ongelma? Mikä menetelmä auttoi sinua korjaamaan ongelman? Jaa kokemuksesi alla olevassa kommenttiosiossa.