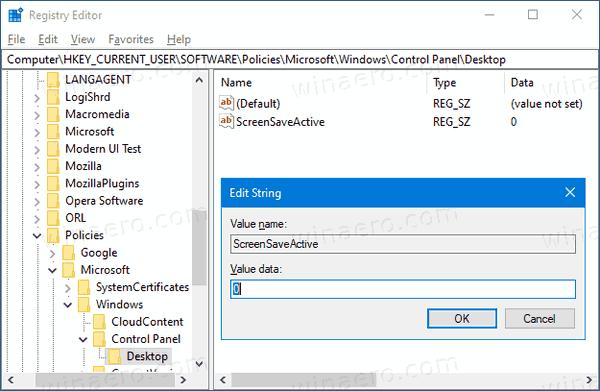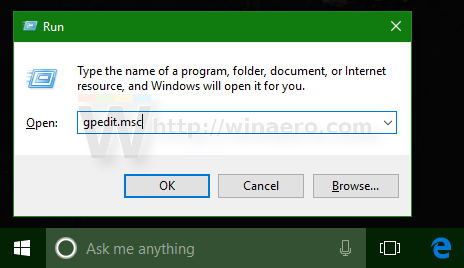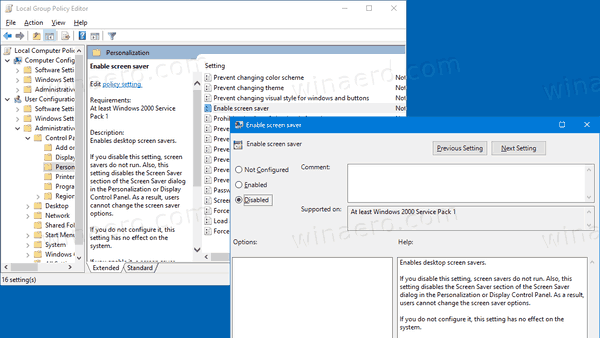Näytönsäästäjän poistaminen käytöstä Windows 10: ssä
Näytönsäästäjät luotiin säästämään hyvin vanhoja CRT-näyttöjä vahingoittamasta sellaisissa asioissa kuin näytön palaminen. Nykyään niitä käytetään enimmäkseen tietokoneen mukauttamiseen tai sen turvallisuuden parantamiseen salasanasuojauksella. Tarvittaessa voit estää laitteesi käyttäjiä käyttämästä näytönsäästäjiä poistamalla tämän ominaisuuden käytöstä Windows 10: ssä.
Mainonta
 Windows 10: ssä monia tuttuja asioita muutetaan jälleen. Klassinen ohjauspaneeli korvataan Asetukset-sovelluksella, ja monia asetuksia vähennetään ja poistetaan. Monet Windows 10: n ensimmäistä kertaa asentaneet käyttäjät hämmentyvät joidenkin Windows 10 -asetusten uudesta sijainnista. Windows 10 -käyttäjät kysyvät usein minulta, miten Windows 10: n näytönsäästäjä-asetuksia käytetään. Katso lisätietoja seuraavasta artikkelista:
Windows 10: ssä monia tuttuja asioita muutetaan jälleen. Klassinen ohjauspaneeli korvataan Asetukset-sovelluksella, ja monia asetuksia vähennetään ja poistetaan. Monet Windows 10: n ensimmäistä kertaa asentaneet käyttäjät hämmentyvät joidenkin Windows 10 -asetusten uudesta sijainnista. Windows 10 -käyttäjät kysyvät usein minulta, miten Windows 10: n näytönsäästäjä-asetuksia käytetään. Katso lisätietoja seuraavasta artikkelista:Näytönsäästäjän asetusten käyttäminen Windows 10: ssä
Voit estää käyttäjiä käyttämästä näytönsäästäjän asetuksia joko ottamalla käyttöön rekisterin muutoksen tai käyttämällä ryhmäkäytäntöä. Tarkastellaan näitä menetelmiä.
mitä avokado tarkoittaa snapchatissa
Näytönsäästäjän poistaminen käytöstä Windows 10: ssä,
- Avata Rekisterieditori .
- Siirry seuraavaan rekisteriavaimeen:
HKEY_CURRENT_USER SOFTWARE Policies Microsoft Windows Control Panel Desktop.
Vinkki: Katso kuinka siirtyä haluamaasi rekisteriavaimeen yhdellä napsautuksella . Jos sinulla ei ole tällaista avainta, luo se. - Luo tässä uusi merkkijono (REG_SZ) ScreenSaveActive .
- Aseta näytön arvoksi 0, jos haluat poistaa näytönsäästäjän käytöstä.
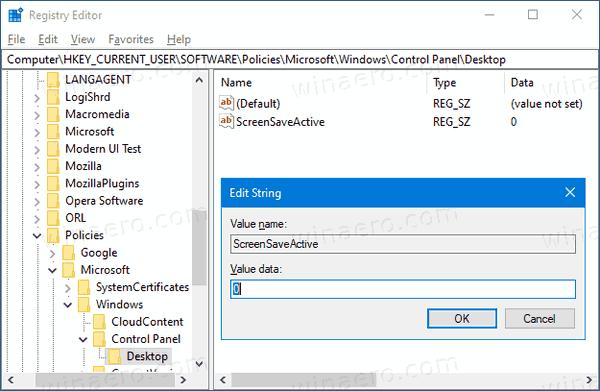
- Sinun on tehtävä, jotta rekisterin muutos tulee voimaan Kirjaudu ulos kirjaudu sisään uudelleen käyttäjätilillesi.
Olet valmis!
Huomaa: Voit kumota muutoksen poistamallaScreenSaveActivearvo, kirjaudu sitten ulos ja kirjaudu uudelleen sisään käyttäjätilillesi Windows 10: ssä. Myös arvotiedot 1 pakottavat näytönsäästäjän sallimaan kaikki käyttäjät.
Ajan säästämiseksi voit
Lataa käyttövalmiit rekisteritiedostot täältä
Jos käytössäsi on Windows 10 Pro, Enterprise tai Education painos , voit määrittää paikalliset ryhmäkäytäntöeditori -sovelluksella yllä mainitut asetukset graafisella käyttöliittymällä.
Poista näytönsäästäjä käytöstä ryhmäkäytännön avulla
- Paina Win + R-näppäimiä yhdessä näppäimistössä ja kirjoita:
gpedit.msc
Paina Enter.
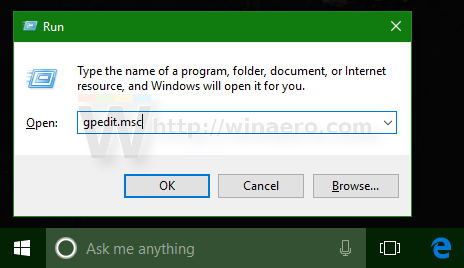
- Siirry ryhmäkäytäntöeditorissa kohtaanKäyttäjän määritykset> Hallintamallit> Ohjauspaneeli> Mukauttaminen.
- Kaksoisnapsauta käytäntövaihtoehtoaOta näytönsäästäjä käyttöön.
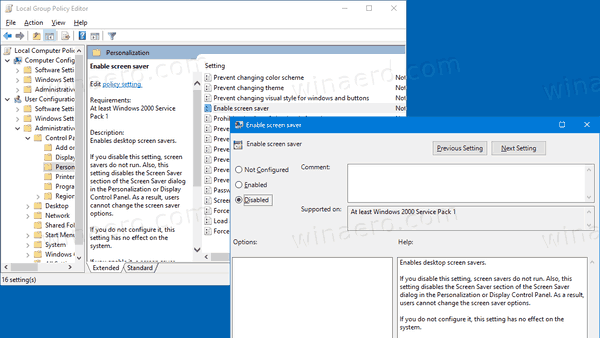
- Valitse seuraavassa valintaikkunassaLiikuntarajoitteinen.
- KlikkausKäytäjaOK.
Olet valmis!
Voit kumota tekemäsi muutokset asettamalla mainitun käytännön arvoksiEi määritetty.
miten kuvakaappaus snapchat-tarinoita ilman heidän tietävänsä
Se siitä!
Aiheeseen liittyvät artikkelit:
- Aseta valokuvat näytönsäästäjäksi Windows 10: ssä
- Luo näytönsäästäjän asetusten pikakuvake Windows 10: ssä
- Vaihda näytönsäästäjän salasanan lisäaika Windows 10: ssä
- Mukauta näytönsäästäjiä Windows 10: ssä salaisten piilotettujen vaihtoehtojen avulla