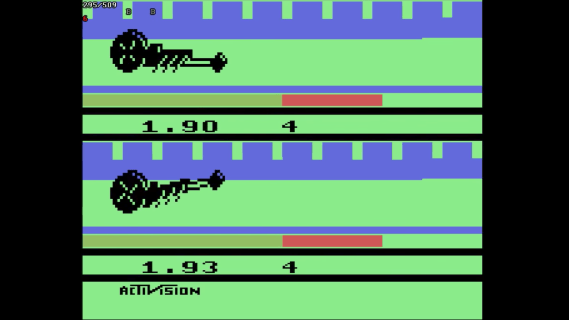Harvat asiat ovat ärsyttävämpiä kuin PDF-tiedoston napsauttaminen ja Adobe Readerin latautumisen odottaminen. Onneksi Google Chromen sisäänrakennettu PDF-katseluohjelma voi lopettaa tämän kamppailun. Sinun ei tarvitse poistua selaimeltasi nähdäksesi nopeasti kollegasi sinulle lähettämän PDF-tiedoston.

Joten mitä sinun pitäisi tehdä, jos PDF-tiedostot eivät avaudu Chromessa? Se voi varmasti olla hankalaa, jos tämä kätevä ratkaisu ei toimi sinulle. Tässä on muutamia kokeiltavaksi ratkaisuja.
Kuinka avata PDF-tiedostoja Chromella
Katsotaanpa ensin, kuinka PDF-tiedostoja avataan Chromella, jos selain ei ole oletusarvoinen PDF-katseluohjelma. Prosessi on olennaisesti sama Windowsissa ja Macissa.
- Etsi PDF, jonka haluat avata tietokoneellasi.

- Napsauta tiedostoa hiiren kakkospainikkeella.

- Valitse 'Avaa sovelluksella' ja valitse luettelosta Chrome.

Jos Chrome ei näy Mac-tietokoneesi luettelossa, se on kohdassa Muu.
Voit myös vaihtaa oletuslukijaksi Chromen varmistaaksesi, että tietokoneesi avaa aina PDF-tiedostoja tällä sovelluksella. Näin voit tehdä sen Windowsissa.
- Etsi mikä tahansa PDF-tiedosto tietokoneeltasi.

- Napsauta tiedostoa hiiren kakkospainikkeella.

- Vie hiiri 'Avaa sovelluksella...' päälle

- Valitse 'Valitse toinen sovellus'.

- Valitse luettelosta Google Chrome.

- Varmista, että otat käyttöön 'Käytä aina tätä sovellusta .pdf-tiedostojen avaamiseen' ja painat 'OK'.

Prosessi on samanlainen Macissa. Noudata alla olevia ohjeita.
- Napsauta hiiren kakkospainikkeella mitä tahansa PDF-tiedostoa Finderissa.

- Valitse 'Hae tietoja'.

- Paina sitten 'Avaa sovelluksella'.

- Etsi Chrome luettelosta ja tallenna muutokset.

PDF-tiedostot eivät avaudu Chromessa
Jos olet yrittänyt avata PDF-tiedostoja Chromella edellisellä menetelmällä turhaan, ongelma saattaa olla Chromessasi. On olemassa pari korjausta, jotka voivat korjata tämän ongelman. Aloita yksinkertaisemmilla ratkaisuilla, sillä ne yleensä tekevät tempun. Jos et ole kokenut tätä aiemmin, tarkista Internet-yhteytesi ja yritä ensin käynnistää sovellus uudelleen. Jos mikään ei näytä olevan vialla, siirry seuraaviin ratkaisuihin.
Nollaa Chrome
Evästeet, laajennukset ja virheet voivat helposti häiritä ohjelman normaalia toimintaa. Helppo tapa käynnistää Chrome uudelleen on nollata ohjelma asetuksistasi.
Chromen nollaaminen ei poista tärkeitä tietoja, kuten kirjanmerkkejäsi tai tallennettuja kirjautumistietojasi. Se kuitenkin poistaa evästeet, selaushistorian ja kiinnitetyt välilehdet. Se myös poistaa ladatut laajennukset käytöstä, joten on helpompi tunnistaa, aiheuttaako jokin niistä ongelman.
Nollaa Chrome seuraavalla tavalla.
- Avaa Google Chrome ja napsauta kolmen pisteen valikkoa oikeassa yläkulmassa.

- Napsauta 'Asetukset'.

- Etsi sivupalkista 'Palauta ja puhdista'.

- Napsauta 'Palauta asetukset alkuperäisiin oletusasetuksiin' ja vahvista valintasi.

Kokeile incognito-tilaa
Kuten sanottu, laajennukset voivat aiheuttaa paljon ongelmia, ja joskus on vaikea määrittää, kumpi on syyllinen. Koko selaimen nollaamisen lisäksi on toinenkin tapa kertoa, aiheuttaako laajennus ongelmia. Yritä avata PDF incognito-tilassa. Jos tiedosto avautuu ilman ongelmia, sinun on tutkittava laajennuksiasi yksitellen. Poista ne käytöstä tai poista ne asetuksistasi.
- Avaa Chrome ja napsauta kolmen pisteen painiketta.

- Napsauta 'Lisää työkaluja' löytääksesi 'Laajennukset'.

- Asennemasi laajennukset näkyvät täällä, ja voit poistaa ne käytöstä.

Päivitä selaimesi
Jos virhe estää sinua avaamasta PDF-tiedostoja selaimessasi, on hyvä idea tarkistaa, onko saatavilla Chrome-päivitys, joka korjaa tämän. Voit tarkistaa seuraavalla tavalla.
- Käynnistä Chrome ja napsauta pystysuoraa kolmen pisteen valikkoa.

- Napsauta 'Asetukset'.

- Vieritä alas löytääksesi 'Tietoja Chromesta' -vaihtoehdon sivupalkista.

- Chrome etsii automaattisesti saatavilla olevat päivitykset.
Poista uhkat
Kukaan ei halua kuulla, että heidän PC:nsä on saattanut tartunnan, mutta kyberuhat ovat nykyään kaikkialla. Haittaohjelmat voivat myös aiheuttaa Chrome-ongelmia, joten käytä selaimen sisäänrakennettua puhdistustyökalua mahdollisten uhkien havaitsemiseen.
- Avaa Chrome ja paina kulmassa olevaa kolmen pisteen valikkoa.

- Napsauta 'Asetukset'.

- Etsi sivupalkista 'Palauta ja puhdista'.

- Valitse 'Clean up computer' ja paina 'Etsi'-painiketta aloittaaksesi skannauksen.

Kun prosessi on valmis, yritä avata PDF-tiedosto uudelleen nähdäksesi, aiheuttavatko haittaohjelmat ongelman.
Säädä asetuksiasi
Jos Chromesi lataa PDF-tiedostoja sen sijaan, että avaa ne uudella välilehdellä, asetusten säätäminen säästää ylimääräisen napsautuksen. Voit estää Chromea lataamasta PDF-tiedostoja asetuksistasi.
- Käynnistä Chrome, napsauta Lisää-painiketta (kolme pystysuoraa pistettä) ja valitse 'Asetukset'.

- Napsauta sivupalkissa Tietosuoja ja turvallisuus.

- Vieritä alas ja valitse 'Sivuston asetukset'.

- Etsi PDF-asetukset PDF-dokumentit-osiosta.

- Poista PDF-lataus käytöstä seuraavasti:
- Poista valinta 'Avaa PDF Chromessa'.

- Poista valinta kohdasta 'Lataa PDF-tiedostot'.

- Poista valinta 'Avaa PDF Chromessa'.
Käytä vaihtoehtoa
Chromen sisäänrakennettu PDF-katseluohjelma ei ole ainoa tapa avata PDF-tiedostoja selaimellasi. On paljon laajennuksia, jotka tekevät työn aivan samoin. Adoben Chrome-laajennus voi itse asiassa tehdä paljon muutakin kuin vain avata PDF-tiedostoja, joten se voi olla hyödyllinen, vaikka Chrome näyttää PDF-tiedostoja hienosti. Etsi ja lisää laajennus seuraavalla tavalla.
miten lisätään sivunumerot Google-dokumentteihin
- Avaa Chrome Web Store ja hae ' Adobe Acrobat: PDF-muokkaus-, muunnos- ja allekirjoitustyökalut .”

- Napsauta sinistä 'Lisää Chromeen' -painiketta.

- Vahvista lataus ponnahdusikkunassa.

PDF ilman rajoja
Chromen sisäänrakennettu PDF-katseluohjelma on pelin muuttaja, joten työnkulkusi voi todella kärsiä, kun se lakkaa toimimasta. Onneksi voit yleensä korjata ongelman ilman suurta vaivaa. Kokeile yllä olevia ratkaisuja nähdäksesi, mikä niistä toimii sinulle.
Onko sinulla ollut ongelmia Chromen PDF-katseluohjelman kanssa? Haluatko työhösi toisen sovelluksen tai laajennuksen? Kerro meille alla olevassa kommenttiosassa.