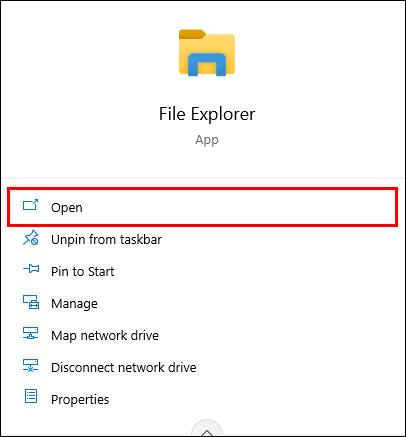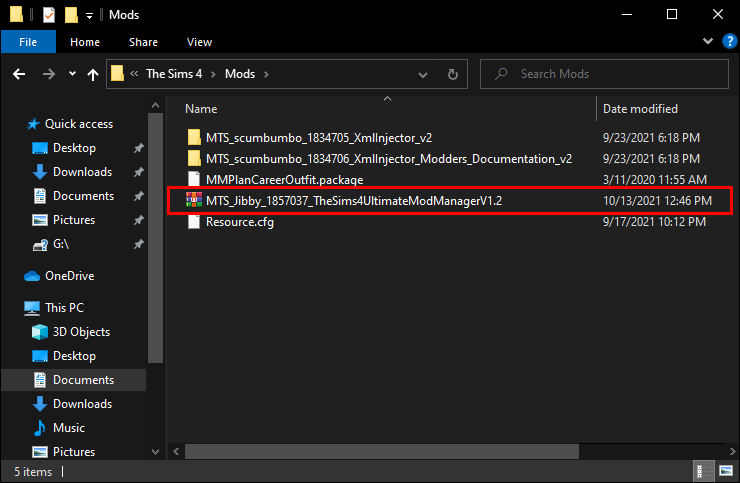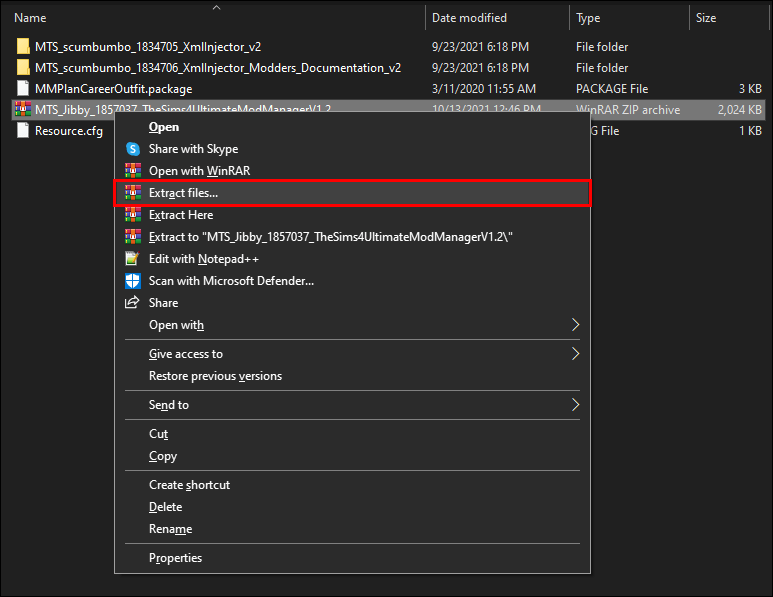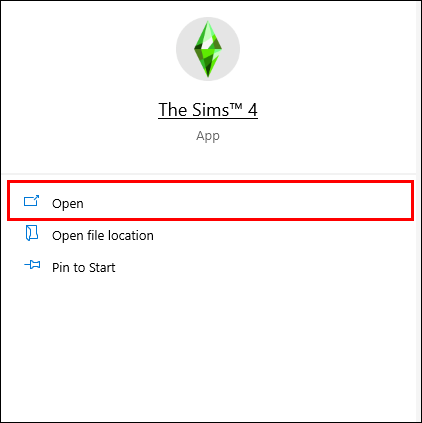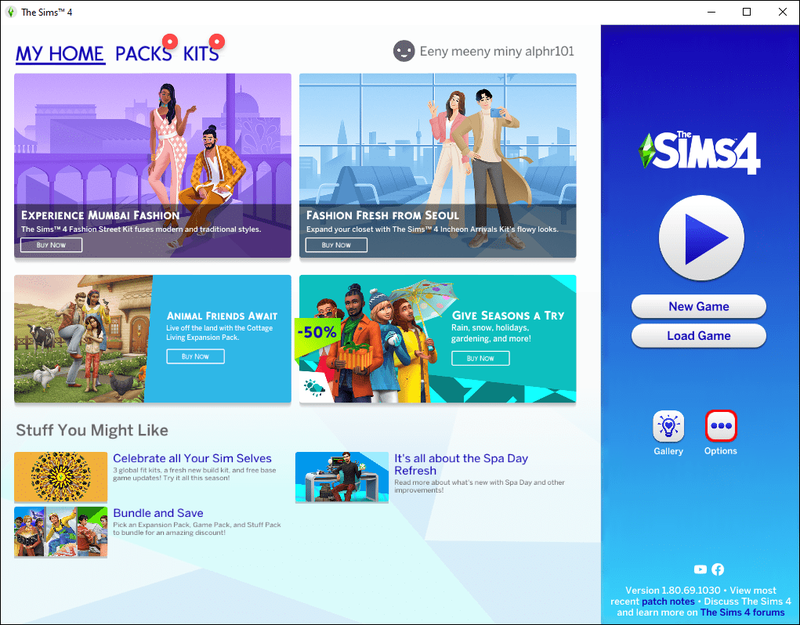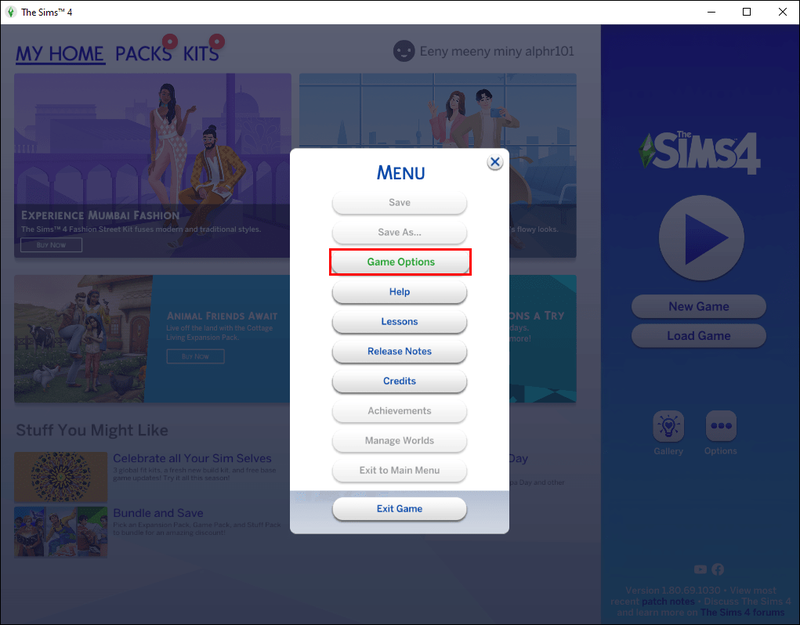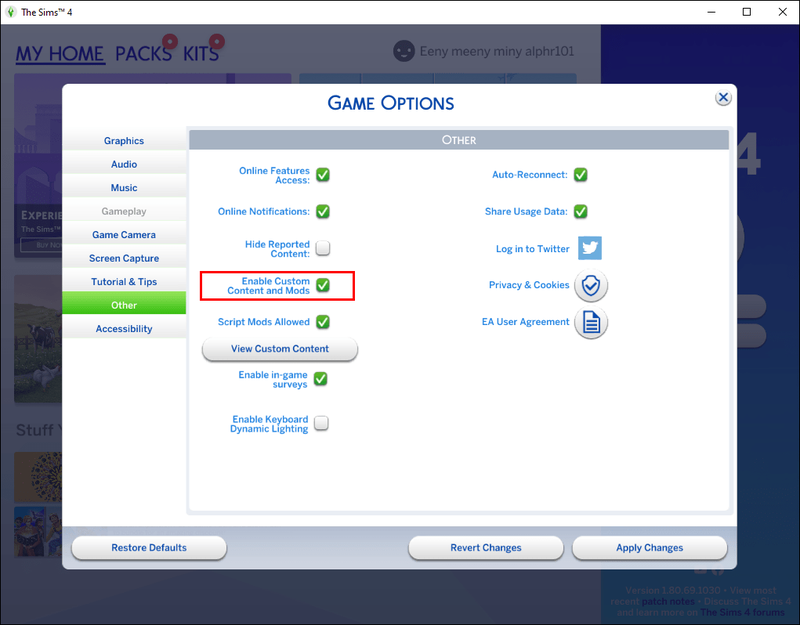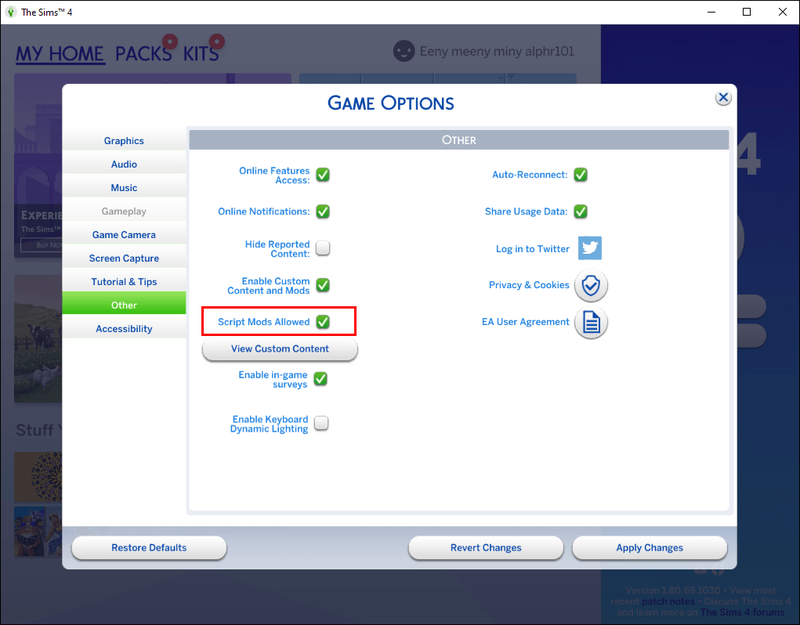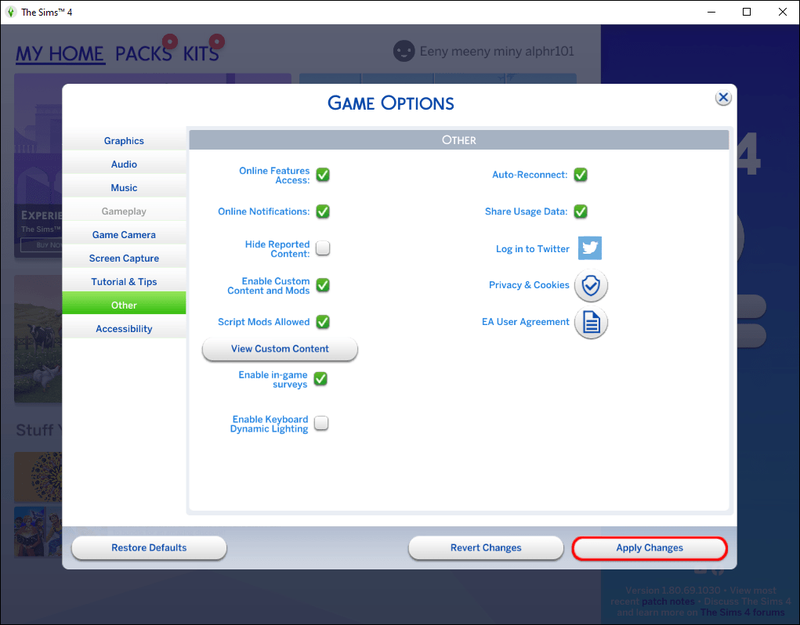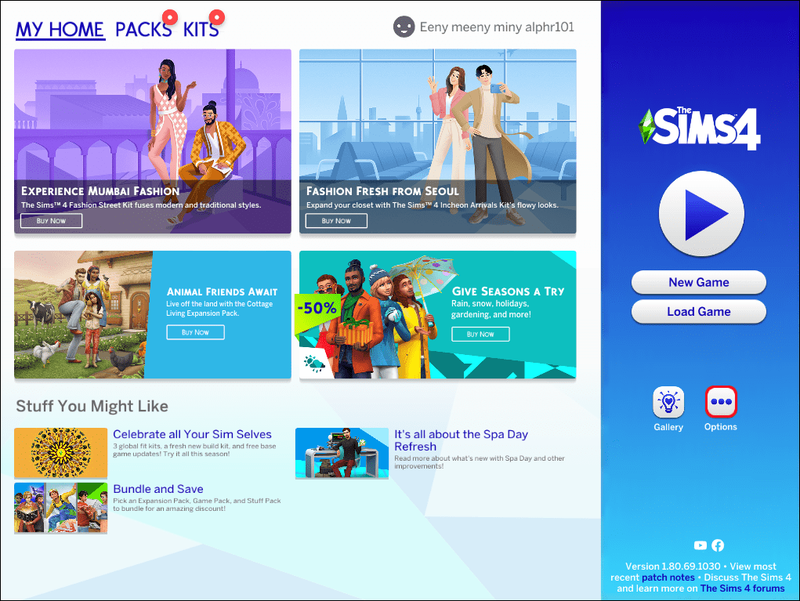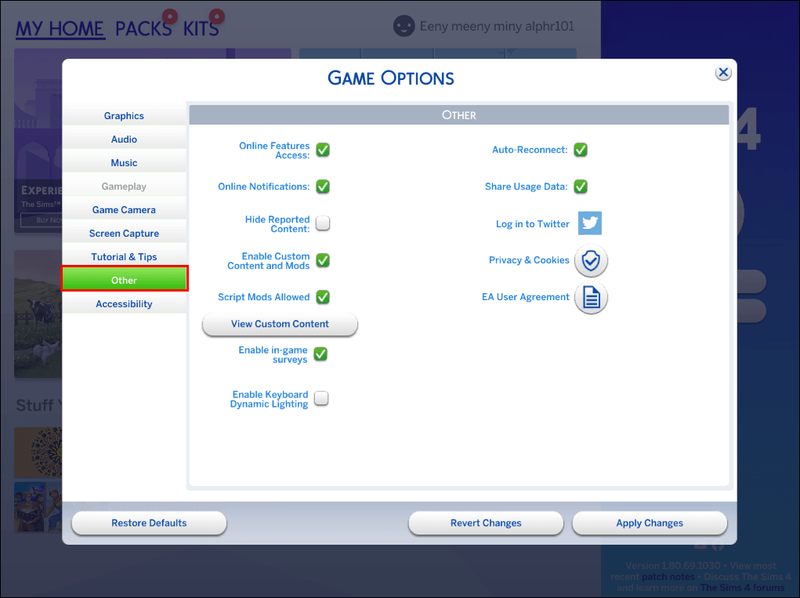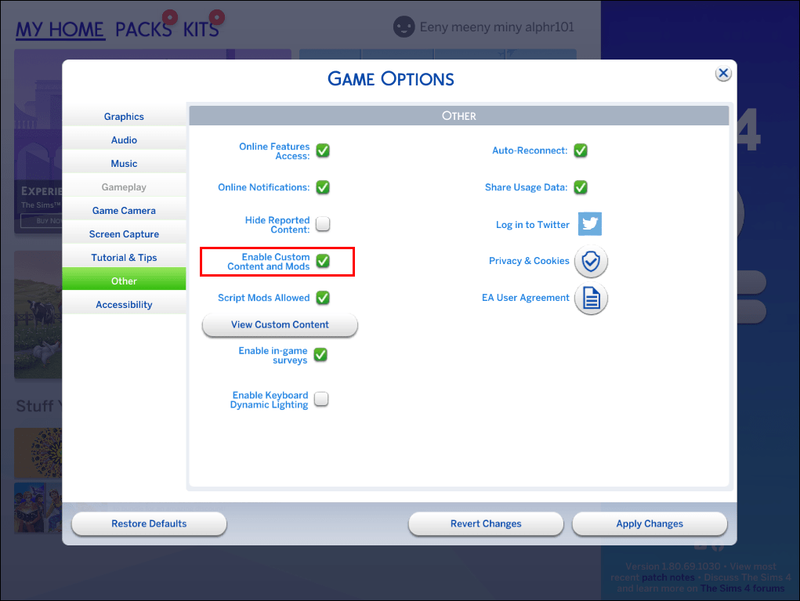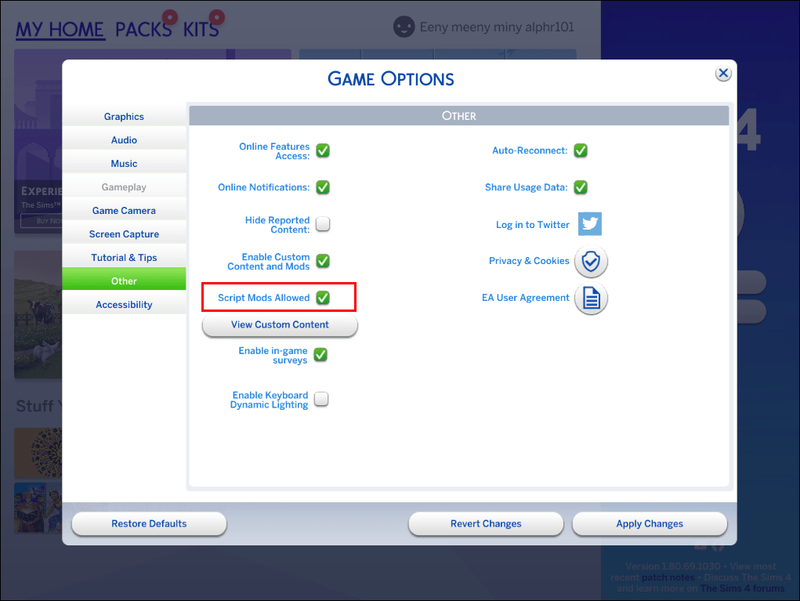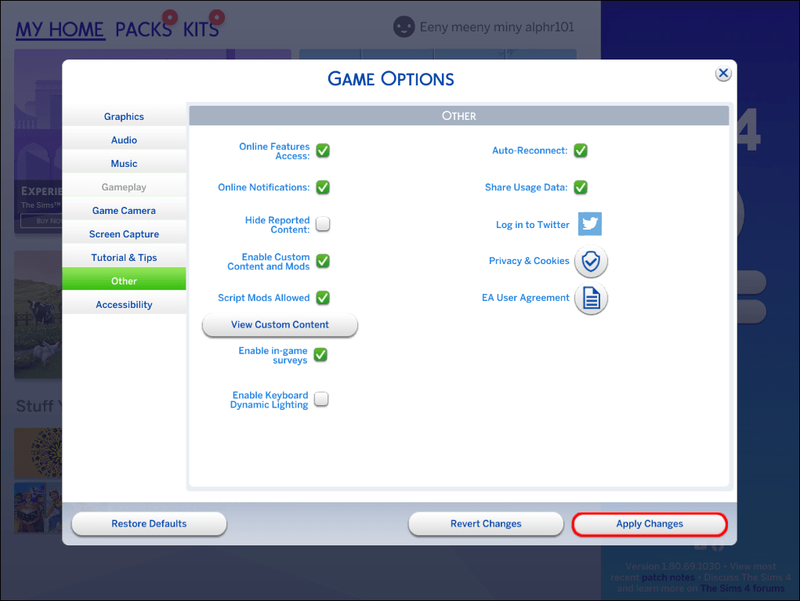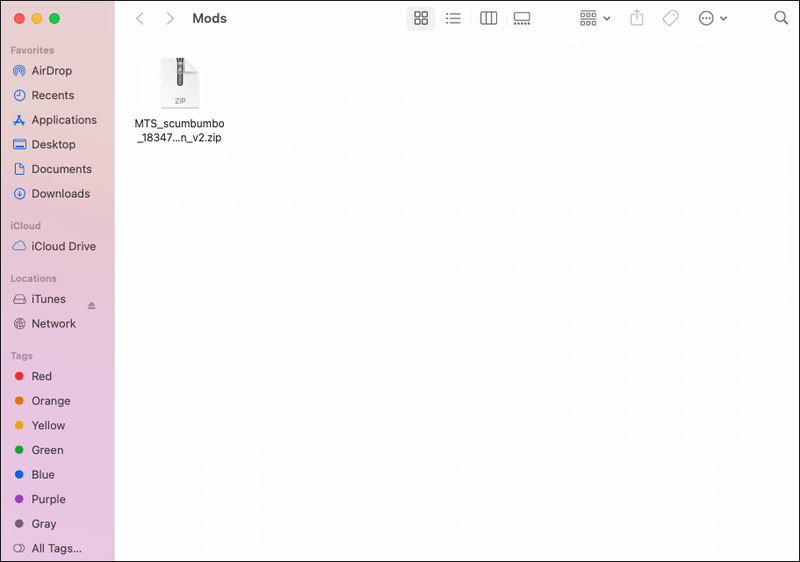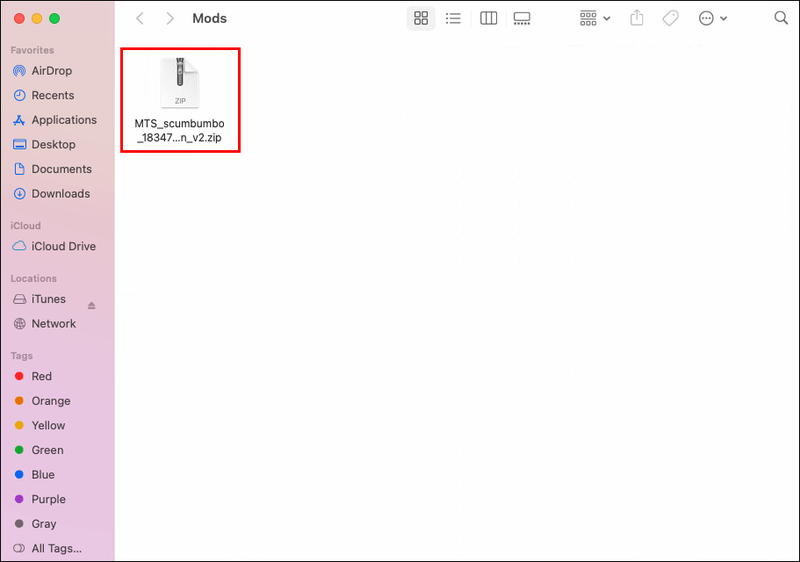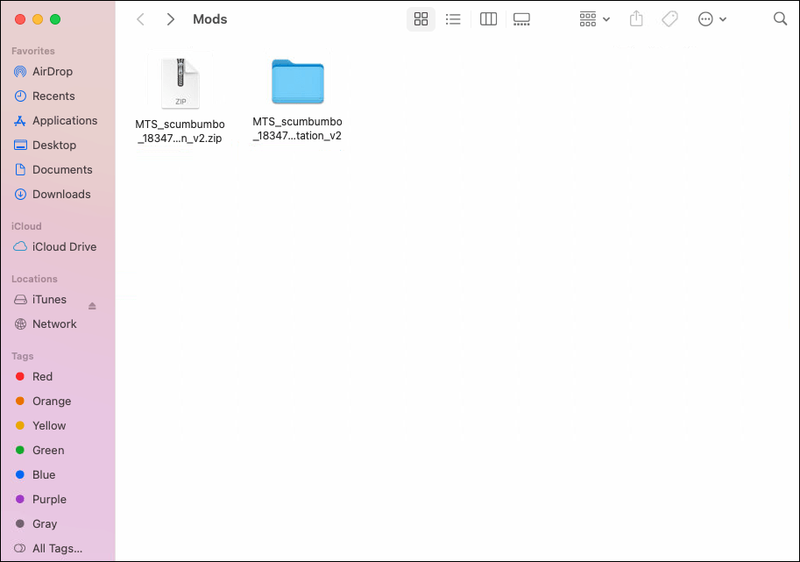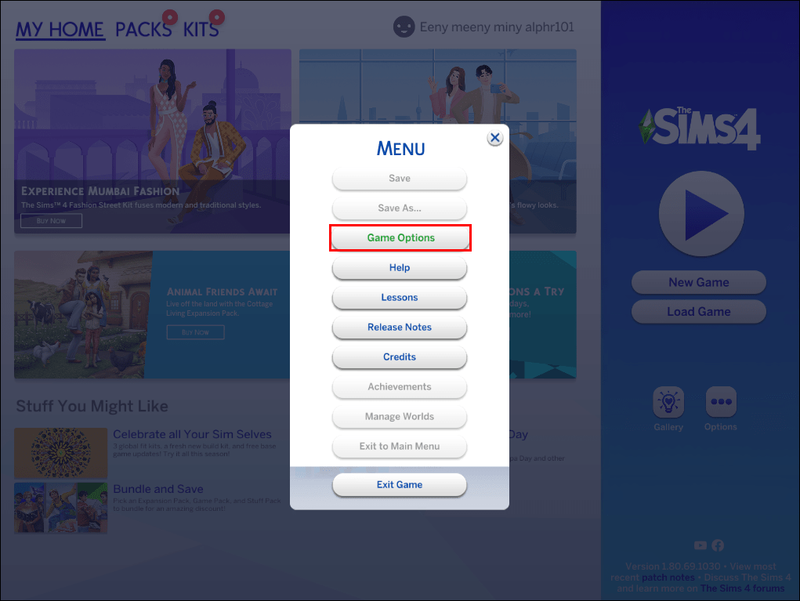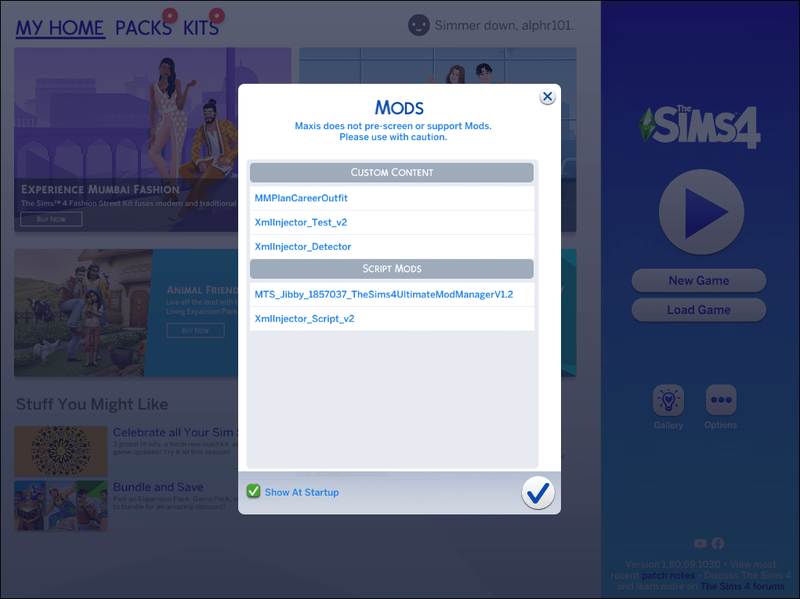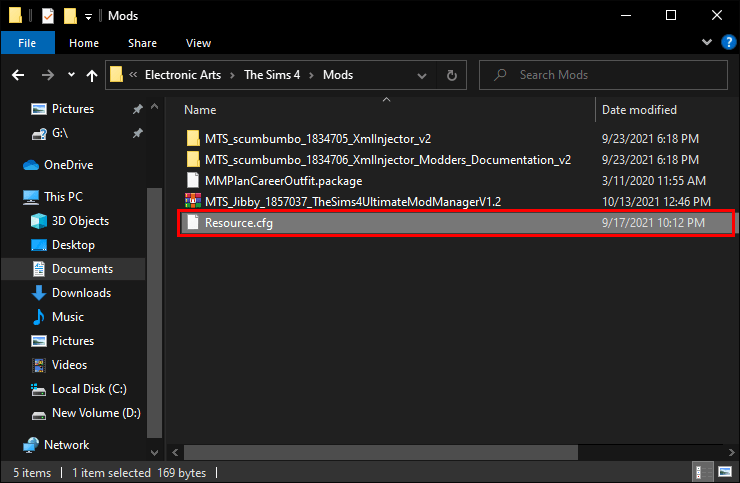Modit ovat tärkeä osa Sims 4:ää, ja ne lisäävät loputtomasti uusia ominaisuuksia persoonallisuuden muokkauksista rajattomaan rahaan. Niiden avulla voit herättää fantasioita henkiin ja lisätä syvyyttä jo ennestään laajaan hiekkalaatikkosimulaatioon. Joskus äskettäin ladatut modit eivät kuitenkaan näy pelissä, eivätkä näin ollen toimi.

Tässä oppaassa kerrotaan kuinka korjata modit, jotka eivät näy Sims 4:ssä Windows- ja Mac-tietokoneissa. Lisäksi annamme ohjeet puuttuvan mod-kansion palauttamiseen. Lue lisää tämän yleisen ongelman korjaamisesta ja nauti Sims 4:n uusista mahdollisuuksista.
Sims 4 -modit eivät näy Windows-tietokoneessa
Jos Sims 4 -modi ei toimi, ensimmäinen askel on tarkistaa modin yhteensopivuus sen lataussivulta. Vanhemmille Sims-peleille luodut modit eivät yleensä ole yhteensopivia Sims 4:n kanssa. Edes niitä, jotka on erityisesti tehty Sims 4:lle, ei ehkä ole vielä päivitetty uusimpaan peliversioon.
Jos mod-sivulla on erilaisia mod-versioita, varmista, että lataamasi versio vastaa peliversiota.
Jos ongelma ei kuitenkaan johdu mod-yhteensopimattomuudesta, se voi liittyä mod-tiedostojesi virheelliseen purkamiseen. Näin purat mod-paketin:
- Avaa File Explorer. Se löytyy Käynnistä-valikosta tai kirjoittamalla hakupalkkiin File Explorer.
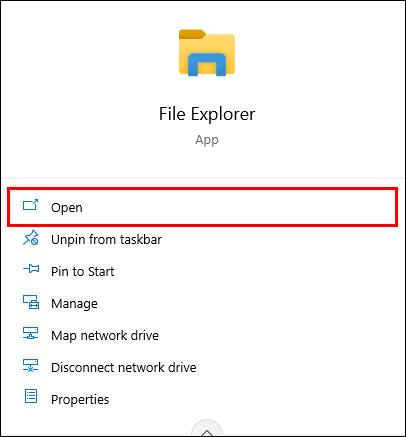
- Siirry Sims 4 Mods -kansioon ja tarkista, onko siellä pakattua tiedostoa.
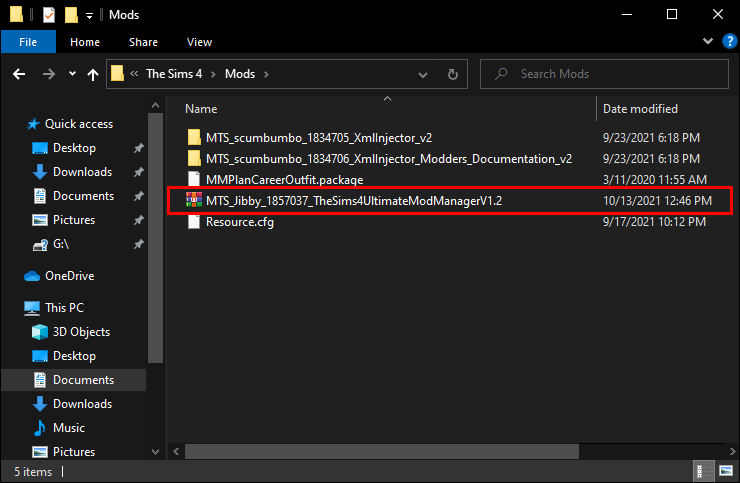
- Jos kyllä, napsauta pakattua tiedostoa hiiren kakkospainikkeella ja valitse Pura kaikki.
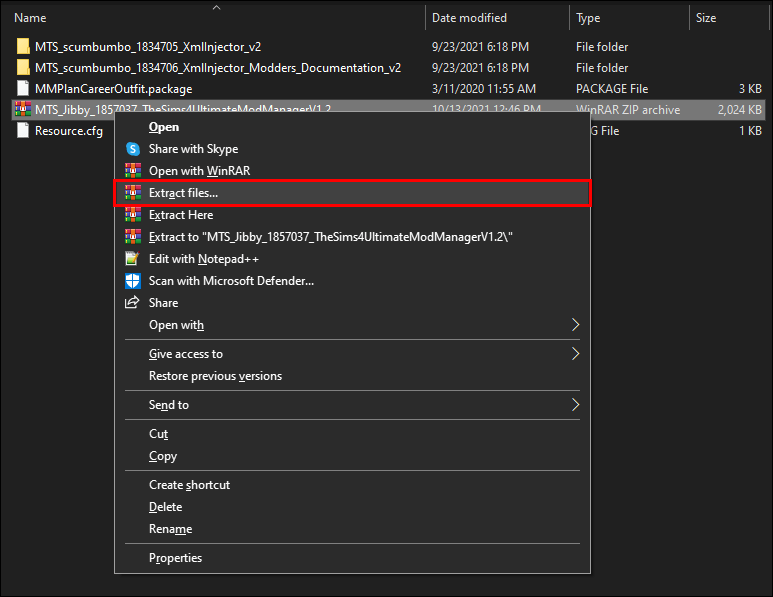
Jos olet purkanut mod-paketin oikein, mutta modi ei vieläkään toimi, noudata alla olevia ohjeita:
- Käynnistä Sims 4.
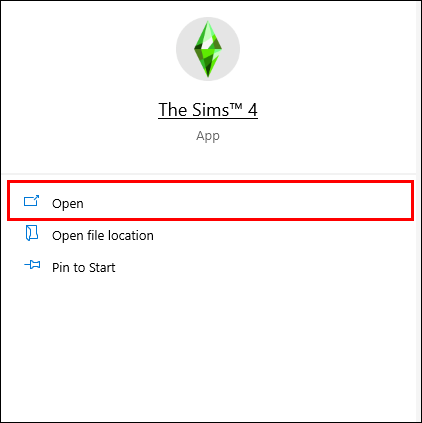
- Siirry pelin päävalikkoon.
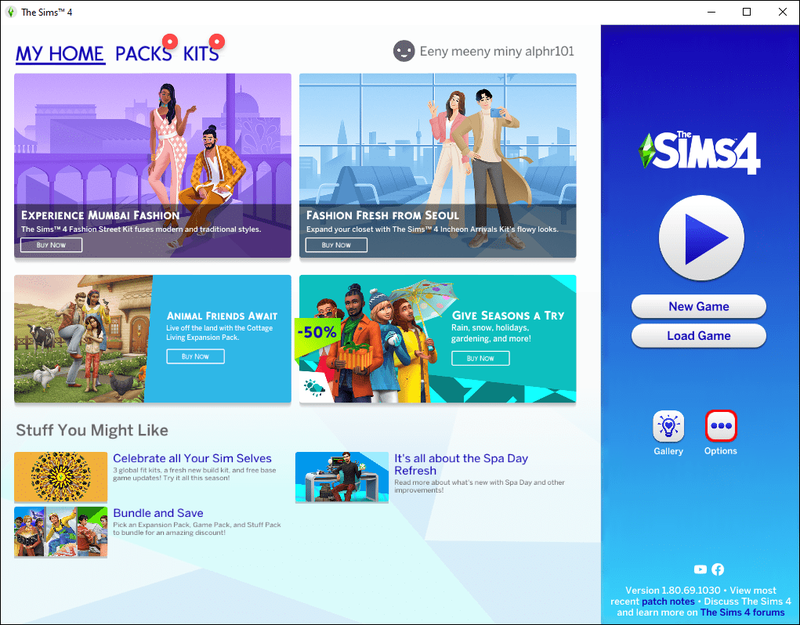
- Napsauta Peliasetukset ja sitten Muu.
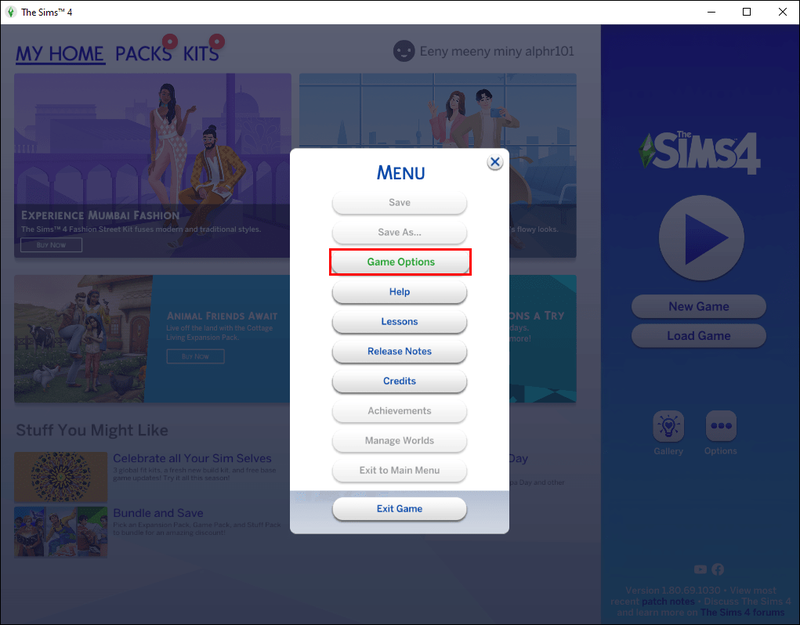
- Valitse Ota mukautettu sisältö ja modit käyttöön.
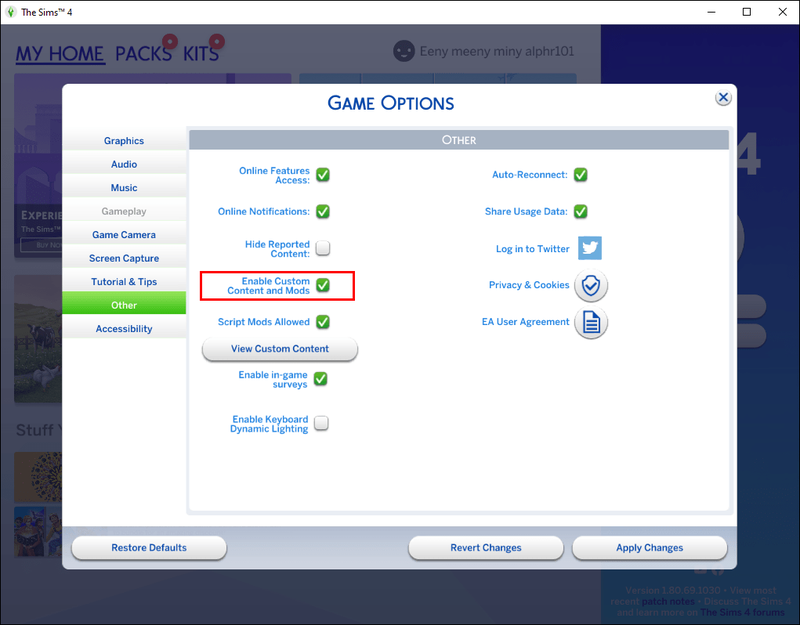
- Valitse Script Mods Allowed -kohdan vieressä oleva valintaruutu.
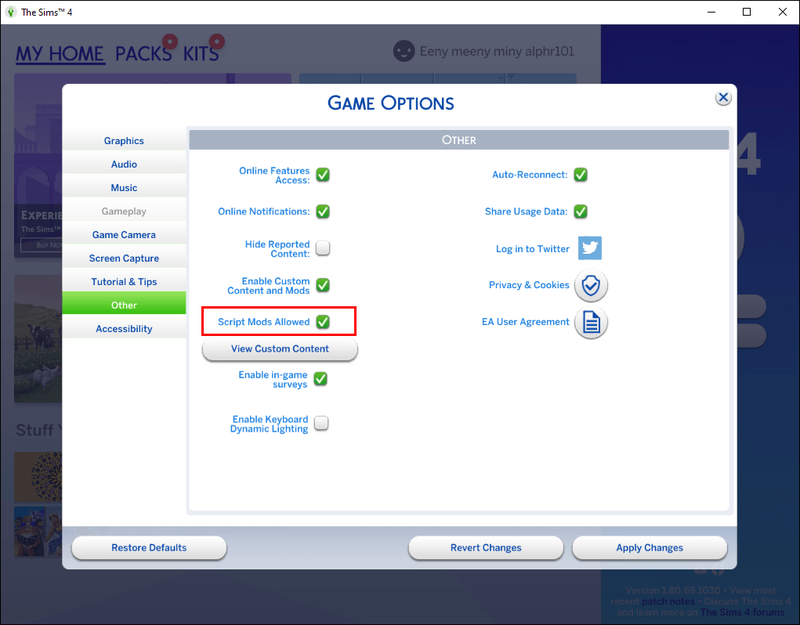
- Napsauta Käytä muutoksia.
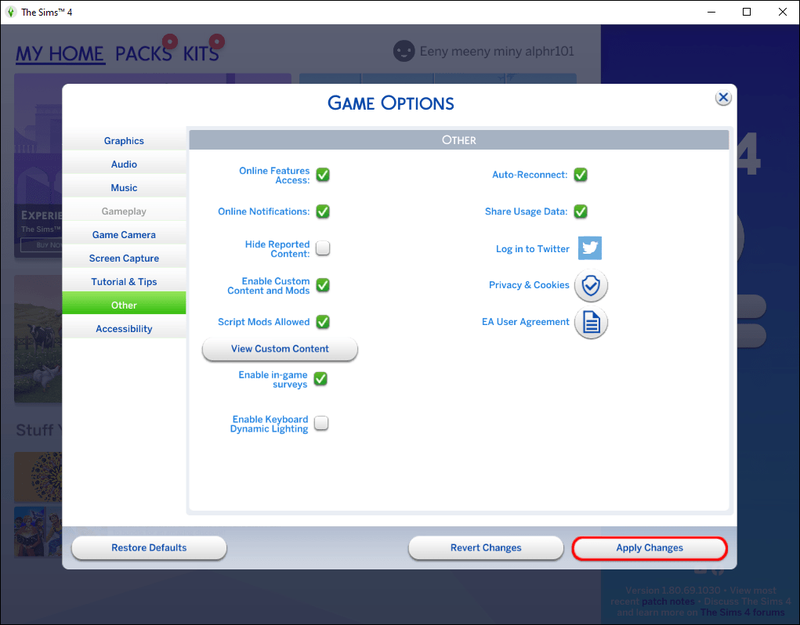
- Käynnistä peli uudelleen.
Jos modi ei toimi kaikkien näiden vaiheiden jälkeen, sinun on todennäköisesti päivitettävä peli. Jotkut vanhemmat versiot eivät tue modeja ollenkaan. Päivitä peli seuraavasti:
- Siirry EA Games -sivustolle ja etsi Sims 4.
- Napsauta sitä hiiren kakkospainikkeella ja valitse Tarkista päivitykset. Jos uudempi versio on saatavilla, se asentuu automaattisesti.
- Älä unohda ottaa modit uudelleen käyttöön päivityksen jälkeen, sillä EA-päivitykset poistavat modit käytöstä.
Sims 4 -modit eivät näy Macissa
Modit eivät välttämättä näy Macissasi useista syistä. Yleisin syy on modien poistaminen käytöstä pelin asetuksista. Voit korjata tämän seuraavasti:
- Avaa Sims 4.
- Siirry päävalikosta Peliasetukset.
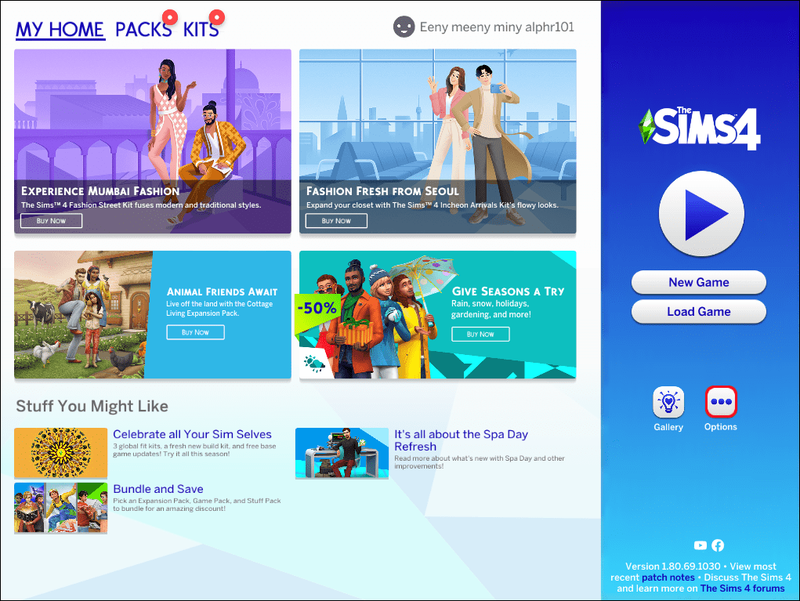
- Valitse Muu.
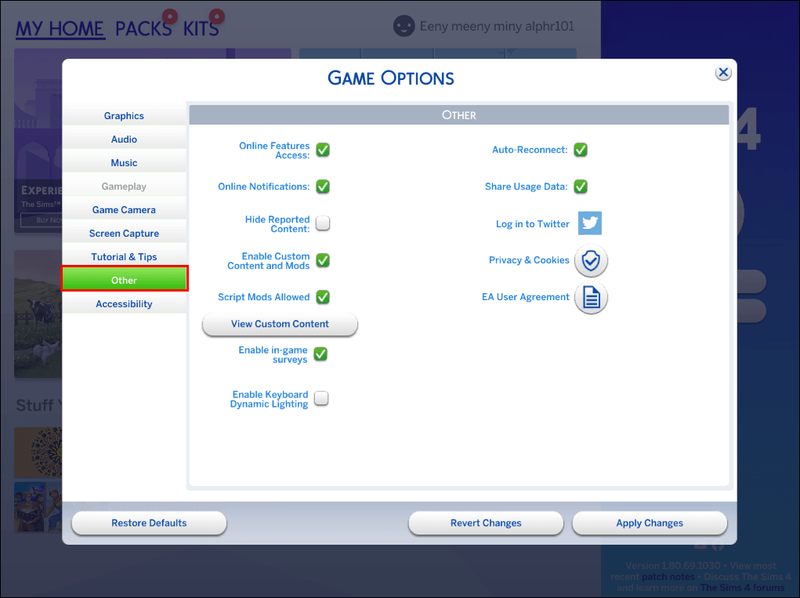
- Paina Ota mukautettu sisältö ja modit käyttöön.
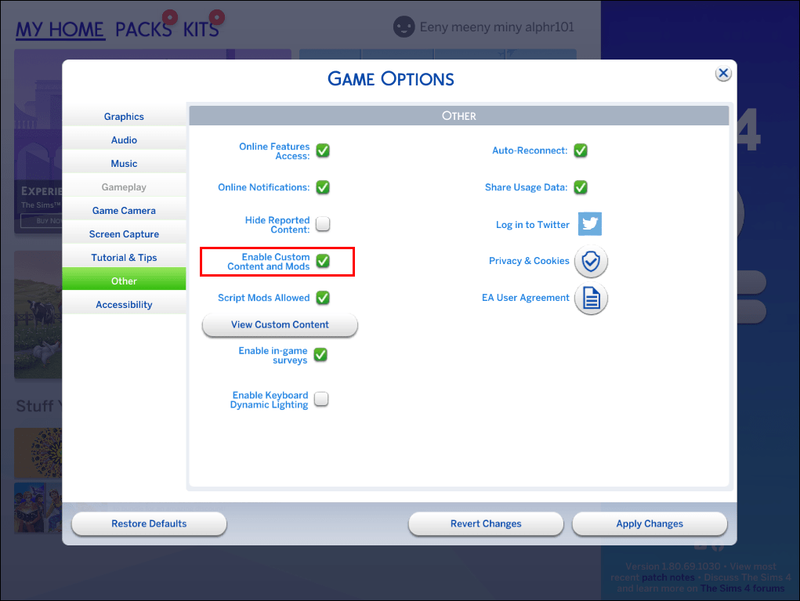
- Valitse Script Mods Allowed.
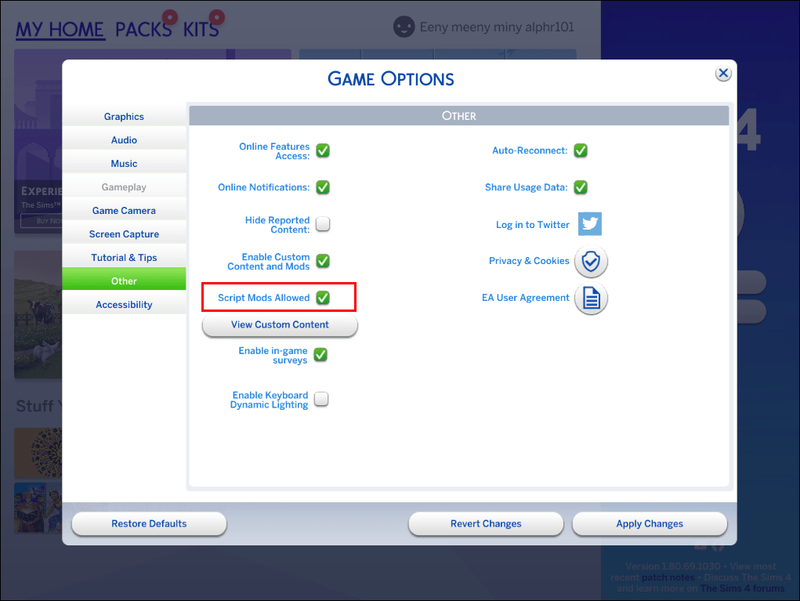
- Napsauta Käytä muutokset ja käynnistä peli uudelleen. Modien pitäisi nyt näkyä.
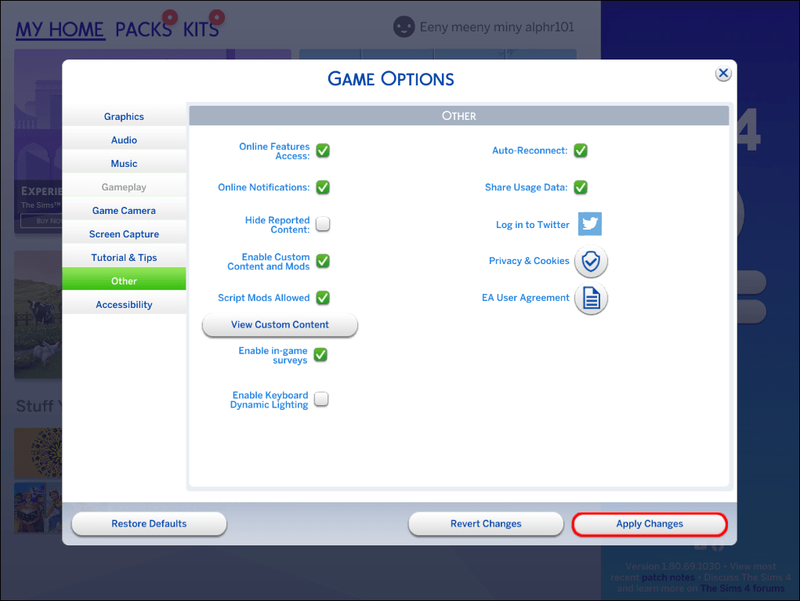
Jos modit olivat käytössä tai ensimmäinen vaihe ei toiminut, saatat joutua tarkistamaan, onko mod-paketti purettu oikein. Voit tehdä sen noudattamalla alla olevia ohjeita:
- Siirry Sims 4 Mods -kansioosi.
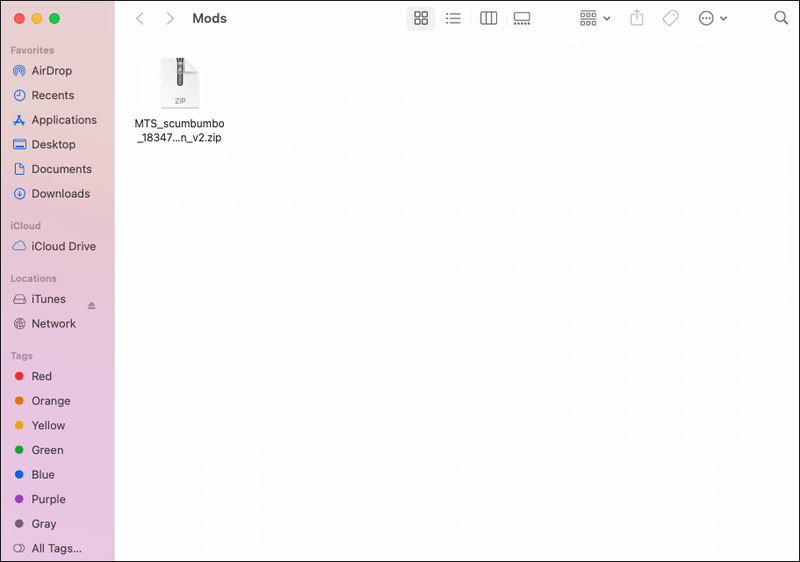
- Etsi mod-tiedostojasi.
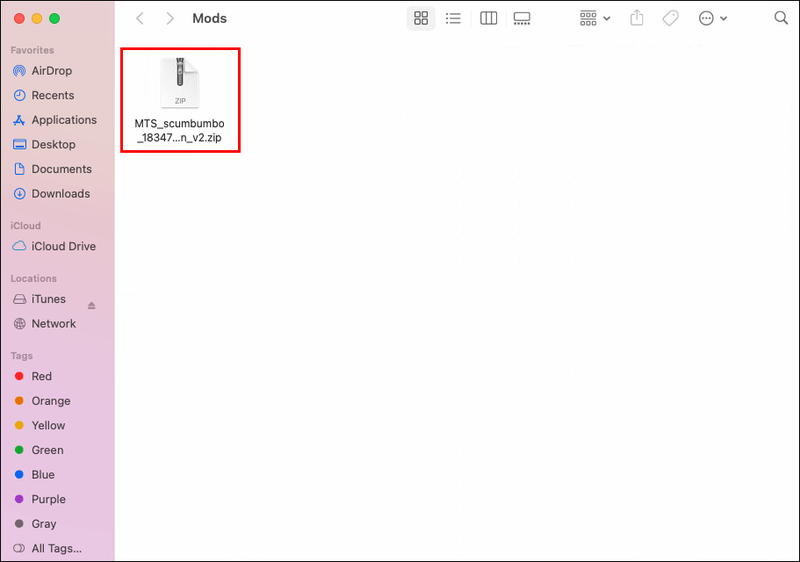
- Jos ne ovat pakatussa kansiossa, kaksoisnapsauta sitä. Kansio puretaan automaattisesti samaan pääkansioon.
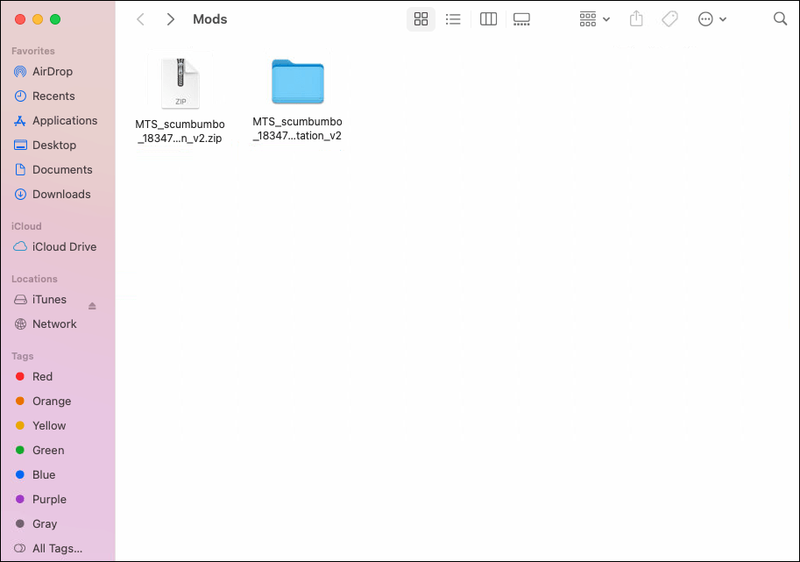
Jos yllä olevat vaiheet eivät helpota ongelmaa, sinun on ehkä tarkistettava modien yhteensopivuus. Tämä voidaan yleensä tehdä modin lataussivulla. Varmista, että ladattu mod-versio vastaa nykyistä peliversiotasi ja että olet tehnyt tarvittavat pelipäivitykset.
Jos et ole päivittänyt Sims 4:ää vähään aikaan, se olisi voinut lopettaa modien tukemisen. Näin voit korjata asian:
- Siirry EA Gamesin viralliselle sivustolle.
- Etsi Sims 4.
- Napsauta peliä hiiren kakkospainikkeella ja valitse Tarkista päivitykset. Jos päivityksiä on saatavilla, ne asentuvat automaattisesti.
- Ota modit uudelleen käyttöön päivityksen jälkeen.
Sims 4:n piirremodit eivät näy
Teknisesti Sims 4:n ominaisuusmodit eivät eroa paljon muista modeista. Jos lataamasi ominaisuusmodit eivät näy Sims 4:ssä, varmista, että modit ovat kokonaan käytössä. Voit tehdä sen seuraavasti:
- Aloita peli.

- Napsauta Peliasetukset.
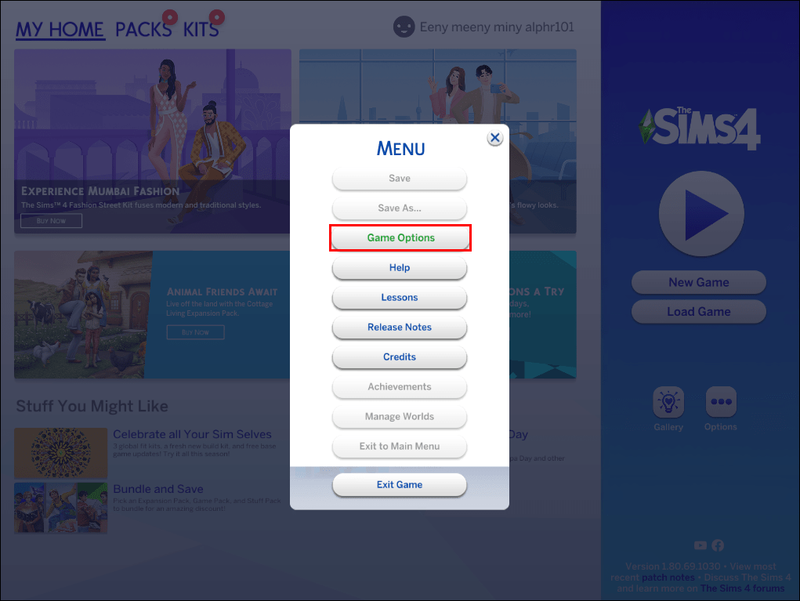
- Napsauta Muut ja sitten Ota mukautettu sisältö käyttöön.
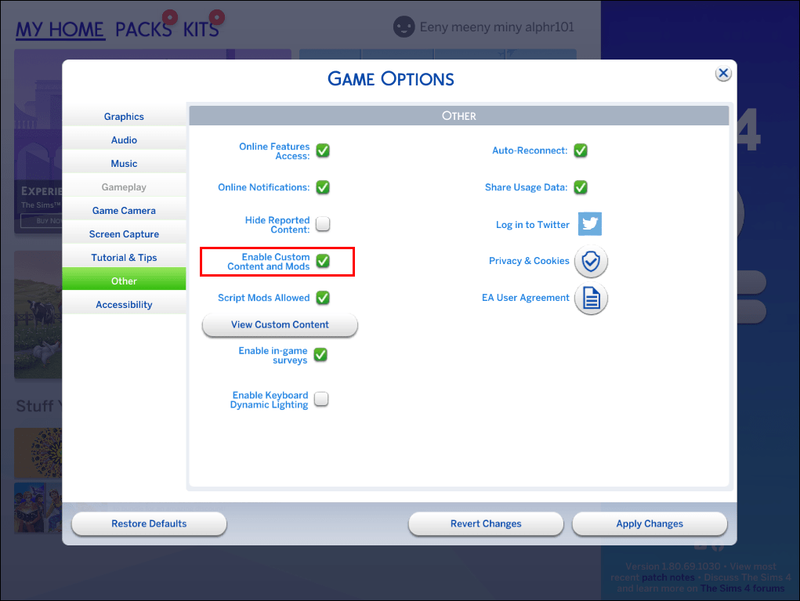
- Valitse Script Mods Allowed.
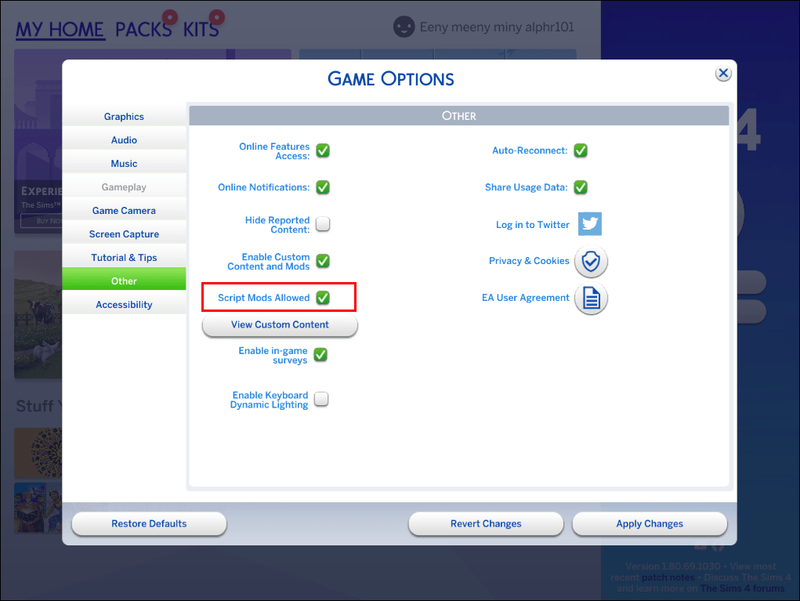
- Napsauta Käytä muutoksia.
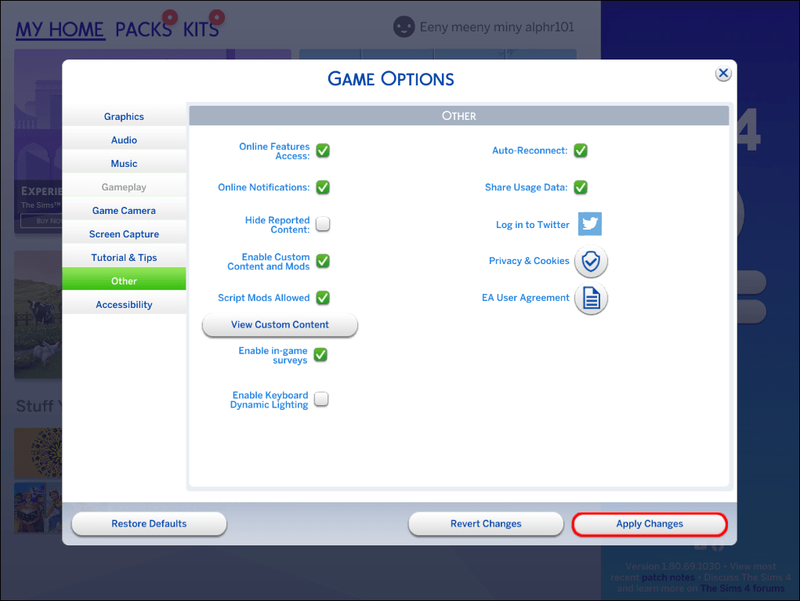
- Käynnistä peli uudelleen. Tämä on välttämätöntä muutosten toteutumiseksi.
Joskus ongelma piilee yhteensopimattomuudessa. Voit tarkistaa modin yhteensopivuuden peliversiosi kanssa sen lataussivulta. Sieltä löydät yleensä mod-yhteensopivuuden ja peliversiovaatimukset.
Jos modi on tehty Sims 4:n vanhemmalle tai uudemmalle versiolle, se ei näy pelissä. Päivitä pelisi seuraavasti:
- Siirry EA Gamesin viralliselle sivustolle.
- Löydä Sims 4 asennettujen pelien joukosta.
- Napsauta peliä hiiren kakkospainikkeella ja valitse Tarkista päivitykset.
- Päivitykset asentuvat automaattisesti. Ota modit käyttöön myöhemmin, sillä EA Games -päivitykset poistavat ne käytöstä.
Jos itse modi tarvitsee päivityksen, muista jättää kommentti sen lataussivulle. Jos yhteensopivuusongelmia ei kuitenkaan ole, yritä tarkistaa, onko mod-paketti purettu. Kansion purkamisohjeet vaihtelevat hieman tietokoneesi käyttöjärjestelmästä riippuen.
Napsauta Windows-tietokoneessa kansiota hiiren kakkospainikkeella ja valitse Pura kaikki. Macissa kaksoisnapsauta kansiota ja se purkaa tiedostot.
heitä kodi Chromecastiin Androidista
Lopuksi, jos mikään näistä vaiheista ei auta, voit etsiä verkosta käyttäjiä, joilla on samanlainen ongelma. Siirry Sims 4- tai EA Games -foorumeille ja etsi viestiketjuja, jotka on omistettu tälle ominaisuudelle ja termille mod ei toimi. Ehkä ongelma on tunnettu, ja The Sims 4 -yhteisö on jo löytänyt ratkaisun.
Sims 4 Mod -kansio ei näy
Joskus modit eivät välttämättä näy, koska sinulla ei ole mod-kansiota tai et löydä sitä mod-paketin purkamiseksi.
Varmista ensin, että katsot oikeasta paikasta.
Sims 4 -tiedostot on tallennettu kahteen kansioon, joista toinen sijaitsee kansioon Program Files ja toinen Documents/Electronic Arts/TheSims4. Tarkista toinen sijainti. Jos kansiota ei ole siellä, olet todennäköisesti poistanut sen vahingossa tai peli ei onnistunut luomaan sitä. Älä huoli - se on korjattavissa.
Siirry roskakoriin ja tarkista Mods-kansio. Jos se on siellä, palauta se. Jos näin ei ole, älä vain luo uutta kansiota – tämä ei toimi. Noudata sen sijaan alla olevia ohjeita:
- Käynnistä Sims 4 -peli.
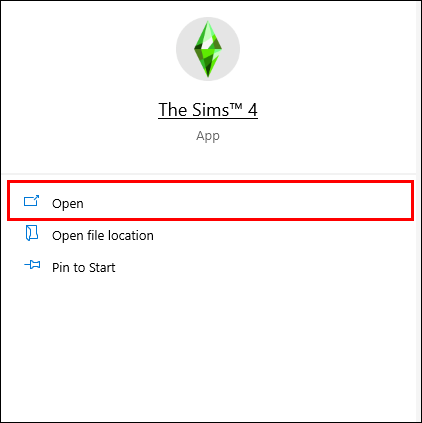
- Jos modit ovat käytössä peliasetuksissa, poista ne käytöstä ja käynnistä peli uudelleen. Käynnistä sitten peli uudelleen ja ota modit käyttöön. Jos modit kuitenkin poistettiin käytöstä, tee päinvastoin ja ota ne käyttöön ja käynnistä peli sitten uudelleen.
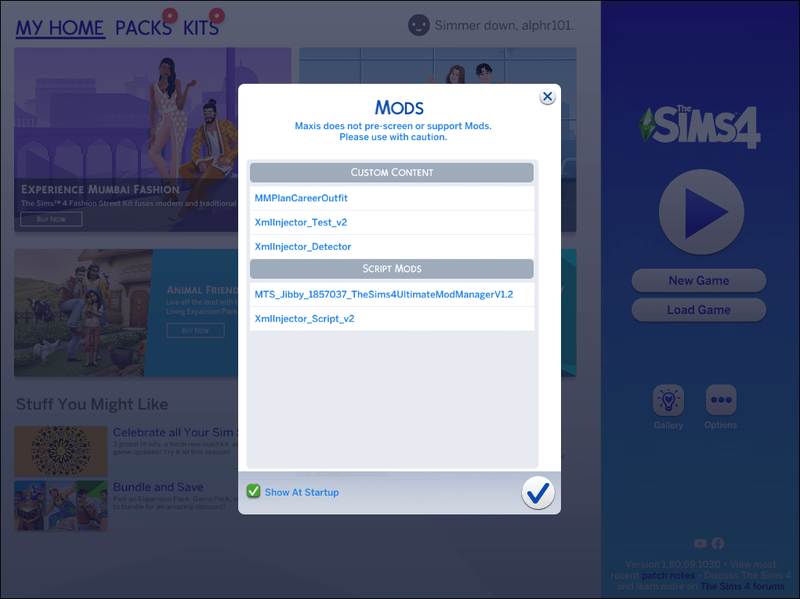
- Tarkista, onko Documents/Electronic Arts/TheSims4-kansiossasi äskettäin luotu Mods-kansio. Varmista, että se sisältää tiedoston resource.cfg.
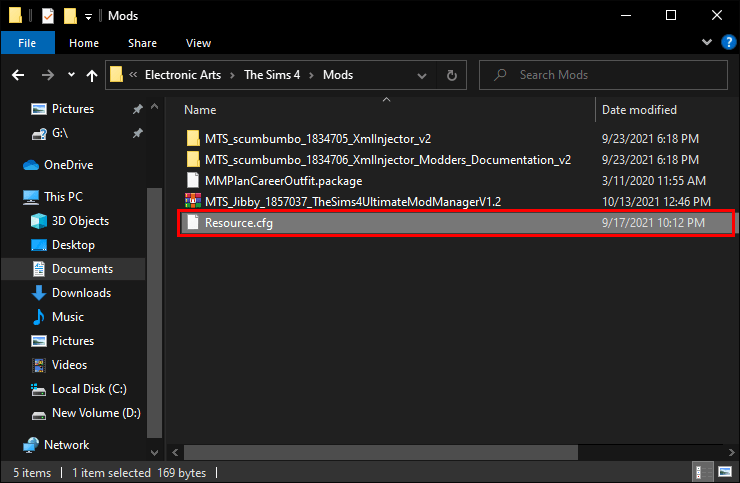
Auta tekijöitä
Toivottavasti oppaamme on auttanut sinua saamaan The Sims 4 -modit toimimaan. Kuten näette, suurimman osan ajasta korjaus on yksinkertainen. Jotkut modin luojat eivät kuitenkaan pysty päivittämään niitä säännöllisesti, eikä tämä aina ole heidän vikansa.
The Sims 4 päivittyy melko usein, joten jos huomaat, että modi tarvitsee päivitystä, huuda sen tekijälle – yhteisö on kiitollinen. Tietenkin sinun tulee myös tarkistaa päivitykset säännöllisesti, jotta peliversiosi ei vanhentuisi.
Mitkä ovat suosikkisi Sims 4 -moduuleistasi? Jaa parhaat valintasi alla olevassa kommenttiosiossa.