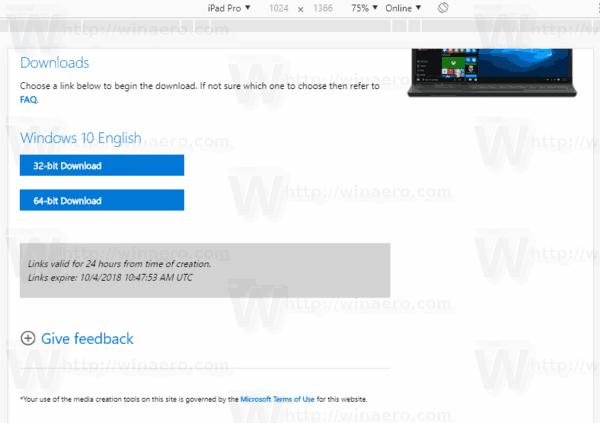Ohjelman asennuksen voi poistaa eri tavoin Windows 10:ssä. Yksinkertaisimpia tapoja ovat Lisää tai poista sovellus -apuohjelma tai Asetukset-sovellus. Joskus kuitenkin ilmenee ongelmia, jotka estävät kolmansien osapuolien sovelluksia ja ohjelmia poistamasta asennusta perinteisin menetelmin.

Tässä artikkelissa käydään läpi viisi muuta tapaa, joilla voit pakottaa sovelluksen tai ohjelman poistamaan asennuksen Windows 10:ssä.
Ohjelman pakottaminen poistamaan Windows 10:ssä
Voit pakottaa itsepäisen kolmannen osapuolen sovelluksen tai ohjelman poistamaan asennuksen seuraavilla tavoilla:
1. Käytä sovelluksen tai ohjelman asennuksen poisto -ohjelmaa
Sen ohjelman rekisteritiedosto, jota yrität poistaa, on saatettu poistaa. Onneksi suurin osa kolmannen osapuolen sovelluksista ja ohjelmista tulee poisto-ohjelman mukana. Tämä apuohjelma on pohjimmiltaan ohjattu asennuksen poistotoiminto; Näin käytät sitä:
- Siirry hakemistoon, johon sovellus tai ohjelma on asennettu. Useimpien kolmannen osapuolen sovellusten oletushakemisto on X:Program Files(Ohjelman tai sovelluksen nimi) tai X:Program Files(x86)(Ohjelman tai sovelluksen nimi).

- Etsi apuohjelma hakemistosta. Sitä kutsutaan yleensä nimellä uninstall.exe tai uninstaller.exe, ja kaksoisnapsauta sitä.

- Täytä näytön ohjeet. Lopussa ohjattu toiminto poistaa ohjelman asennuksen.
2. Käytä komentokehotetta
Jos haluat poistaa ohjelman tai sovelluksen asennuksen komentokehotteella, sinun on ensin suoritettava komentokehote järjestelmänvalvojana:
- Kirjoita Windowsin hakukenttään |_+_|.

- Valitse Komentorivi-sovellus.

- Napsauta sitä hiiren kakkospainikkeella ja valitse sitten Suorita järjestelmänvalvojana. Komentorivi avautuu järjestelmänvalvojan oikeuksin.
Poista sitten ohjelman asennus seuraavasti:
- Kirjoita kehotteeseen |_+_| paina sitten Enter.

- Näet wmic: rootclic> -kehotteen, joka vahvistaa, että Windows Management Instrumentation -prosessit ovat valmiita käyttöön.

- Saat luettelon tietokoneellesi asentamistasi ohjelmista kirjoittamalla |_+_| paina sitten Enter.

- Kaikki sovellukset ja ohjelmat tulevat näkyviin. Suorita seuraava komento ohjelman poistamiseksi: product jossa nimi = ohjelman nimi kutsu uninstall. Kirjoita ohjelman nimen sijaan ohjelman nimi.

- Sinua pyydetään vahvistamaan, haluatko suorittaa komennon. Valitse Y vahvistaaksesi ja sitten Enter tai N peruuttaaksesi.

- Hetken kuluttua saat viestin, joka vahvistaa, että menetelmä on suoritettu onnistuneesti, joten ohjelmasi on poistettu.
3. Käytä Rekisterieditoria
Toinen tapa poistaa ohjelman tai sovelluksen asennus on poistaa kaikki jäljet siitä tietokoneesi rekisteristä. Näin käytät rekisterieditoria:
- Avaa Suorita-valintaikkuna painamalla Windows-logonäppäintä + R.

- Kirjoita |_+_| paina sitten Enter.

- Siirry Rekisterieditorissa vasemman ruudun kautta seuraavaan hakemistoon: HKEY_LOCAL_MACHINE > OHJELMISTO > Microsoft > Windows > CurrentVersion > Uninstall.

- Etsi vasemman ruudun Poista-avaimen alta sen sovelluksen tai ohjelman aliavain, jonka haluat poistaa. Merkintä : Aliavaimella ei ehkä ole sama nimi kuin sovelluksella tai ohjelmalla.

- Napsauta sitä hiiren kakkospainikkeella ja valitse Poista.

- Valitse vahvistusikkunassa Kyllä.
- Kun aliavain on poistettu onnistuneesti, sulje rekisterieditori ja käynnistä tietokone uudelleen.

- Kun se käynnistyy uudelleen, tarkista, että sovellus on poistettu.
4. Käytä vikasietotilaa
Joskus kolmannen osapuolen häiriöt voivat olla syynä siihen, miksi et voi poistaa tietyn sovelluksen asennusta. Yksi parhaista tavoista ratkaista tämä on käynnistää tietokoneesi vikasietotilassa, jossa vain vakiosovelluksia sallitaan.
- Avaa Suorita-valintaikkuna painamalla Windows-logonäppäintä + R.

- Kirjoita |_+_| Avaa sitten Järjestelmän kokoonpano -apuohjelma painamalla Enter.

- Valitse Boot-välilehti.

- Valitse Käynnistysasetuksista Turvallinen käynnistys -vaihtoehto.

- Napsauta Käytä ja sitten OK.

- Käynnistä tietokone uudelleen valitsemalla ponnahdusikkunasta Käynnistä uudelleen.

Kun tietokoneesi käynnistyy uudelleen, se on vikasietotilassa. Poistaaksesi sovelluksen, noudata jollekin kolmesta yllä kuvatusta menetelmästä annettuja ohjeita.
5. Käytä kolmannen osapuolen sovellusta
Jos mikään yllä olevista menetelmistä ei auta, voit kokeilla kolmannen osapuolen asennuksen poistoohjelmaa. On olemassa useita erityisesti Windows 10:lle tarkoitettuja ohjelmia, jotka pakottavat poistamaan pysyviä sovelluksia ja ohjelmia. Yksi parhaista on Revo Uninstaller.
kuinka pelata youtube taustalla iphone
Revo Uninstaller -sovellus on suunniteltu erityisesti sellaisten ohjelmien poistamiseen, jotka on asennettu tietokoneeseen, mutta joita ei ole mainittu asennetuissa ohjelmissa. Asennuksen poistaminen Revo Uninstallerin avulla:
- Asenna Revo Uninstaller sovellus.

- Käynnistä sovellus ja napsauta sitten vasemmanpuoleisen ruudun Pakotettu poisto -painiketta.

- Aloita ohjelman tai sovelluksen nimen kirjoittaminen Pakotettu poisto -ikkunassa ohjelman tarkan nimen tekstikentässä. Vaihtoehtoisesti voit osoittaa tiedoston tai kansion polun napsauttamalla Selaa-painiketta.

- Jos Revo Uninstaller löytää sisäänrakennetun asennuksen poistoohjelman, se näyttää sen polun toisena asennuksen poistovaihtoehtona. Jos et ole vielä kokeillut tätä menetelmää, valitse Suorita valittu sisäänrakennettu asennuksen poisto -vaihtoehto, joka löytyy vasemmasta alakulmasta. Tai poista valinta, jos uninstall.exe-tiedosto ei toimi.

- Jos jäljitysloki löytyy Löyty (numero) -loki -välilehdestä, voit valita sen asennuksen poistamiseksi tällä tavalla.

- Jos haluat etsiä tietokoneeltasi ylimääräisiä ohjelmakohteita, valitse yksi kolmesta tilasta: Turvallinen, Keskitaso ja Lisäasetukset. Jokainen seuraava tila vaatii enemmän aikaa, koska se suorittaa perusteellisemmin jäännösskannauksen.

- Napsauta Seuraava. Riippuen valitsemistasi vaihtoehdoista, Revo Uninstaller suorittaa sisäänrakennetun asennuksen poistoohjelman, poistaa ohjelman jäljityslokin avulla tai aloittaa jäljellä olevan tarkistuksen.
- Skannaukseen kuluva aika riippuu tietokoneesi laitteistosta, asennettujen ohjelmien kokonaismäärästä ja tyypistä sekä poistettavasta ohjelmasta.

- Skannaukseen kuluva aika riippuu tietokoneesi laitteistosta, asennettujen ohjelmien kokonaismäärästä ja tyypistä sekä poistettavasta ohjelmasta.
- Kun tarkistus on valmis, näkyviin tulee luettelo jäljellä olevista rekisterimerkinnöistä, jota seuraa luettelo jäljellä olevista tiedostoista.

- Valitse tiedostot, jotka haluat poistaa, ja napsauta sitten Poista.
- Vain lihavoidut merkinnät poistetaan. Muut kuin lihavoitu ja punaiset näytetään, jotta saat käsityksen lihavoitujen merkintöjen sijainnista.
- Jos rekisteriä ei löydy, Revo Uninstaller näyttää jäljellä olevien kansioiden ja tiedostojen luettelon.
- Selaa kohteet ja napsauta sitten Valitse kaikki -painiketta ja sitten Poista.

Ohjelma tai sovellus on nyt poistettu.
Lopulta päästä eroon pysyvistä sovelluksista
Joskus Asetukset- tai Lisää tai poista sovelluksia -sovelluksen käyttö ei riitä joidenkin kolmannen osapuolen sovellusten poistamiseen Windows 10:ssä. Tähän voi olla useita syitä. Onneksi vaikeasti poistettavan sovelluksen asennuksen poistamiseen on myös useita muita tapoja.
Menetelmiä ovat komennon suorittaminen komentokehotteen kautta, kaikkien siihen liittyvien tiedostojen poistaminen rekisterieditorissa tai viimeisenä keinona kolmannen osapuolen asennuksen poistoohjelman käyttö.
Pystytkö poistamaan ohjelman tai sovelluksen lopulta? Jos on, mikä menetelmä toimi? Kerro meille alla olevassa kommenttiosassa.