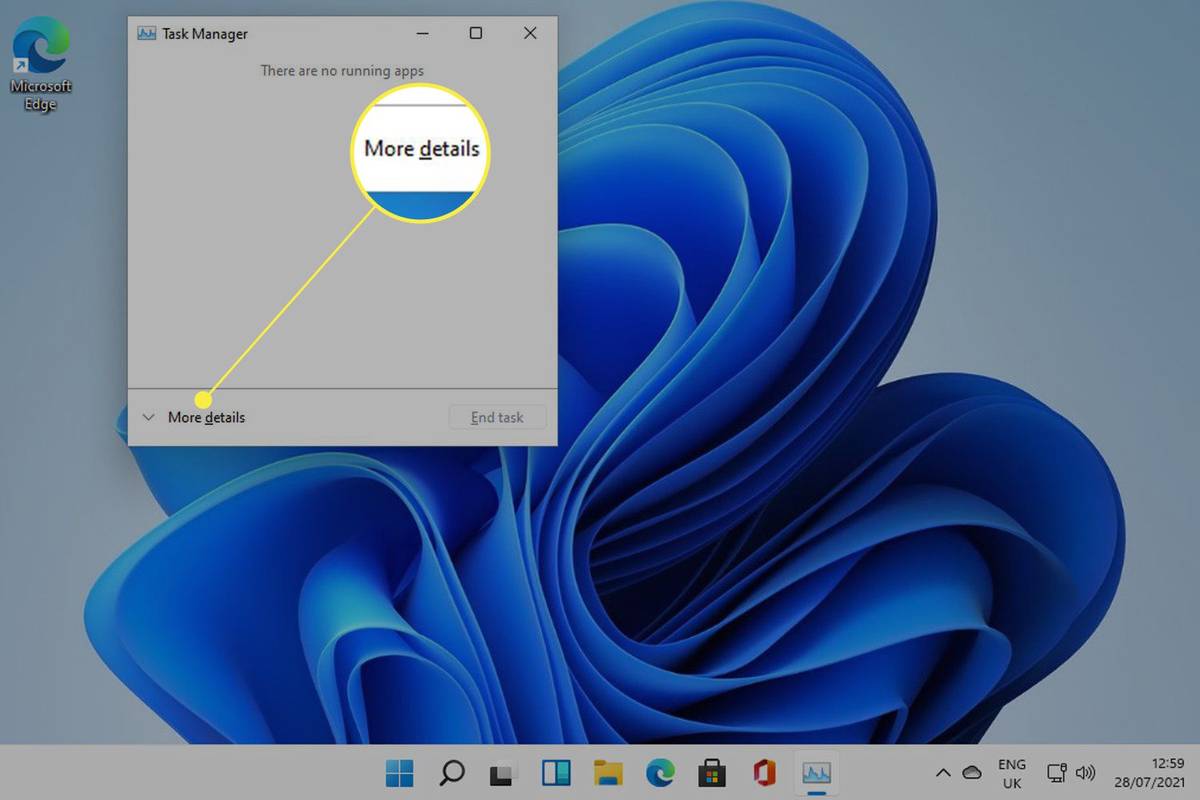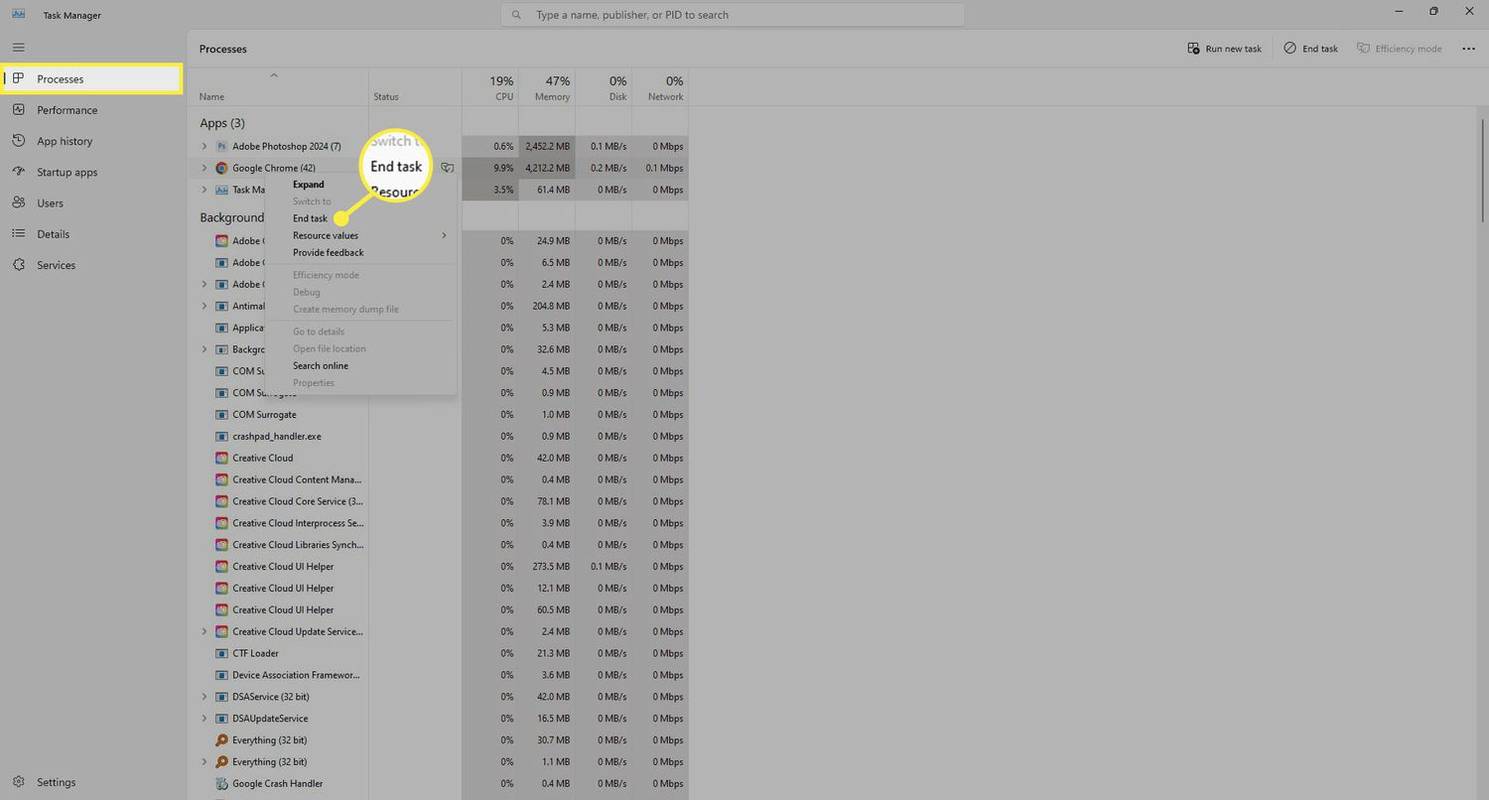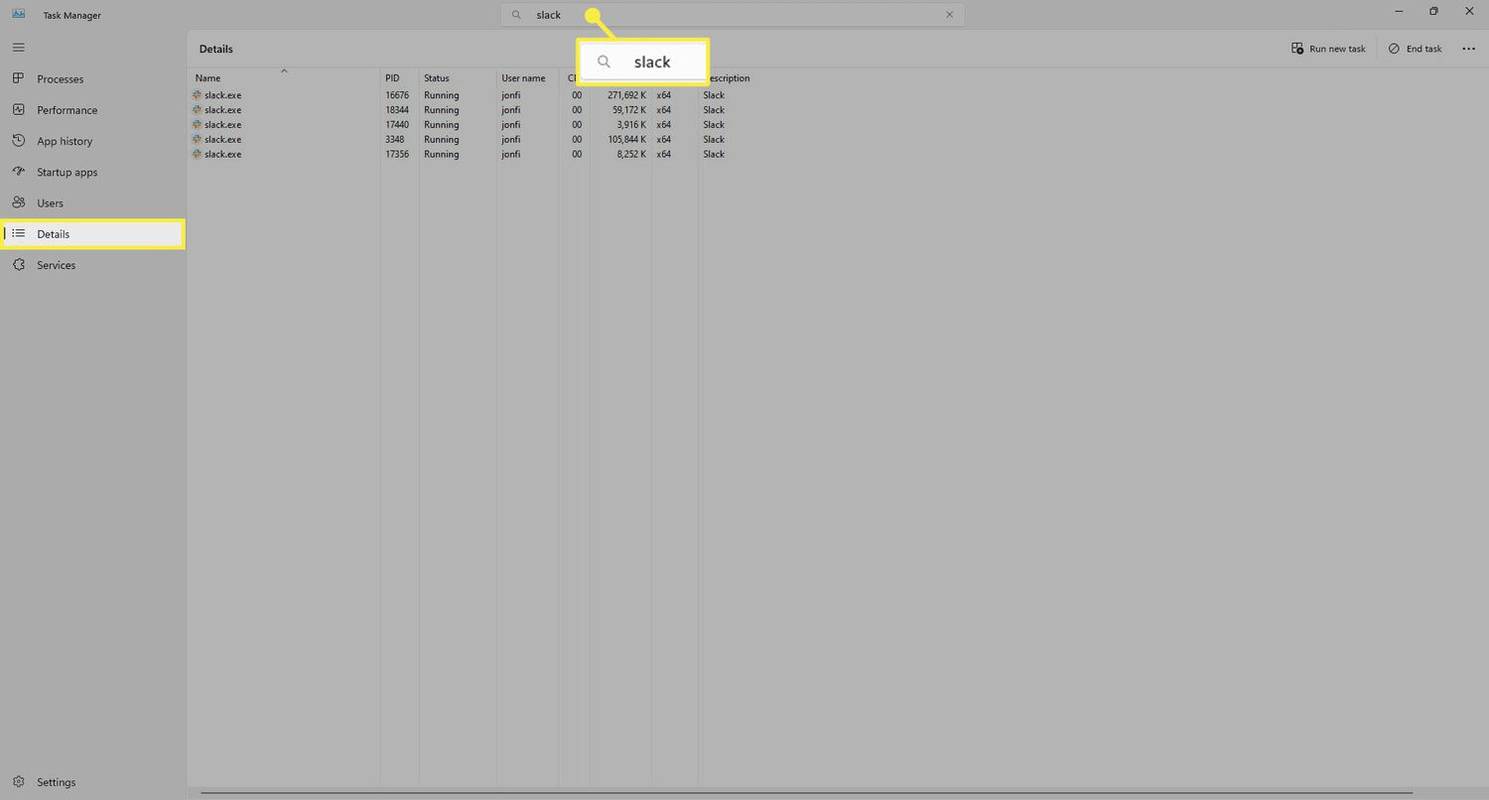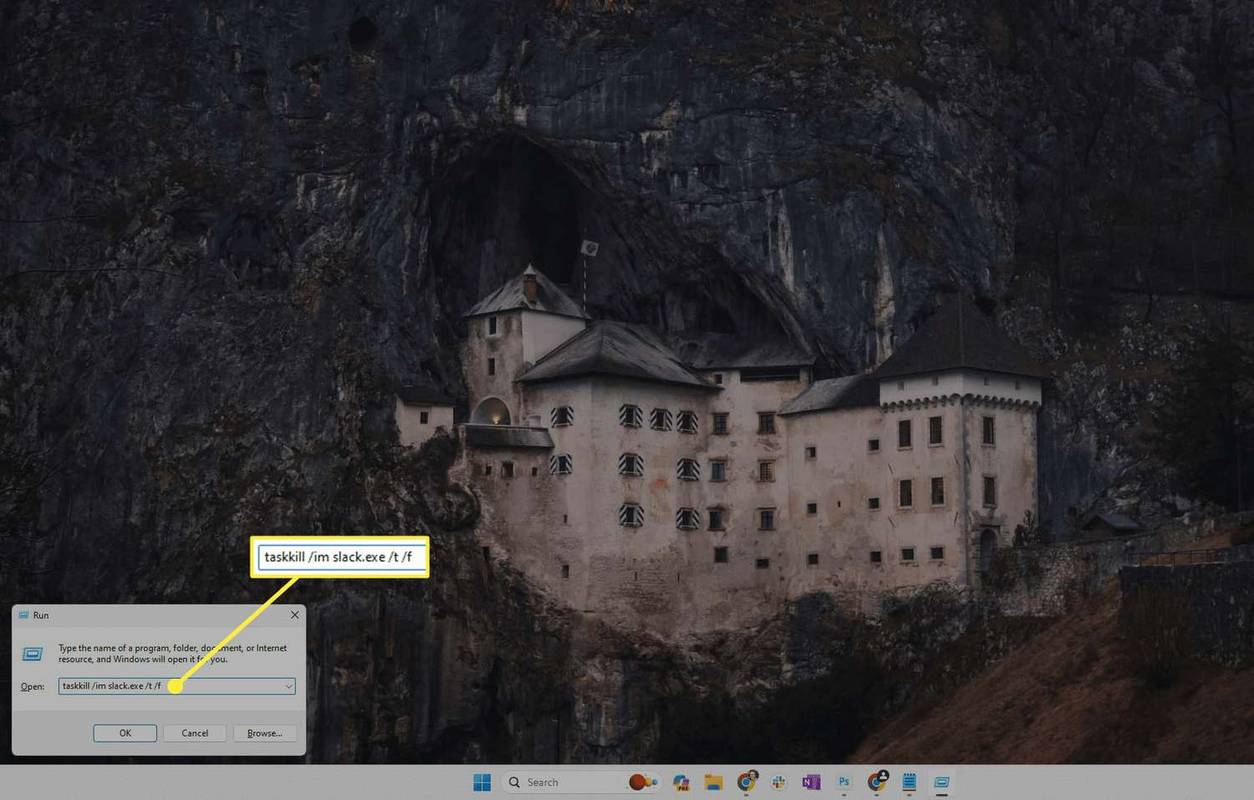Mitä tietää
- Valitse ohjelma niin, että se on kohdistettu, ja paina sitten Kaikki + F4 näppäimistölläsi.
- Vaihtoehtoisesti voit käyttää Task Manageria tai taskkill komento sovellusten sulkemiseksi.
- Huomaa, että sovellusten pakottaminen väärään aikaan voi tarkoittaa työn menettämistä tai edistymistä.
Tämä opas opastaa sinua useiden menetelmien avulla pakottaa sulkemaan sovelluksia Windows 11:ssä riippumatta siitä, ovatko ne lukittu tai eivät yksinkertaisesti tarjoa nopeaa ja helppoa tapaa sulkea ne kunnolla.
Paina Alt+F4 tappaaksesi jäädytetyn ohjelman Windows 11:ssä
Helpoin ja nopein tapa sulkea lukittu tai jumiutunut ohjelma Windows 11:ssä on käyttää pikanäppäintä. Varmista, että ongelmasovellus on kohdistettu (eli napsauta sitä), ja paina sitten Kaikki + F4 .
Kun tätä pikanäppäintä painetaan samanaikaisesti, sen pitäisi välittömästi sulkea reagoimaton sovellus.
kuinka valita useita sähköposteja Gmailissa
Jos mitään ei tapahdu heti, odota muutama sekunti, sillä komennon suorittaminen voi kestää hetken, varsinkin jos sovellus on jumiutunut. Paina vielä kerran, jos et ole varma, tuliko se voimaan, mutta varo painamasta sitä monta kertaa peräkkäin, sillä saatat vahingossa sulkea myös muut ohjelmat.
Parhaat Windowsin pikanäppäimet vuonna 2024Käytä Task Manageria ikkunan sulkemiseen, joka ei vastaa
Jos yllä oleva menetelmä ei toimi, seuraavaksi paras tapa yrittää sulkea sovellus, joka ei vastaa, on käyttää Tehtävienhallinta .
-
Lehdistö Ctrl + Siirtää + poistu päästäksesi Task Manageriin. Valitse tarvittaessa Lisätietoja -painiketta ikkunan alareunassa.
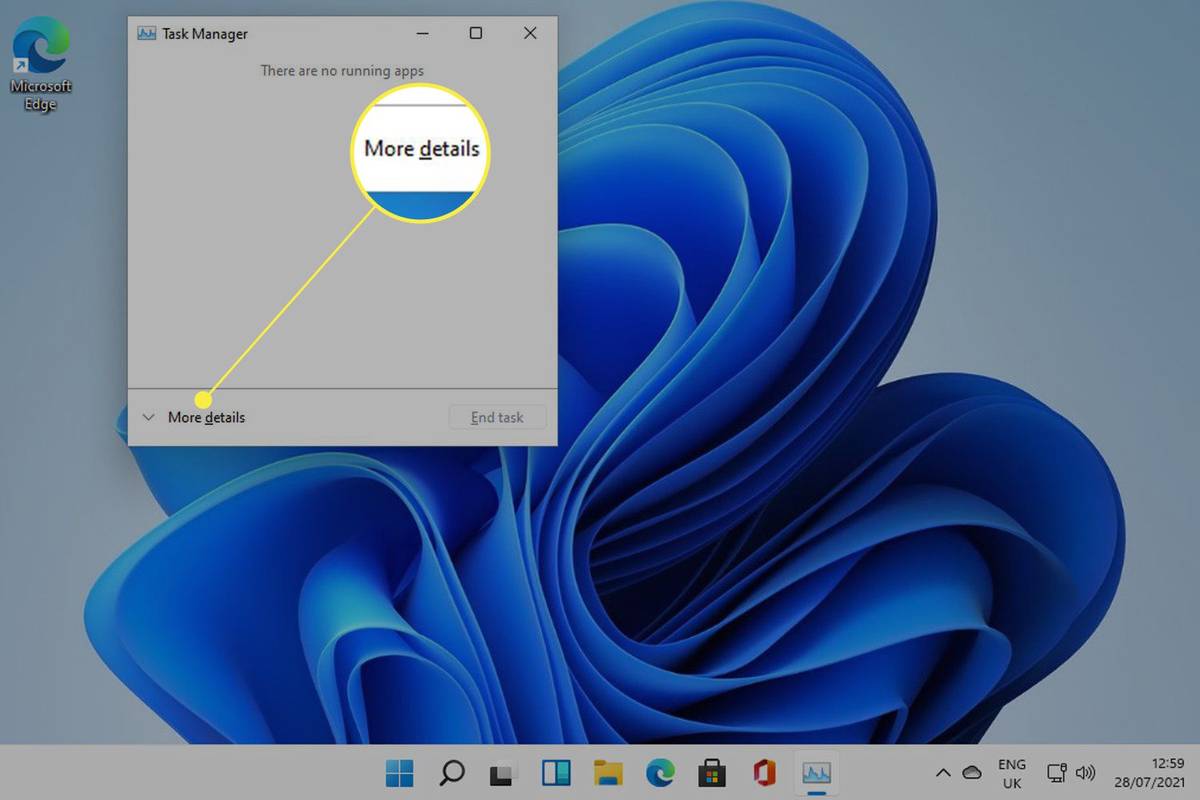
-
Valitse Prosessit välilehti, jos se ei ole jo valittuna.
-
Etsi luettelosta ohjelma, jonka haluat sulkea. Voit myös etsiä sitä ylhäältä. Napsauta hiiren kakkospainikkeella tai napauta ja pidä sitä painettuna ja valitse sitten Lopeta tehtävä .
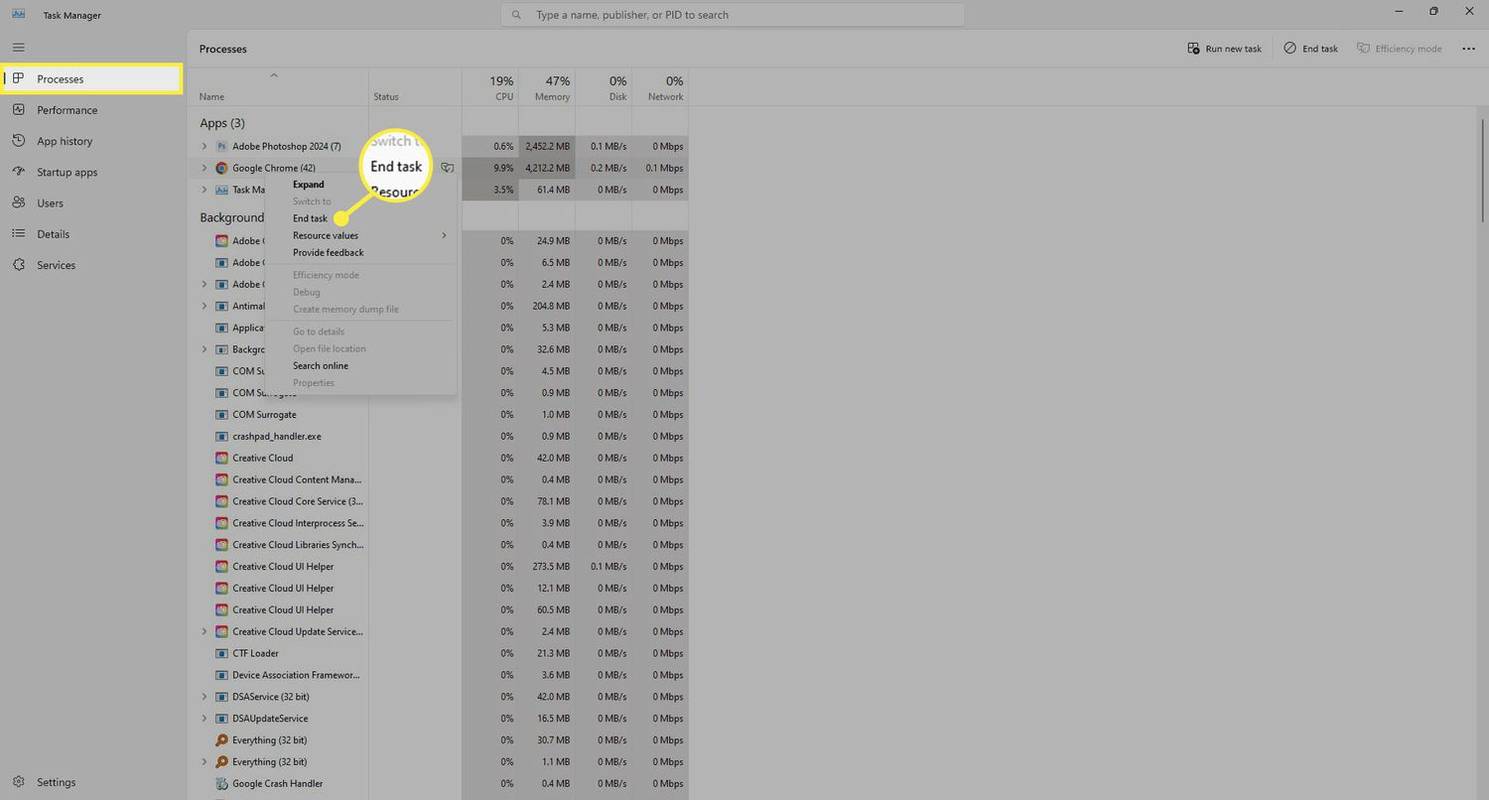
Pakota sovelluksen sulkeminen komennolla
Toinen menetelmä, jota voit käyttää, sisältää taskkill komento.
-
Avaa Tehtävienhallinta ( Ctrl + Siirtää + poistu ) löytääksesi prosessin nimen, jonka haluat tappaa. Voit tehdä sen etsimällä prosessia kohdasta Yksityiskohdat -välilehteä ja merkitse nimi muistiin.
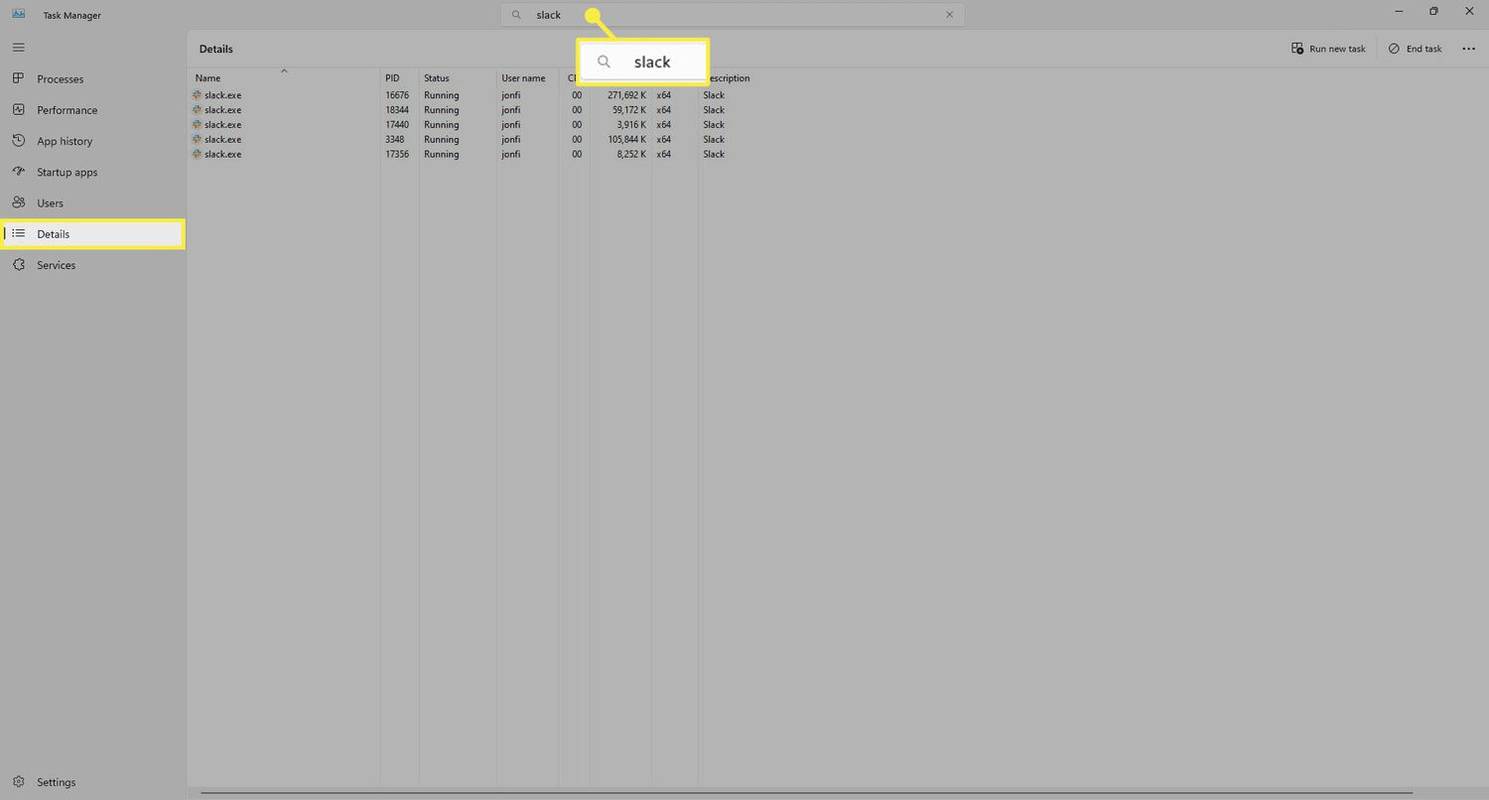
-
Avaa Suorita-valintaikkuna (paina Voittaa + R ) ja kirjoita tämä ruutuun ja korvaa seslack.exenimellä, jonka näit vaiheessa 1:
|_+_|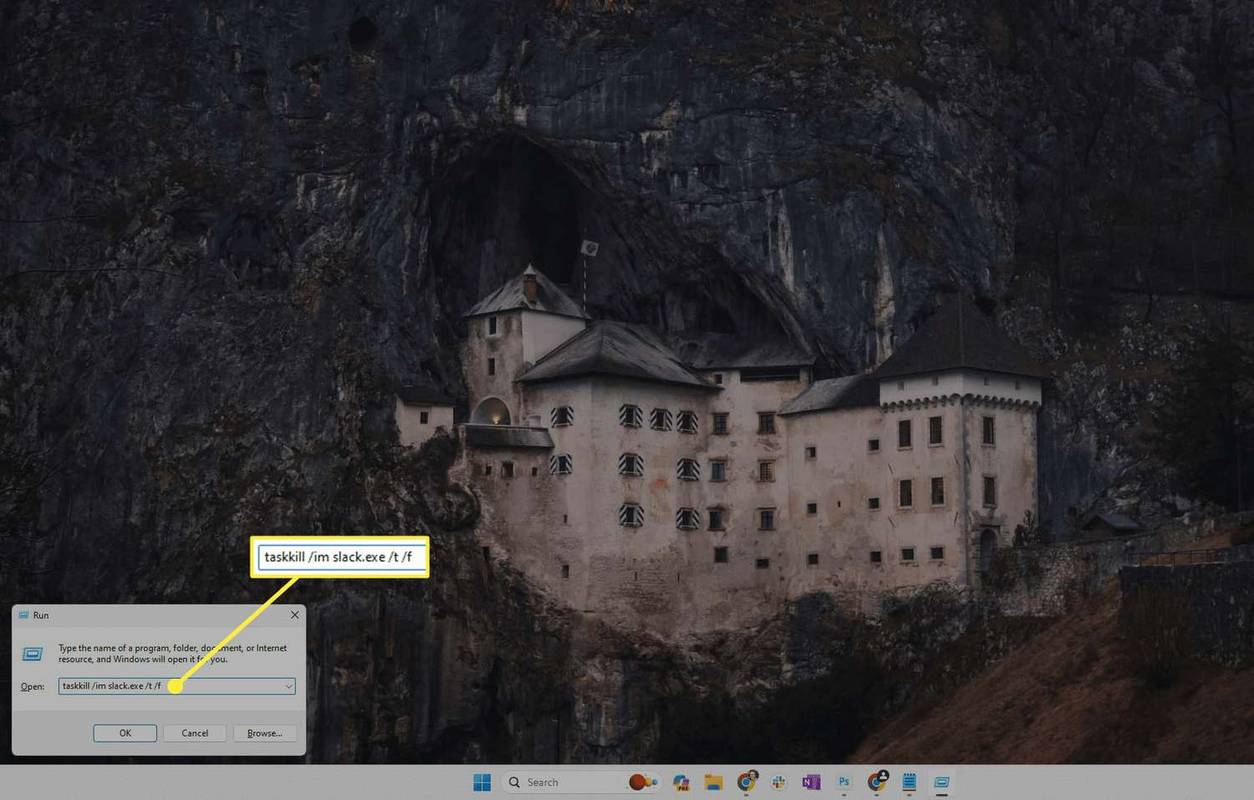
-
Lehdistö Tulla sisään tai valitse OK pakottaaksesi ohjelman sulkeutumaan.
Käynnistä tietokone uudelleen viimeisenä keinona
Yllä olevien vaiheiden noudattaminen on parhaita tapoja pakottaa jumiutunut ohjelma, joka ei vastaa, käynnistymään uudelleen tai lopettamaan. Jos jäät todella jumiin tai koko Windows 11 -tietokoneesi ei vastaa, saatat joutua suorittamaan a koko järjestelmän uudelleenkäynnistys .
kuinka lisätä musiikkia facebook-tarinaanTehtävien lopettaminen Macissa FAQ
- Kuinka pakotan lopettamaan ohjelman Windows 10:ssä?
Vastaanottaja pakottaa lopettamaan ohjelman Windowsissa 10, tuo ohjelma etualalle ja paina KAIKKI + F4 . Jos se ei auta, mene osoitteeseen Tehtävienhallinta > Prosessit ja etsi ohjelma, jonka haluat pakottaa sulkemaan, ja valitse sitten Siirry kohtaan Tiedot , napsauta korostettua kohdetta hiiren kakkospainikkeella ja napsauta Lopeta prosessipuu .
- Kuinka pakotan sulkeutumaan Windowsin?
Vastaanottaja sulje Windows 10 , mene osoitteeseen alkaa valikosta, valitse Tehoa -kuvaketta ja napsauta sitten Sammuttaa . Vaihtoehtoisesti napsauta hiiren kakkospainikkeella alkaa valikko ja valitse Sammuta tai kirjaudu ulos > Sammuttaa . Toinen vaihtoehto: Napsauta Tehoa -kuvaketta oikeassa alakulmassa ja napsauta sitten Sammuttaa ponnahdusvalikosta.
- Kuinka pakotan lopettamaan ohjelman Windows 7:ssä?
Jos käytössäsi on Windows 7, tuo ohjelma etualalle ja paina KAIKKI + F4 . Vaihtoehtoisesti avaa Tehtävienhallinta ja napsauta Sovellukset -välilehti ja etsi sitten ohjelma, jonka haluat pakottaa lopettamaan; napsauta sitä hiiren kakkospainikkeella ja valitse Siirry prosessiin . Napsauta korostettua kohdetta hiiren kakkospainikkeella ja valitse Lopeta prosessipuu .
- Kuinka pakotan lopettamaan ohjelman Windows 8:ssa?
Jos käytössäsi on Windows 8, tuo ohjelma etualalle ja paina KAIKKI + F4 . Vaihtoehtoisesti auki Tehtävienhallinta > Prosessit ja etsi ohjelma, jonka haluat pakottaa sulkemaan, ja valitse sitten Siirry kohtaan Tiedot , napsauta korostettua kohdetta hiiren kakkospainikkeella ja napsauta Lopeta prosessipuu .