Parhaat Windowsin pikanäppäimet säästävät aikaa, koska niiden avulla sinun ei tarvitse kurkottaa hiirtä tai selata valikkoa tehdäksesi jotain perusasioita. Alla on huijauslehti kaikista tärkeistä Windowsin pikanäppäimistä, joita sinun pitäisi käyttää, sekä muita, jotka ovat hyödyllisiä joissakin erityistilanteissa.
Kuinka estää spotify avaamasta käynnistysikkunoissa 10
Parhaat Windowsin pikanäppäimet näppäimistölläsi
Tämä ensimmäinen sarja on parhaat pikanäppäimet, joita todennäköisesti käytät useimmin. Nämä voivat olla yleisempiä pikakuvakkeita, koska ne eivät toimi vain Windows-käyttöjärjestelmässä vaan myös useimmissa ohjelmistoissa.
- Kuinka vaihdan pikanäppäimiä Windowsissa?
Jos haluat muuttaa Windowsin pikanäppäimiä, lataa Microsoft Power Toys. Jos sinulla on ulkoinen näppäimistö ja hiiri, käytä Windowsin hiiri- ja näppäimistökeskustyökalua.
- Kuinka luon pikanäppäimiä Windowsissa?
Voit luoda pikanäppäimet ohjelmalle luomalla työpöydän pikanäppäimen, napsauttamalla sitten hiiren kakkospainikkeella pikakuvaketta ja valitsemalla Ominaisuudet . Valitse Pikanäppäin määrittääksesi pikakuvakkeen.
- Kuinka voin poistaa pikanäppäimet käytöstä Windowsissa?
Voit poistaa Windowsin pikanäppäimet käytöstä paikallisen ryhmäkäytäntöeditorin tai rekisterieditorin kautta. Microsoft Wordissa on helpompi tapa poistaa pikakuvakkeet käytöstä.
Pikanäppäimet kuvakaappauksia varten
Voit käyttää tulostusnäyttöpainiketta (PrtScn) ottaaksesi täyden kuvakaappauksen kaikesta näytölläsi tai käyttää näitä pikanäppäimiä parantaaksesi hallintaa.

Kuvakaappauksen ottaminen komentokehotteesta.
Pikanäppäimet erikoismerkkejä varten
Jotkut symbolit eivät ole näppäimistöllä, vaan ne aktivoidaan vain erikoistyökalulla tai näppäimistöyhdistelmällä. Tämä pätee moniin Windowsissa toimiviin alt-koodeihin.
Pikanäppäimet tekstin käsittelyyn
Useimmat tekstinsyöttökentät, mukaan lukien tekstinkäsittelyohjelmat, kuten MS Word, hyväksyvät kourallisen muotoiluun, navigointiin ja valintaan liittyviä pikanäppäimiä.
Useimmin käytetyt Microsoft Wordin pikakuvakkeet
Pikanäppäimet Windowsin navigoimiseen
Olipa kyseessä lisätyökalujen avaaminen tai kansioiden selaaminen, nämä pikanäppäimet koskevat ensisijaisesti itse Windows-käyttöjärjestelmää.
Pikanäppäimet verkkoselaimille
Jos vietät suurimman osan ajasta verkkoselaimessa, arvostat näitä pikanäppäimiä, jotka nopeuttavat yleistä verkkoselailukokemustasi.
Pikanäppäimet: Google Chrome Windowsille
Sovelluskohtaiset pikanäppäimet
Vaikka joissakin tapauksissa on päällekkäisyyksiä, eri sovellukset voivat käyttää omia pikanäppäimiä. Tutustu esimerkiksi tähän luetteloon parhaista Gmail-pikanäppäimistä ja vinkeistä iTunesin nopeampaan käyttöön pikanäppäimillä sekä Google-dokumenttien pikanäppäimet, PowerPoint-pikanäppäimet ja Excel-pikanäppäimet.
Mielenkiintoisia Artikkeleita
Toimituksen Valinta
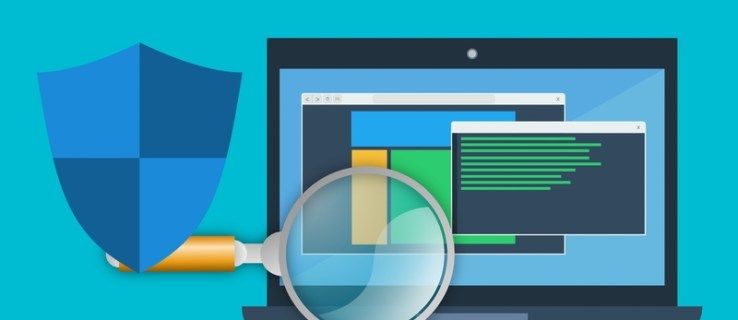
Kuinka estää ohjelma palomuurissasi
Palomuuri on tärkeä verkon suojauslaite. Se ohjaa liikennettä verkosta ja verkkoon. Ilman sitä olet alttiina hakkeri- ja haittaohjelmahyökkäyksille. Jos olet koskaan yrittänyt estää ohjelmaa palomuurissasi

Startup Sound Enabler Windows 8: lle
Aiemmin tänä vuonna kerroimme, kuinka voit palauttaa Windows 8: n ja Windows 8.1: n kirjautumisen aikana toistetun käynnistysäänen. Se vaatii sinua suorittamaan useita vaiheita manuaalisesti, mikä voi olla melko tylsää joillekin käyttäjille. Monilla lukijoillamme oli ongelmia kaikkien vaiheiden noudattamisessa oikein. Joten tehdä asiat yksinkertaisiksi,
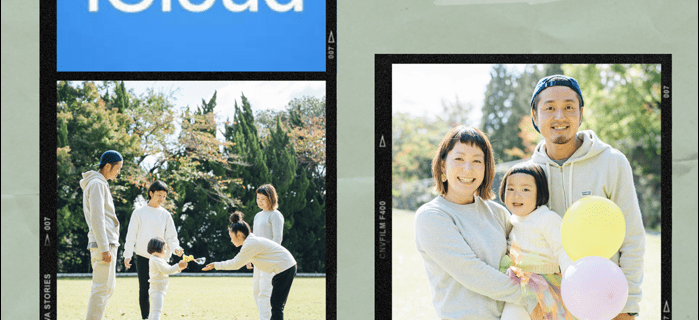
Kuinka siirtää iCloud-valokuvia Google Kuviin
Puhelinten kameratekniikan edistysaskeleiden ansiosta valokuvan ottaminen ystävän kanssa, lounaan ottaminen ja yksi laukaus tästä kauniista auringonlaskusta on niin helppoa. Ja juuri niin, iCloud-tallennustilasi on täynnä. Mukaan

Lataa klassiset Windows-teemat Windows 10: lle - tiili, kuusi ja niin edelleen - yhteensä 17 teemaa
Jos olet käyttänyt Windowsia pitkään, saatat olla perehtynyt vanhojen Windows-versioiden klassisiin teemoihin. Tässä on portti niistä Windows 10: lle.

Kuinka laskea aikaa Google Sheetsissa
Halusitpa sitten tehdä nopean talouslaskentataulukon tai työskennellä yhdessä työtoverin kanssa Excel-tyyppisen asiakirjan parissa, Google Sheets on loistava verkkopohjainen ilmainen vaihtoehto Excelille. Yksi

Kuinka vaihtaa kieltä Google Playssa
Google Playsta Android-käyttäjät saavat kaikki sovelluksensa ja pelinsä. Jos olet kaksikielinen Android-käyttäjä, saatat olla hyödyllistä vaihtaa Play Kaupan kieli sinulle sopivaksi. Valitettavasti ei ole nimetty



