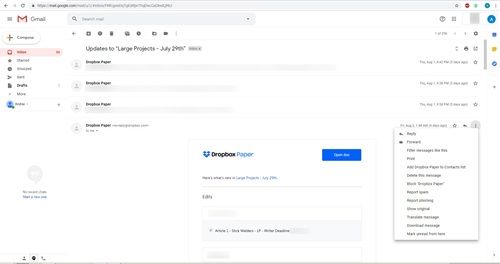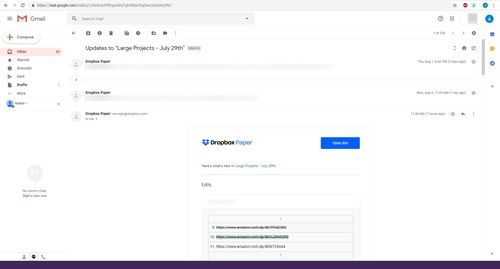Sähköpostien edelleenlähetys tapahtuu säännöllisesti useimmissa yrityksissä. Sen avulla voit välittää tärkeitä tietoja joistakin projekteista tai keskusteluista ilman, että sinun tarvitsee kirjoittaa kaikkia uudelleen tai kopioida / liittää niitä. Voit käyttää tätä ominaisuutta myös valokuva-albumien, matkatietojen ja kaiken muun, josta voit keskustella ystävien ja perheen kanssa, säästämiseksi arvokasta aikaa. Sähköpostin edelleenlähetys voi myös sallia oman henkilöllisyytesi säilyttämisen pitää sähköposti tuntematon. Yksittäisen sähköpostin edelleenlähetys ei kuitenkaan ole kaikille niin yksinkertaista, koska Gmail rakentaa postilaatikkonsa. Jos yrität välittää yhden sähköpostin edelleen Gmailissa, se voi olla melko hämmentävää. Katsotaanpa, miten tämä toimii Gmailissa.

Välitysvaihtoehdot
Gmail antaa sinulle monia vaihtoehtoja sähköpostien edelleenlähetykseen ja vastaamiseen. Saapuneet-kansion toimintatapa on, että voit avata kokonaisen keskustelun tai sähköpostiviestin, jonka olet vaihtanut yhden henkilön kanssa tietystä aiheesta.
Tämän mekaanikon ansiosta pystyt tekemään kaksi asiaa edelleenlähetyksen suhteen:
- Lähetä kaikki eteenpäin
- Lähetä edelleen yksittäiset sähköpostit
Kaikkien tulisi tietää kaikkien vastausten välittäminen ketjussa tai keskustelussa. Mene vain haluamaasi säikeeseen, valitse asetusvalikko (kolmen pisteen kuvake) ja napsauta Välitä kaikki. Oletetaan, että haluat välittää kolmannen tai neljännen sähköpostiviestin keskustelussa, johon on yli 20 saapuvaa ja lähtevää vastausta. Se vaatii sinua suorittamaan joitain lisätoimenpiteitä.
kuinka ottaa kuvakaappaus snapchatista ilman
Kun tiedät, minkä sähköpostin haluat välittää, älä unohda, että voit lisätä siihen myös uusia tietoja. Voit muokata tekstiä, valita yhden tai useamman henkilön lähettämään sen ja jopa muokata sähköpostin aihetta tai aihetta ennen edelleenlähetystä.
Yksittäisten sähköpostien edelleenlähetys
Ensinnäkin tuo esiin keskustelu, jolla on edelleenlähetettävä sähköposti.
- Siirry Saapuneet-kansioon.
- Valitse lanka.
Huomaat, että kaikki sähköpostit näkyvät luettelomuodossa. Ensimmäisestä sähköpostista annetaan lyhyt kuvaus, samoin kuin kahden viimeisen sähköpostin kuvaukset. Jos haluat välittää vain luettelon viimeisen sähköpostin, noudata seuraavia vaiheita.
- Valitse viimeinen sähköpostiosoite.
- Napsauta Vastaa-painikkeen vieressä olevaa kolmen pisteen kuvaketta.
- Valitse Välitä.
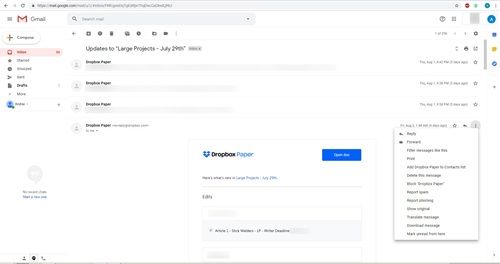
- Kirjoita yhteystieto tai yhteystiedot, joille haluat välittää sen.
- Napsauta Lähetä.
Tämä on melko helppoa, eikö? Mutta entä jos haluat lähettää sähköpostiviestin, joka ei näy automaattisesti, kun tuot viestiketjun? Tee seuraavat toimet:
kuinka vähentää Google-arkeista
- Nosta lanka uudestaan.
- Odota, että luettelo latautuu.
- Napsauta alkuperäisen viestin alla olevaa numeroa ja kahta viimeistä viestiä.
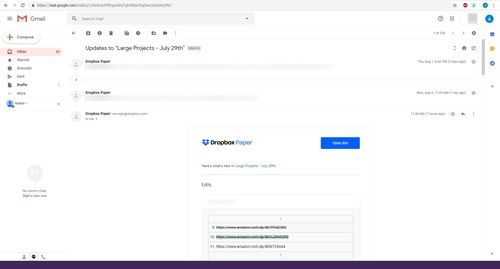
- Etsi edelleenlähetettävän sähköpostin otsikko tai aihe.
- Napsauta sitä tuodaksesi sen esiin.
- Valitse Vastaa-painikkeen vieressä oleva kolmen pisteen kuvake.
- Napsauta Lähetä.
Tämä on myös melko helppoa, kunnes joudut seulomaan kymmeniä edestakaisia viestejä. On toinenkin tapa käsitellä yksittäisten sähköpostien edelleenlähettämistä, mikä on vähemmän tylsiä. Se vaatii kuitenkin tietämään tiettyjä tietoja.
Kuinka löytää sähköposti Gmailista
Gmailin hakukentän avulla voit löytää yksittäisiä viestejä tai sähköposteja ketjuista. Tällä tavoin voit valita ne ja käyttää niitä aiemmin mainittujen toimintojen avulla.

Jos haluat löytää sähköpostin tällä tavalla eikä saada alkuperäistä ketjua, sinun on kuitenkin tiedettävä ainakin muutama sana, joka sisältyy sähköpostin aiheeseen tai kuvaukseen. Avainsanojen ja Gmailin automaattisen täydennystoiminnon käyttämisen pitäisi tehdä asioista paljon sujuvampia.
miten ajaa apk-tiedostoja Windowsissa
Kuinka kertoa kuinka monta sähköpostia on keskustelussa
Toinen tapa selvittää jaettavan sähköpostin sijainti on etsimällä keskusteluja, joissa on tietty määrä viestejä. Jos tiedät, että seuraamasi sähköposti on erityisen pitkässä keskustelussa henkilön kanssa, katso postilaatikostasi lähettäjän oikealla puolella olevaa numeroa.
Tämä numero osoittaa kuinka monta sähköpostia siinä ketjussa on. Tämä voi olla nopea tapa rajata hakuja, jos et muista keskustelunaihetta tai tiettyjä avainsanoja, jotka antaisivat tarkan hakutuloksen.
Etsi sopivan pituinen lanka, tuo se esiin, napsauta alkuperäisen sähköpostin alla olevaa numeroa, kuten aiemmin on esitetty, ja etsi sitten oikea sähköpostiviestit manuaalisesti.
Kuinka paljon käytät tätä ominaisuutta?
Tässä on toinen asia, jonka voit tehdä eteenpäin-ominaisuudella. Jos unohdat lähettää muutamalle henkilölle sähköpostia, voit aina lähettää sen edelleen heille myöhemmin, jolloin koko asia ei tarvitse kirjoittaa uudelleen, liittää tiedostoja ja niin edelleen.
Kuinka usein välität yksittäisiä sähköposteja Gmailin avulla? Mihin tarkoitukseen käytät tätä ominaisuutta eniten? Kerro meille alla olevissa kommenteissa.