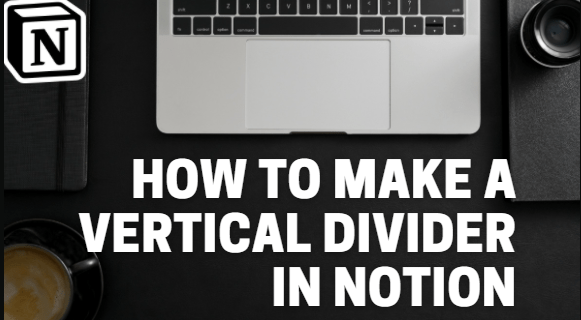Oletusarvon mukaan Windows 10: n File Explorer ei näytä tiedostotunnistetta useimmille tiedostotyypeille. Tämä on tietoturvariski, koska kuka tahansa voi lähettää sinulle haitallisen tiedoston nimeltä Runme.txt.exe, mutta Windows piilottaa .exe-osan, joten kokematon käyttäjä voi vahingossa avata tiedoston ajattelemalla, että se on tekstitiedosto ja haittaohjelma tartuttaa hänen tietokoneeseensa.
Mainonta
Tässä on Resurssienhallinnan oletusarvo Windows 10: ssä:

määritä PowerShell-versio
Tässä artikkelissa tarkastellaan, miten tätä käyttäytymistä voidaan muuttaa siten, että tiedostotunnisteet näytetään aina, ja bonuksena tarkastelemme myös sitä, miten voimme pakottaa File Explorerin näyttämään tai piilottamaan aina tiedostotunnisteet tietylle tiedostotyypille.
Kuinka näyttää tai piilottaa tiedostotunnisteet Windows 10: ssä
Windows 10: ssä on joitain vaihtoehtoja, joiden avulla voit näyttää tai piilottaa tiedostotunnisteet File Explorerissa. Tutkitaan niitä kaikkia.
Ensimmäinen vaihtoehtoon modernissa Ribbon-käyttöliittymässä. Sillä on valintaruutu Näytä-välilehdessä, jotta voit vaihtaa tiedostonimen laajennuksia.

Valitse rasti Tiedostonimen laajennukset -valintaruutu ja saat ne näkyviin heti:

Toinen menetelmäon erityinen vaihtoehto Kansion asetukset -kohdassa. Voit käyttää Kansion asetuksia File Explorer -nauhan Näytä-välilehdellä.
miten käydä kauppaa rakettiliigassa

Kansion asetukset -valintaikkuna tulee näyttöön:
Täällä vaihda Näytä-välilehteen ja poista valinta Piilota tunnetun tiedoston laajennukset tyypit valintaruutu. Tulos on sama - laajennukset otetaan käyttöön.

Saatat huomata, että joillakin tiedostoilla, kuten DLL-tiedostoilla, on laajennuksia, jotka näkyvät Resurssienhallinnassa, vaikka oletkin poistanut laajennukset käytöstä. Alla olevassa kuvakaappauksessa näet sen Tiedostonimen laajennukset valintaruutua ei ole valittu, mutta * .dll-tiedostojen laajennukset ovat näkyvissä.

miten zip tiedosto Mac salasanalla
Windows 10: ssä se onon mahdollista pakottaa File Explorer piilottamaan tai näyttämään tietyn tiedostotyypin tiedostotunnisteet. Tämä voidaan tehdä Rekisterieditorilla. Tehdään esimerkiksi EXE-tiedostojen laajennus aina näkyvissä.
- Avaa Rekisterieditori .
- Siirry seuraavaan avaimeen:
HKEY_CLASSES_ROOT .exe
Vinkki: Voit pääset haluamaasi rekisteriavaimeen yhdellä napsautuksella .
- Katso oikealta puolelta ja katso oletusarvo. Se on arvotiedot exefile.
 Tätä arvoa kutsutaan ProgID ja se osoittaa meidät vaadittavaan HKCR-avaimen aliavain, ts.
Tätä arvoa kutsutaan ProgID ja se osoittaa meidät vaadittavaan HKCR-avaimen aliavain, ts.HKEY_CLASSES_ROOT exefile
Avaa tämä aliavain ja luo tähän nimetty tyhjä merkkijonoarvo AlwaysShowExt :

- Nyt Kirjaudu ulos Windows 10 -istunnostasi ja kirjaudu sisään takaisin tai vain Käynnistä Explorer-komentotulkki uudelleen Saat seuraavat muutokset:

Yllä olevasta kuvasta näet, että laajennukset ovat aina näkyvissä * .exe-tiedostoille, vaikka ne olisivat pois päältä muille tiedostotyypeille.
Yritetään nytpäinvastoin ja pakota File Explorer aina piilottamaan * .exe-tiedostojen laajennukset, vaikka tiedostotunnisteet ovat käytössä.
Poista samassa rekisteriavaimessa HKEY_CLASSES_ROOT exefile AlwaysShowExt-arvo ja luo uusi tyhjä merkkijonoarvo nimeltä NeverShowExt . Uudelleen, Käynnistä Explorer-komentotulkki uudelleen . * .Exe-tiedostojen tiedostotunniste piilotetaan aina, vaikka otat tiedostotunnisteet käyttöön muille tiedostotyypeille:
Uudelleen, Käynnistä Explorer-komentotulkki uudelleen . * .Exe-tiedostojen tiedostotunniste piilotetaan aina, vaikka otat tiedostotunnisteet käyttöön muille tiedostotyypeille:
Näillä yksinkertaisilla muutoksilla voit hallita tiedostotunnisteita mille tahansa tiedostotyypille, jonka haluat näyttää tai piilottaa. Tämä temppu toimii kaikissa moderneissa Windows-versioissa, mukaan lukien XP, Vista, Windows 7 ja Windows 8.

 Tätä arvoa kutsutaan ProgID ja se osoittaa meidät vaadittavaan HKCR-avaimen aliavain, ts.
Tätä arvoa kutsutaan ProgID ja se osoittaa meidät vaadittavaan HKCR-avaimen aliavain, ts.