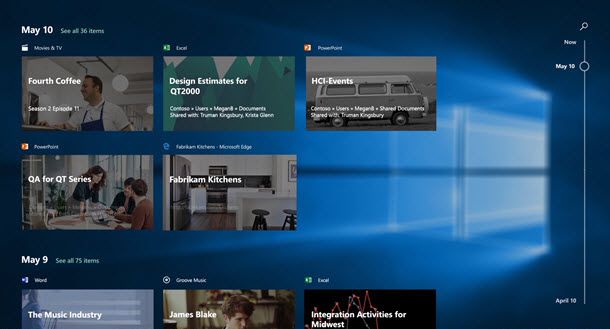Useimmille käyttäjille tehdasasetusten palauttaminen on viimeinen tapa korjata puhelimensa ongelmia. Loppujen lopuksi täydellinen tehdasasetusten palautus tarkoittaa sitä, että sovellukset on asennettava uudelleen ja asetukset palautettava entisellään, mikä voi viedä melko vähän aikaa. Silti sinun kannattaa harkita tehdasasetusten palauttamista, jos puhelimessasi on ongelmia. Samsungin Galaxy S7 ja s7 edge ovat molemmat loistavia puhelimia, mutta niissä ei ole Androidin tyypillisiä puutteita. Kuten mikä tahansa puhelin, saatat huomata, että Galaxy S7 toimii hieman hitaasti, varsinkin vuoden raskaan käytön, tonnien sovellusasennuksien ja suurten päivitysten, kuten Android 7.0 Nougat -päivityksen, jälkeen. Ohjelmisto-ongelmia voi ilmaantua puhelimeesi kaikenlaisista syistä, jotka voivat aiheuttaa hidasta suorituskykyä, huonoa akun kestoa tai sovellusten kaatumista. Onneksi tehdasasetusten palautus voi olla vain ratkaisu kaikkiin ongelmiisi. Samoin, jos aiot myydä tai vaihtaa Galaxy S7:n uuteen puhelimeen – esimerkiksi Galaxy S8:aan –, sinun kannattaa nollata puhelimesi tyhjentääksesi kaikki käyttäjätiedot, jotka saattavat olla jollain tavalla vaarantuneet.

Riippumatta syystä, miksi haluat palauttaa puhelimen tehdasasetukset, se on melko yksinkertainen prosessi Samsungin lippulaivalinjalla. Tämä opas opastaa sinut kaikkien nollaukseen tarvittavien vaiheiden läpi sovellusten ja tietojen varmuuskopioinnista laitteen todelliseen nollaukseen. Tartu siis puhelimeesi, varmista, että se on ladattu tai kytketty, ja aloitetaan.
Ennen nollausta
Ennen kuin nollaat S7:n, sinun kannattaa varmistaa, että puhelimesi on varmuuskopioitu käyttämällä haluamaasi varmuuskopiointipalvelua. Olemme aiemmin julkaisseet perusteellisen oppaan S7:n varmuuskopioinnista, jonka voit lukea täältä, mutta tässä on sen lyhyt: sinulla on muutama vaihtoehto varmuuskopioida puhelimesi sen mukaan, mitä operaattoria käytät. Jos käytät muuta operaattoria kuin Verizonia, voit käyttää Samsungin omaa pilvipalvelua sovellusten, valokuvien, videoiden, kalenteritapaamisten ja monen muun varmuuskopiointiin. Samsungin pilvi toimii todella hyvin ja tarjoaa 15 Gt ilmaista tallennustilaa kaikille tiedoillesi. Jos käytät Verizon Galaxy S7:tä tai S7 Edgeä, Verizon on valitettavasti estänyt Samsungin Cloud-sovelluksen ja luopunut siitä omalle palvelulleen, Verizon Cloudille. Testissämme löysimme Verizon Cloud olla huono korvike Samsungin omalle palvelulle; se tarjosi vain 5 Gt ilmaista tallennustilaa, ja sen hinnoittelu oli kalliimpaa kuin sen kilpailijat.

Sen sijaan Verizon-käyttäjille suosittelemme varmuuskopioimaan tietosi muutamiin Play Kaupan palveluihin. Suurin osa Android-tiedoistasi Google asema Varmuuskopiointipalvelu toimi loistavasti tarjoten 15 Gt ilmaista tallennustilaa ja lisätilaa paljon halvemmalla hinnalla kuin Verizonin oma kilpaileva pilvisovellus. Drive varmuuskopioi järjestelmäasetuksesi, WiFi-salasanat, yhteystiedot, sovellusasennukset ja paljon muuta. Suosittelemme käyttämään sitä, mitä Drive ei kata – ensisijaisesti valokuviin, videoihin ja tekstiviesteihin Google-kuvat , joka varmuuskopioi valokuviesi ja videoidesi hieman pakatut versiot ilmaiseksi tai alkuperäisresoluutioiset kopiot 15 Gt:n Google Drive -varauksesi puitteissa, ja SMS-varmuuskopiointi ja palautus SMS- ja MMS-tarpeisiisi, jotka myös synkronoidaan Google Drivessa.

Jos käytät aloitusnäytössäsi kolmannen osapuolen käynnistysohjelmaa, kuten Novaa tai Action Launcher 3:a, sinun tulee varmuuskopioi aloitusnäytön asettelu näiden sovellusten sisällä, jotta voit palauttaa kiinnitetyt sovelluksesi ja widgetisi tehdasasetusten palauttamisen jälkeen. Jos käytät muita sovelluksia, jotka säilyttävät paikallisia tietoja, kuten muistiinpano- tai suunnittelijasovelluksia, sinun kannattaa katsoa niiden yksittäisistä asetuksista, onko sovelluksella tapa viedä tai tallentaa tietosi , joko pilveen tai paikalliseen tiedostoon. Muista myös tarkista lataukset ja asiakirjat kansiot nähdäksesi, onko tallennettuna tärkeitä tiedostoja, jotka saattavat vaatia myöhempää tarkastelua.

Lopuksi huomautus niille, jotka käyttävät SD-korttia Galaxy S7:ssä: puhelimen tehdasasetusten palauttaminen ei poista mitään SD-kortilta , joten se on loistava paikka tallentaa tiedostoja, joita saatat tarvita myöhemmin.
Puhelimen tehdasasetusten palautus asetusten kautta
Kun olet varmistanut, että puhelimesi sisältö on joko suojattu toisella laitteella tai varmuuskopioitu pilveen, on aika nollata puhelimesi. Varmista, että varaat aikalohkon, jolloin sinun ei tarvitse käyttää puhelinta, ja varmista myös, että akku on ladattu tai puhelin on kytketty seinään. Vaikka tehdasasetusten palautus itsessään ei vie liian kauan, se käyttää suuren osan puhelimesi energiasta, ja viimeinen asia, jonka haluat, on puhelimesi kuoleminen kesken nollauksen. Tämä vaarantaa laitteen muurauksen korjauskelvottomaksi.
Sukella puhelimesi asetuksiin joko käyttämällä ilmoituspalkin pikakuvaketta tai avaamalla sovellus sovelluslaatikon kautta. Jos asetuksesi näkyvät vakioluettelona (kuvassa vasemmalla), vieritä alas kohtaan Omat asetukset ja valitse Varmuuskopioi ja nollaa. Löydät tämän valikon myös etsimällä asetusten hakutoiminnosta Palauta. Jos asetuksiasi tarkastellaan yksinkertaistettuna luettelona (kuvassa keskellä ja oikealla), vieritä alas Yleinen hallinta -välilehteen, avaa se ja valitse Palauta.
Windowsin Käynnistä-valikko ei avaudu

Kun olet tässä valikossa, näet kolme vaihtoehtoa Palauta-kohdassa: nollaa asetukset, nollaa verkkoasetukset ja tehdasasetusten palautus. Etsimme tässä tehdasasetusten palautusta, vaikkakin saattaa olla syytä tarkastella kahta muuta vaihtoehtoa, jos sinulla on ongelmia puhelimesi kanssa. Ensimmäinen vaihtoehto, Palauta asetukset, yksinkertaisesti palauttaa puhelimesi asetukset oletustilaansa säilyttäen samalla kaikki sovelluksesi, tietosi ja tallennustilasi. Toinen vaihtoehto, Palauta verkkoasetukset, tyhjentää puhelimen kaikki verkkoasetukset, mukaan lukien WiFi, Bluetooth ja muut asetukset, kuten mobiilidata, alkuperäisiin toimintoihinsa. Jos sinulla on ongelmia Bluetooth-kuulokkeiden käytössä tai mobiilidatan vastaanottamisessa, sinun kannattaa kokeilla tätä asetusta ensin. Jos olet käyttänyt molemmat näistä vaihtoehdoista, seuraavaksi paras vaihtoehto on palauttaa tehdasasetukset.

Seuraavalla sivulla näkyy luettelo tiedostoista, tiedoista ja tileistä, jotka poistetaan puhelimesta. Luettelo on melko yksityiskohtainen, mutta periaatteessa se jakautuu tähän: jos se on puhelimessasi, se ei ole siellä sen jälkeen. S7 antaa sinulle myös mahdollisuuden alustaa SD-korttisi, jos haluat. Muista vain, että SD-kortin alustaminen tarkoittaa, että myös kaikki poistetaan siitä. Jos et halua tätä vaihtoehtoa tai olet jättänyt tärkeitä tiedostoja kortille, on parasta jättää tämä valitsematta.

Joten jos olet varmistanut, että koko puhelimesi on varmuuskopioitu, olet poistanut ja tallentanut kaikki tärkeät tiedostot erilliseen tietokoneeseen tai SD-kortille ja puhelimesi on ladattu tai kytketty, paina sitä isoa sinistä Reset-painiketta aloittaaksesi prosessi. Turvallisuussyistä sinulta saatetaan pyytää salasanaa tai PIN-koodia jatkaaksesi prosessia. Kaiken kaikkiaan koko nollausprosessin ei pitäisi kestää paljon kauemmin kuin noin puoli tuntia, mutta jos puhelimesi kestää, älä stressaa liikaa. Anna puhelimen tehdä tehtävänsä. Kun prosessi on valmis, puhelin alkaa käynnistyä uudelleen, vaikka tämä käynnistys voi kestää paljon kauemmin kuin tavallinen käynnistys. Tämä on jälleen täysin normaalia. Anna puhelimen olla, kunnes se saavuttaa Tervetuloa! näyttö. Kun olet saavuttanut tämän näytön, voit joko määrittää puhelimesi asetukset uudelleen tai sammuttaa puhelimen myytäväksi tai vaihdettavaksi, ja tuntuu turvalliselta, että tilisi ja tietosi on poistettu laitteesta.
Tehdasasetusten palautus palautustilan kautta
Vaikka yllä olevien vaiheiden pitäisi toimia useimmille käyttäjille, jotkut saattavat huomata, että heidän Galaxy S7 tai S7 edgensä on tilassa, jossa puhelinta ei voi käynnistää tai navigoida asetusvalikkoon. Näille käyttäjille kannattaa ehkä harkita palautustilan käyttöä puhelimen tehdasasetusten palauttamiseen. Palautustilaan pääseminen on melko yksinkertainen prosessi, jos tiedät mitä olet tekemässä. Ensinnäkin, jos se ei ole, varmista, että puhelimesi on sammutettu, ennen kuin pidät äänenvoimakkuuden lisäys-, virta- ja kotipainikkeita painettuna samanaikaisesti. Pidä näitä painikkeita painettuna, kunnes näet Recovery Booting -näytön näytön yläreunassa. Puhelimesi valo syttyy suurella, valkoisella Android-kuvakkeella sinisellä taustalla ja puhelimessa lukee Asennetaan järjestelmäpäivitystä usean sekunnin ajan. Voit päästää irti painikkeista, kun näet tämän näytön. Lopulta näet näytölläsi keltaisen varoitussymbolin, tajuttoman näköisen Android-tyypin ja ilmauksen Ei komentoa. Älä panikoi – tämä on normaalia.

Noin kahdenkymmenen sekunnin kuluttua puhelimesi pitäisi vaihtaa mustaan näyttöön, jossa keltaista, sinistä ja valkoista tekstiä on hajallaan näytöllä. Tämä on Android-palautusvalikko, ja sitä käytetään yleensä kehitystarkoituksiin. Suurin osa valikon vaihtoehdoista voidaan jättää huomiotta, mutta tärkein etsimämme vaihtoehto on viisi ylhäältä alaspäin: tietojen pyyhkiminen / tehdasasetusten palautus. Toisin kuin useimmat älypuhelimen toiminnot, ohjaat tätä valikkoa äänenvoimakkuusnäppäimillä. Käytä äänenvoimakkuuden vähennysnäppäintä vierittääksesi alas tähän valikkoon. Ennen kuin valitset tämän vaihtoehdon, näytölläsi näkyy punainen teksti, joka varoittaa, että Galaxy S7:ään liitetty Google-tili on ehkä syötettävä uudelleen uudelleenkäynnistyksen yhteydessä, jotta voit käyttää puhelinta. Tämä on yllä kuvatun salasanan ja PIN-koodin tapaan turvatoimenpide, joka estää varkaita palauttamasta puhelimesi tehdasasetuksia jälleenmyyntiä varten.
Valitse vaihtoehto painamalla virtanäppäintä, kun Pyyhi tiedot / tehdasasetusten palautus on valittuna. Saat lisäkehotteen, jossa sinua pyydetään vahvistamaan. Käytä äänenvoimakkuusnäppäimiä uudelleen siirtyäksesi kohtaan Kyllä ja paina virtapainiketta uudelleen. tästä lähtien puhelimesi alkaa nollata, kuten se olisi tehnyt, jos olisit aktivoinut nollauksen sisäasetuksista.
***
kuinka lukita kaavat Google-taulukoihin
Kun puhelimesi on palannut normaaliin käyttöön, sinun kannattaa aloittaa varmuuskopioitujen asetusten ja asetusten palauttaminen. Jos käytit Google Drivea varmuuskopiointisovelluksena, voit palauttaa asennetut sovellukset Googlen aloitusnäytöstä. jos käytit Samsungia tai Verizon Cloudia, sinun on kirjauduttava kyseisiin palveluihin sähköpostiosoitteellasi ja otettava palautus käyttöön. Jos käytät kolmannen osapuolen käynnistysohjelmaa, voit palauttaa aloitusnäytön asettelut ja näyttöasetukset sen jälkeen, kun se on asennettu uudelleen laitteellesi. Omakohtaisen kokemukseni mukaan puhelimen uudelleenasennus voi viedä jopa kaksi tai kolme tuntia, jotta kaikki saadaan takaisin toimintakuntoon, mutta kun olet tehnyt niin, sinun pitäisi huomata, että sinulla saattaa olla ongelmia tai vikoja. aiemmin kokeneet on silitetty ja korjattu. Jos epäilet väärän sovelluksen aiheuttaneen ongelmat, asenna sovellukset hitaasti uudelleen yksitellen tarkistaaksesi virheet ja hidastuminen. Muutaman päivän kuluttua puhelimesi pitäisi palata normaaliksi, enemmän tai vähemmän.
Kerro meille alla olevissa kommenteissa, jos sinulla on ongelmia, joita emme käsitelleet yllä olevassa oppaassa, niin autamme sinua parhaamme mukaan!