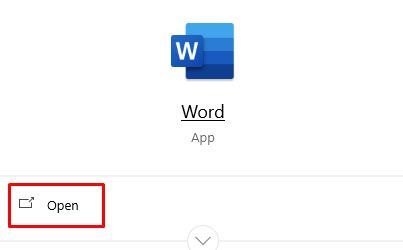Google Sheets on äskettäin ottanut käyttöön uuden ominaisuuden - valintaruudun. Voit lisätä sen mihin tahansa soluun muutamalla napsautuksella. Mutta se ei ole paras asia. Asia, joka tekee meihin eniten vaikutusta, on tapa, jolla voit käyttää sitä. Tämän ominaisuuden avulla voit luoda tehtäväluetteloita tai seurata tiimisi edistymistä. Lisäksi voit luoda kaavioita ja dynaamisia luetteloita, jotka on helppo päivittää.

Tässä artikkelissa näytämme sinulle, kuinka voit lisätä valintaruudun Google Sheetsiin ja jakaa myös joitain suosikkitrikkeistämme.
Kuinka lisätä valintaruutu työpöydälle?
Ensinnäkin, näytämme sinulle, miten tämä tehdään kannettavalla tietokoneella. Vaikka Google Sheetsillä on puhelinsovellus, mielestämme on parempi tehdä joitain asioita työpöydältä. Yksinkertaisesti siksi, että sinulla on parempi näkymä ja vähemmän virheitä. Joten sinun on tehtävä näin:
- Avaa laskentataulukko.

- Valitse solut, joihin haluat lisätä valintaruudut.

- Napsauta Lisää-painiketta.

- Valitse Valintaruutu.

Se siitä! Voit käyttää tätä tapaa lisätä yhden tai useamman valintaruudun - rajoituksia ei ole.

Jos haluat poistaa valintaruudun, se on vielä helpompaa. Sinun tarvitsee vain valita poistettavat valintaruudut ja painaa näppäimistön Poista-painiketta.
merkintä: Jos lisäät valintaruudun soluun, joka sisältää jo joitain numeroita tai tekstiä, ne poistetaan. Tai paremmalla tavalla, valintaruutu yksinkertaisesti korvaa ne, ja menetät kyseisen sisällön. Siksi suosittelemme, että lisäät valintaruudut vain tyhjiin soluihin.
kuinka muuntaa sanatiedosto JPG: ksi

Voinko lisätä valintaruudun Androidiin?
Jos olet Android-käyttäjä, tänään on onnenpäiväsi. Tietokonetta ei tarvitse käynnistää, jos luet tätä puhelimesta. Voit lisätä valintaruudun puhelimestasi samalla tavalla kuin työpöydällä. Sinulla on kuitenkin oltava Google Sheets -sovellus , joten mene eteenpäin ja lataa se.
Tässä on sinun tehtävä:
- Avaa laskentataulukko.

- Valitse solut, joihin haluat lisätä valintaruudut.

- Napauta kolmen pisteen painiketta ylävalikossa.

- Valitse Tietojen vahvistus.

- Valitse Kriteerit.

- Valitse Valintaruutu.

Siinä sinulla on se! Jos haluat poistaa valintaruudun solusta, valitse se ja napauta Poista.
Voinko lisätä valintaruudun iPhoneen?
Meillä on huonoja uutisia kaikille iOS-käyttäjille. Valitettavasti uusia valintaruutuja ei tällä hetkellä voida lisätä iPhoneen tai iPadiin Google Sheets -sovelluksesta. Uskomme kuitenkin, että Google pyrkii korjaamaan tämän ongelman ja että tämä vaihtoehto on käytettävissä seuraavan päivityksen yhteydessä.
Siihen asti voit lisätä valintaruudun vain tietokoneelta tai kannettavalta tietokoneelta. Kuitenkin, kun lisäät uuden valintaruudun, voit tarkistaa solun ja poistaa sen valinnan iOS-sovelluksestasi. Tämä on erittäin tärkeää, koska se tarkoittaa, että iOS-laitteita käyttäviä tiimin jäseniä ei jätetä pois, ja he voivat myös osallistua.
Valintaruudun muotoilu
Tiesitkö, että voit muotoilla valintaruudun samalla tavalla kuin tavallisen solun? Oikein. Sinun ei tarvitse tyytyä tavallisiin valintaruutuihin, jos et pidä niistä. On aika olla luovia ja yllättää työtovereitasi.
kuinka jakaa Google-kuvia muiden kanssa
Jos haluat muuttaa valintaruudun väriä, käytä väriä koko soluun. Oletusväri on harmaa, mutta olemme varmoja, että paletista löytyy enemmän huomiota herättäviä värejä. Jos haluat, että valintaruutusi on suurempi, sinun tarvitsee vain valita solu ja muuttaa kirjasimen kokoa.
Kun olet alustanut valintaruudun haluamallasi tavalla, voit kopioida ja liittää sen, kuten tekisit minkä tahansa muun sisällön kanssa. Kutakin valintaruutua ei tarvitse muotoilla erikseen.
Lisää mukautetut valintaruutujen arvot
Edistyneempi vaihtoehto olisi luoda valintaruutu mukautetulla arvolla. Tämä on loistava vaihtoehto seurata tiimisi edistymistä tai luoda kyselyjä. Tässä tapauksessa valintaruudun merkitseminen merkitsisi Kyllä, kun taas valintaruudun jättäminen merkitsisi Ei. Näin se tehdään:
- Mene laskentataulukkoon, jota haluat muuttaa.

- Valitse solut, joihin haluat lisätä valintaruudut.

- Napsauta ylävalikosta Tiedot.

- Valitse Tietojen vahvistus.

- Valitse Valintaruutu.

- Napsauta Käytä mukautettuja soluarvoja.

- Kirjoita nyt merkitys Tarkistettu-vaihtoehdon viereen.

- Voit myös kirjoittaa arvon Valitsematon-vaihtoehdon viereen, mutta se on valinnainen.

- Napsauta Tallenna.

Voit tietysti tehdä tämän myös aiemmin lisäämiesi valintaruutujen avulla. Sinun tarvitsee vain muokata ja muotoilla ne uudelleen.
kuinka asentaa modit Windows 10
Interaktiivisten tehtäväluetteloiden luominen
Yksi valintaruutujen hienoimmista asioista on, että niiden avulla voit luoda interaktiivisia tehtäväluetteloita. Se tarkoittaa, että kun napautat valintaruutua, se merkitsee tehtävän suoritetuksi. Ja me kaikki tiedämme kuinka tyydyttävä se tuntuu! Näin voit tehdä sen:
- Ensin on luotava kaksi saraketta: yksi tehtäviä varten ja toinen valintaruutuja varten.

- Lisää valintaruudut sarakkeeseen B noudattamalla yllä olevia ohjeita. Kirjoita tehtävät ensimmäiseen sarakkeeseen ja valitse sitten kaikki solut, jotka sisältävät kyseiset tehtävät.

- Napsauta Alusta-painiketta.

- Valitse Ehdollinen muotoilu.

- Valitse Muotoile solut jos -vaihtoehto.

- Valitse mukautettu kaava on…

- Kirjoita tämä kaava: = $ B2

- Napsauta Valmis.

Se siitä! Vielä hauskempaa, voit mukauttaa sen haluamallasi tavalla. Voit muuttaa niiden täyttövärejä, lisätä yliviivat ja paljon muuta.

Valitse se pois päältä
Tiesitkö, että yksinkertainen toimenpide, jolla tarkistetaan tehtävät tehtäväluettelostasi, vapauttaa endorfiinit kehostasi? Itse asiassa se voi olla yksi tyydyttävimmistä hetkistä pitkän työpäivän lopussa. Sinun ei tarvitse enää luoda tehtäväluetteloita manuaalisesti, koska meillä on tekniikkaa, joka auttaa meitä!

Millaisia luetteloita luot yleensä Google Sheetsissä? Mihin aiot käyttää valintaruudun ominaisuutta? Kerro meille alla olevasta kommenttiosasta.