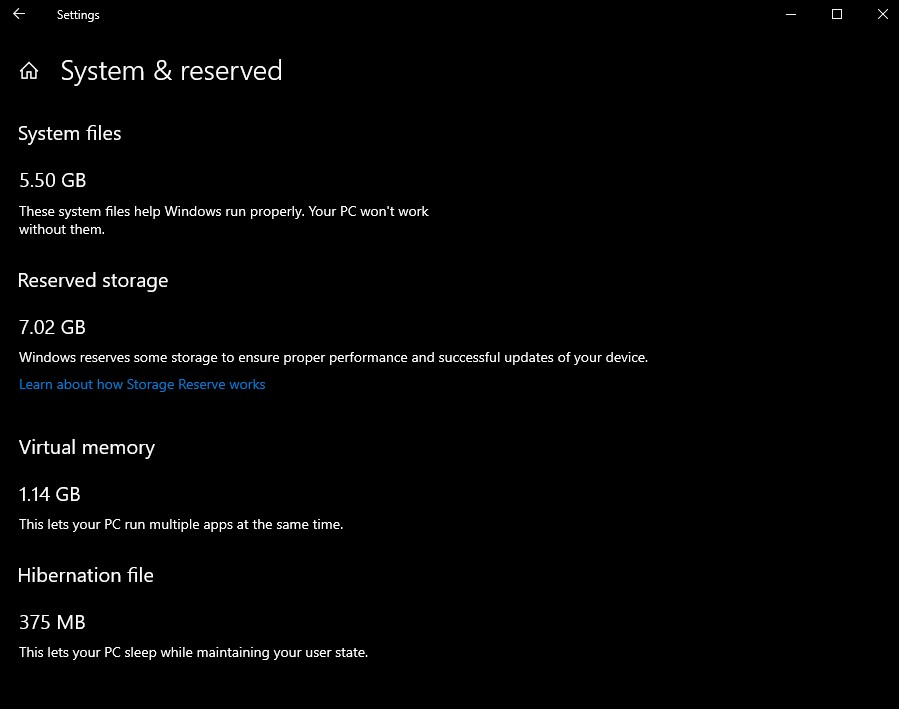Google Kuvat on vain yksi monista pilvipalveluista, joita Big G tarjoaa pitääkseen meidät riippuvaisina tuotteistaan. Minusta tämä on yksi hyödyllisimmistä palveluista, erityisesti kyky ladata kuvia automaattisesti Android-laitteista. Voit myös jakaa valokuvia Google Kuvista ja kaikenlaisia muita hienoja temppuja.

Voit myös lähettää valokuvia sähköpostilla, lähettää ne televisioon Chromecastilla, muokata kuvia ja varmuuskopioida kaikki Android-laitteesi automaattisesti. Ensin näytän sinulle, kuinka voit jakaa valokuvia Google Kuvista, jotta otsikkoa ei haudata, mutta sitten näytän sinulle, kuinka voit tehdä enemmän valokuvien jakamispalvelusta.
Jos tarvitset Google Kuvat -sovelluksen iOS: lle, tuo se tänne . Päivitettyjen Android-laitteiden pitäisi olla jo asennettuna, mutta jos sinulla ei jostain syystä ole sitä , lataa se Google Play Kaupasta täältä . Pöytätietokoneen käyttäjät voivat käyttää Google-kuvia verkkoselaimesi kautta.

Kuinka jakaa kuvia Google Kuvista
Valokuvien jakaminen Google Kuvista on todella yksinkertaista, kun tiedät, miten se tehdään. Menetelmä eroaa hieman käyttämästäsi alustasta riippuen.
Jaa valokuvia Google Kuvista Android-laitteella:
kuinka ladata kuvia Google-kuvista
Avaa Google Kuvat -sovellus laitteellasi.

Valitse media, jonka haluat jakaa. Voit valita yhden kuvan, videon tai albumin.

Valitse Jaa-kuvake näytön alareunasta.
Se on kolme pistettä yhdistettynä kahdella rivillä, jos et ole nähnyt sitä aiemmin.

Valitse tarvitsemasi Jaa-vaihtoehto
Kirjoita sen henkilön yhteystieto, puhelinnumero tai sähköpostiosoite, jonka kanssa haluat jakaa.

Tämä menetelmä lähettää joko kuvan, jos vastaanottaja on kirjautuneena Google-tililleen, tai linkin kuvaan, jos jaoit puhelinnumeron tai sähköpostiosoitteen kautta. Voit nähdä, onko henkilö katsellut kuvaa vai ei, koska saat ilmoituksen siitä, että hän on käyttänyt sitä.
Jaa iOS: ssä
Jaa valokuvia Google Kuvista iOS-laitteella. Asenna ensin Google Photos käyttämällä yllä olevaa linkkiä, jos et ole vielä tehnyt niin. Avaa Google Kuvat -sovellus iOS-laitteellasi ja toimi seuraavasti:
Valitse kuva tai video, jonka haluat jakaa ja avata Google Kuvien kanssa.

Valitse Jaa-kuvake näytön alareunasta.

Valitse Jaa kohteeseen

Kopioi ja liitä tekstiviestiin, Facebookiin, Twitteriin tai mihin tahansa jaettavaksi. Voit säästää aikaa myös valitsemalla Google+, Facebook tai Twitter suoraan liukusäätimen valikosta.
Jaa valokuvia Google Kuvista selaimesi avulla:
Avaa Google Kuvat -sovellus selaimessasi ja kirjaudu tarvittaessa sisään.
Valitse vasemmalla olevasta valikosta kuva tai video, jonka haluat jakaa.

Napsauta oikeassa yläkulmassa olevaa Jaa-kuvaketta

Valitse vaihtoehto, jonka kanssa haluat jakaa sen, tai luo linkki.

Valitse jakamistapa, Hanki jaettava linkki, Google+, Facebook tai Twitter.
Jos valitset 'Hae jaettava linkki', näkyviin tulee ponnahdusikkuna, jossa on linkki ja mahdollisuus lisätä viesti.
Jos valitsit Google+, Facebook tai Twitter, näkyviin tulee toinen ponnahdusikkuna, joka kehottaa kirjautumaan sisään sosiaaliseen verkostoon kuvan jakamiseksi.
miksi tytöt lähettävät hedelmiä snapchatiin
Voit myös suurentaa kyseessä olevan kuvan ja valita jakolinkin oikeasta yläkulmasta. Sama ponnahdusikkuna ilmestyy kuin yllä olevassa vaiheessa 5, ja myös seuraavat vaiheet pysyvät samoina.

Jaa albumi Google Kuvissa
Jos haluat jakaa sarjan kuvia lomasta tai jostakin muusta, voit luoda albumin ja jakaa kaiken samalla tavalla.
Napsauta vasemmalla puolella olevaa albumia
Avaa Google Photogs ja valitse albumi. Jos käytät sovellusta, albumin kuvake on oikeassa alakulmassa. Jos käytät verkkoa, se on vasemmalla.

Valitse albumi, jonka haluat jakaa.

Valitse sovelluksen kolme valikkopistettä ja hae jakolinkki.

Lähetä linkki tekstiviestillä tai sähköpostitse valitsemallesi vastaanottajalle.
Hallinnoidut jaetut kuvat Google Kuvissa
Jos olet tavallinen jataja, voi olla hyödyllistä tietää tarkalleen, mitä jaoit, kenen kanssa ja milloin. Onneksi siinä on ominaisuus.
Sovelluksen käyttäminen:
- Avaa Google Kuvat ja valitse oikeasta alakulmasta Albumit-kuvake.
- Valitse Jaettu albumi -ruutu seuraavasta ikkunasta.
- Selaa nähdäksesi kaiken jakamasi.
- Poista valinta kaikista, joita et enää halua jakaa.
Verkon käyttö:
- Avaa Google Kuvat selaimessasi ja kirjaudu pyydettäessä.
- Valitse vasemmasta valikosta Albumit ja jaettu uudessa ikkunassa.
- Valitse kuva tai albumi keskiruudusta.
- Valitse oikeassa yläkulmassa oleva kolmen pisteen valikko ja valitse Jakamisasetukset.
- Poista jakaminen käytöstä, jos et halua kenenkään muun tarkastella kuvaa tai albumia.
Kun joku jakaa kanssasi Google Kuvissa
On tyydyttävää olla antaja, mutta on myös mukavaa saada. Jos joku jakaa kuvan tai albumin kanssasi, mitä tapahtuu? Mitä vastaanottaja näkee, kun jaat sen heidän kanssaan?
Jakamistavasta riippuen saat sähköpostin, jossa on linkki, ilmoitus Google Kuvissa tai sosiaalisessa verkostossasi.
- Kun seuraat linkkiä tai napsautat kuvaa, sinut ohjataan Google Kuviin.
- Liityt sitten albumiin ja pääset käsiksi kaikkiin kanssasi jaettuihin kuviin.
- Tämän jälkeen voit selata haluamallasi tavalla, ladata tai muokata kuvia.
Kyky jakaa kuvia Google Driven avulla on toinen arvokas ominaisuus hyödyllisten sovellusten joukossa. Paitsi että se voi jakaa kuvia ystävien tai perheen kanssa, se voi myös varmuuskopioida kuvat automaattisesti Android-puhelimellasi. Pelkästään tämän viimeisen ominaisuuden vuoksi kannattaa tarttua sovellukseen. Integrointi Google Driveen ja mahdollisuus käyttää ilmaista tallennustilaa kuvien suojaamiseksi on jälleen yksi syy sen käyttöön. Loppujen lopuksi ei ole mitään hyötyä varastoinnin maksamisesta, jos saat sen ilmaiseksi!
kuinka nähdä kuka vaivaa instagramiasi
Onko sinulla muita Google Photos -vinkkejä ja vihjeitä jaettavaksi? Kerro meille niistä alla, jos et!