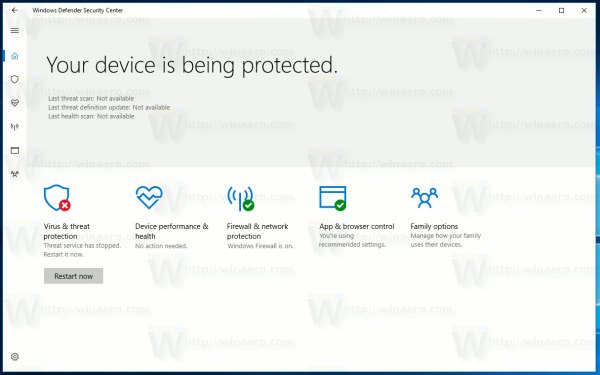Laitteen linkit
Sony ei tue VPN-sovelluksia alustallaan, joten et voi ladata VPN-sovellusta PlayStation Storesta yhteyden muodostamista varten. Hyvä uutinen on kuitenkin se, että on olemassa pari yksinkertaista tapaa ohittaa tämä. Tänään käymme läpi nämä kiertotavat.
onko google chrome os ladattavissa?

Tässä artikkelissa näytämme sinulle helpoimmat tavat määrittää VPN Playstation 4:ssä.
Määritä VPN Wi-Fi-reitittimesi kautta
Yksinkertaisin tapa käyttää VPN:ää PS4:n kanssa on reitittimen kautta. Kun määrität VPN:n reitittimellesi, kaikki reitittimesi kautta kulkeva liikenne (mukaan lukien PS4-liikenne) salataan automaattisesti.
Useimmat nykyaikaiset reitittimet tukevat VPN-yhteyksiä. Sinun tarvitsee vain syöttää tilisi tiedot reitittimen asetuksiin. Tarkat vaiheet riippuvat reitittimen valmistajasta, mutta pohjimmiltaan prosessi on samanlainen kuin tämä:
- Mene ExpressVPN luodaksesi tilin ja VPN-tilauksen.

- Kirjaudu sisään reitittimeen ja etsi asetusvalikko.

- Etsi VPN-sivu, jolle sinun on annettava seuraavat tiedot, jotka annettiin ExpressVPN-tilisi luomisen yhteydessä:
- Palvelun nimi
- Palvelimen osoite
- Tilisi nimi/sähköpostiosoite ja salasana
- Esijaettu avain salaukseen

Nyt kun yhdistät PS4:n Internetiin, se käyttää VPN-yhteyttä. Tämä uusi yhteys toimii kaikissa liitettävissä laitteissasi.
Määritä VPN tietokoneesi kautta
Jos reitittimesi ei salli VPN-yhteyksiä, tämä on sinulle sopiva vaihtoehto. On myös parempi käyttää tätä menetelmää, jos et halua, että kaikki laitteesi käyttävät VPN:ää. Näillä vaiheilla muutat tietokoneestasi virtuaaliseksi reitittimeksi.
Ennen kuin aloitat, tarvitset kuitenkin Internet-yhteensopivan tietokoneen ja ylimääräisen Ethernet-kaapelin, jotta voit muodostaa yhteyden konsoliisi.
Se voi kuulostaa hieman hankalalta, mutta se on suhteellisen yksinkertainen. Näin määrität tämän Windowsin kautta:
- Vierailla ExpressVPN luodaksesi tilin ja VPN-tilauksen.

- Lataa ja asenna ExpressVPN sovellus.

- Käynnistä sovellus ja napsauta Rekisteröidy.

- Rekisteröidy ja kirjaudu sisään noudattamalla näytön ohjeita.
- Valitse tilaussuunnitelma, valitse yhteytesi maa ja muodosta yhteys painamalla virtapainiketta.

- Liitä Ethernet-kaapeli tietokoneeseesi ja PS4:ään.

- Siirry kohtaan Ohjauspaneeli, Verkko ja Internet ja sitten Verkko- ja jakamiskeskus.

- Napsauta vasemmalla Muuta sovittimen asetuksia.

- Napsauta VPN-yhteydessäsi hiiren kakkospainikkeella ja valitse Ominaisuudet.

- Varmista, että Jakaminen-välilehdessä Salli muiden verkon käyttäjien muodostaa yhteys tämän tietokoneen Internet-yhteyden kautta -vaihtoehto on valittuna.

- Valitse sitten avattavasta valikosta Kotiverkkoyhteys ja valitse sitten Internet-yhteytesi. Tämän on oltava Wi-Fi-yhteys, jos tietokoneessasi on yksi Ethernet-portti.

- Valitse nyt PS4:lläsi Asetukset, Verkkoasetukset, Määritä Internet-yhteys.

- Valitse Käytä LAN-kaapelia ja valitse sitten Helppo yhteystapa.

- Valitse pyydettäessä Älä käytä välityspalvelinta.

- Halutessasi voit nyt testata Internet-yhteytesi varmistaaksesi, että PS4 on yhdistetty Internetiin VPN:n kautta.
Noudata samoja ohjeita käyttääksesi VPN:ää macOS:n kautta:
- Liitä Ethernet-kaapeli PS4:n ja Macin takaosaan.
- Siirry kohtaan Järjestelmäasetukset, Jakaminen ja valitse Internet-jako.

- Valitse Jaa yhteytesi avattavasta valikosta Wi-Fi.

- Varmista, että Ethernet-vaihtoehto on valittuna Tietokoneet käyttävät -luettelosta.

- Valitse Internet-jaon vasemmalla puolella oleva valintaruutu.

- Siirry selaimessasi osoitteeseen ExpressVPN verkkosivusto tilin ja VPN-tilauksen luomiseksi.

- Lataa ja asenna ExpressVPN sovellus.

- Avaa sovellus ja valitse Rekisteröidy.

- Rekisteröidy ja kirjaudu sisään noudattamalla näyttöön tulevia ohjeita.
- Valitse tilaussuunnitelma. Valitse sijainti, johon haluat muodostaa yhteyden, ja muodosta yhteys painamalla virtapainiketta.

- Testaa Internet-yhteytesi varmistaaksesi, että PS4 on muodostanut yhteyden Internetiin ExpressVPN:n kautta.

VPN:n käyttäminen PS4:ssä Windows-tietokoneen kanssa
Jos haluat käyttää VPN:ää PS4:lläsi Windows PC:n kautta, voit määrittää tietokoneellesi virtuaalisen tukiaseman ja muodostaa yhteyden siihen. Pohjimmiltaan tietokoneesi jakaa VPN-yhteyden PS4:n kanssa.
Tarvitset Ethernet-kaapelin, ja tietokoneesi tarvitsee Ethernet-portin ja Wi-Fi-kortin kaikkien yhteyksien tekemiseen. Tämä menetelmä ei ole niin tekninen kuin miltä se saattaa kuulostaa. Näin voit määrittää sen nopeasti:
- Yhdistä PS4-konsoli ja tietokone Ethernet-kaapelilla.

- Siirry kohtaan Ohjauspaneeli, Verkko- ja jakamiskeskus ja valitse sitten Muuta sovittimen asetuksia.

- Napsauta hiiren kakkospainikkeella VPN:ääsi ja valitse Ominaisuudet.

- Varmista, että Jakaminen-kohdasta Salli muiden verkon käyttäjien muodostaa yhteys tämän tietokoneen Internet-yhteyden kautta -vaihtoehto on valittuna.

- lataa ja asenna ExpressVPN .

- Napsauta Rekisteröidy ja määritä tilaus ohjeiden mukaan.

- Valitse maa ja muodosta yhteys painamalla virtapainiketta.

- Testaa internetyhteyttäsi PS4:lläsi varmistaaksesi, että olet muodostanut yhteyden onnistuneesti ExpressVPN-tilisi kautta.

VPN:n käyttäminen PS4:ssä Macin kanssa
Jos haluat käyttää VPN:ää konsolissasi macOS:n kanssa, voit määrittää virtuaalisen reitittimen. Tämä menetelmä jakaa tietokoneesi VPN-yhteyden PS4-konsolisi kanssa.
Tämän määrittämiseen tarvitset Ethernet-kaapelin, ja Macisi tarvitsee Ethernet-portin ja Wi-Fi-kortin kaikkien yhteyksien tekemiseen. Näin määrität sen:
- Lataa ja asenna ExpressVPN-sovellus Mac-tietokoneellesi.
- Napsauta Kirjaudu sisään luodaksesi tilin ja valitaksesi tilauksesi.

- Yhdistä Mac ja PS4 Ethernet-kaapelilla.
- Siirry kohtaan Järjestelmäasetukset, Jakaminen ja valitse sitten vasemmalla olevasta luettelosta Internet-jako.

- Valitse Wi-Fi avattavasta Jaa yhteytesi -valikosta.

- Varmista, että Ethernet on tarkistettu Tietokoneet käyttävät -luettelosta.

- Valitse Internet-jakamisen vasemmalla puolella oleva valintaruutu ottaaksesi Internet-yhteyden jakamisen käyttöön. Vahvista valinta pyydettäessä. Vihreä kuvake tulee näkyviin, jos se onnistuu.

- Avaa ExpressVPN-sovellus muodostaaksesi yhteyden palvelimeen valitsemassasi maassa.

- Siirry PS4:llä kohtaan Asetukset, Verkkoasetukset ja sitten Määritä Internet-yhteys.

- Valitse Käytä LAN-kaapelia ja sitten Helppo yhteystapa.

- Napsauta pyydettäessä Älä käytä välityspalvelinta.

- Testaa PS4-internetyhteytesi varmistaaksesi, että se on yhdistetty Internetiin ExpressVPN-tilisi kautta.
Muita usein kysyttyjä kysymyksiä
Vaikuttaako pingiin VPN:n käyttö?
VPN:n käyttö ei vaikuta pingiisi. Yksi VPN:n tarkoituksista pelaamisessa on vähentää viivettä tarjoamalla nopeita yhteyksiä palvelimien verkkoon ympäri maailmaa.
miten ajaa java chromebookissa
PlayStationin pelaaminen mistä päin maailmaa tahansa
VPN:n käyttäminen PS4:ssä huijaa sen ajattelemaan, että käytät sitä jostain muualta maailmasta. Se sopii erinomaisesti pelien viiveen vähentämiseen, uusien PlayStation-pelien tai maantieteellisesti rajoitetun sisällön suoratoistoon.
Koska Sony ei tue VPN-sovelluksia tai niiden sivulatausta, voit määrittää reitittimesi käyttämään VPN-yhteyttä antamalla VPN-tilisi tiedot manuaalisesti. Vaihtoehtoisesti voit määrittää tietokoneesi virtuaalireitittimeksi.
Mitä menetelmää käytit VPN:n yhdistämiseen konsoliisi? Kerro meille alla olevassa kommenttiosassa.