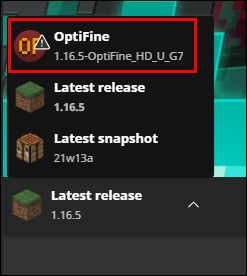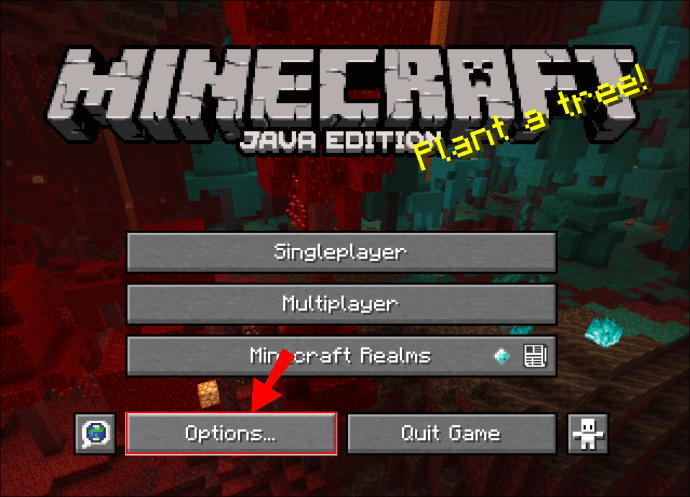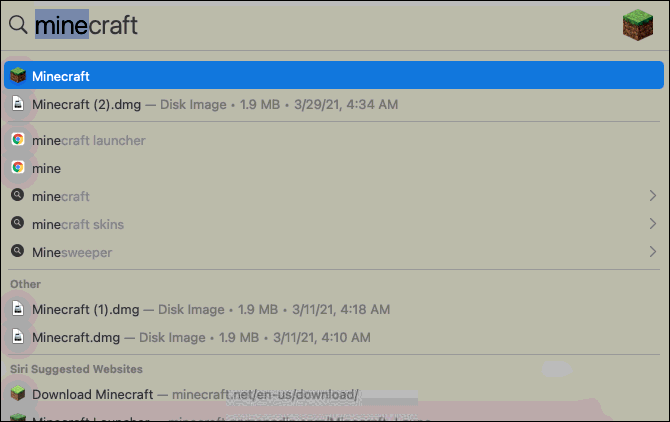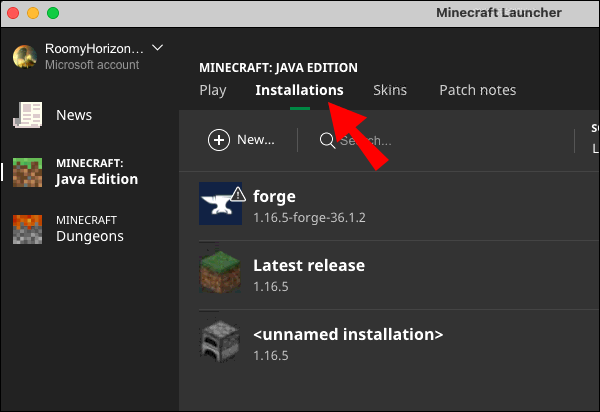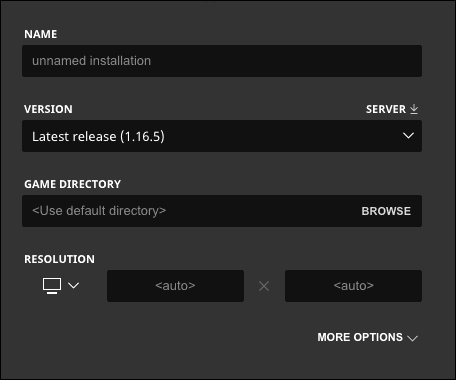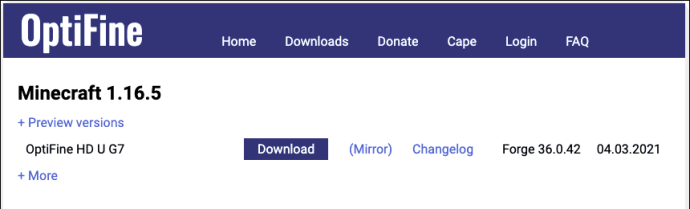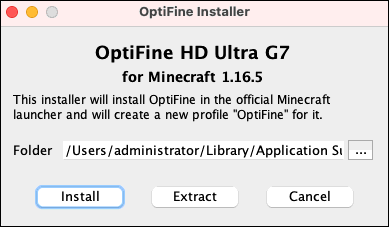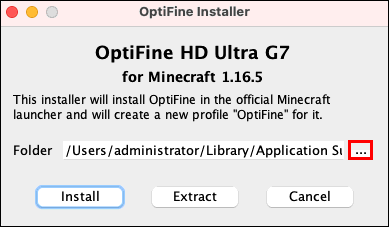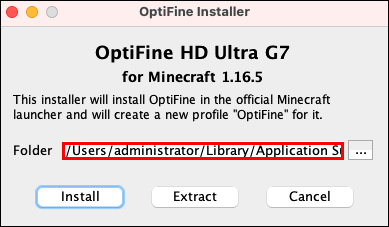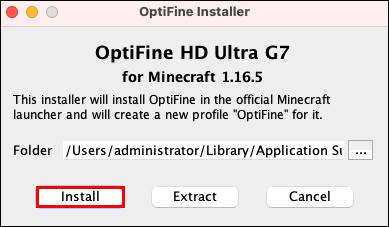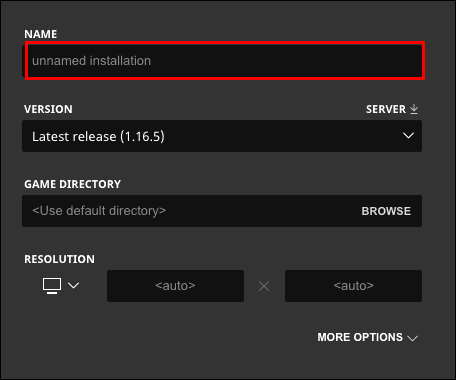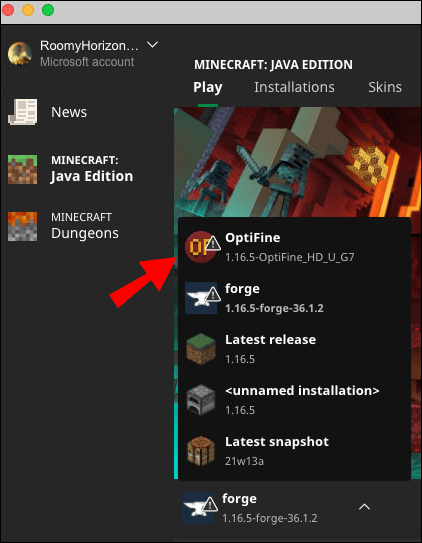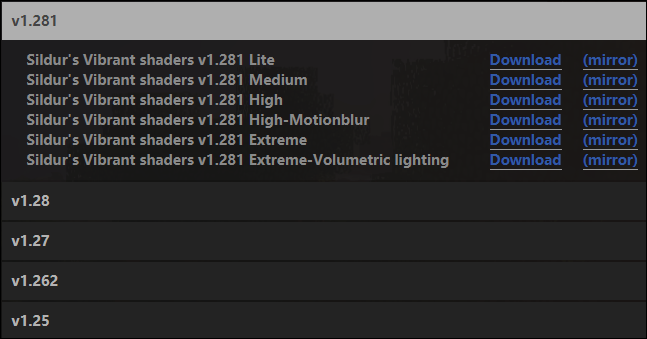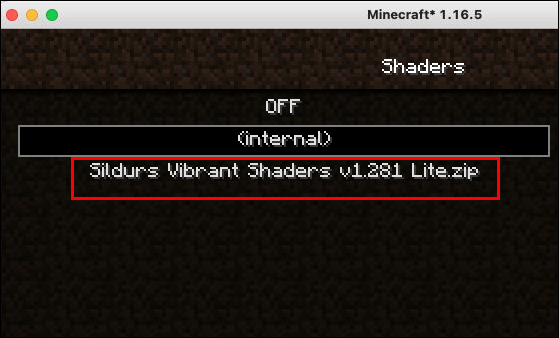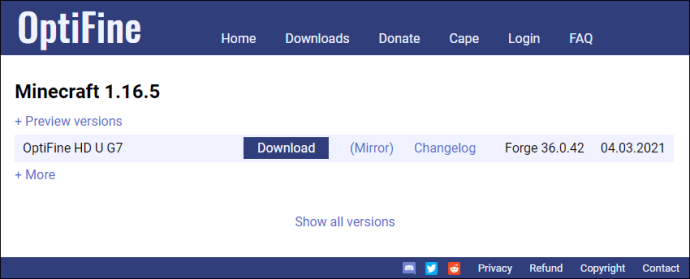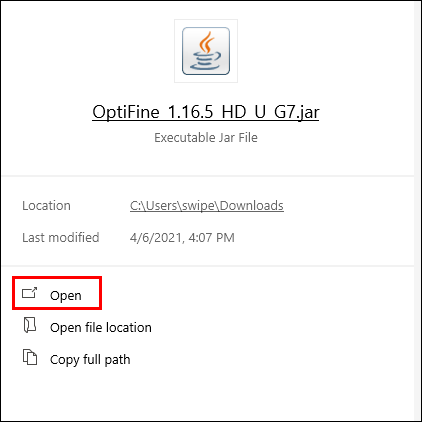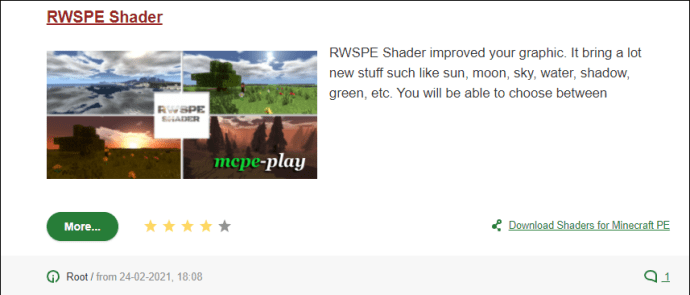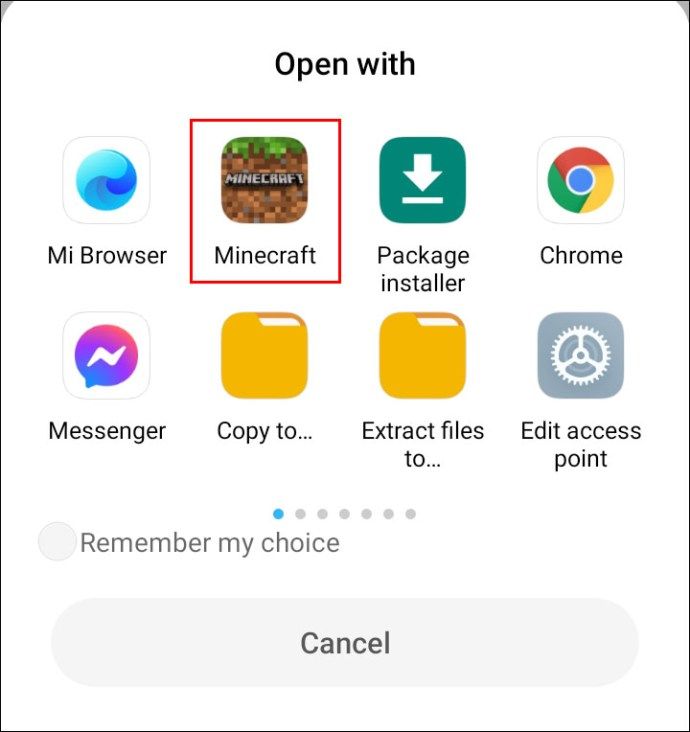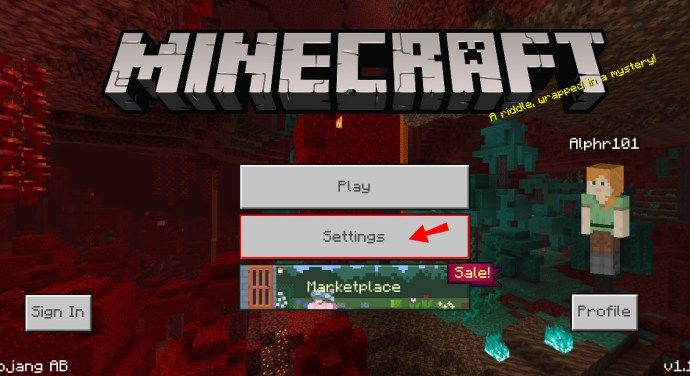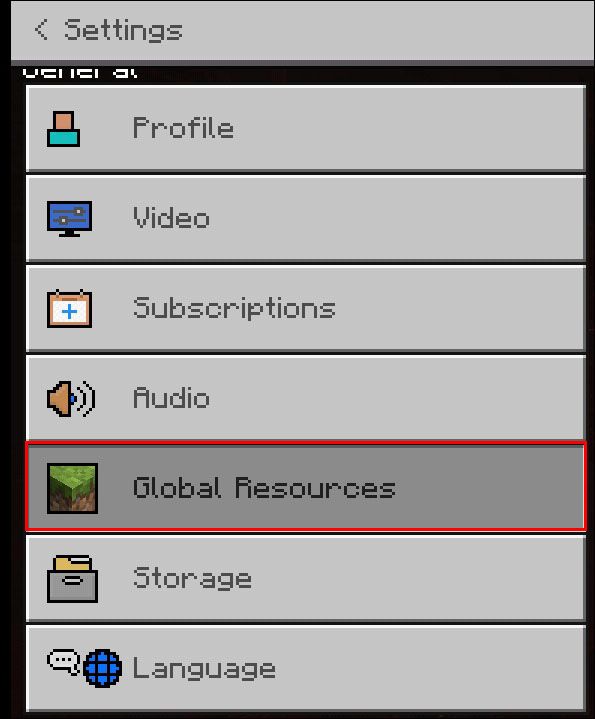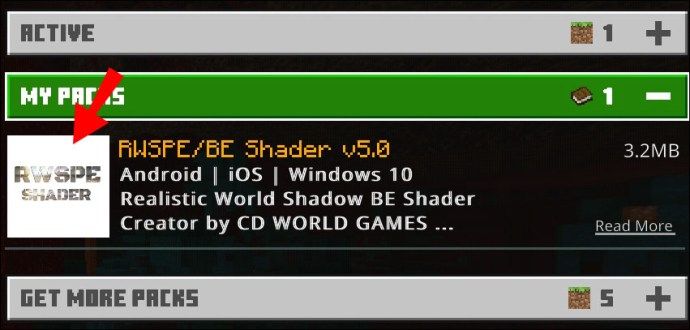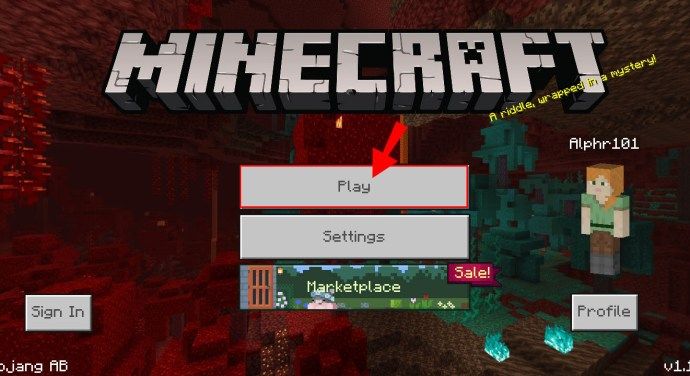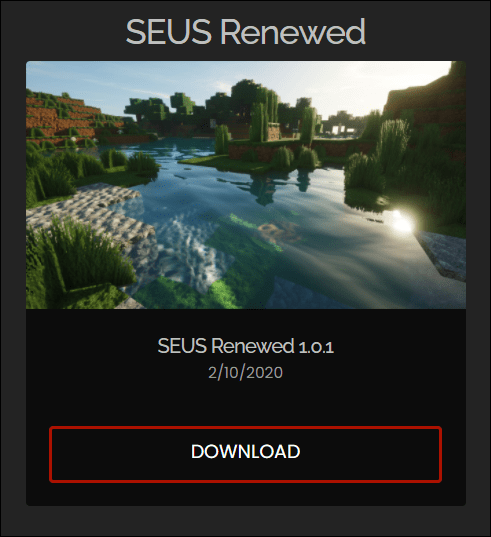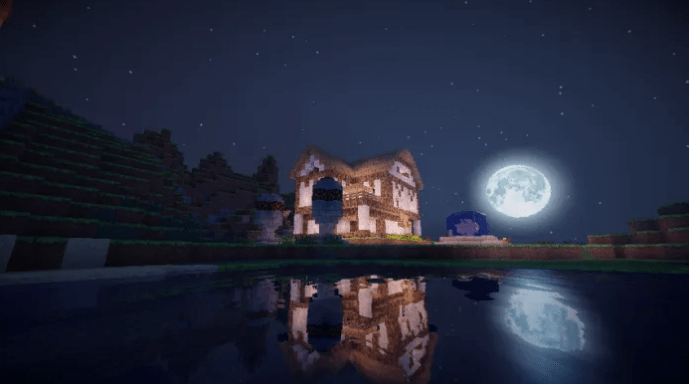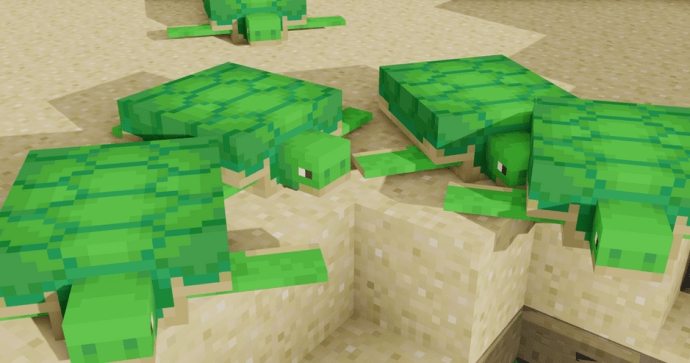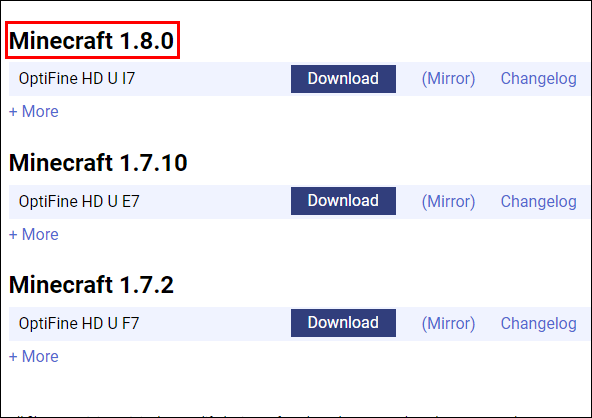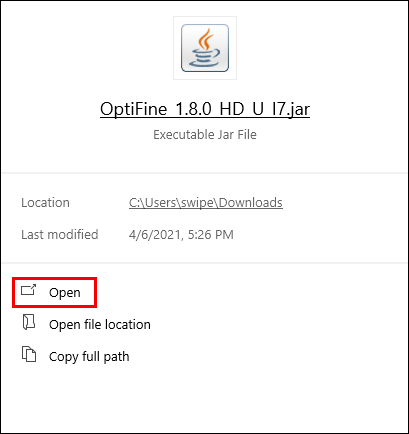Minecraftin varjostimet parantavat pelin visuaalisia elementtejä parantamalla värejä ja valaistusta, jotta peli näyttää realistiselta kulmikkaasta suunnittelustaan huolimatta. Erilaiset varjostimet tarjoavat vaihtelevia tehosteita, joten voit valita ne, jotka sopivat mieltymyksiisi. Jos haluat kokeilla varjostimia pelissä, mutta olet hämmentynyt niiden asentamisesta, autamme mielellämme.

Tässä oppaassa kerromme, kuinka asetetaan varjostimet Minecraftille ja jaetaan parhaat mahdolliset vaihtoehdot. Lisäksi vastaamme joihinkin yleisimpiin kysymyksiin, jotka liittyvät Minecraft Forgeen, varjostimiin ja OptiFineen - lue lisää maksimoidaksesi pelikokemuksesi!
Kuinka asentaa varjostimet Minecraftiin?
Minecraft-varjostimien asennusohjeet voivat vaihdella laitteestasi riippuen. Yleiset vaiheet ovat kuitenkin samanlaisia - etsi ne alla:
- Varmista, että OptiFine on asennettu ja määritetty Minecraftiin.
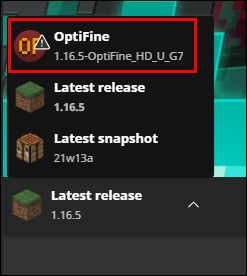
- Lataa varjostinpaketti kehittäjän verkkosivustolta.

- Avaa Minecraft Launcher ja siirry päävalikosta kohtaan Asetukset.
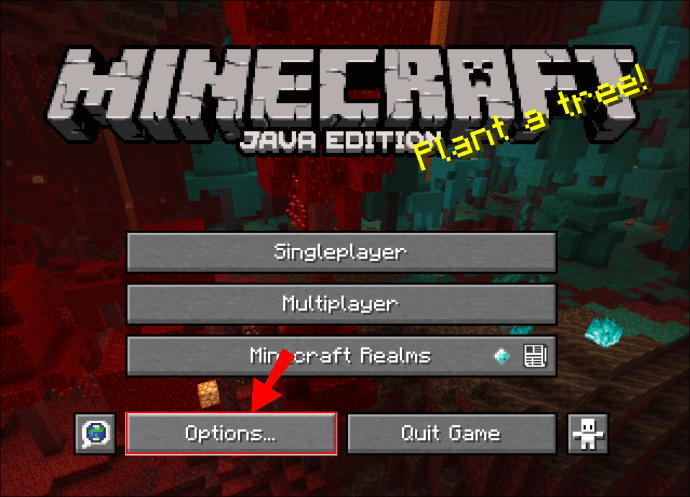
- Valitse Videoasetukset ja sitten Varjot.

- Napsauta näytön alareunassa olevaa Shaders-kansiota ja liitä tai vedä shader pack -zip-tiedosto kansioon ja sulje se.

- Siirry takaisin Shaders-sovellukseen, valitse uusi varjostinpaketti ja sitten Valmis.

- Napsauta Toista-painikkeen vieressä olevaa nuolikuvaketta.

- Valitse valikosta OptiFine [versio] ja napsauta Toista.
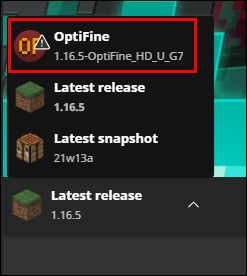
Huomaa: Lue tarkemmat ohjeet jokaisesta käyttöjärjestelmästä.
Kuinka asentaa varjostimet Minecraftiin MacOS: ssä?
Jos Forgea ei ole asennettu, lisää varjostimia Minecraftiin Mac-tietokoneellasi seuraavasti:
- Suorita Minecraft Launcher.
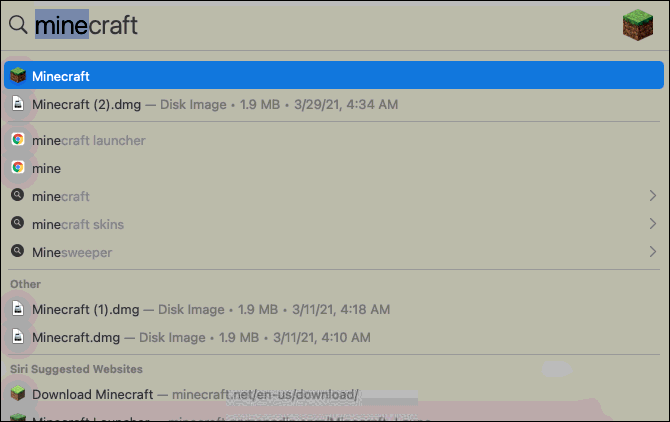
- Siirry kohtaan Asennukset ja napsauta sitten kolmen pisteen kuvaketta Viimeisin julkaisu -kohdan vieressä.
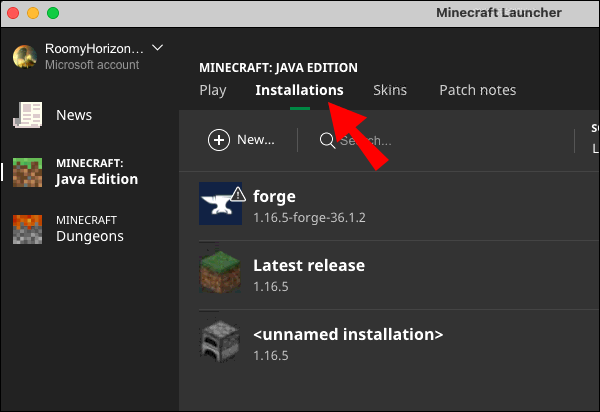
- Kopioi osoite Pelihakemistoon.
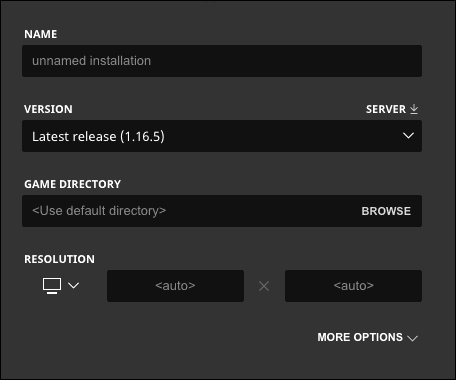
- Käy OptiFine verkkosivusto ja asenna se laitteellesi. Valitse Minecraft-versiotasi vastaava versio. Paras käytäntö on käyttää uusinta versiota.
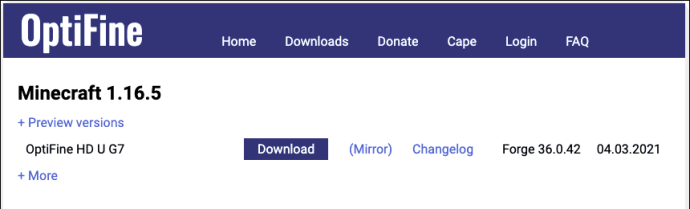
- Etsi Mac-tietokoneeltasi Optifine-käynnistystiedosto ja avaa asennusikkuna kaksoisnapsauttamalla sitä.
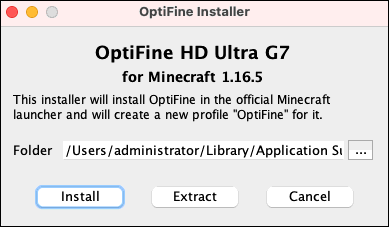
- Napsauta Kansion vieressä olevaa kolmen pisteen kuvaketta.
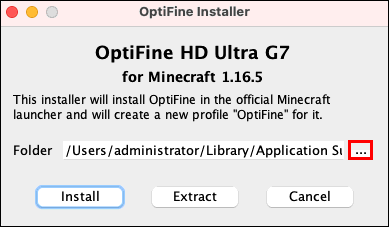
- Liitä kopioitu osoite Kansion nimi -ikkunaan ja napsauta sitten Avaa.
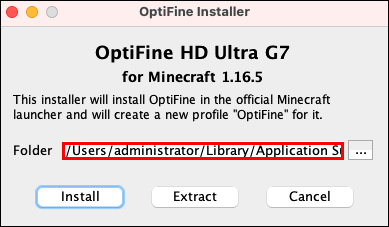
- Valitse Asenna.
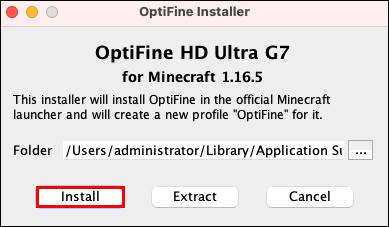
- Palaa Minecraft Launcheriin ja siirry Asennukset-välilehdelle.
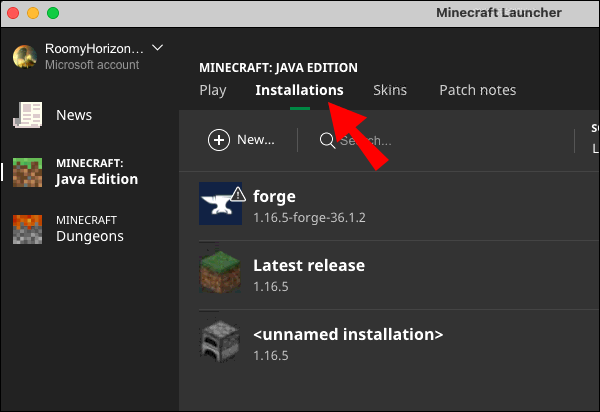
- Napsauta Uusi ja kirjoita sitten Optifine Nimi-ikkunaan.
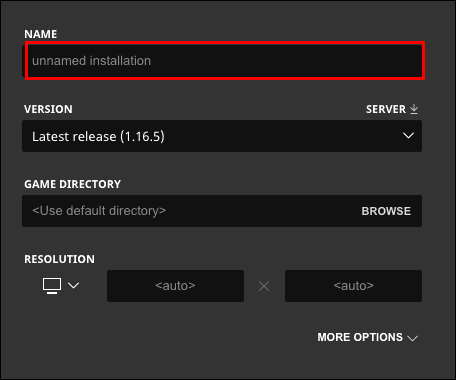
- Napsauta nuolikuvaketta kohdassa Versio ja napsauta sitten [versio] OptiFine.
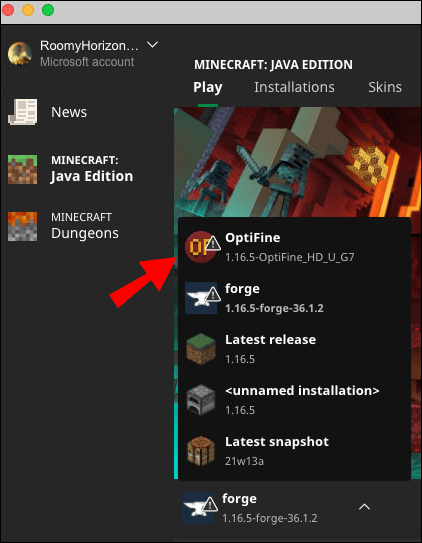
- Napsauta vihreää Luo-painiketta ja sitten Tallenna.
- Lataa haluamasi varjostinpaketin zip-tiedosto. Ne löytyvät useilta verkkosivustoilta, mutta suosittelemme käyttämään virallisia kehittäjasivustoja.
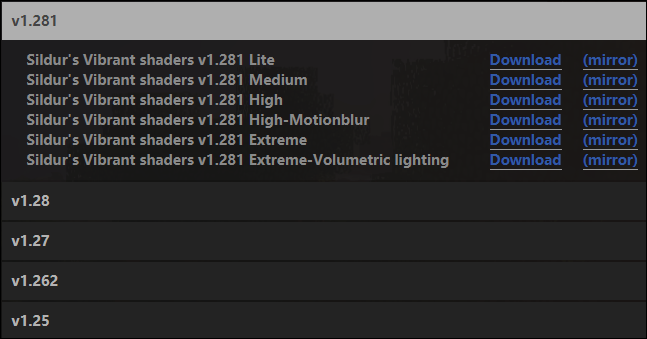
- Etsi juuri lataamasi tiedosto ja kopioi se.
- Avaa Minecraft Launcher ja siirry sitten päävalikosta kohtaan Asetukset.
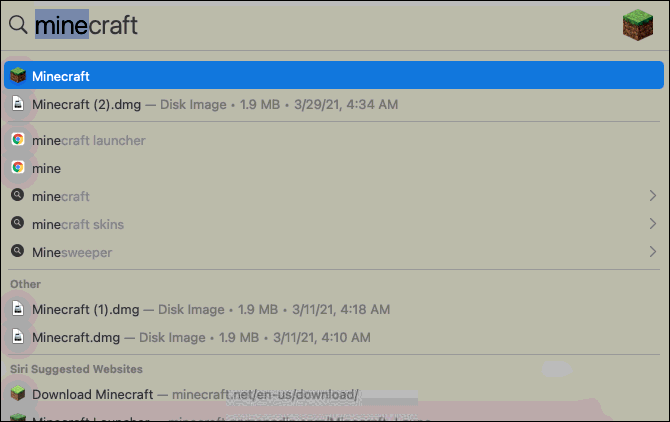
- Valitse Videoasetukset ja sitten Varjot.

- Napsauta näytön alareunassa Shaders-kansio ja liitä shader pack -zip-tiedosto kansioon ja sulje se.

- Jos uusi varjostinpaketti ei ilmestynyt Videoasetukset-valikkoon heti, käynnistä Minecraft Launcher uudelleen.
- Siirry takaisin Shaders-sovellukseen, valitse uusi varjostinpaketti ja sitten Valmis.
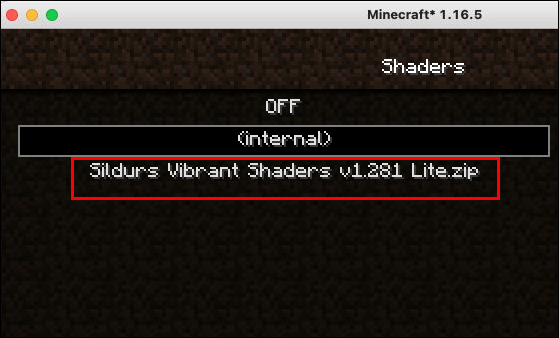
- Napsauta päävalikossa nuolinäppäintä Toista-kohdan vieressä.

- Valitse juuri asentamasi OptiFine-versio ja käynnistä peli.
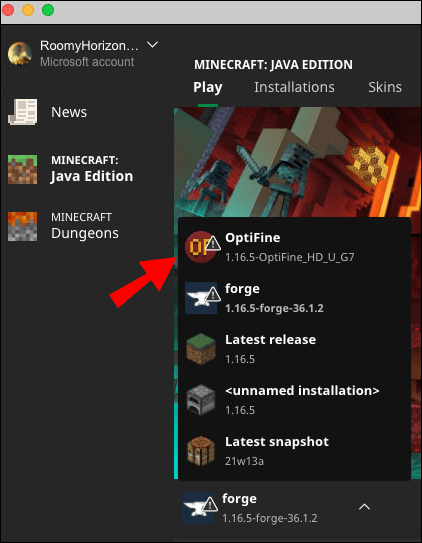
Kuinka asentaa varjostimet Minecraftiin Windowsissa?
Jos haluat käyttää varjostimia Minecraftissa, sinun on asennettava OptiFine. Ihannetapauksessa sinulla pitäisi olla myös Minecraft Forge. Asenna varjostimet Windows-laitteellesi seuraavasti:
- Käy OptiFine verkkosivusto ja asenna se laitteellesi. Valitse Minecraft-versiotasi vastaava versio. Paras käytäntö on käyttää uusinta versiota.
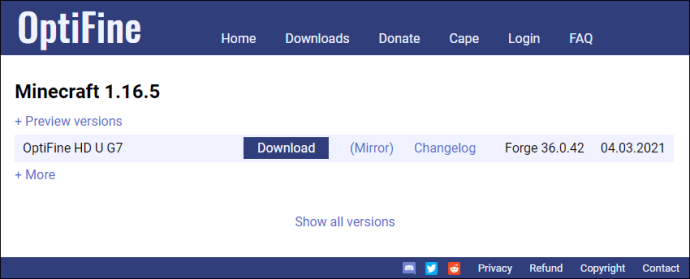
- Etsi tietokoneeltasi Optifine-käynnistystiedosto ja kopioi se Ctrl + C-pikanäppäimellä.
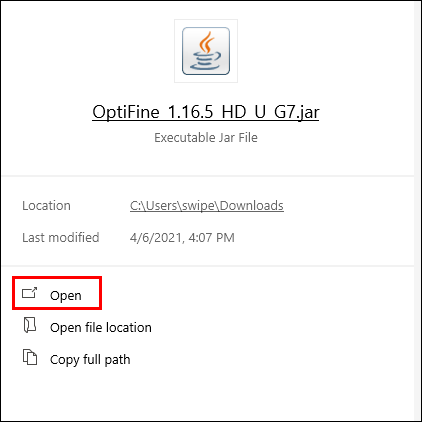
- Suorita Minecraft Launcher.

- Siirry kohtaan Asennukset ja napsauta sitten kolmen pisteen kuvaketta Viimeisin julkaisu -kohdan vieressä.
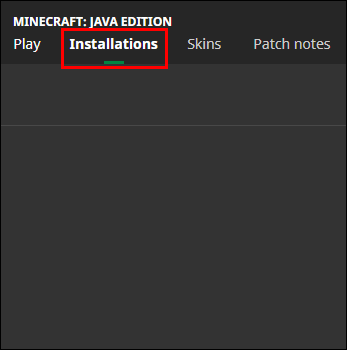
- Napsauta Pelihakemisto-kohdassa Selaa siirtyäksesi Minecraft-kansioon tietokoneellasi.
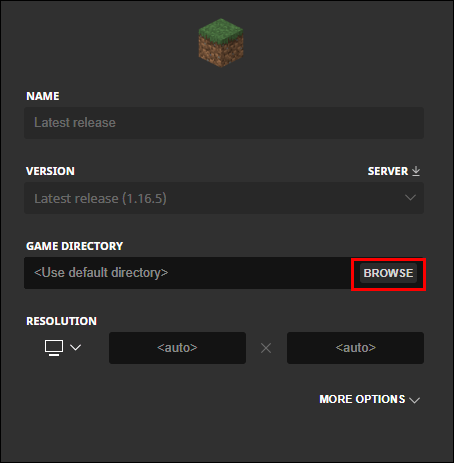
- Avaa mod-kansio.
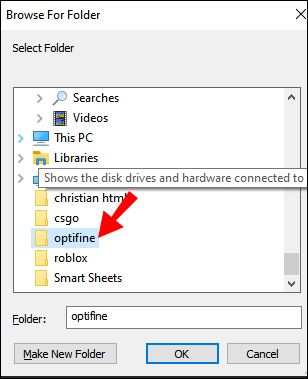
- Liitä Optifine-tiedosto mod-kansioon Ctrl + V-pikakuvakkeella.
- Lataa haluamasi varjostinpaketin zip-tiedosto. Ne löytyvät useilta verkkosivustoilta, mutta suosittelemme käyttämään virallisia kehittäjasivustoja.

- Etsi juuri lataamasi tiedosto ja kopioi se.
- Avaa Minecraft Launcher ja siirry sitten päävalikosta kohtaan Asetukset.

- Valitse Videoasetukset ja sitten Varjot.

- Napsauta näytön alareunassa Shaders-kansio ja liitä shader pack -zip-tiedosto kansioon ja sulje se.

- Jos uusi varjostinpaketti ei ilmestynyt Videoasetukset-valikkoon heti, käynnistä Minecraft Launcher uudelleen.
- Siirry takaisin Shaders-sovellukseen, valitse uusi varjostinpaketti ja sitten Valmis.

- Napsauta Toista-painikkeen vieressä olevaa nuolikuvaketta.

- Valitse valikosta Forge [versio] ja napsauta Toista.
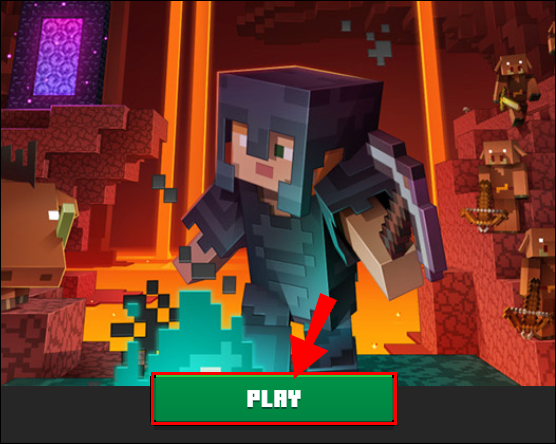
Kuinka asentaa varjostimet Minecraftiin iPhonessa tai Androidissa?
Sinun ei tarvitse rajoittaa pelikokemustasi, jos sinulla ei ole tietokonetta - Minecraft-varjostimia on saatavana myös pelin taskupaketissa. Voit asentaa ne iPhone- tai Android-laitteisiin seuraavasti:
- Lataa haluamasi varjostinpaketti, joka on yhteensopiva mobiiliversion kanssa. Ne löytyvät useilta verkkosivustoilta, esimerkiksi tässä .
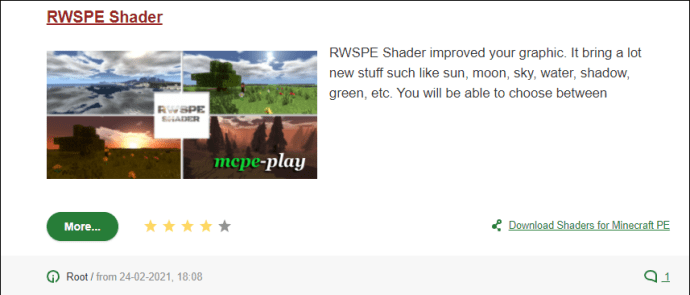
- Avaa puhelimesi Lataukset-kansio ja käynnistä shader pack -tiedosto. Kun sinulta kysytään, mitä sovellusta haluat käyttää, valitse Minecraft.
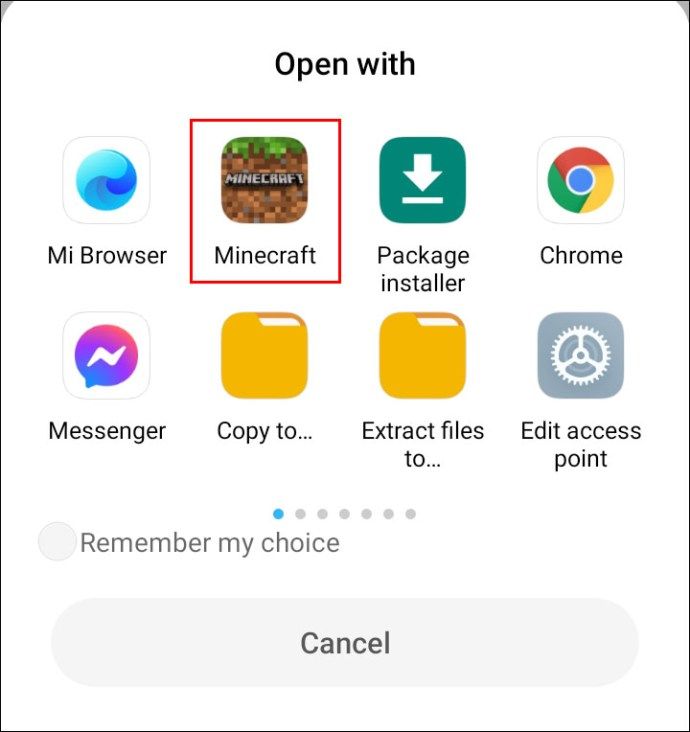
- Siirry pelissä kohtaan Asetukset.
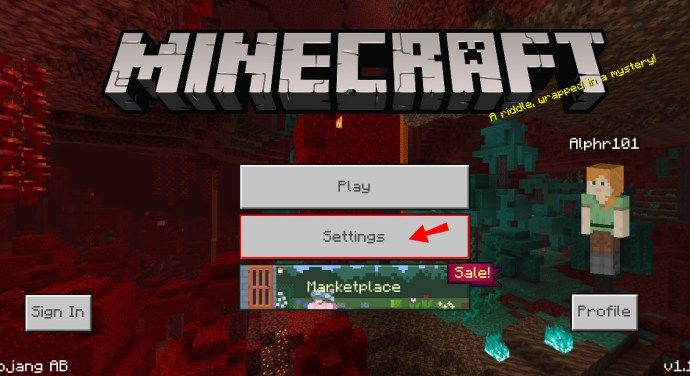
- Valitse Globaalit resurssit.
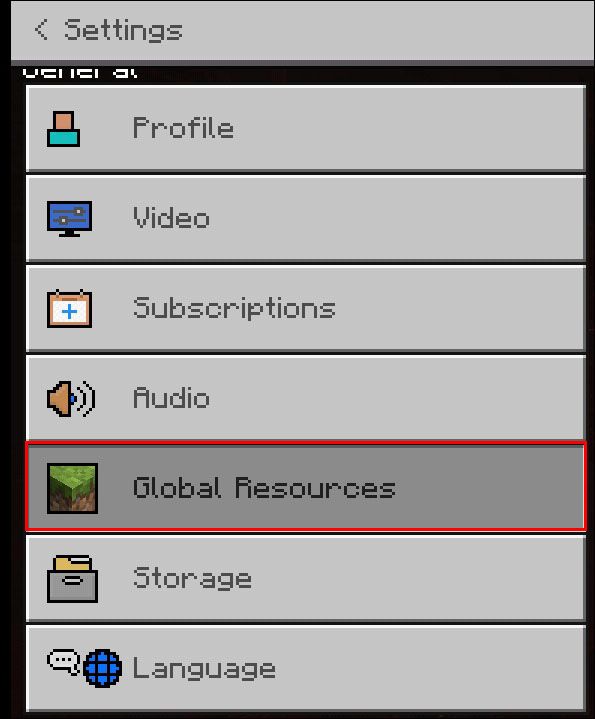
- Siirry Resurssipakettiin ja valitse varjostinpaketti. Odota sen asentamista.
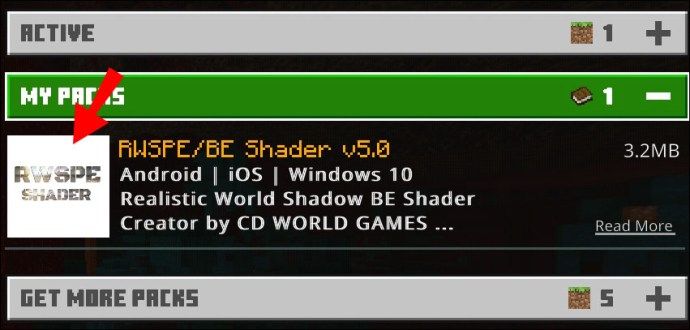
- Aloita peli.
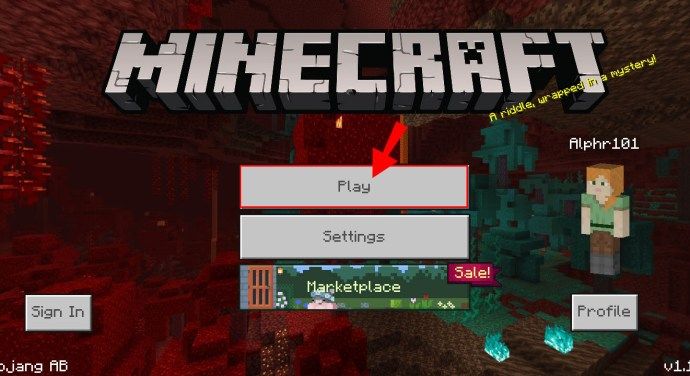
Parhaat Minecraft-varjostimet
Minecraftille on saatavana runsaasti varjostimia, joten voit helposti hämmentyä siitä, kumpi valita. Olemme keränneet parhaat oppaat varjostimiin - etsi ne alla:
- Sonic Ether . Tämä varjostinpaketti tarjoaa erittäin realistisen valaistuksen ja tehosteet. Lisäksi se tukee säteiden jäljitystä - tietysti niin kauan kuin näytönohjaimesi tukee sitä.
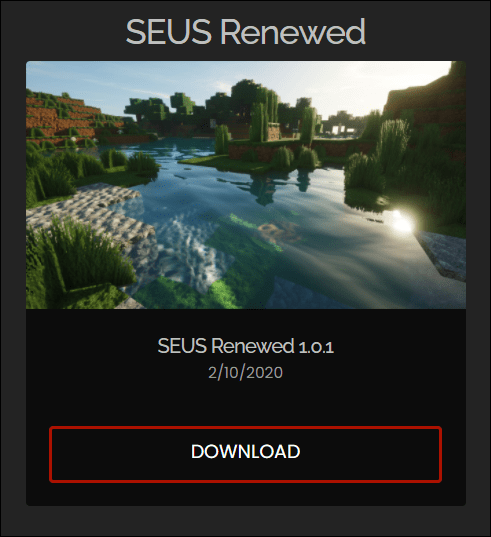
- Minecraft-malmi . Yksi suosituimmista Minecraft-varjostimista. Vaikka se ei ole yhtä realistinen kuin Sonic Ether -varjostin, sillä on myös alhaisemmat tekniset vaatimukset.
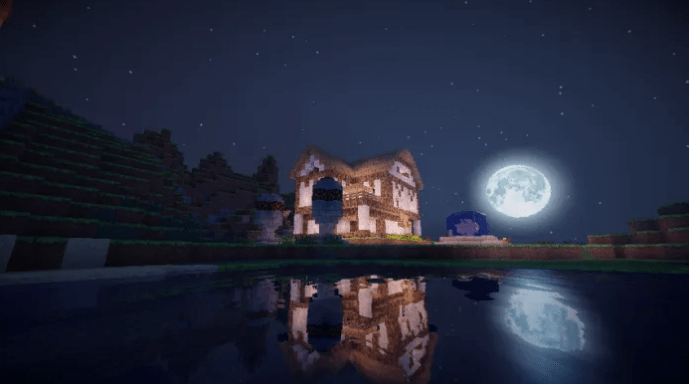
- BSL Shaders . Tämä paketti tarjoaa laajan valikoiman realistisia vaikutuksia, mutta ei käytä koko tietokoneesi tehoa - vahva kilpailu Minecraft Ore: n kanssa.

- LOVE Shaders . Toinen suosittu valinta; sen tärkein etu on suuret veden heijastukset.

- valtameri . Tämä varjostinpaketti vain muuttaa värejä eikä valaistusta, jolloin peli näyttää lämpimämmältä. Sillä on myös hyvät vesivaikutukset.
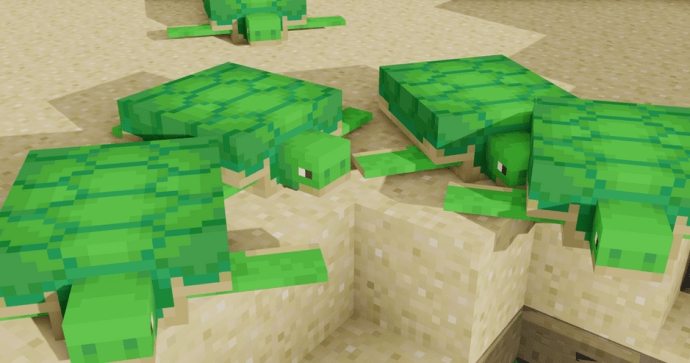
Kuinka käyttää Shadersia ja Optifineä Minecraft 1.8: ssa?
OptiFine ja varjostimet ovat saatavilla useimmille Minecraft-versioille, mukaan lukien 1.8 - mutta sinun on varmistettava, että niiden versiot vastaavat. Näin asennat varjostimet Minecraft 1.8: lle:
- Käy OptiFine verkkosivusto ja asenna se laitteellesi. Löydät 1.8-version napsauttamalla Näytä kaikki versiot, etsi tarvitsemasi versio ja napsauta Lataa.
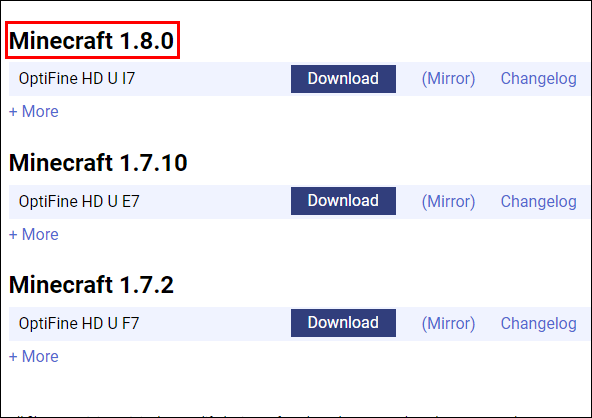
- Etsi tietokoneeltasi Optifine-käynnistystiedosto ja kopioi se Ctrl + C-pikanäppäimellä.
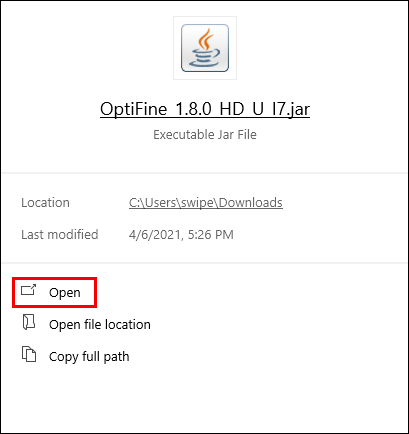
- Suorita Minecraft Launcher.

- Siirry kohtaan Asennukset ja napsauta sitten kolmen pisteen kuvaketta Viimeisin julkaisu -kohdan vieressä.
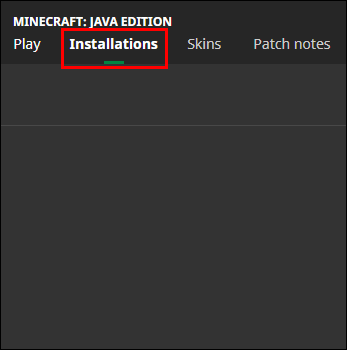
- Napsauta Pelihakemisto-kohdassa Selaa siirtyäksesi Minecraft-kansioon tietokoneellasi.
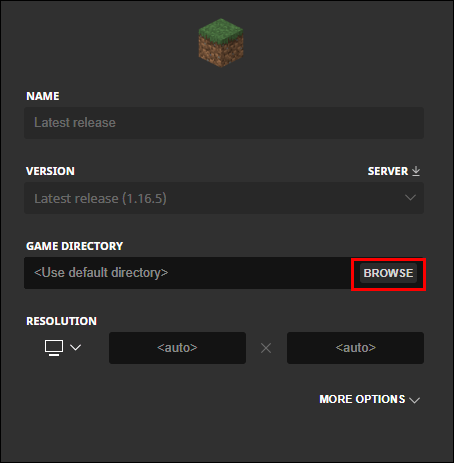
- Avaa mod-kansio.
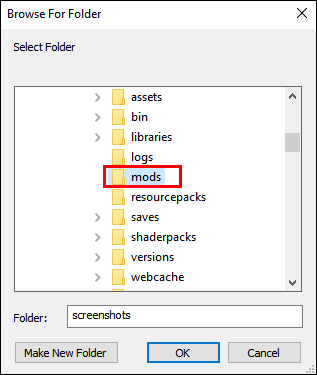
- Liitä Optifine-tiedosto mod-kansioon Ctrl + V-pikakuvakkeella.
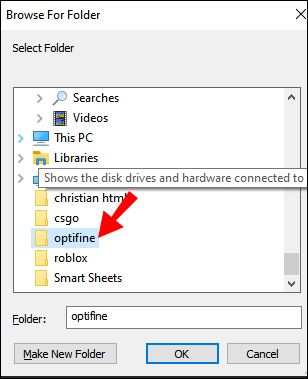
- Lataa haluamasi varjostinpaketin zip-tiedosto. Ne löytyvät useilta verkkosivustoilta, mutta suosittelemme käyttämään virallisia kehittäjasivustoja.

- Etsi juuri lataamasi tiedosto ja kopioi se.
- Avaa Minecraft Launcher ja siirry sitten päävalikosta kohtaan Asetukset.
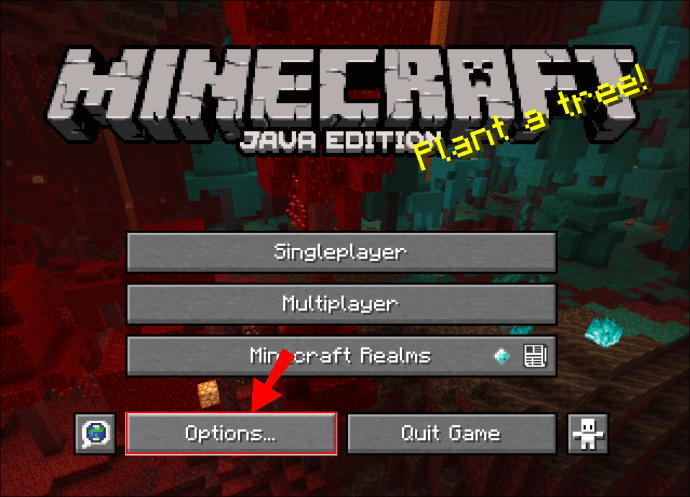
- Valitse Videoasetukset ja sitten Varjot.

- Napsauta näytön alareunassa olevaa Shaders-kansiota ja liitä shader pack -zip-tiedosto kansioon ja sulje se.

- Jos uusi varjostinpaketti ei ilmestynyt Videoasetukset-valikkoon heti, käynnistä Minecraft Launcher uudelleen.
- Siirry takaisin Shaders-sovellukseen, valitse uusi varjostinpaketti ja sitten Valmis.

- Napsauta Toista-painikkeen vieressä olevaa nuolikuvaketta.

- Valitse valikosta Forge 1.8 ja napsauta Toista.
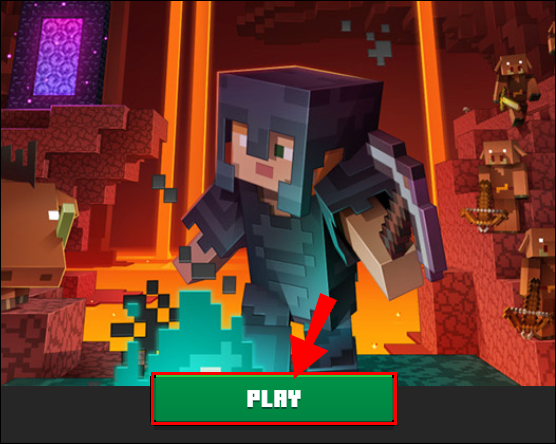
Usein Kysytyt Kysymykset
Lue tämä osio saadaksesi lisätietoja Minecraft-varjostimista ja OptiFinen.
Kuinka voin asentaa varjostimet Minecraftille?
Asennusohjeet voivat vaihdella valitsemastasi varjostinpaketista riippuen. Yleiset vaiheet ovat kuitenkin seuraavat:
1.Varmista, että OptiFine on asennettu.

2. Lataa shader-paketti kehittäjän verkkosivustolta.

3. Avaa Minecraft Launcher ja siirry päävalikosta kohtaan Asetukset.

4. Napsauta Video Settings ja sitten Shaders.

5. Napsauta Shaders Folder näytön alareunassa ja liitä shader pack -zip-tiedosto kansioon ja sulje se.
miten kuvakaappaat snapchatistä ilman heidän tietävänsä 2019

6. Siirry takaisin Shaders-sovellukseen, valitse uusi varjostinpaketti ja sitten Valmis.

7. Napsauta Toista-painikkeen vieressä olevaa nuolikuvaketta.

8. Valitse valikosta OptiFine [versio] ja napsauta Toista.
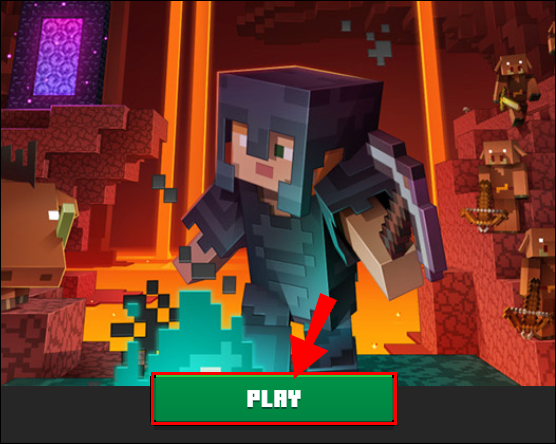
Kuinka lisätään varjostimia Forge 1.12.2: een?
Varjostimien asentaminen Forge 1.12.2: een ei eroa niiden lisäämisestä muihin versioihin. Varmista vain, että lataamasi varjostinpaketti toimii Minecraft 1.12.2: n kanssa ja valitse vastaava versio. Sinun on asennettava myös OptiFine-versio 1.12.2, jotta voit käyttää varjostimia pelissä.
Kuinka Shaders Forge 1.15.2 asennetaan?
Minecraft Forge 1.15.2 -sovellusten asentamiseksi sinun on ensin ladattava vastaavan version OptiFine. Noudata sitten seuraavia vaiheita:
1. Lataa Minecraft 1.15.2: n kanssa yhteensopiva varjostuspaketti kehittäjän verkkosivustolta.

2. Avaa Minecraft Launcher ja siirry päävalikosta kohtaan Asetukset.

3. Napsauta Video Settings ja sitten Shaders.

4. Napsauta näytön alareunassa olevaa Shaders Folder -kansiota ja liitä shader pack -zip-tiedosto kansioon ja sulje se.

5. Siirry takaisin Shaders-sovellukseen, valitse uusi varjostinpaketti ja sitten Valmis.

6. Napsauta Toista-painikkeen vieressä olevaa nuolikuvaketta.

7. Valitse valikosta OptiFine 1.15.2 ja napsauta Toista.
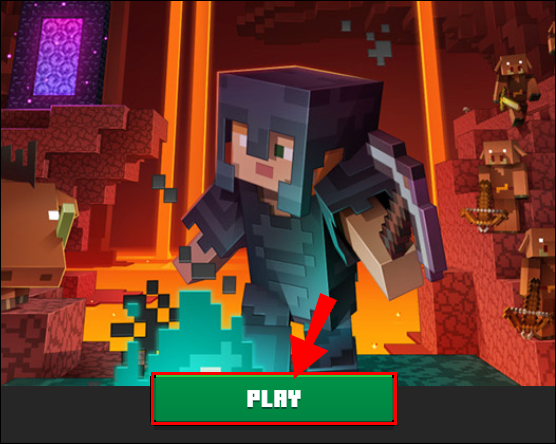
Kuinka OptiFine asennetaan Forgen avulla?
Jos sinulla on jo Minecraft Forge, asenna OptiFine ja varjostimet Minecraftille noudattamalla seuraavia ohjeita:
1. Käy OptiFinen verkkosivusto ja asenna se laitteellesi. Valitse Minecraft-versiotasi vastaava versio. Paras käytäntö on käyttää uusinta versiota.

2. Etsi tietokoneeltasi Optifine-käynnistystiedosto ja kopioi se pikanäppäimellä.

3. Suorita Minecraft Launcher.

4. Siirry kohtaan Asennukset ja napsauta sitten kolmen pisteen kuvaketta Viimeisin julkaisu -kohdan vieressä.
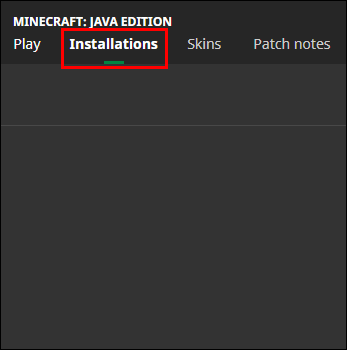
5. Napsauta Pelihakemisto-kohdassa Selaa siirtyäksesi Minecraft-kansioon tietokoneellasi.
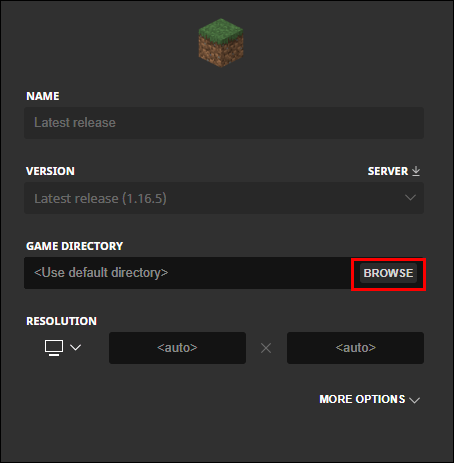
6. Avaa mods-kansio.
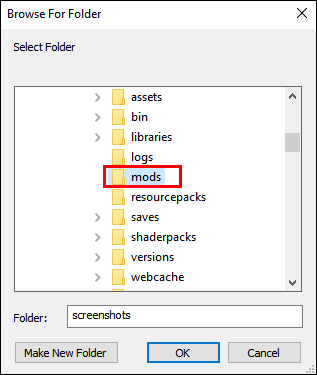
7. Liitä Optifine-tiedosto mod-kansioon pikakuvakkeella.
kuinka siirtää pelitiedot uuteen iPhoneen
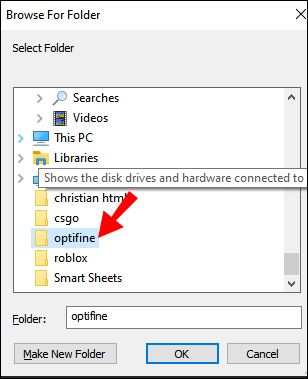
8. Lataa haluamasi varjostinpaketin zip-tiedosto. Ne löytyvät useilta verkkosivustoilta, mutta suosittelemme käyttämään virallisia kehittäjasivustoja.

9. Etsi juuri lataamasi tiedosto ja kopioi se.
10. Avaa Minecraft Launcher ja siirry päävalikosta kohtaan Asetukset.

11. Napsauta Video Settings ja sitten Shaders.

12. Napsauta näytön alareunassa olevaa Shaders Folder -kansiota ja liitä shader pack -zip-tiedosto kansioon ja sulje se.

13. Jos uusi varjostinpaketti ei ilmestynyt Videoasetukset-valikkoon heti, käynnistä Minecraft Launcher uudelleen.
14. Siirry takaisin Shaders-sovellukseen, valitse uusi varjostinpaketti ja sitten Valmis.

15. Napsauta Toista-painikkeen vieressä olevaa nuolikuvaketta.

16. Valitse valikosta Forge [versio] ja napsauta Toista.

Voitko saada varjostajia Forgella?
Lyhyt vastaus on - kyllä. Vaikka Forgen ei tarvitse lisätä varjostinpaketteja peliin, voit käyttää sitä niiden ajamiseksi, jos haluat. Jotkut Forge-modit sisältävät valaistuksen parannuksen muiden ominaisuuksien lisäksi.
Tarvitsevatko Shaders väärennöksiä?
Forgen ei tarvitse asentaa varjostimia Minecraftiin, mutta voit käyttää niitä niiden ajamiseksi, jos haluat. OptiFine puolestaan on pakollista varjostimien työskennellä.
Onko Forgen asentamiseen tarvittava Java?
Kyllä, tarvitset Java Forgen ajamiseksi. Jos kuitenkin pelaat Minecraftia tietokoneellasi, Java on jo oltava asennettuna. Löydät sen kirjoittamalla java.exe laitteen hakupalkkiin.
Se on kaikki valaistuksesta
Toivottavasti olet oppaan avulla löytänyt varjostimen, josta nautit. Tällaiset muutokset voivat muuttaa merkittävästi pelin ilmapiiriä. Ne todistavat, että oikea valaistus on ratkaisevan tärkeää, jotta peli näyttää realistisemmalta. Säteiden jäljitystekniikan kehittyessä odotamme lähitulevaisuudessa näkevämme vielä parempia varjostajia - toivotaan vain, että tietokoneiden tekniset tiedot pysyvät mukana kehityksessä.
Mitkä ovat suosikki Minecraft-modit? Jaa kokemuksesi alla olevassa kommenttiosassa.