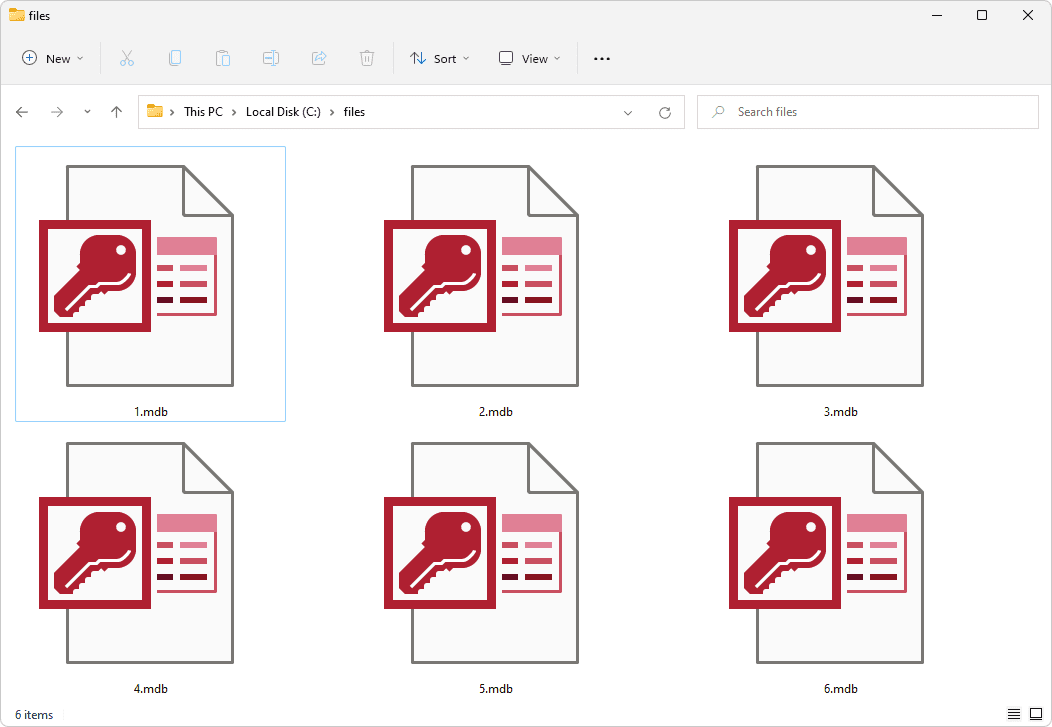Kun luot esityksiä, PowerPoint antaa sinun valita pysty- tai vaakasuuntaisen suunnan. Kun se on valittu, sitä käytetään kaikissa dioissa. Entä jos haluat sekoittaa sen?

Keskustelemme siitä, onko mahdollista tehdä yksi dioista muotokuvia PowerPointissa ja paljon muuta.
Voinko tehdä vain yhden dian muotokuvan PowerPointissa?
Valitettavasti PowerPoint ei salli sinun muuttaa tiettyjen diojen suuntaa. Sinun on muutettava koko esityksesi suuntaa.
Voit aina lisätä muotokuvan tai rajata valokuviasi niin, että ne sopivat näytölle. Lisäksi PowerPointin avulla voit sovittaa diojen koon näyttöön.
kuinka nähdä kaverin toivelista Steamissä
Vaikka PowerPoint ei salli eri suuntauksia, on olemassa kiertotapa, joka sisältää kaksi esityspakettia.
Kuinka tehdä vain yksi dia muotokuva Windowsissa
Windows-käyttäjät voivat lisätä yhden pystysuuntaisen dian seuraavasti:
- Luo kaksi esitystiedostoa. Ensimmäinen tiedosto on päädekki vaakatilassa ja toisen tiedoston tulisi sisältää tämä yksi pystydia.
- Siirry virallisessa esityksessä (ensimmäinen tiedosto) paikkaan, johon haluat lisätä pystydian ja valitse teksti, kuva tai objekti, johon haluat linkittää.

- Siirry Lisää-välilehteen.

- Napauta Linkit-osiossa Toimi.

- Valitse, milloin haluat pystysuuntaisen dian näkyvän. Voit valita Mouse Click tai Mouse Over. Jos valitset jälkimmäisen, pystysuuntainen dia avautuu, kun viet hiiren linkitetyn sijainnin päälle.

- Paina Hyperlinkki.

- Valitse avattavasta valikosta Muu PowerPoint-esitys.

- Etsi esitys, jonka haluat linkittää alkuperäiseen, ja paina Ok.

- Paina OK uudelleen.

Kun siirryt diaesitykseen ja siirryt linkitetyn tekstin, kuvan tai objektin kohdalle, vie hiiri sen päälle tai napsauta sitä valitun vaihtoehdon mukaan. Muotokuva-dia ilmestyy näytölle. Kun haluat poistua pystydiasta, paina Esc ja palaat vaakasuuntaiseen esitykseen.
Jos haluat käyttää useita pystysuuntaisia dioja, suosittelemme luomaan niille kaikille erillisen PowerPoint-tiedoston ja linkittämään ne päätiedostoon.
Vihje: Kun luot kaksi esitystiedostoa, tee se samassa kansiossa navigoinnin helpottamiseksi.
Kuinka tehdä vain yksi diamuotokuva Macissa
Kuten Windowsissa, on olemassa kiertotapa. Noudata alla olevia ohjeita:
- Luo kaksi PowerPoint-tiedostoa: toinen virallista esitystä varten ja toinen yksittäistä pystysuuntaista diaa varten. Säilytä molemmat samassa kansiossa.
- Avaa esitystasku ja siirry kohtaan, johon haluat lisätä pystysuuntaisen dian. Valitse muotokuvaan yhdistettävä teksti, objekti tai kuva.
- Siirry Lisää-välilehteen ja paina Toiminto. Jos sinulla on vanhempi Mac, siirry Diaesitys-välilehteen ja paina Toiminto.
- Valitse, milloin haluat pystysuuntaisen dian näkyvän. Voit valita Mouse Click tai Mouse Over. Jälkimmäisessä tapauksessa pystysuuntainen dia avautuu, kun viet hiiren linkitetyn sijainnin päälle.
- Paina Hyperlinkki.
- Valitse avattavasta valikosta Muu PowerPoint-esitys.
- Etsi esitys, jonka haluat linkittää, ja paina Ok kahdesti.
Linkitä kaksi tai useampi esitys vaihtamaan suuntaa
Valitettavasti PowerPoint ei salli pysty- ja vaakakuvien yhdistämistä samaan tiedostoon. Voit kuitenkin luoda vain yhden pystysuuntaisen dian PowerPoint-tiedostoon ja linkittää sen vaakasuuntaiseen esitykseen. Vaikka se saattaa tuntua monimutkaiselta, tämä on paras tähän mennessä saatavilla oleva ratkaisu, ja se toimii sekä Windowsissa että Macissa.
Miten selvisit tästä ongelmasta? Oletko löytänyt muuta ratkaisua tai oletko tyytyväinen yllä mainittuun menetelmään? Kerro meille kommenteissa.