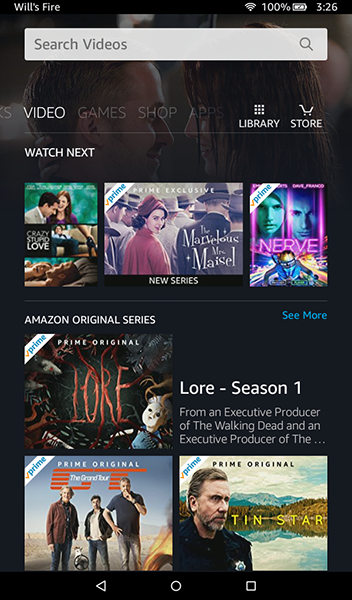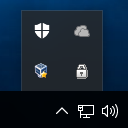Google Docs on ilmainen, monipuolinen vaihtoehto Microsoft Wordille, ja sen käyttö asiakirjojen luomiseen on tuttu kokemus useimmille. Kaikki ominaisuudet eivät kuitenkaan ole samat kuin heidän Word-vastineensa. Esimerkiksi sarakefunktio voi kestää jonkin aikaa.
Google-tiliä ei voi lisätä iPhoneen

Tässä artikkelissa kerrotaan, kuinka voit luoda kaksi saraketta Google-dokumentteihin yhdessä vastaavien hyödyllisten muotoilukomentojen kanssa.
Kuinka luoda kaksi saraketta tekstiä Google-dokumenteissa
Google-dokumenttien monisarakkeista ominaisuutta ei sisällytetty Google-dokumenttien ensimmäisen julkaisun yhteydessä, mutta mainitun vaihtoehdon kysyntä sai kehittäjät lisäämään sen.
Lisää toinen sarake asiakirjan yhdelle sivulle seuraavasti:
- Toisen sarakkeen lisääminen tyhjään asiakirjaan
Huomaa, että tämä soveltaa kahden sarakkeen muotoa koko projektiisi.- Avaa Google-dokumentit ja valitse Tyhjä sivu.

- Napsauta ylävalikossa Alusta.

- Vie hiiri avattavasta luettelosta Sarakkeet-kohtaan.

- Napsauta kahden sarakkeen kuvaa lisätäksesi sen asiakirjaasi.

- Avaa Google-dokumentit ja valitse Tyhjä sivu.
- Kahden sarakkeen muodon käyttäminen asiakirjan osassa
- Avaa Google-asiakirja, jossa on teksti, johon haluat käyttää muotoilua, tai luo uusi tyhjältä sivulta.

- Korosta tekstin osa, johon haluat lisätä muotoilun.

- Napsauta ylävalikossa Alusta.

- Vie hiiri avattavan luettelon sarakkeiden päälle.

- Napsauta kahden sarakkeen kuvaa.

- Avaa Google-asiakirja, jossa on teksti, johon haluat käyttää muotoilua, tai luo uusi tyhjältä sivulta.
- Vaakasuoran puolisivun asiakirjan luominen
- Avaa Google-dokumenttisi tai luo uusi.

- Napsauta ylävalikon vasemmassa yläkulmassa olevaa Tiedosto-painiketta.

- . Valitse avattavasta luettelosta Sivun asetukset.

- Vaihda Maisema ponnahdusikkunasta.

- Napsauta OK. Vaihtoehtoisesti, jos aiot tehdä useita uusia vaakasuuntaisia asiakirjoja, säilytä tämä asetus napsauttamalla Aseta oletukseksi. Voit poistaa tämän käytöstä uudelleen myöhemmin.

- Napsauta ylävalikossa Alusta.

- Vie hiiri avattavan luettelon sarakkeiden päälle.

- Napsauta kahden sarakkeen kuvaa.

- Avaa Google-dokumenttisi tai luo uusi.
- Kahden sarakkeen muotoilun poistaminen
- Valitse tekstin osa, josta haluat poistaa kahden sarakkeen muotoilun.

- Napsauta Alusta.

- Vie hiiri sarakkeiden päälle

- Valitse yhden sarakkeen muotoinen kuva.

- Valitse tekstin osa, josta haluat poistaa kahden sarakkeen muotoilun.
Sarakkeiden luominen Google-dokumenteihin
Kun käytät useita sarakkeita Google-dokumenteissa, voit muokata sarakkeiden muotoilua mukautettujen asetusten luomiseksi. Nämä työkalut sijaitsevat viivain-työkalussa sivun yläosassa.
Tärkeitä on muistaa:
- Jokaisen sarakkeen molemmissa päissä oleva sininen nuoli edustaa vasenta ja oikeaa sisennystä. Säädä sisennystä napsauttamalla hiirtä ja pitämällä sitä painettuna.
- Vasemman puolen sinisen nuolen päällä oleva sininen viiva on ensimmäisen rivin sisennys. Tämä on tärkeää, jos käytät välilehtiä kappaleisiin. Voit siirtää sitä napsauttamalla ja pitämällä alhaalla nuolien tapaan. Yleensä, jos siirrät vasenta sisennystä, myös ensimmäisen rivin sisennys liikkuu. Ensimmäisen rivin sisennyksen napsauttaminen ja pitäminen painettuna siirtää sitä erikseen.
- Sarakkeiden välinen viivaimen harmaa osa edustaa marginaalia. Voit siirtää sitä viemällä hiirellä sen päälle, kunnes kohdistin muuttuu marginaalityökaluksi. Marginaalityökalu näyttää kahdelta pystysuoralta viivalta, joiden nuolet osoittavat vasemmalle ja oikealle. Kun kohdistin muuttuu, napsauta ja pidä painettuna ja siirrä sitten vasemmalle tai oikealle.
- Harmaat viivat sivun viivaimen vasemmalla ja oikealla puolella ovat vasen ja oikea marginaali. Voit siirtää sitä viemällä hiiren pään yli, kunnes kohdistin muuttuu kaksapäiseksi nuoleksi. Napsauta sitten pitkään siirtyäksesi.
- Voit määrittää tietyt välileveydet syöttämällä mittauksen muotoiluvaihtoehtoihin. Pääset tähän:
- Napsauta ylävalikossa Alusta.
- Vie hiiri sarakkeiden päälle.
- Napsauttamalla Lisää vaihtoehtoja.
- Sijoittamalla tietty numero leveyden määrittämiseksi tuumina välilyönnin oikealla puolella olevassa tekstiruudussa.
- Napsauta Käytä.
- Jos haluat tehdä rivin sarakkeiden väliin, avaa muotoiluvaihtoehdot sarakkeiden alla ja vaihda Rivien välinen viiva.
Kahden sarakkeen luominen Google-dokumentteihin Chromessa
Pääasiassa verkossa olevat Google-dokumentit eivät ole riippuvaisia alustasta, ja sitä voidaan käyttää missä tahansa selaimessa. Google Chromen käytössä on kuitenkin yksi etu. Googlen omana virkamiehenä Google-offline-Chrome-laajennus , antaa sinun käyttää tekstinkäsittelyohjelmaa, vaikka sinulla ei olisi internetyhteyttä.
Lataa ja asenna laajennus Google Chrome -selaimeesi, jotta sen toiminnot sallitaan myös offline-tilassa. Voit lisätä sarakkeita Google Docs -projektiisi Google Chrome -selaimellasi noudattamalla yllä annettuja ohjeita.
Toisen sarakkeen kirjoittaminen Google-dokumentteihin
Tyypillisesti asiakirjassa, jolla on jo kahden sarakkeen muoto, siirryt automaattisesti toiseen sarakkeeseen, kun ensimmäisessä tilassa on tilaa. Jos haluat kirjoittaa jommankumman sarakkeen kerralla, voit tehdä sen lisäämällä sarakkeenvaiheet asiakirjaan.
Tämä voidaan tehdä seuraavasti:
- Napsauta ylävalikossa Lisää.

- Vie hiiri avattavan luettelon Tauko-kohtaan.

- Napsauta Sarakkeen tauko.

- Vaihtoehtoisesti voit napsauttaa hiiren kakkospainikkeella ja valita sitten sarakkeenvaihdon ponnahdusvalikosta. Jos käytät Macia, käytä Ctrl + napsauta ja tee sama.

Näin voit siirtyä edestakaisin napsauttamalla molempien sarakkeiden välillä ja kirjoittamalla sitten tekstisi haluamallasi tavalla.
Kahden sarakkeen luominen Google Docs -sovelluksessa Androidissa
Sarakemuoto-ominaisuus ei valitettavasti ole käytettävissä Google Docs -mobiilisovelluksen mobiiliversiossa. On kuitenkin tapoja kiertää tämä, ja siihen liittyy taulukoiden käyttämistä.
Tehdä tämä:
- Avaa Google Docs -mobiilisovellus ja napauta sitten näytön oikeassa alakulmassa olevaa + -näppäintä.

- Napauta Uusi asiakirja. Vaihtoehtoisesti, jos napautat Valitse malli, voit selata vaihtoehtoja nähdäksesi, onko malleja, joissa on useita sarakkeita.
- Napauta Lisää. Tämä on + -merkki oikeassa yläkulmassa.

- Selaa luetteloa alaspäin ja napauta sitten Taulukko.

- Napauta sarakkeiden alanuolta vähentääksesi ne kahteen.
- Napauta Rows-alanuolta vähentääksesi ne yhdeksi.

- Napauta Lisää taulukko.

Tablet-laitteiden mobiiliversiossa haittapuoli on, että et voi poistaa reunoja tarkalleen kuten selainta käyttäessäsi. Jos haluat lisätoimintoja, avaa mobiiliselaimesi ja siirry sitten Google-dokumentteihin.
Kuinka tehdä kaksi saraketta Google Docs -sovelluksessa iPhonessa
Google Docs -mobiilisovellus ei ole riippuvainen alustasta. Samat komennot kuin Androidissa, koskevat myös iPhone-versiota. Noudata samoja yllä olevia ohjeita Android käyttääksesi tabletteja sarakeominaisuuden korvaajana, tai avaa sen sijaan Google-dokumentit selaimessasi.
Kahden sarakkeen luominen iPadin Google Docs -sovelluksessa
Sekä iPhone että iPad jakavat saman mobiilisovelluksen version. IPhonea koskevat komennot koskevat myös iPadia.
Muita usein kysyttyjä kysymyksiä
Nämä ovat kysymyksiä, jotka yleensä nousevat esiin aina, kun Google Docs -sarakkeista keskustellaan.
Kuinka jaat soluja Google-dokumenteissa?
Tällä hetkellä et voi jakaa soluja Google Docsissa luotuun taulukkoon, ellei niitä ole aiemmin yhdistetty myös Google Docsissa.
Yhdistä solut korostamalla vain solut, jotka haluat yhdistää, ja tee sitten seuraava:
• Napsauta ylävalikossa Alusta.

• Vie hiiri pöydän päälle.

Kuinka vaihdan Google-tiliä
• Napsauta Yhdistä solut.

• Vaihtoehtoisesti voit napsauttaa hiiren kakkospainikkeella ja valita ponnahdusikkunasta Yhdistä solut

valikossa. Jos käytät Macia, Ctrl + napsauta sen sijaan.
Jos haluat jakaa yhdistetyt solut, napsauta hiiren kakkospainikkeella tai Ctrl + napsauta yhdistettyä solua ja valitse Poista yhdistäminen
Kuinka lisäät sarakkeita Google-dokumentteihin?
Google-dokumentissa voi olla enintään kolme tekstisaraketta. Lisää sarake korostamalla vain olemassa oleva teksti ja siirtymällä sitten Muotoile-valikon kolmen sarakkeen kuvaan.
Jos haluat lisätä sarakkeita Google-dokumenttiin lisättyyn taulukkoon, napsauta hiiren kakkospainikkeella tai ctrl + napsauta taulukon sisällä ja valitse sitten lisää sarake vasemmalle tai oikealle.
Kuinka teet kaksi kappaletta vierekkäin Google-dokumenteissa?
• Valitse kahden kappaleen kokonaisuus napsauttamalla ja vetämällä hiirtä.
• Kun kaikki on valittu, napsauta ylävalikossa Alusta.
• Vie hiiri sarakkeiden päälle ja valitse Kaksi saraketta.
• Napsauta toisen kappaleen alkua.
• Napsauta ylävalikossa Lisää.
kuinka olla näkymätön höyryllä
• Vie hiiri tauon päälle.
• Valitse Sarakkeen tauko.
Kahden kappaleen tulisi nyt olla vierekkäin.
Monipuolinen sovellus
Kun Google-dokumenttien kehittäjät vastaavat lisämuotoiluvaihtoehtojen vaatimuksiin, yhä enemmän ominaisuuksia tulee saataville. Toistaiseksi kahden sarakkeen luominen Google-dokumentteihin lisää tämän jo monipuolisen sovelluksen toiminnallisuutta.
Tiedätkö muita tapoja tehdä kaksi saraketta Google-dokumentteihin? Jaa ajatuksesi alla olevassa kommenttiosassa.