Laitteen linkit
Luova tapa merkitä tapahtuma - häät, tanssiaiset tai loma - on videomontaasi. Tarkemmin sanottuna videomontaasi, joka on tehty joistakin suosikkikuvistasi tietystä tapahtumasta, voi olla ikimuistoinen muisto.

Videomontaasin tekeminen ei ole vain hauskaa, vaan se voi olla myös suhteellisen helppoa. Lisäksi valittavana on niin monia sovelluksia ja ohjelmia, jotka voivat auttaa tässä projektissa. Tässä oppaassa näytämme, kuinka voit tehdä videomontaasin digitaalisista valokuvistasi eri laitteilla. Käymme läpi myös hyödyllisiä vinkkejä ja sovelluksia, jotka voivat auttaa sinua tekemään täydellisen videomontaasin.
Kuinka tehdä videomontaasi kuvista
Jotkut saattavat ajatella, että videomontaasi on vain diaesitys valokuvista, jotka on parhaimmillaan järjestetty valittuun sarjaan. Päinvastoin, videomontaasi voi sisältää myös paljon luovia tehosteita, siirtymiä, musiikkia ja jopa 3D-tehosteita. Lisäksi sinulla ei tarvitse olla Adobe Photoshopia tai videonmuokkaustaitoja tehdäksesi upeaa videomontaasia. On satoja ohjelmia, joista osa on ilmaisia, ja jotka antavat kaikki tarvitsemasi työkalut luodaksesi videomontaasin, joka herättää kuvasi eloon.
Minkä videonmuokkausohjelman päätät valita, riippuu viime kädessä laitteestasi. Jokaisessa laitteessa on jonkinlainen esiasennettu valokuvien ja videoiden muokkausohjelma, mutta voit myös asentaa erikoissovelluksen videomontaasien tekemiseen.
Kuinka tehdä videomontaasi Macissa
Macin omistajille käytämme Photos-ohjelmaa videomontaasin tekemiseen digitaalisista valokuvista. Kun olet löytänyt tämän sisäänrakennetun ohjelman, sinun on tehtävä seuraavaksi:
- Avaa Valokuvat-ohjelma Macissasi.

- Siirry vasemman sivupalkin Kirjasto-kohtaan, pidä Komento-painiketta painettuna ja valitse valokuvat videomontaasiin.

- Valitse komentopalkista Tiedosto, Luo, Diaesitys ja sitten Valokuvat.

- Valitse ponnahdusvalikosta Uusi diaesitys.

- Videomontaasin nimi ja valitse OK.
Montaasi luodaan automaattisesti. Kun kaikki valokuvat on ladattu Kuvat-ohjelmaan, on aika muokata videomontaasi.
- Järjestä kuvien järjestys uudelleen napsauttamalla kutakin valokuvaa alareunassa ja vetämällä sitä vasemmalle tai oikealle.
- Valitse teema valitsemalla oikealla puolella oleva Teemat-painike.

- Lisää kappale napsauttamalla nuottikuvaketta ja lataa kappale musiikkikirjastostasi.

- Päättääksesi, kuinka kauan kukin kuva näkyy, siirry työkalupalkin Kesto-painikkeeseen.

- Tallenna videomontaasi napsauttamalla Vie.

Kuinka tehdä videomontaasi valokuvista Windowsissa
Videomontaasin luomiseen Windowsissa käytämme ilmaista videonmuokkaussovellusta Movavi. Kun olet asentanut ohjelman Windowsiin, toimi seuraavasti:
- Avaa Movavi Windows-tietokoneellasi.

- Napsauta Tuo-kohdassa Lisää tiedostoja.
Huomautus: Jotta tämä prosessi olisi helpompi ja nopeampi, luo erillinen kansio, jossa on kaikki kuvat, joita haluat käyttää videomontaasiin. Kun on aika ladata ne, napsauta koko kansiota.
- Järjestä valokuvien järjestys uudelleen napsauttamalla kutakin valokuvaa ja vetämällä se sarjan jommallekummalle puolelle.

- Voit lisätä siirtymiä kuvien välillä napsauttamalla vasemmassa sivupalkissa olevaa Siirtymäkuvaketta.

- Napsauta vasemmassa sivupalkissa olevaa Suodattimet-kuvaketta lisätäksesi suodattimen jokaiseen valokuvaan.

- Lisää tekstiä ja kuvatekstejä napsauttamalla T-kuvaketta.

On olemassa monia muita ominaisuuksia, joiden avulla voit tehdä videomontaasistasi entistä paremman. Esimerkiksi Movavi Editor Plus -sovelluksella voit lisätä jokaiseen valokuvaan erikoistehosteita, luoda taustoja ja jopa animoida kuvia 3D-tehosteilla. Kun olet valmis, napsauta vain näytön oikeassa alakulmassa olevaa Vie-painiketta.
Kuinka tehdä videomontaasi iPhonessa
Jos haluat tehdä videomontaasin iPhonellasi, voit käyttää esiasennettua iMovie-sovellusta. Jos sinulla ei ole sovellusta puhelimessasi, löydät sen App Storesta. Voit tehdä videomontaasin iMoviella seuraavasti:
- Avaa iMovie.

- Napauta + Projekti-välilehdellä.

- Valitse Elokuva.

- Napauta valokuvia, joita haluat käyttää videomontaasiin.
- Valitse Luo.

Nyt on aika editoida videomontaasi. Tässä on mitä voit tehdä: - Napauta kutakin valokuvaa ja vedä sitä vasemmalle tai oikealle järjestääksesi sarjan uudelleen.

- Lisää tekstiä kuvaan napauttamalla T-kuvaketta alatyökalupalkissa.

- Lisää suodatin napauttamalla kolmea ympyrää T-kuvakkeen vieressä.

- Voit lisätä siirtymän napauttamalla kunkin kuvan välissä olevaa kuvaketta. Voit valita ei mitään, teema, liukeneminen, sivu, pyyhi ja häivytys.

- Valitse näytöllä näkyvän kuvan keston pituus.

- Voit lisätä taustamusiikkia napauttamalla nuottikuvaketta alatyökalupalkissa.

- Kun olet valmis, napauta Valmis-painiketta.

Tästä eteenpäin voit joko ladata videomontaasin puhelimeesi tai jakaa sen sosiaalisessa mediassa.
kuinka muuttaa nimeä legendojen liigassa
Kuinka tehdä videomontaasi Androidilla
Videomontaasin tekemiseen Androidilla käytämme Google-kuvia. Hyvä uutinen on, että Google-kuvat pitäisi olla jo asennettuna laitteellesi. Tässä on vaiheet videomontaasin tekemiseen:
- Avaa Google Kuvat.

- Siirry alavalikosta kohtaan Kirjasto.

- Napauta Apuohjelmat sovelluksen oikeassa yläkulmassa.
- Mene alas, kunnes löydät Luo uusi… -osion.

- Valitse Elokuva.

- Valitse joko Uusi elokuva tai jokin valmiista teemoista.

- Napauta galleriastasi kuvia, joita haluat käyttää.

- Valitse näytön oikeasta yläkulmasta Luo.
Google Kuvat lisää kappaleen automaattisesti videomontaasiisi, mutta voit vaihtaa sen helposti. Nyt on aika editoida videomontaasi.
- Järjestä valokuvien sarja uudelleen napauttamalla kutakin valokuvaa ja vetämällä se sarjan ylä- tai alaosaan.

- Valitse kuvasuhde napauttamalla kehyskuvaketta videomontaasin alla. Voit valita vaaka- ja muotokuvatilan välillä.

- Valitse kappale napauttamalla kuvasuhteen vieressä olevaa nuottikuvaketta. Voit tuoda kappaleen musiikkikirjastostasi, käyttää Google Photon erityisesti luomaa teemamusiikkia tai valita, ettei musiikki soita taustalla.

- Jos haluat lisätä tai poistaa kuvan, napauta kolmea pistettä kunkin valokuvan oikealla puolella.

- Kun olet valmis, napauta Tallenna oikeassa yläkulmassa.

- Napauta kolmea pistettä videon oikeassa yläkulmassa.
- Siirry kohtaan Lataa.
Vinkkejä upean videon tekemiseen
Tehdäksesi upean videomontaasin, sinun ei tarvitse olla erityisen taitava videon editoinnissa. Sinun tarvitsee vain tietää, mitkä työkalut ovat käytettävissäsi ja miten voit käyttää niitä hyödyksesi. Tässä on hyödyllisiä vinkkejä videomontaasin tekemiseen.
Valitse Upeita kuvia
On aina hyvä idea valita kuvat ennen kuin aloitat videomontaasin tekemisen. Tämä vaihe säästää aikaa. Tee erillinen kansio ja kopio kaikista kuvista, joita haluat käyttää. Kun on aika ladata ne, voit napsauttaa koko kansiota ja ladata kaikki kuvat kerralla.
Valitsemasi kuvat riippuvat henkilökohtaisista mieltymyksistäsi. Jos teet videomontaasin markkinointikampanjaa varten, varmista, että valitset korkealaatuisia kuvia, joihin kohdeyleisösi reagoi.
Säädä niitä
Kun lataat kaikki valokuvat, ne todennäköisesti järjestetään samalla tavalla kuin kansiossasi. Onneksi on helppo tapa järjestää ne uudelleen haluamassasi järjestyksessä. Sinun tarvitsee vain napsauttaa tai napauttaa kutakin kuvaa ja vetää se sarjan jommallekummalle puolelle. Kun löydät täydellisen paikan sille, vapauta kuva.
Valokuvan pituuden asettaminen
Kunkin valokuvan näytöllä näkyvä kesto ei saa ylittää kahta sekuntia. Mutta jälleen kerran, tämä on täysin sinusta kiinni. Jos jokaisessa valokuvassa on tekstiä, katsojilla pitäisi olla tarpeeksi aikaa lukea se. Yksi hyödyllinen ominaisuus jokaisessa videonmuokkaussovelluksessa on, että jokaisella valokuvalla voi olla erilainen kesto. Voit yleensä valita 0,50 sekuntia, 1 sekuntia, 2 sekuntia ja niin edelleen.
Siirtymistyylit
Siirtymillä on voima saada videomontaasi näyttämään ammattimaiselta ja huippuluokan. Jos teet hauskaa videomontaasia itsellesi tai perheellesi, voit valita eri siirtymistyylin jokaisen kuvan välillä. Jos kuitenkin teet videomontaasin osana markkinointistrategiaa, on parasta pysyä yhdessä siirtymistyylissä. Löydät yleensä siirtymäominaisuuden työkalupalkista tai kunkin kuvan välillä.
Lisää musiikkia, ääniä ja tehosteita
Tämä on mielenkiintoisin osa valokuvamontaasin luomisessa, koska voit olla todella luova. Musiikin lisääminen piristää videotasi, varmista vain, että valitsemasi kappale vastaa videomontaasin yleistä tunnelmaa.
Melkein jokainen videonmuokkausohjelma tarjoaa yleistä musiikkia, jonka käyttö on ilmaista. Toisaalta, jos haluat käyttää tiettyä kappaletta, et todennäköisesti voi julkaista videotasi verkossa. Tekijänoikeuksista johtuen et voi käyttää useimpia julkaistuja kappaleita videomontaasiin.
Voit myös valita useista tehosteista (pyyhkeet, häivytykset jne.) tehdäksesi videomontaasista entistä paremman. Varmista vain, ettet liioittele sitä. Löydät nämä ominaisuudet yleensä mistä tahansa videonmuokkaussovelluksesta, ja ne ovat yleensä ilmaisia.
Herätä valokuvasi henkiin videomontaasilla
Nyt tiedät kuinka tehdä videomontaasi kuvistasi eri laitteilla. Tiedät myös, millä sovelluksilla ja ohjelmilla voit parantaa videoeditointikokemustasi. Jos käytät aikaa ja kärsivällisyyttä, videomontaasisi luovuudelle ei ole rajaa.
Oletko koskaan tehnyt videomontaasia aiemmin? Käytitkö jotain oppaassamme luetelluista sovelluksista? Kerro meille alla olevassa kommenttiosassa.








































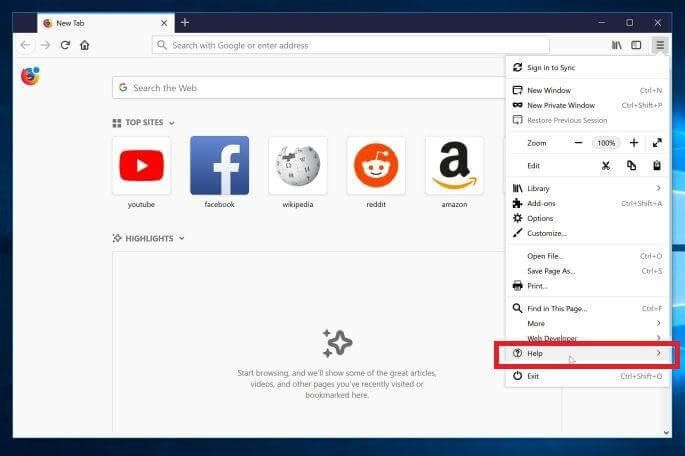

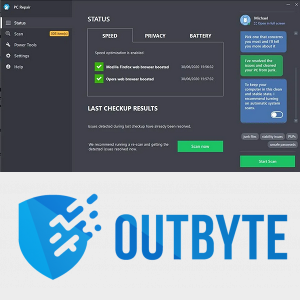


![Pysähdyksen lisääminen Uber-sovellukseen [Rider or Driver]](https://www.macspots.com/img/other/53/how-to-add-a-stop-in-the-uber-app-rider-or-driver-1.png)