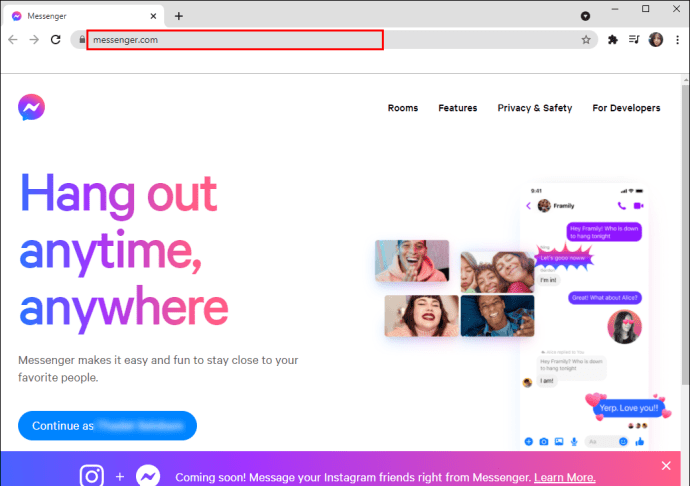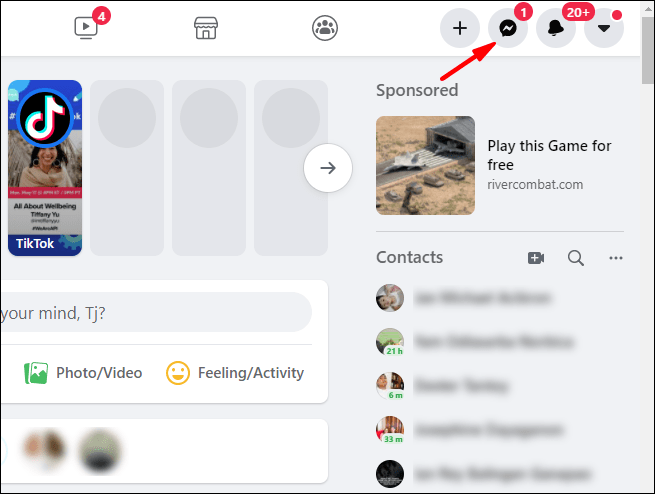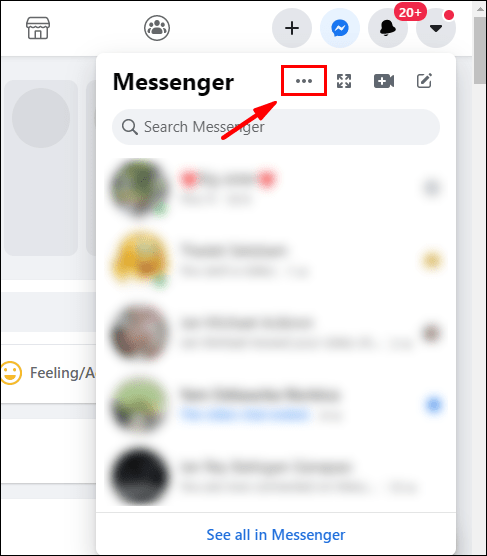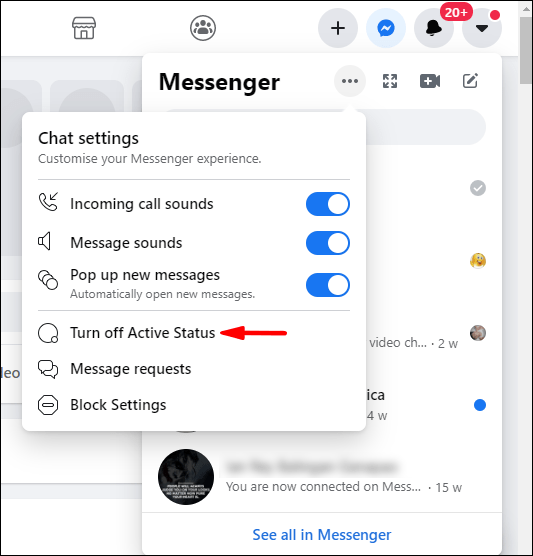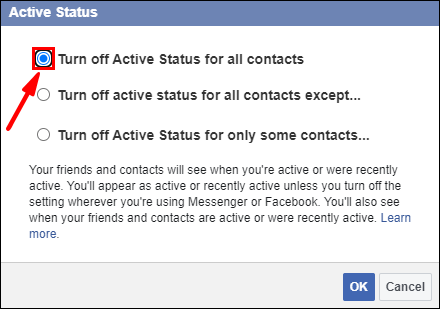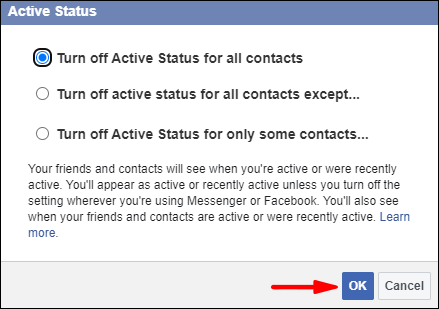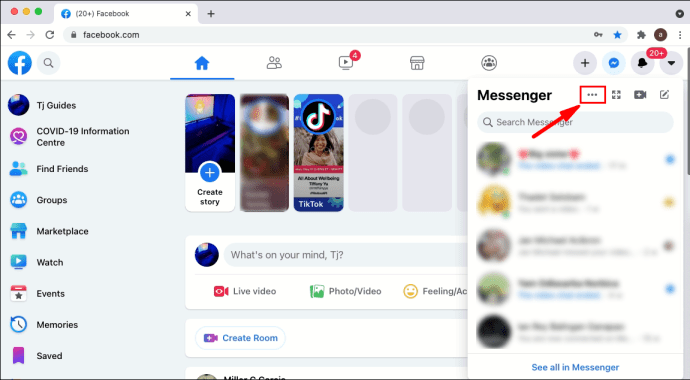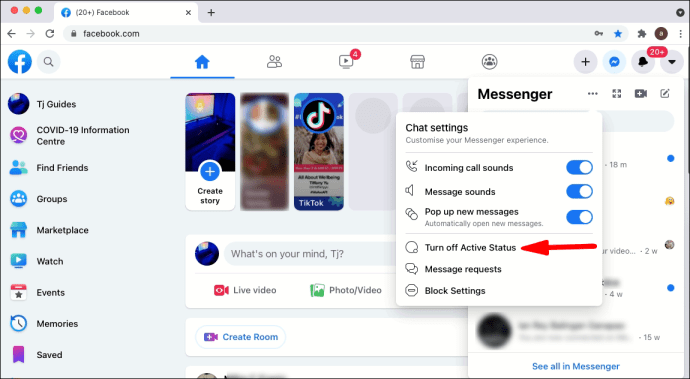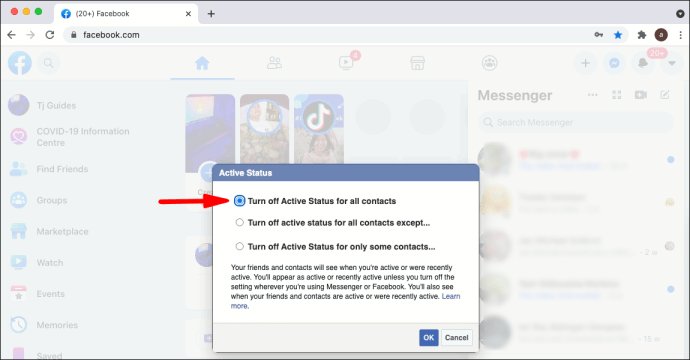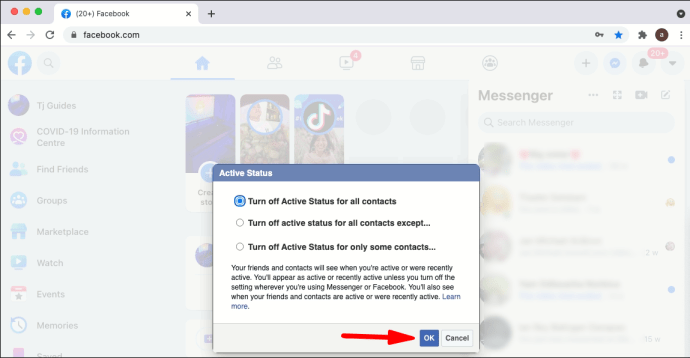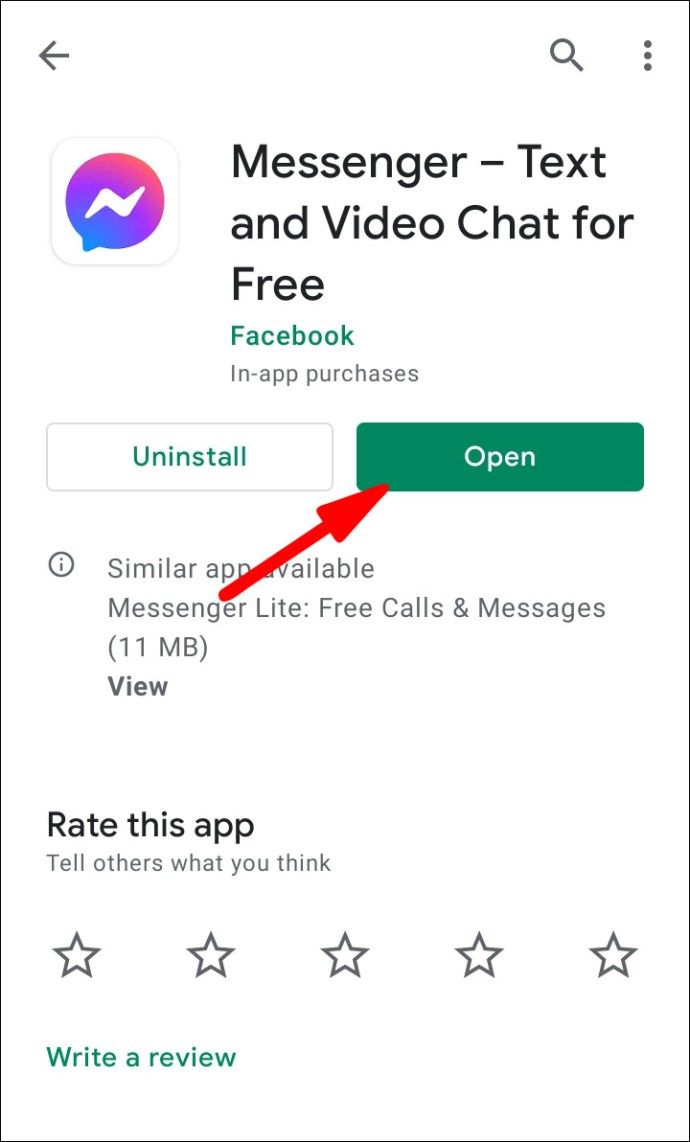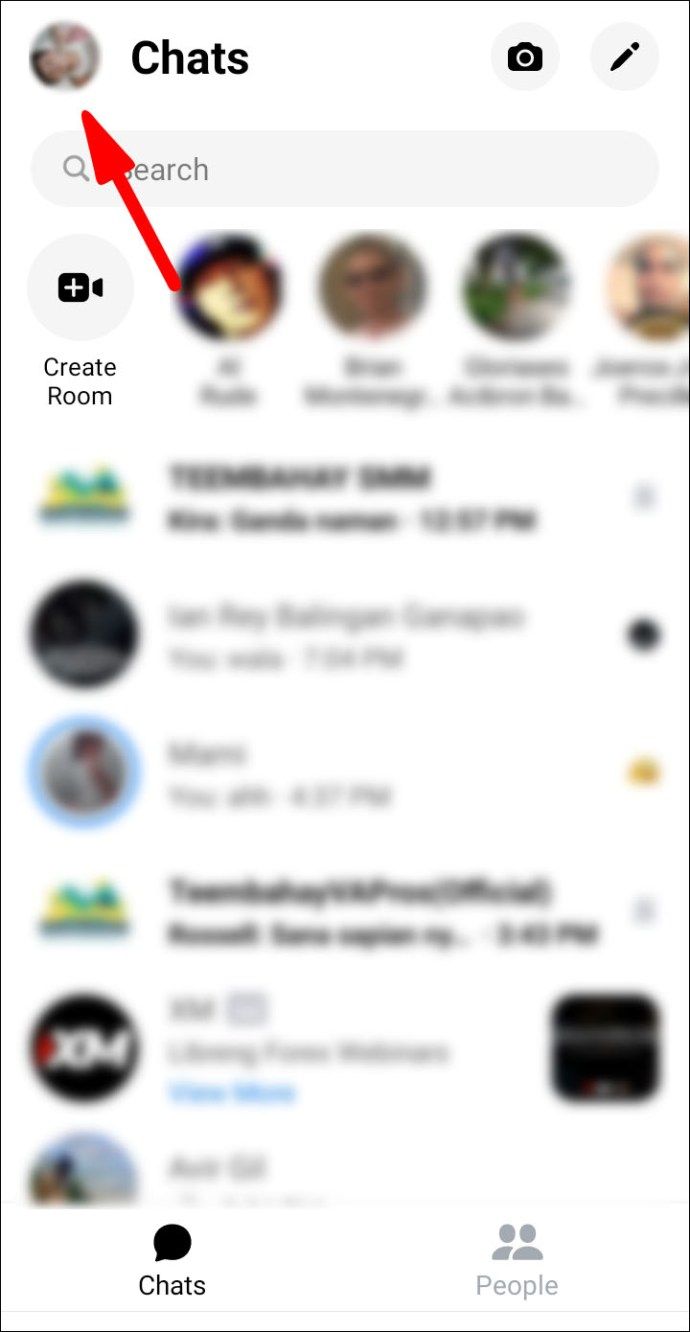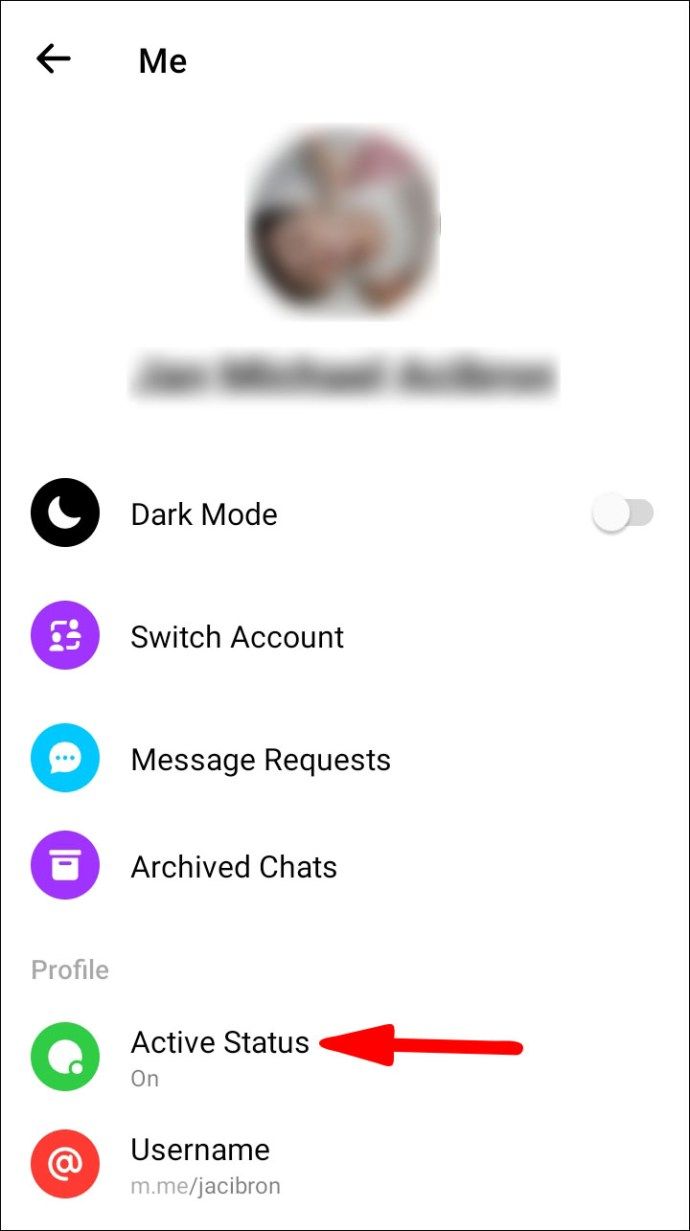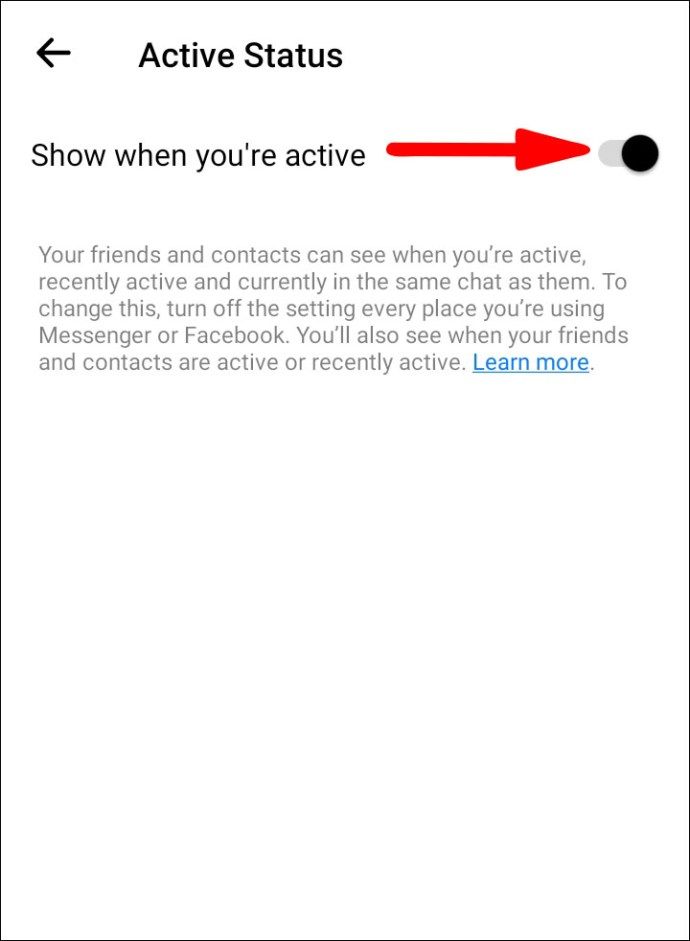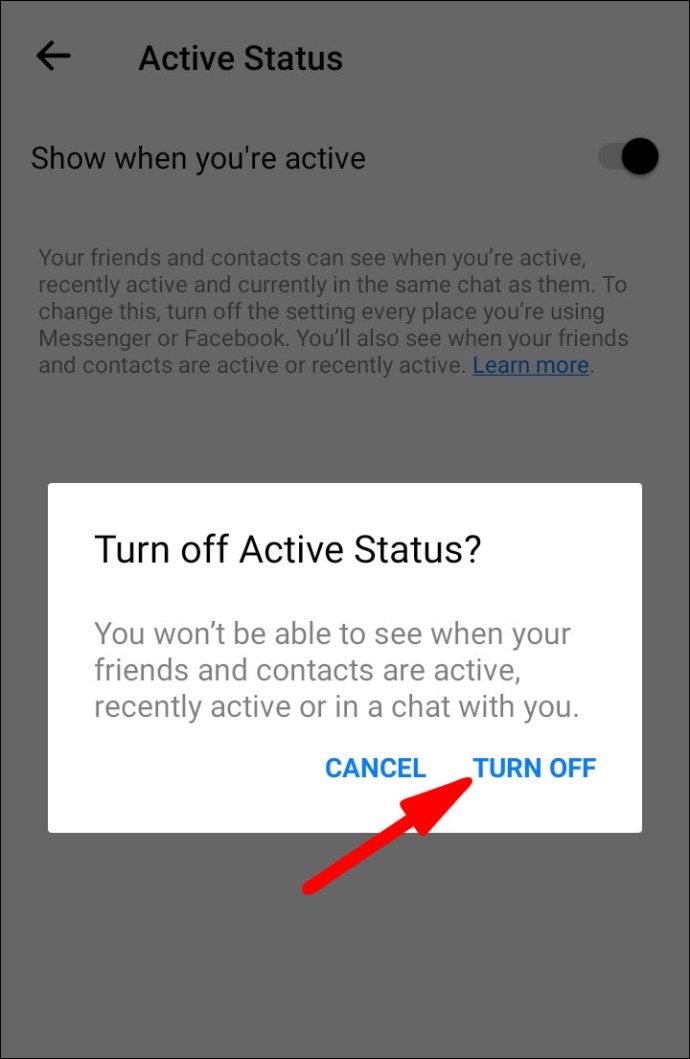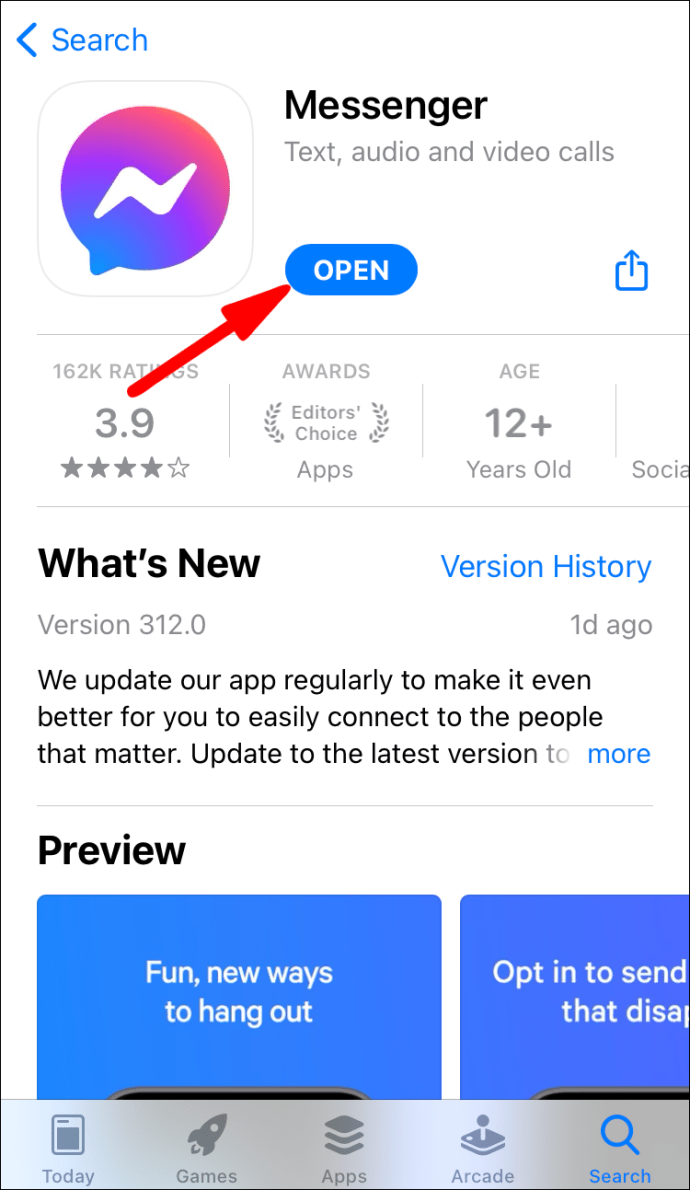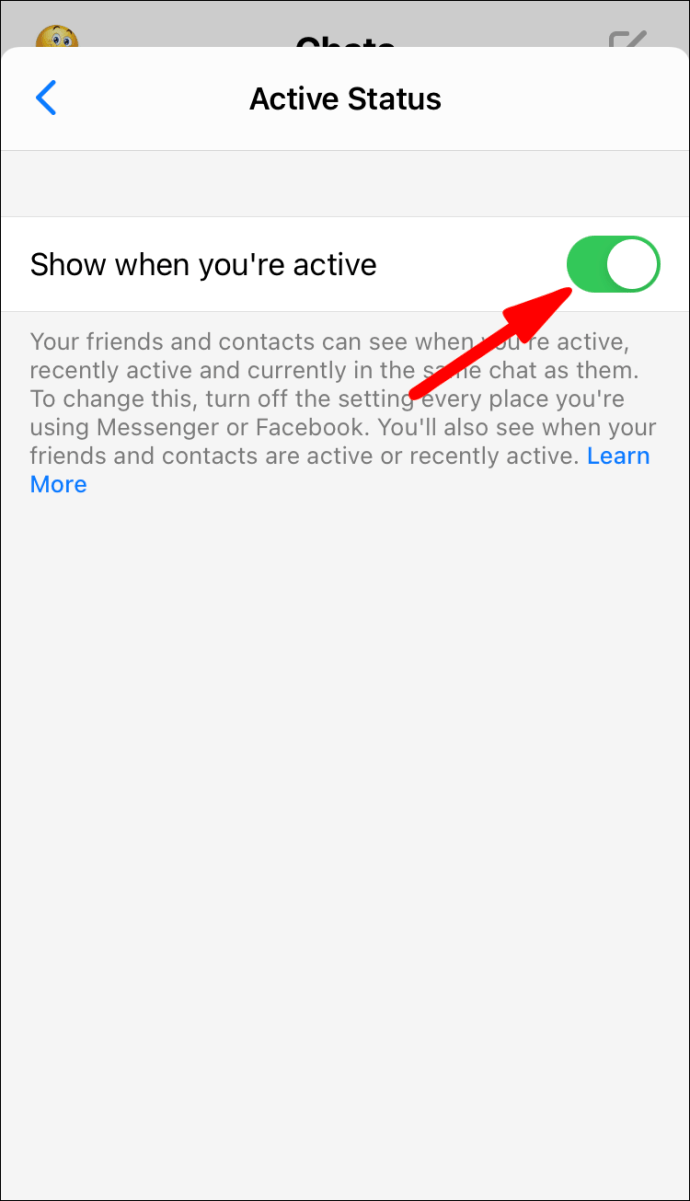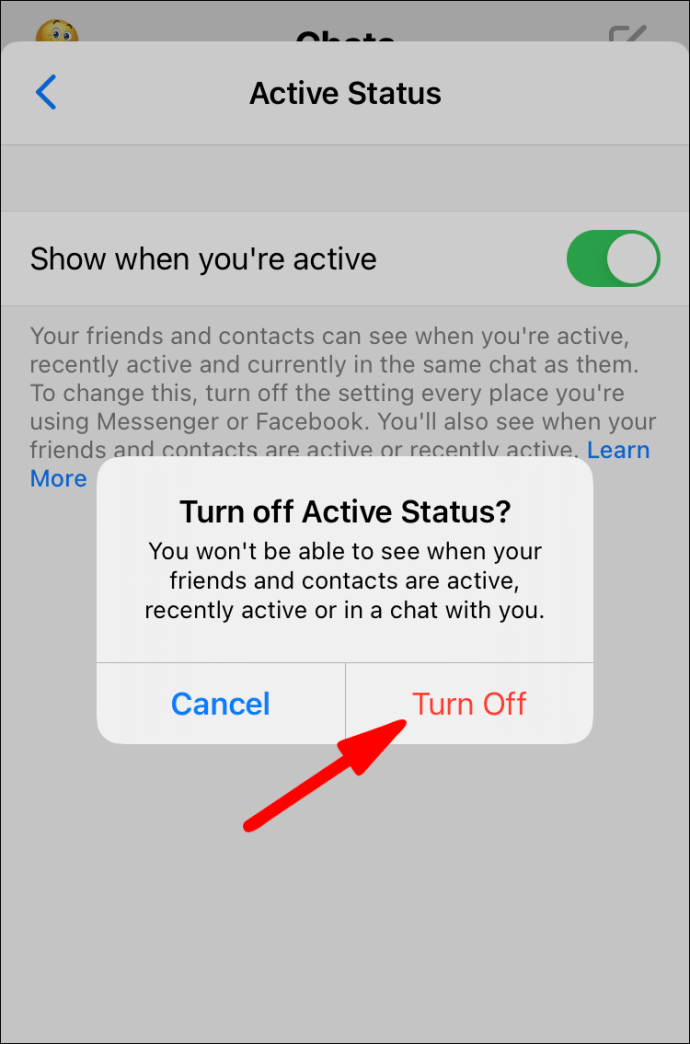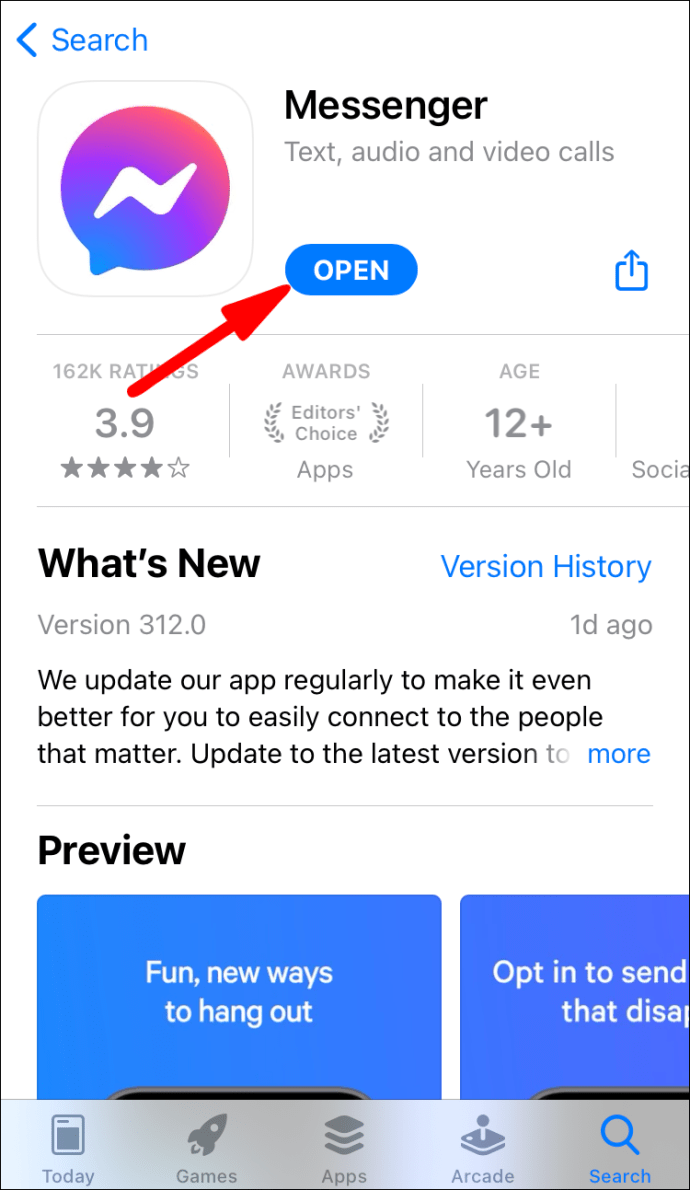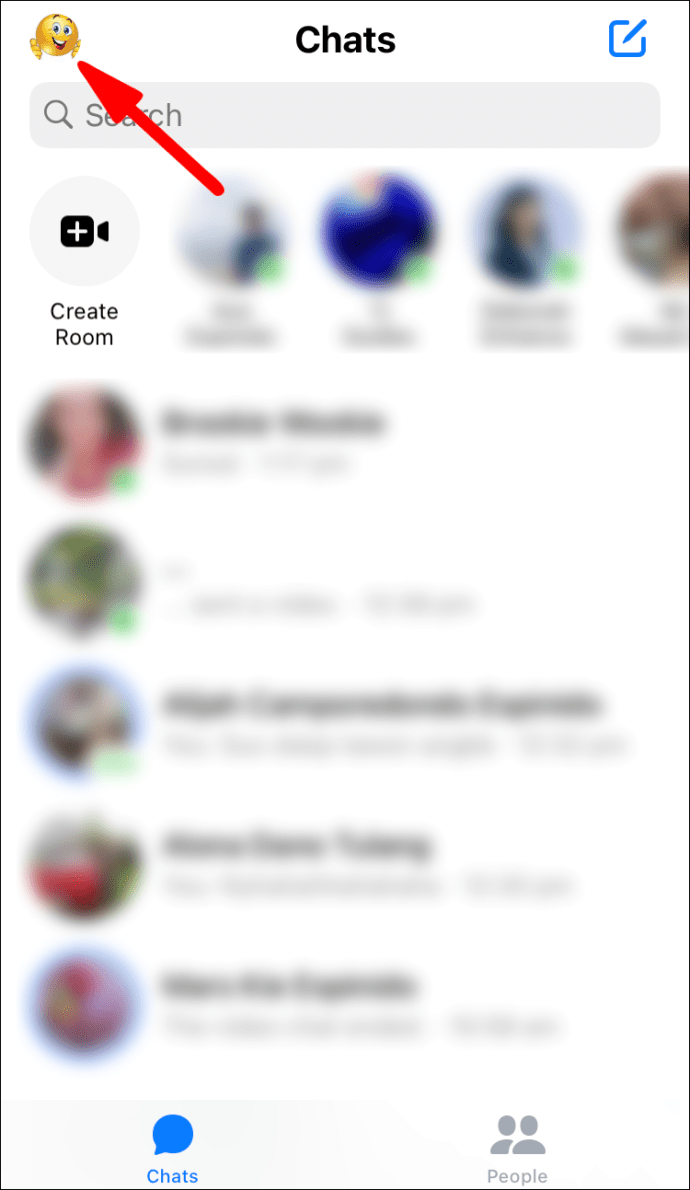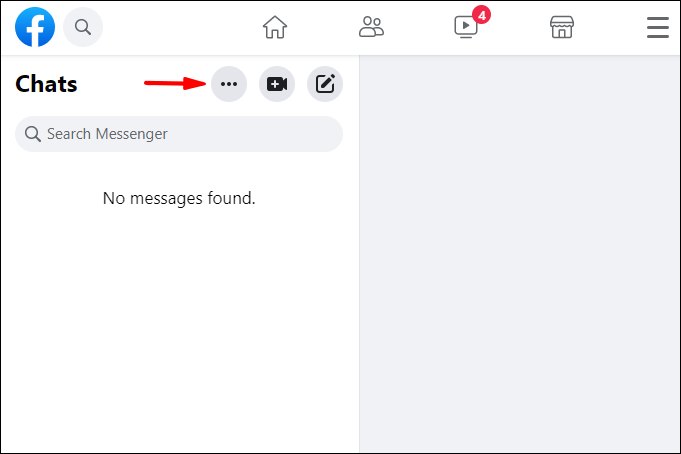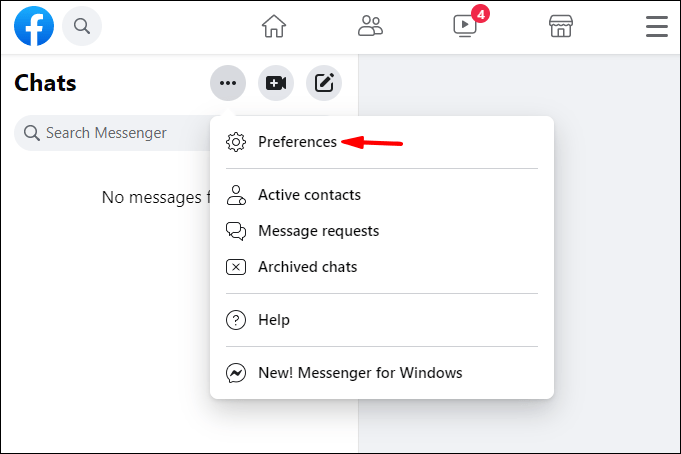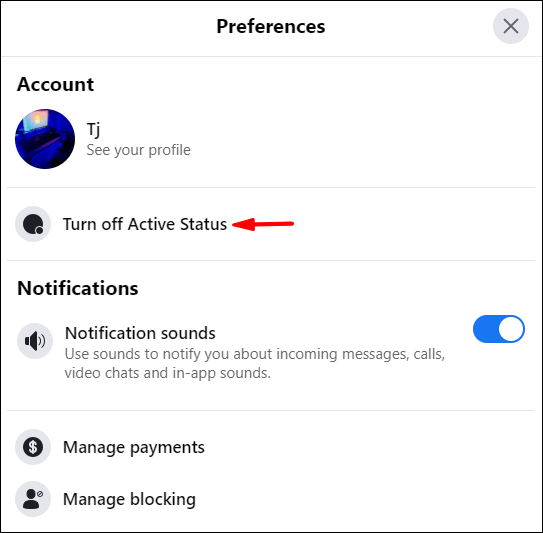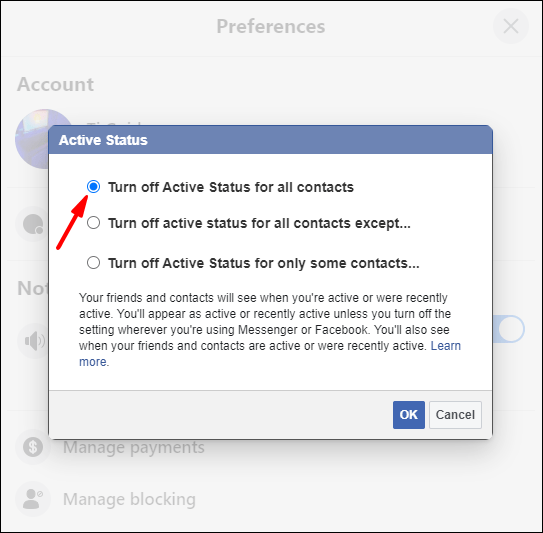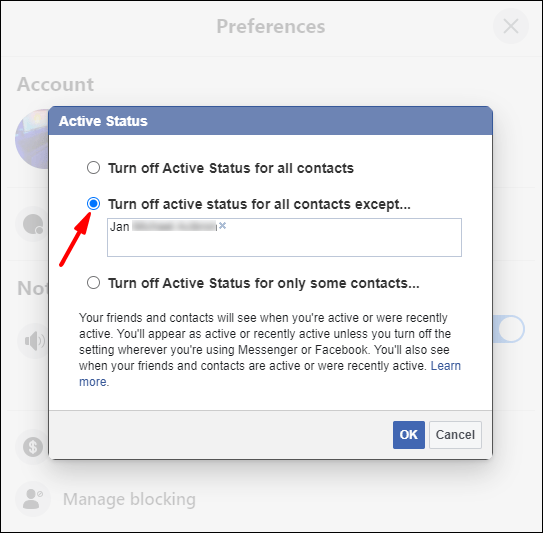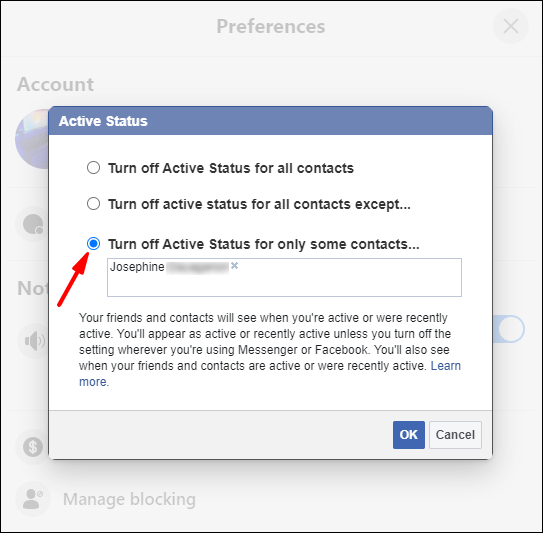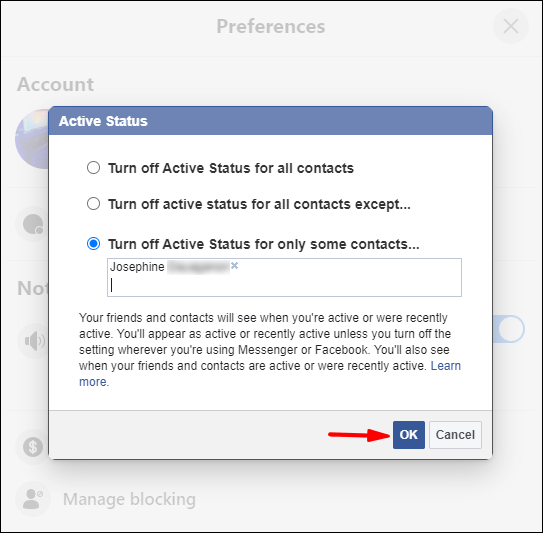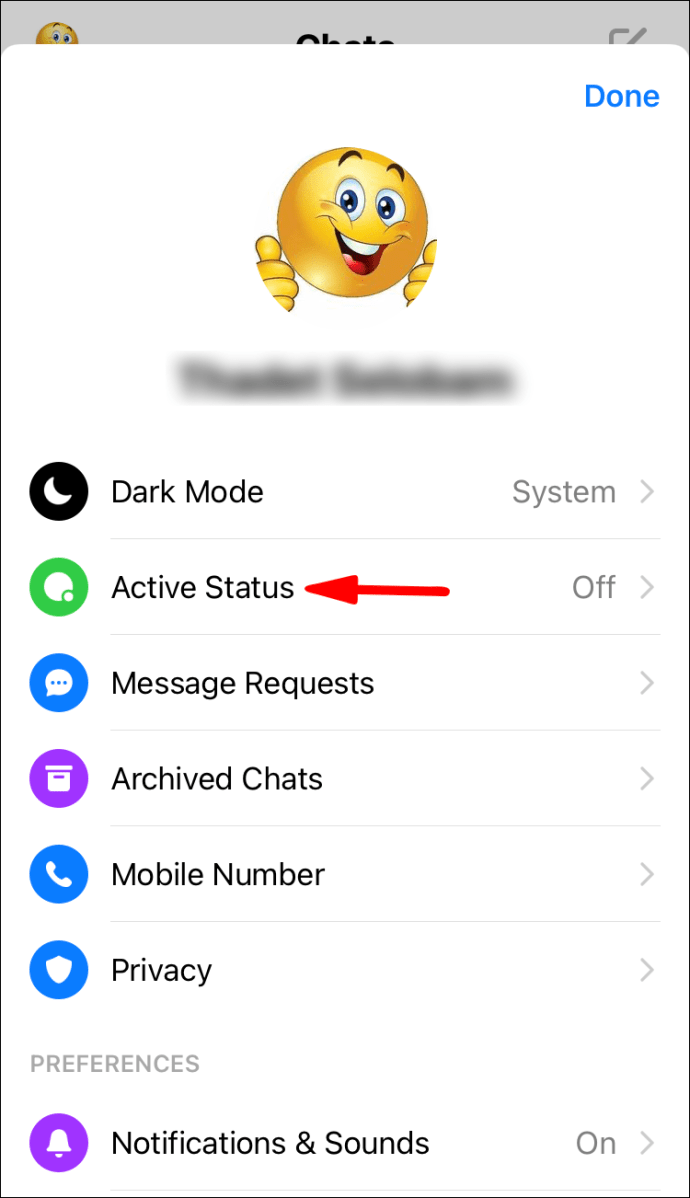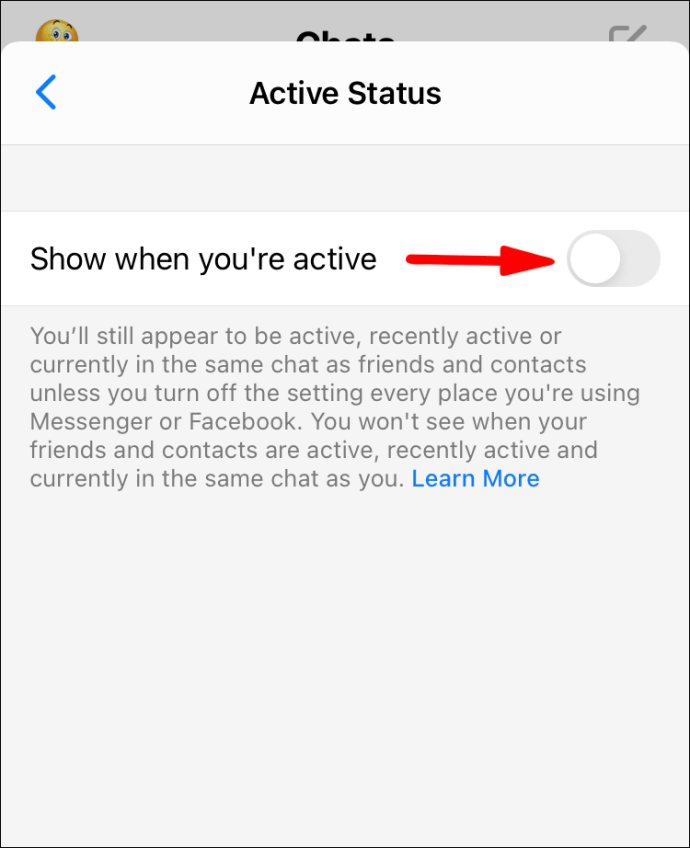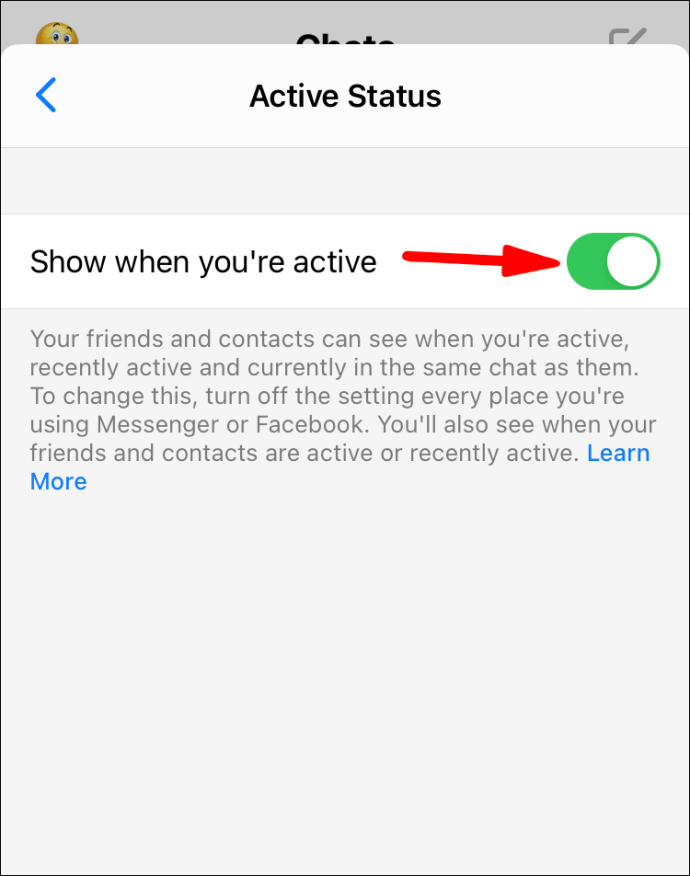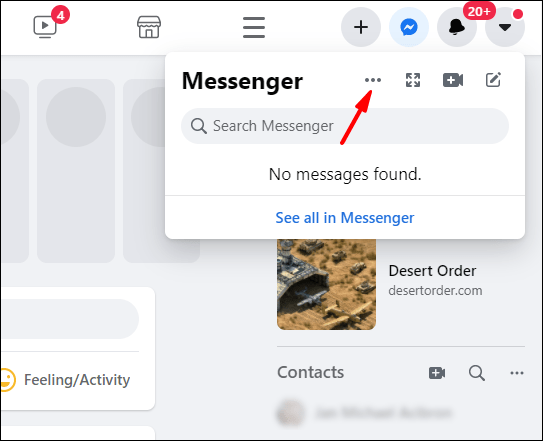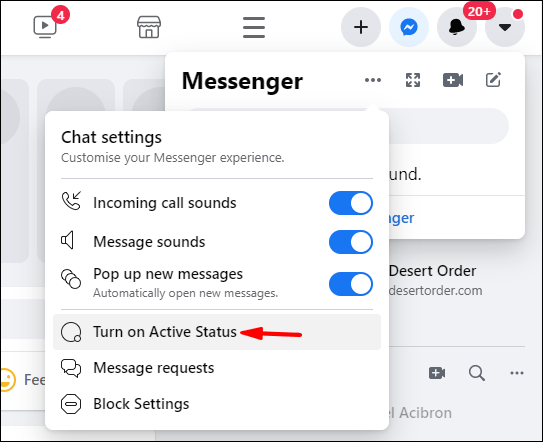Facebook Messenger oli Facebookin sisäänrakennettu ominaisuus, josta kasvoi itsenäinen sovellus. Miljardien aktiivisten kuukausittaisten käyttäjien kanssa se on yksi suosituimmista viestisovelluksista WhatsAppin jälkeen.

Vaikka sosiaalisen median tarkoituksena on olla sosiaalinen, on aikoja, jolloin emme halua puhua. Jos haluat käyttää Messengeriä, mutta olet näkymätön, tässä artikkelissa kerrotaan miten.
Olemme koonneet vaiheet, joiden avulla näytät offline-tilassa kaikille tai tietyille yhteyshenkilöille, miten viimeksi nähty aikaleima poistetaan käytöstä, ja joitain muita vinkkejä yksityisyyden lisäämiseksi sovelluksen käytön aikana.
Kuinka näkyä offline-tilassa Facebook Messengerissä?
Näyttää olevan offline-tilassa käytettäessä Facebook Messenger -selainta verkkoselaimen kautta:
- Navigoida johonkin messenger.com ja kirjaudu tilillesi.
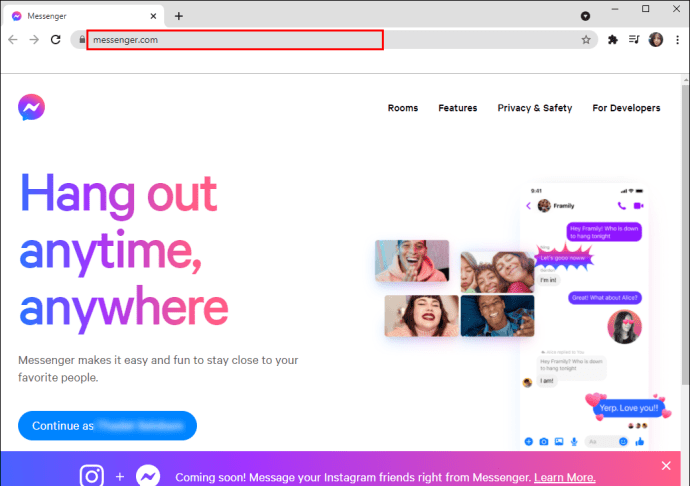
- Valitse oikeassa yläkulmassa Messenger-kuvake.
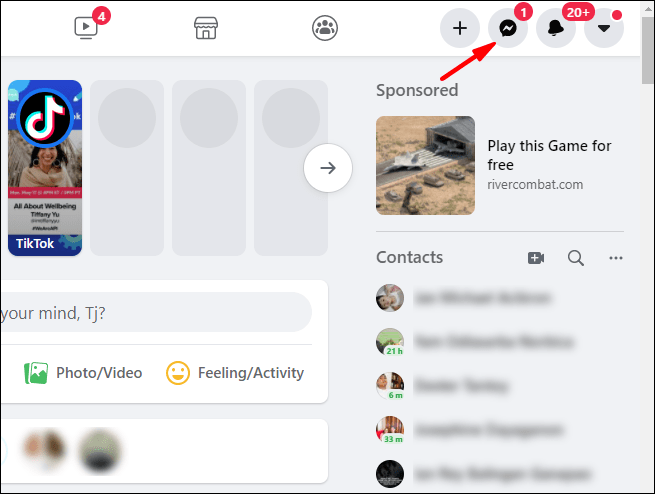
- Napsauta avattavassa Messenger-valikossa kolmen pisteen valikkokuvaketta.
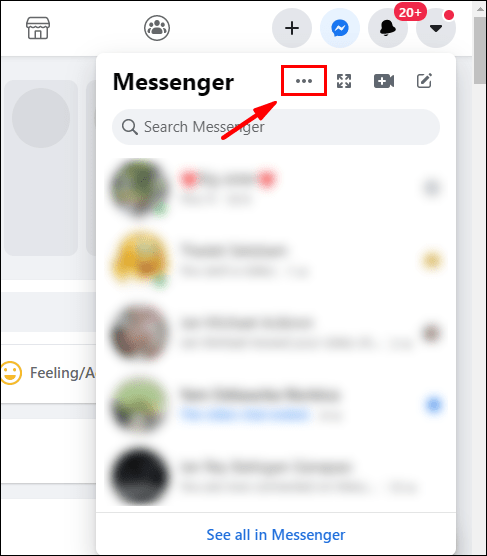
- Valitse Poista aktiivinen tila käytöstä pudotusvalikosta.
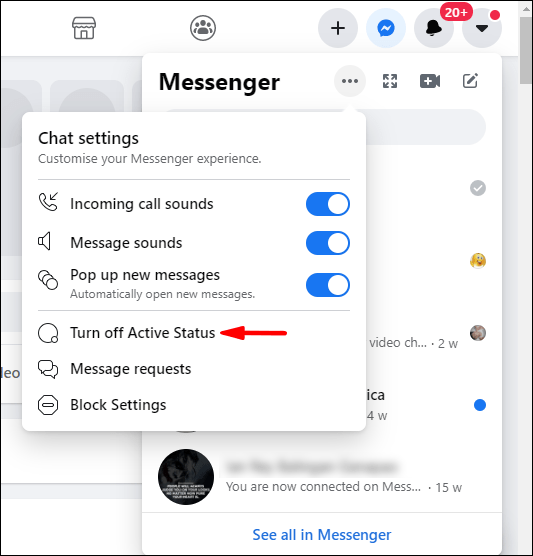
- Valitse ponnahdusikkunasta Poista aktiivinen tila käytöstä kaikille yhteystiedoille.
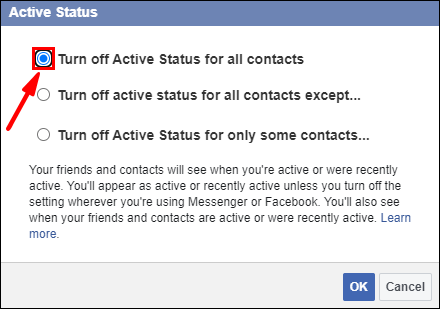
- Napsauta OK vahvistaaksesi.
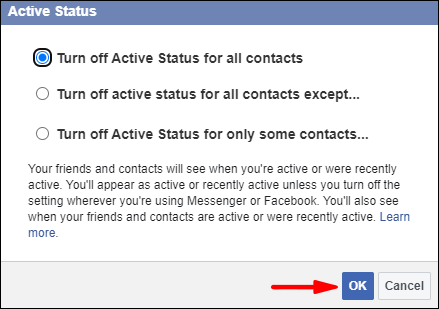
Näyttää olevan offline-tilassa käytettäessä Facebook Messengeriä Windows 10: n kautta:
- Navigoida johonkin messenger.com ja kirjaudu tilillesi.
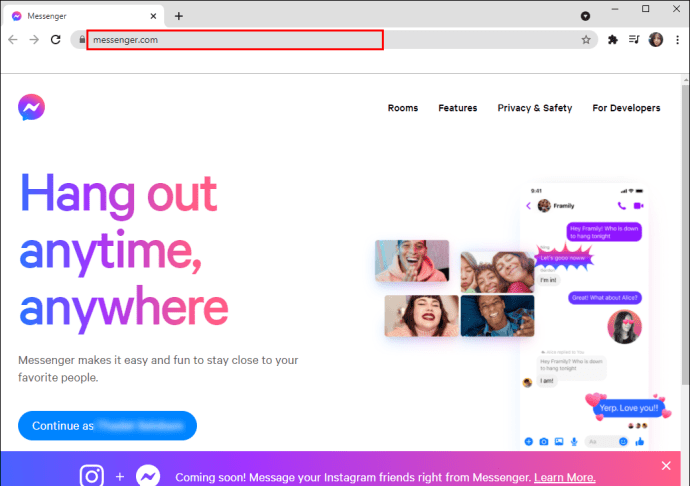
- Valitse Messenger-kuvake ja napsauta sitten kolmen pisteen valikkokuvaketta.
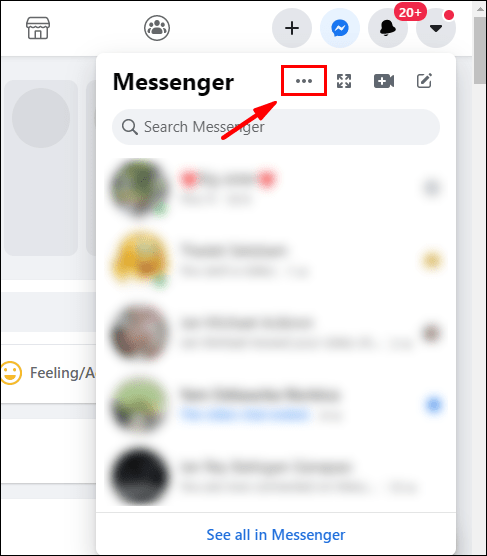
- Napsauta Poista aktiivinen tila käytöstä.
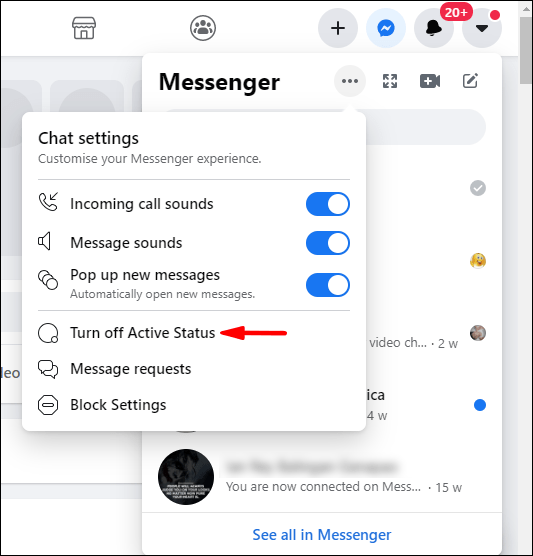
- Valitse Poista aktiivinen tila käytöstä kaikille yhteystiedoille -vaihtoehto.
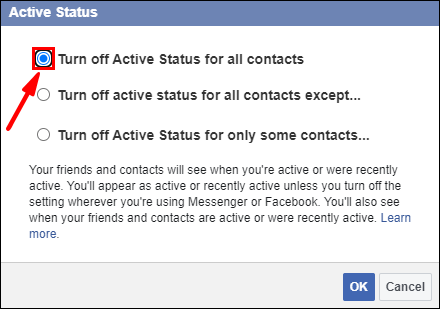
- Napsauta OK vahvistaaksesi.
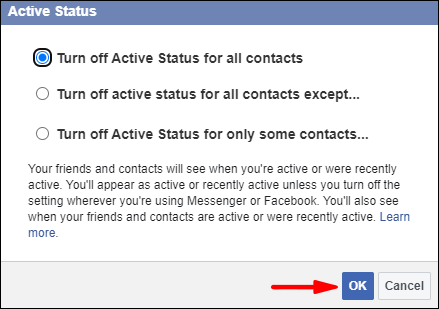
Näyttää offline-tilassa, kun käytät Facebook Messengeriä Macin kautta:
- Navigoida johonkin messenger.com ja kirjaudu tilillesi.

- Valitse Messenger-kuvake ja napsauta sitten kolmen pisteen valikkokuvaketta.
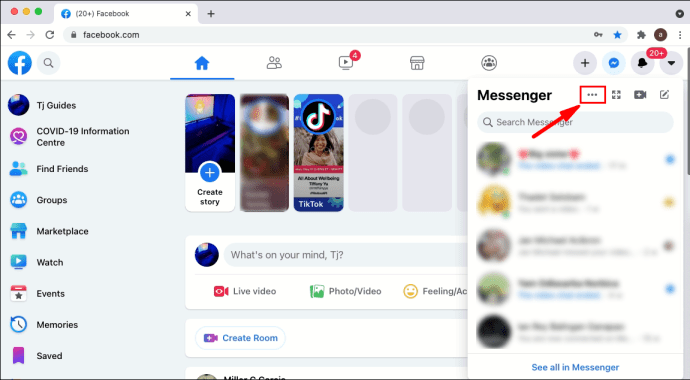
- Napsauta Poista aktiivinen tila käytöstä.
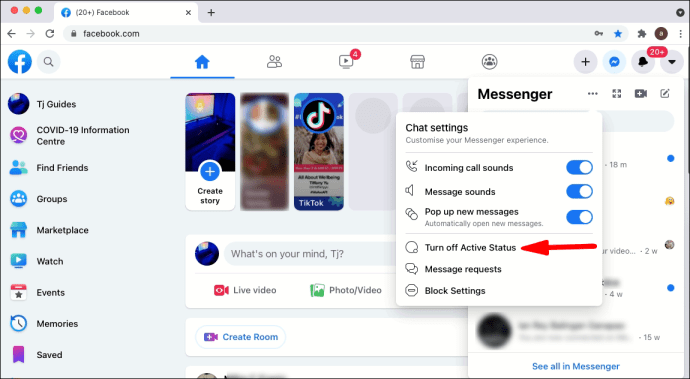
- Valitse Poista aktiivinen tila käytöstä kaikille yhteystiedoille -vaihtoehto.
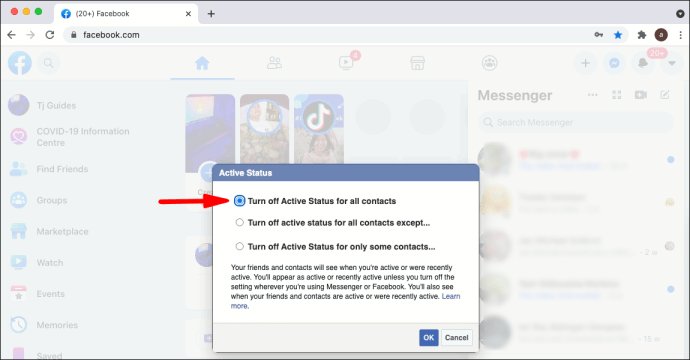
- Napsauta OK vahvistaaksesi.
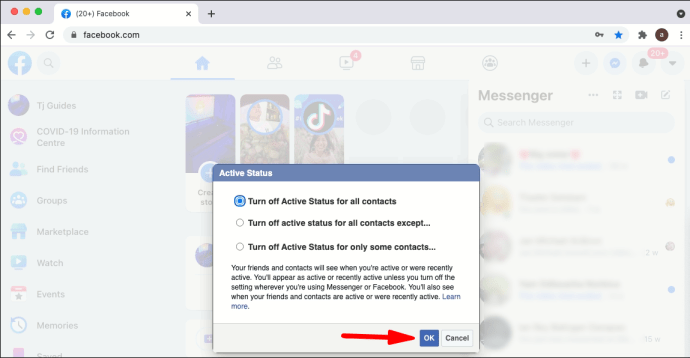
Näyttää offline-tilassa, kun käytät Facebook Messengeriä Androidin kautta:
- Käynnistä ja kirjaudu Messenger-sovellukseen.
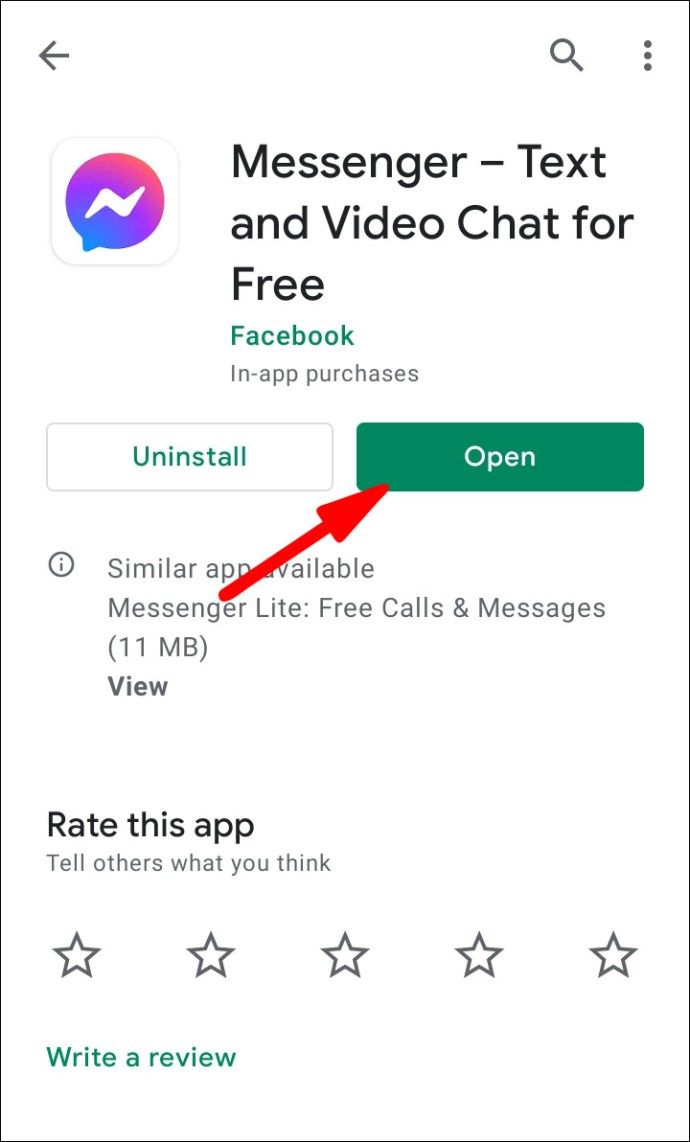
- Napsauta profiilikuvaketta näytön vasemmassa yläkulmassa.
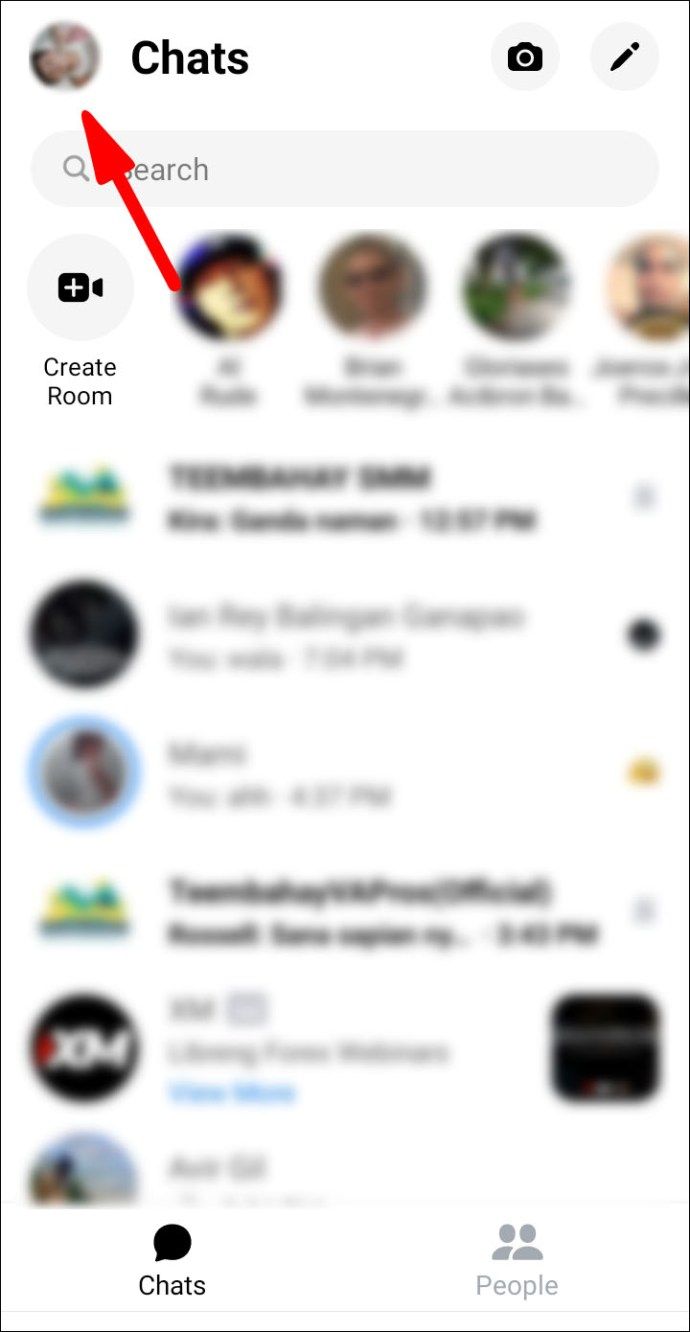
- Valitse Aktiivinen tila.
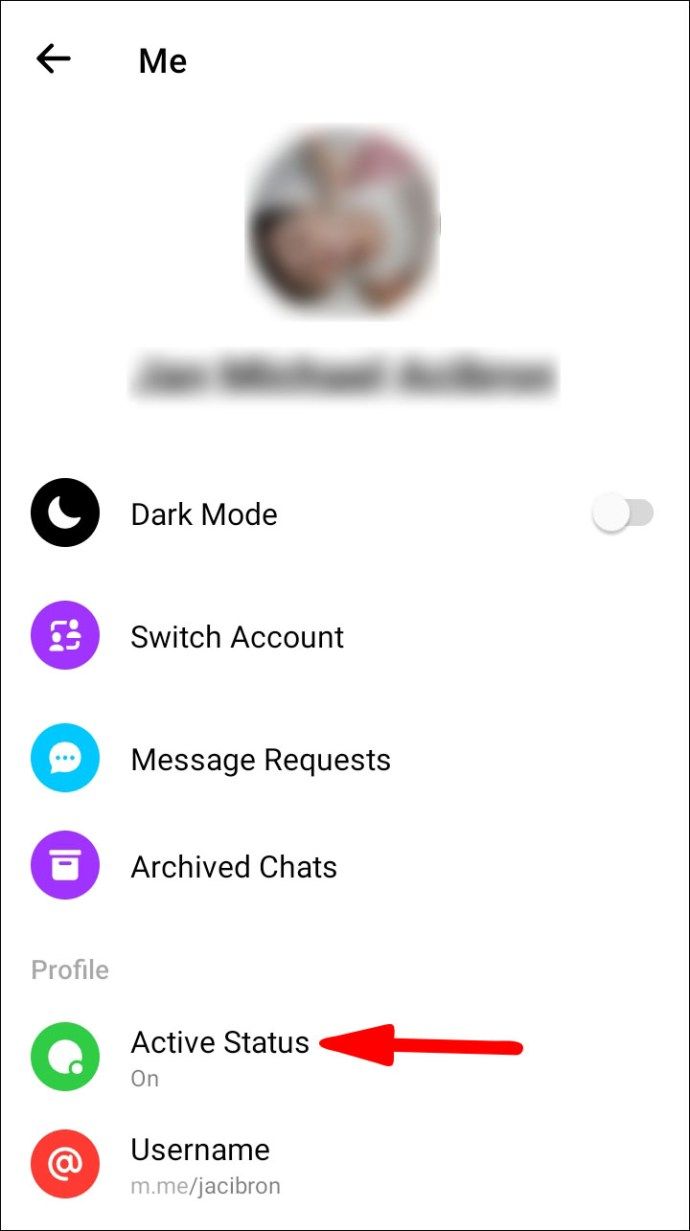
- Sammuta se siirtämällä Näytä aktiivisena -liukusäädintä vasemmalle.
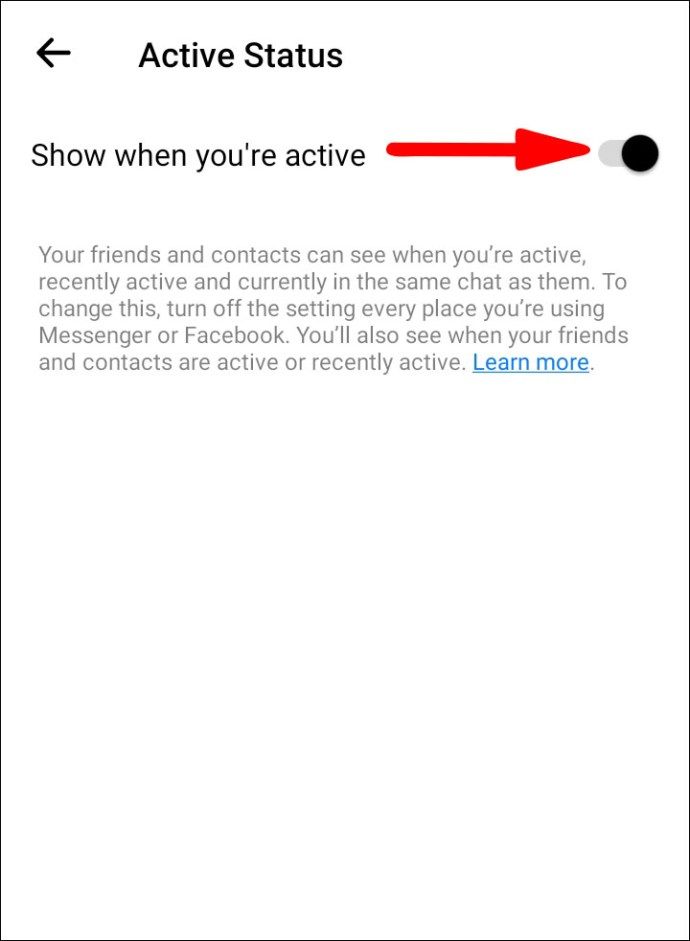
- Vahvista napsauttamalla Sammuta ponnahdusikkunassa.
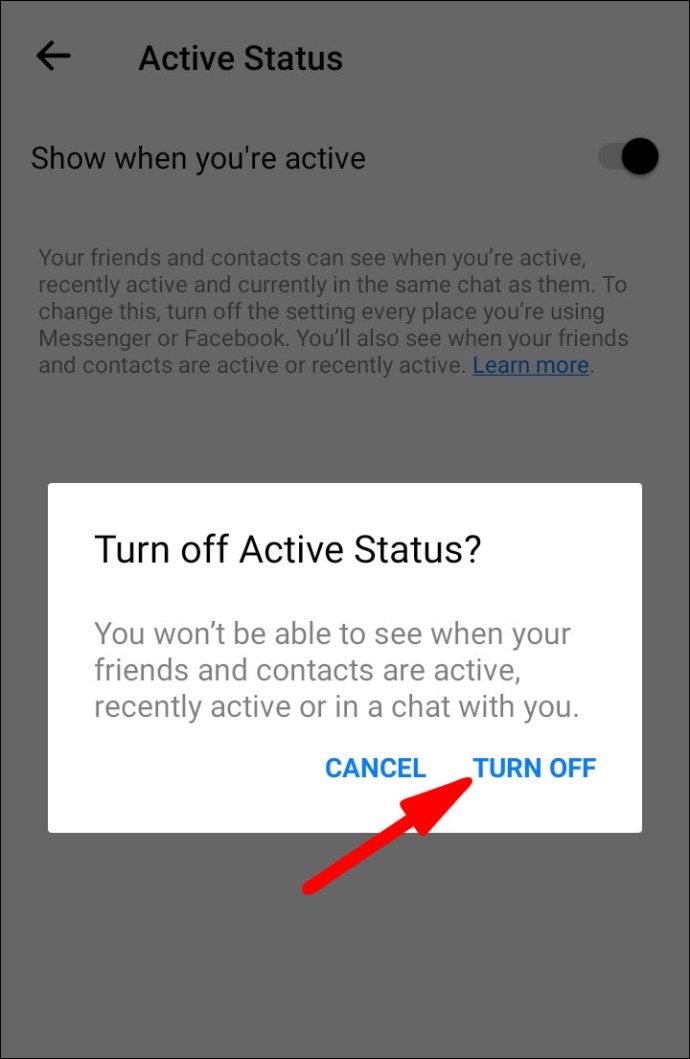
Näyttää offline-tilassa, kun käytät Facebook Messengeriä iPhonen kautta:
- Käynnistä ja kirjaudu Messenger-sovellukseen.
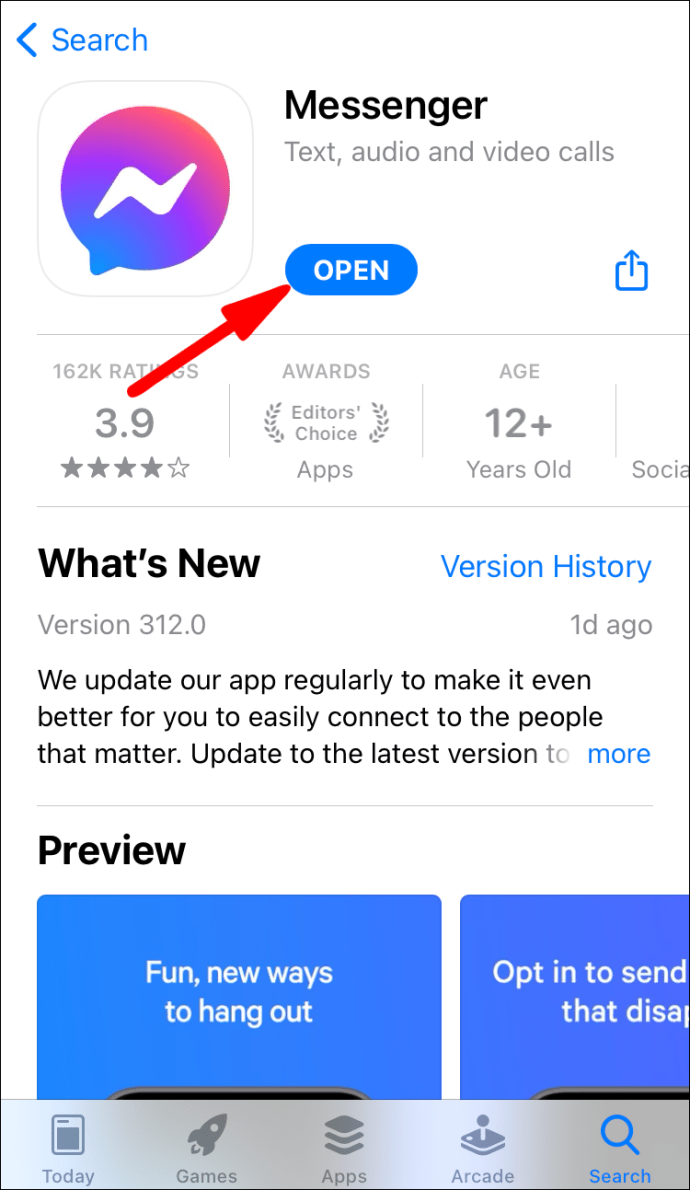
- Napsauta profiilikuvaketta näytön vasemmassa yläkulmassa.
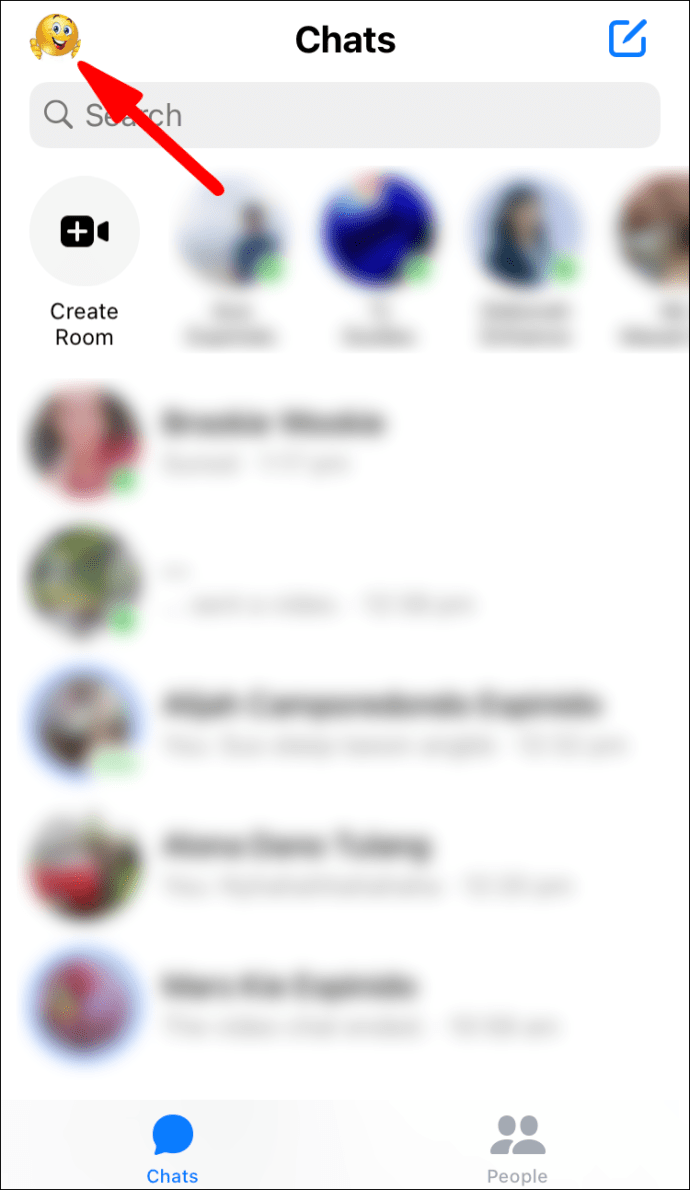
- Valitse Aktiivinen tila.
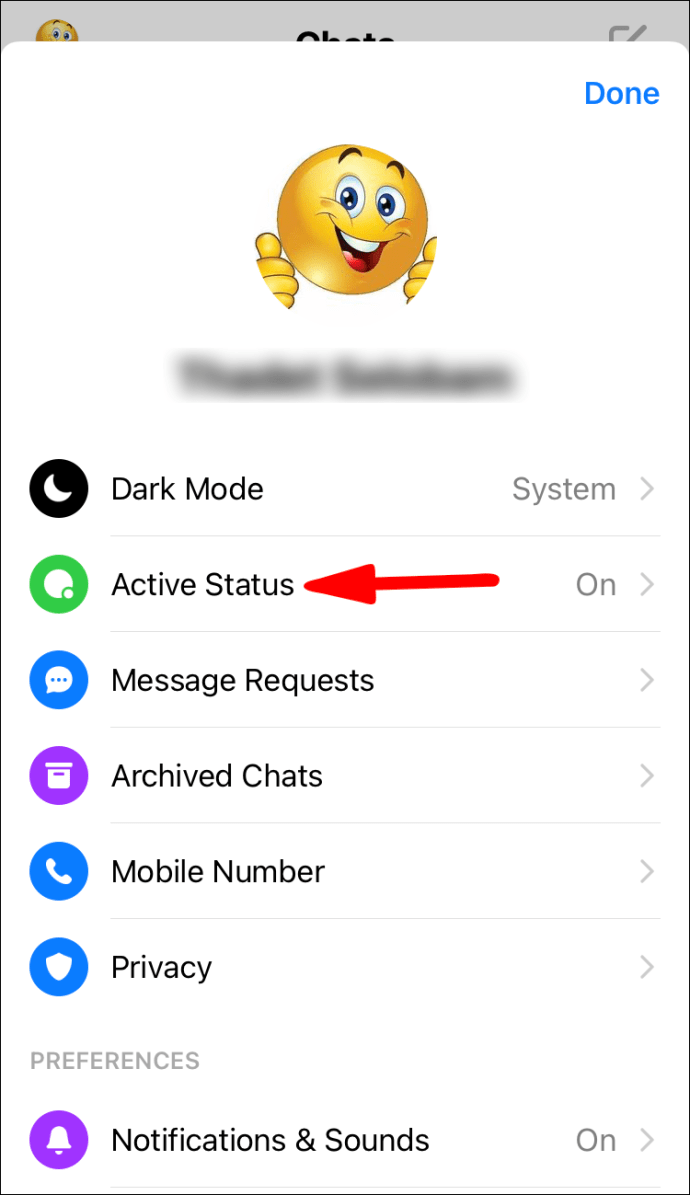
- Sammuta se siirtämällä Näytä aktiivisena -liukusäädintä vasemmalle.
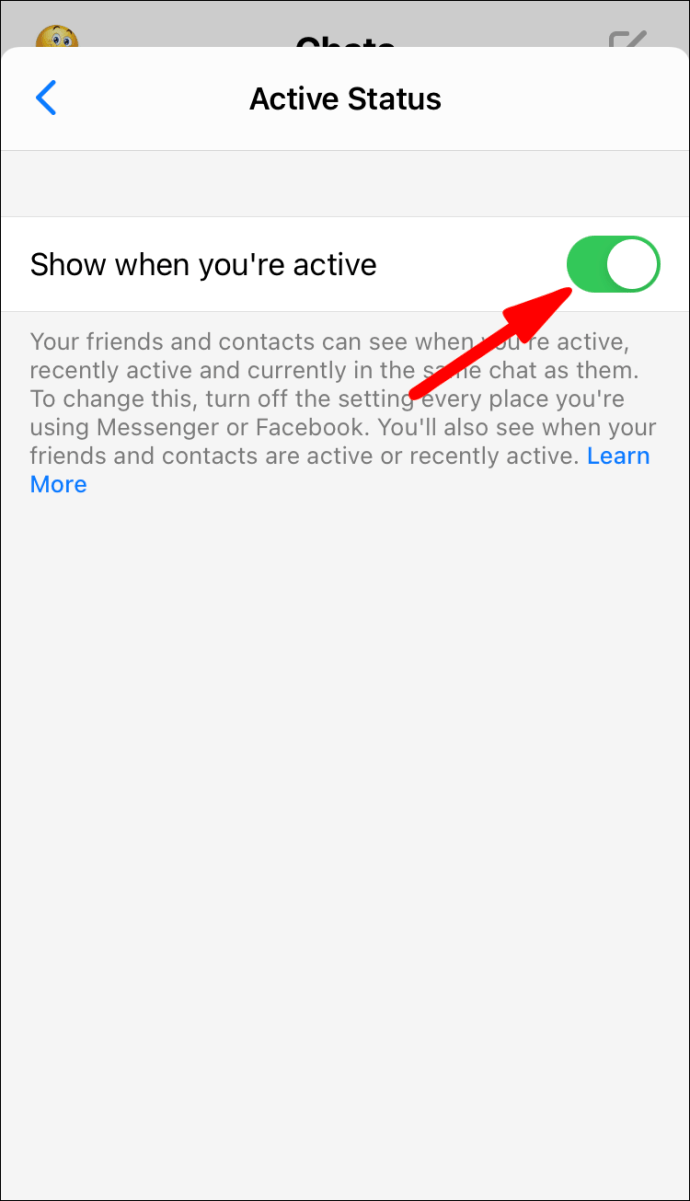
- Vahvista napsauttamalla Sammuta ponnahdusikkunassa.
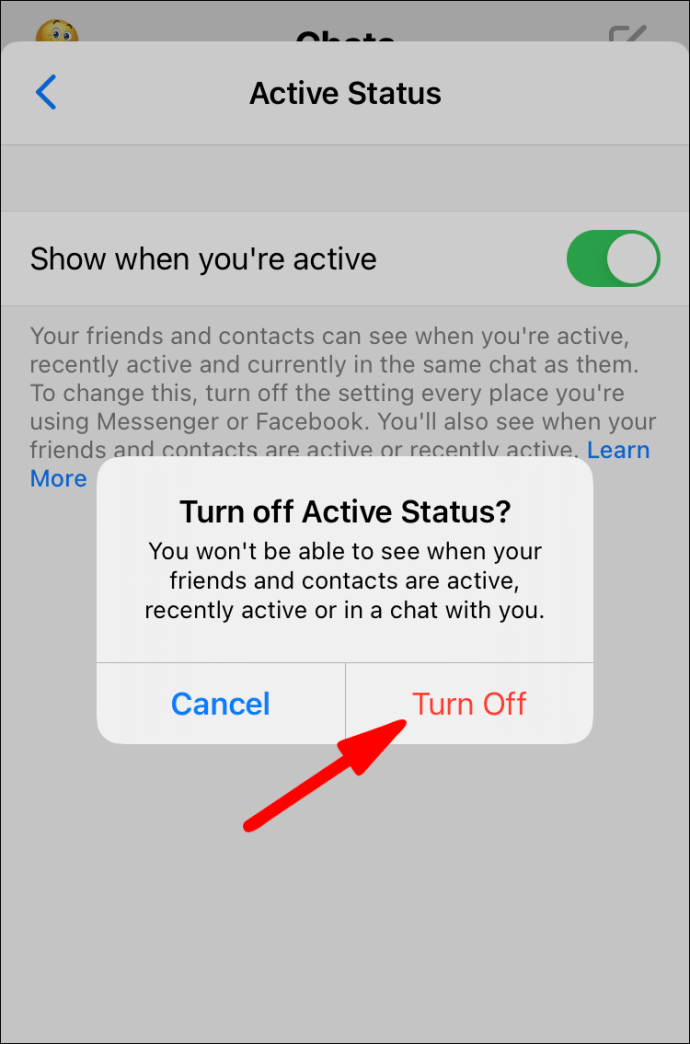
Piilottaminen Facebook Messenger Chatissa
Ystäväluettelosta
Näyttää offline-tilassa valituille kontakteille mobiililaitteen kautta:
- Käynnistä ja kirjaudu Messenger-sovellukseen.
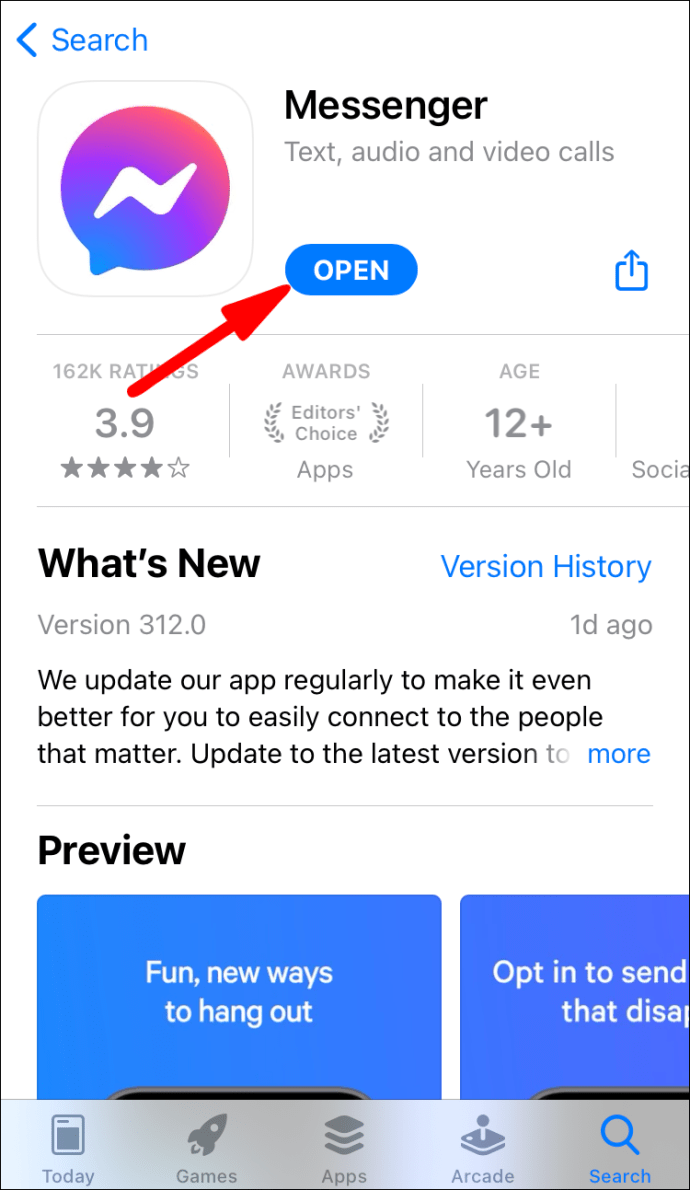
- Napsauta profiilikuvaketta näytön vasemmassa yläkulmassa.
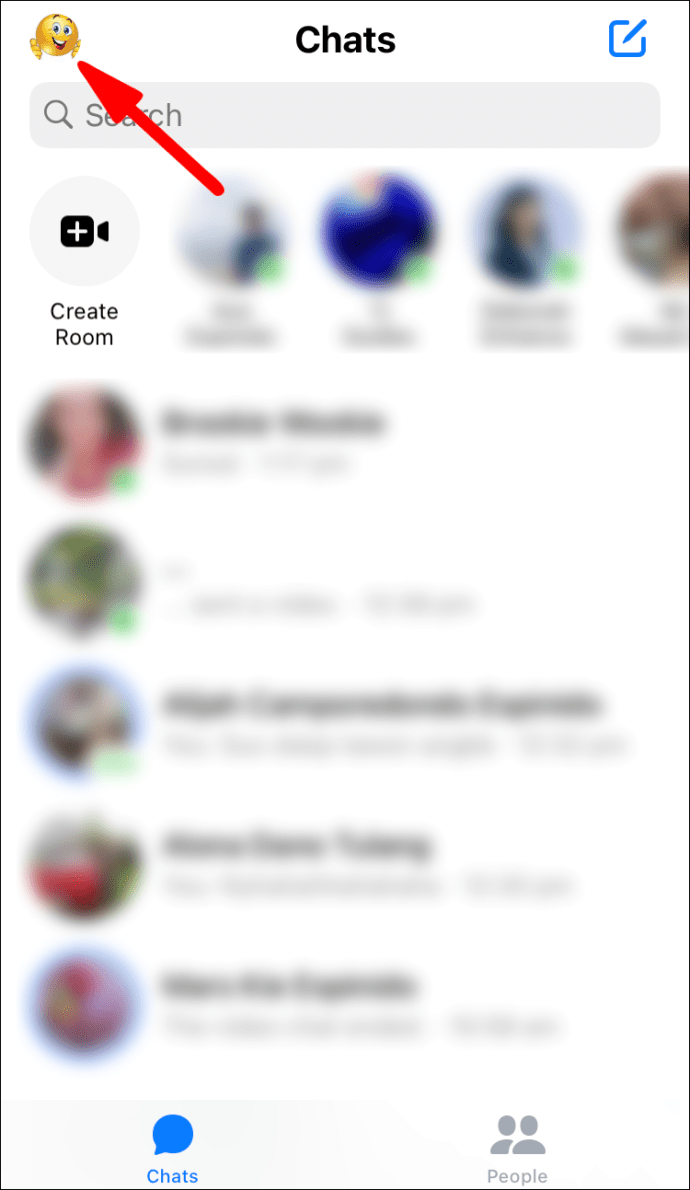
- Valitse Aktiivinen tila.
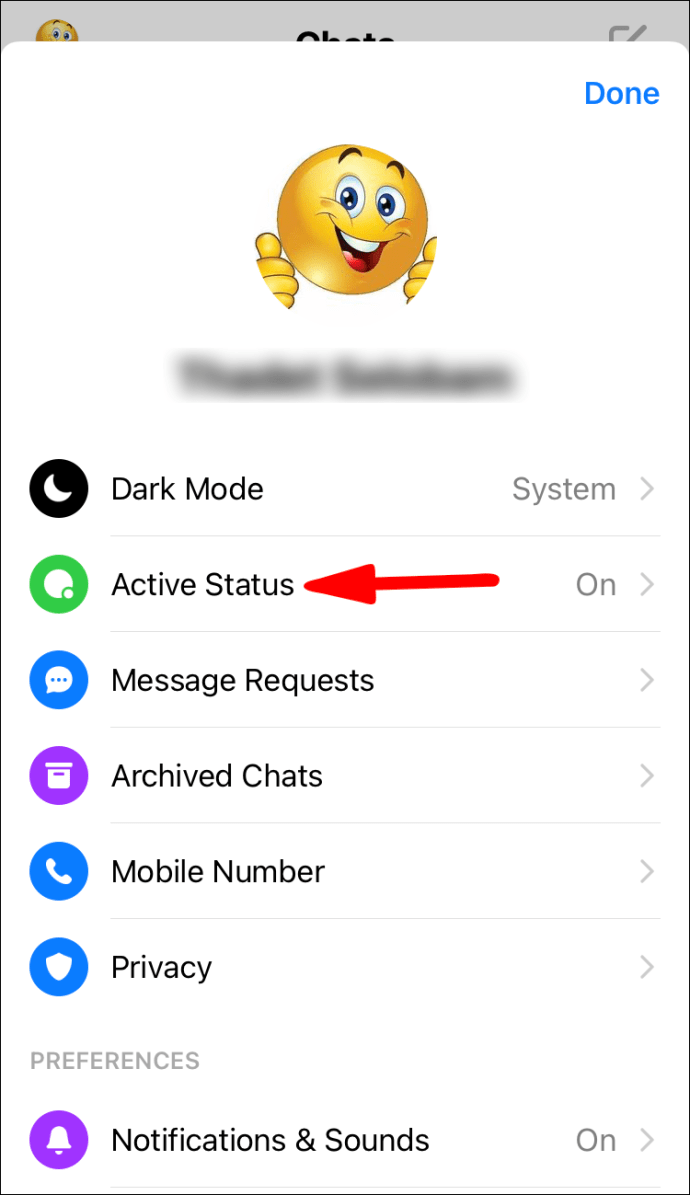
Sammuta se siirtämällä Näytä aktiivisena -liukusäädintä vasemmalle.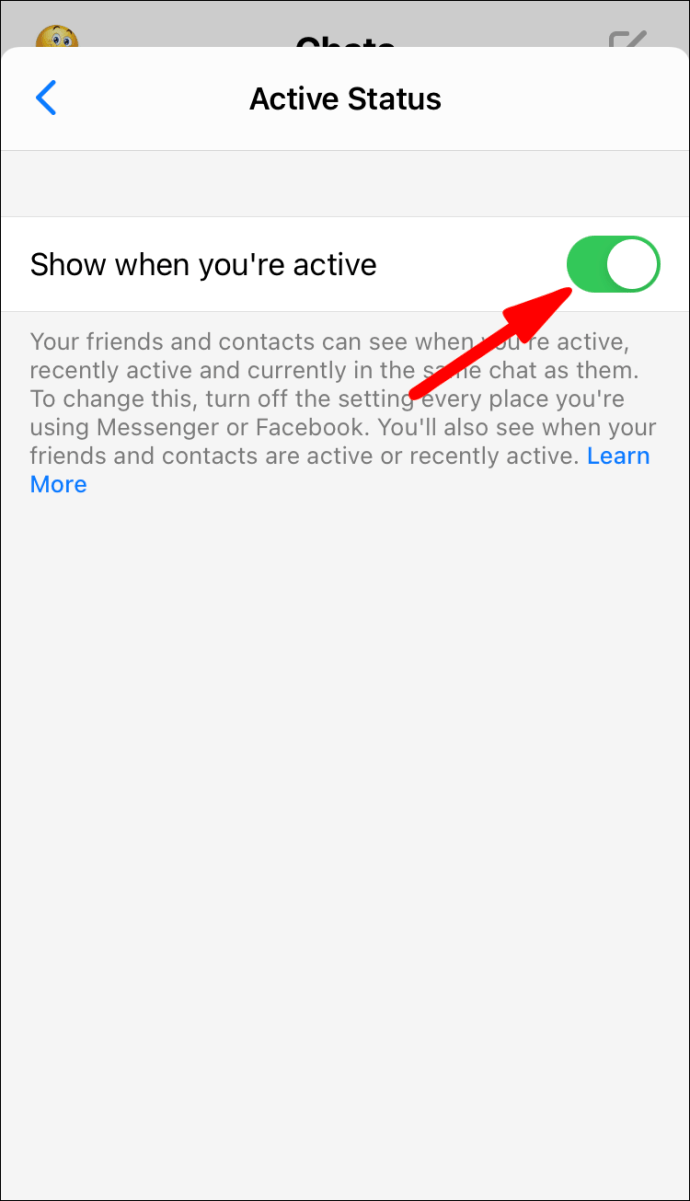
- Napsauta Poista aktiivinen tila käytöstä vain joillekin yhteystiedoille.
- Kirjoita niiden ihmisten nimet, joille haluat näyttää offline-tilassa.
- Vahvista valitsemalla OK.
Yksilöltä
Näyttää olevan offline-tilassa kontaktille mobiililaitteen kautta:
- Käynnistä ja kirjaudu Messenger-sovellukseen.
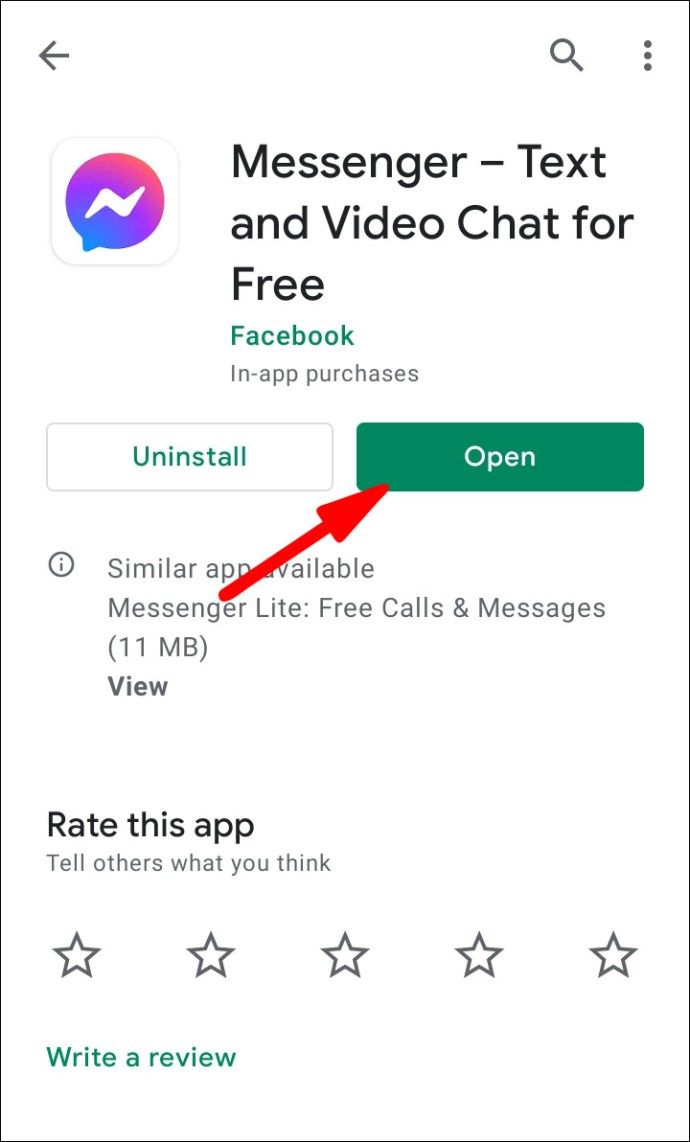
- Napsauta profiilikuvaketta näytön vasemmassa yläkulmassa.
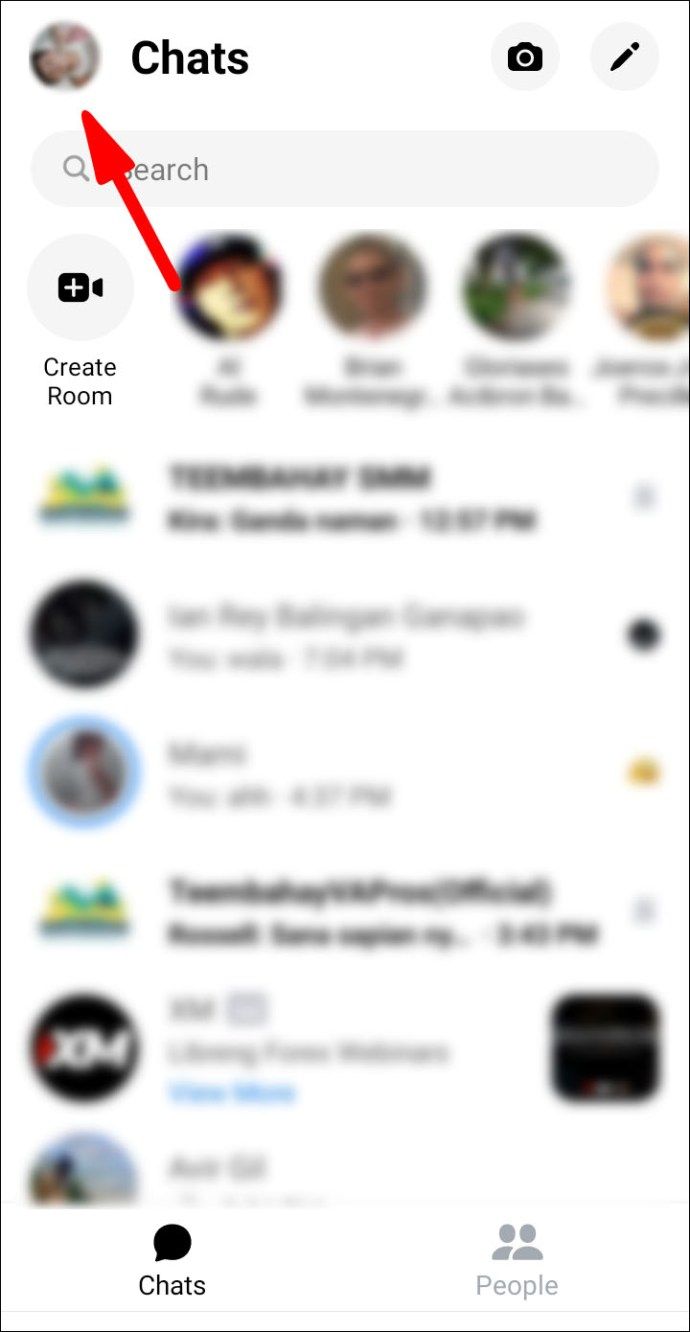
- Valitse Aktiivinen tila.
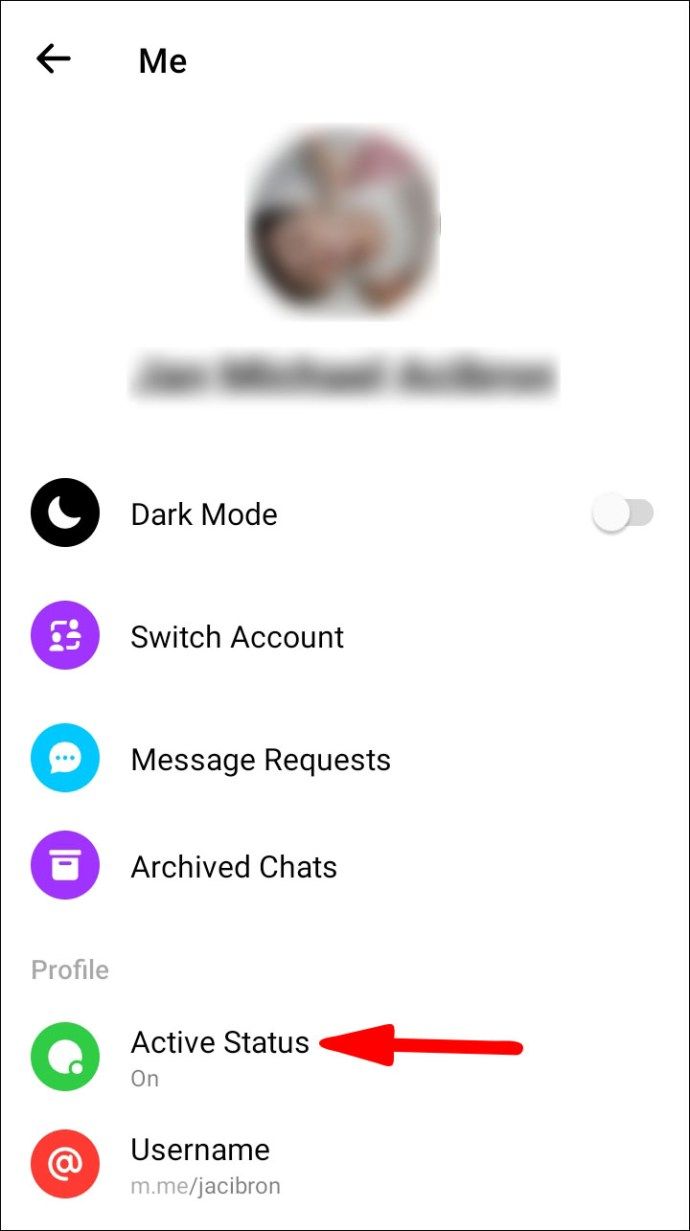
- Sammuta se siirtämällä Näytä aktiivisena -liukusäädintä vasemmalle.
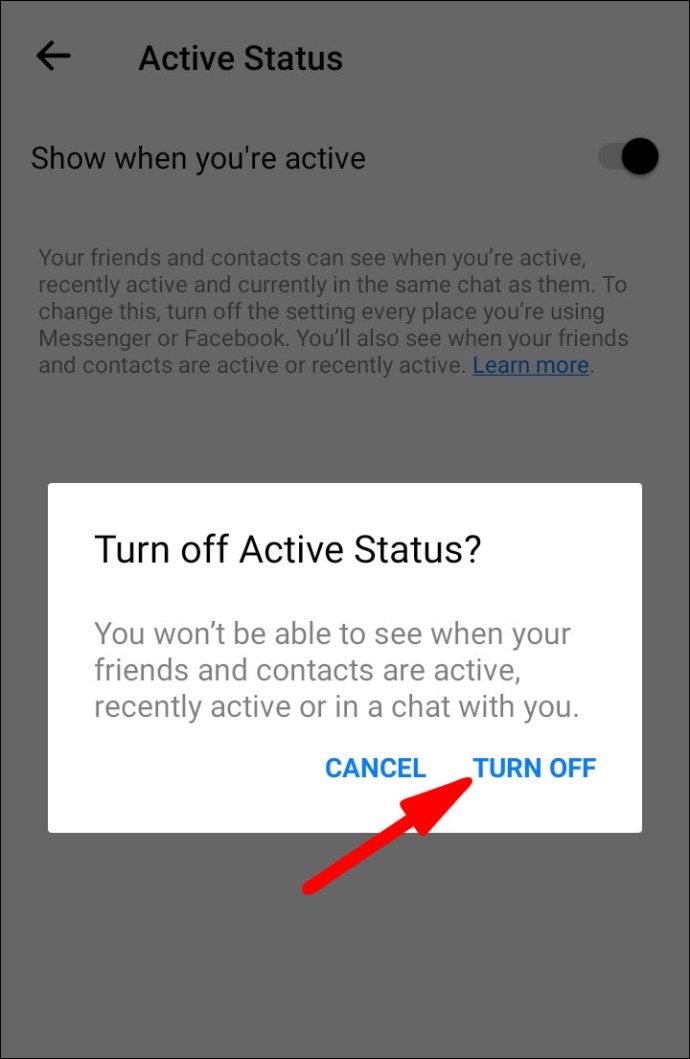
- Napsauta Poista aktiivinen tila käytöstä vain joillekin yhteystiedoille.
- Kirjoita sen henkilön nimi, jolle haluat näyttää offline-tilassa.
- Vahvista valitsemalla OK.
Kaikilta ystäviltä paitsi
Näyttää offline-tilassa kaikille ystäville paitsi muutamalle valitulle mobiililaitteen kautta:
- Käynnistä ja kirjaudu Messenger-sovellukseen.
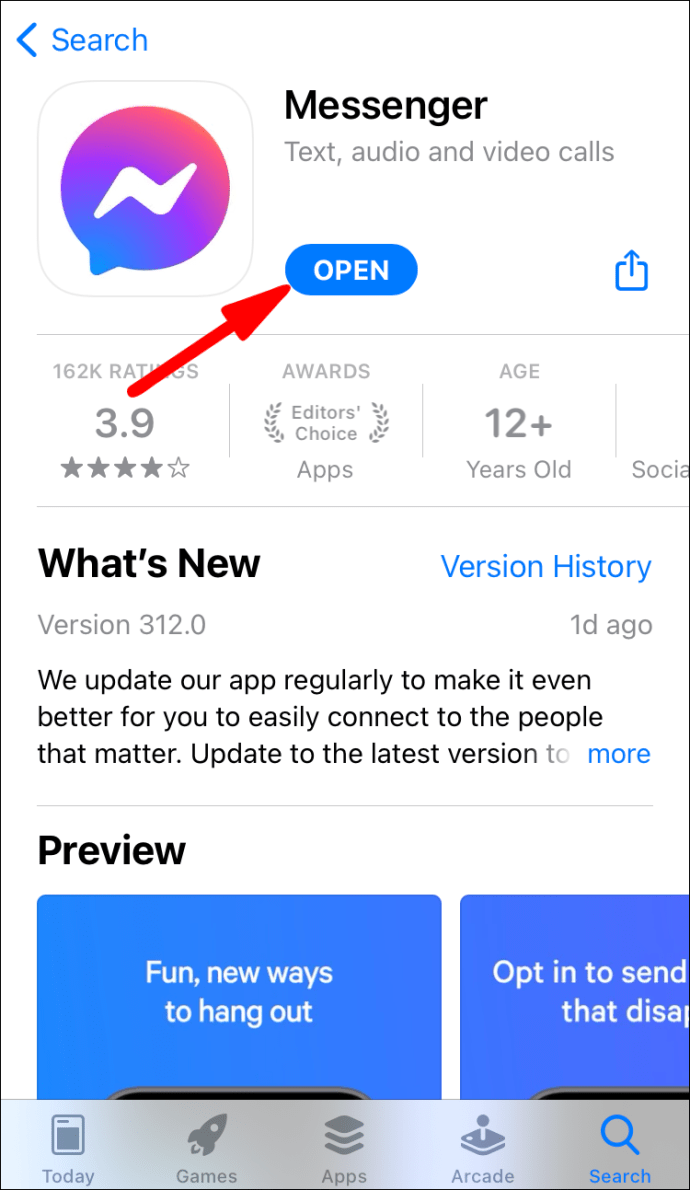
- Napsauta profiilikuvaketta näytön vasemmassa yläkulmassa.
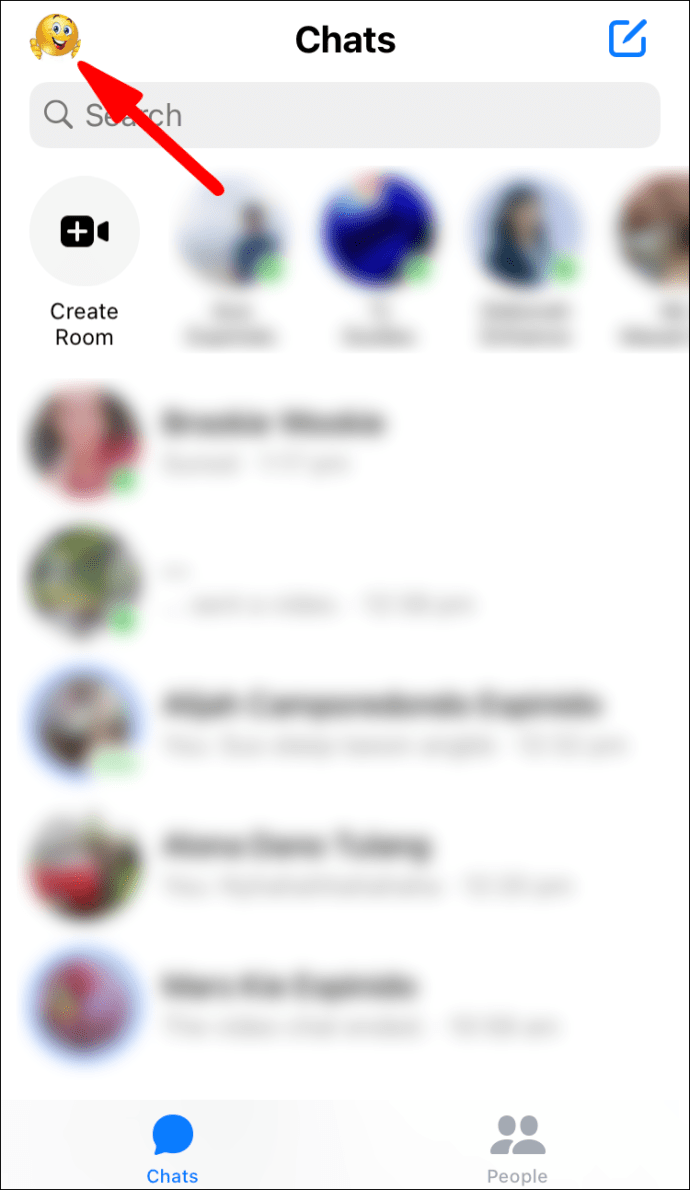
- Valitse Aktiivinen tila.
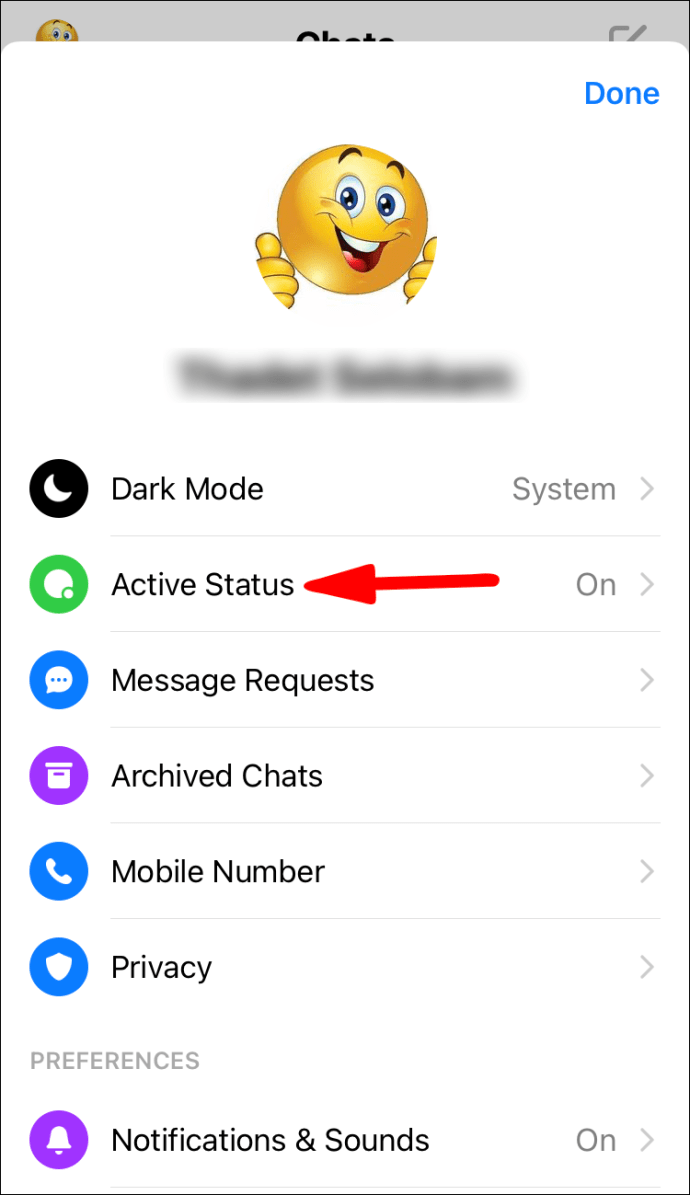
- Sammuta se siirtämällä Näytä aktiivisena -liukusäädintä vasemmalle.
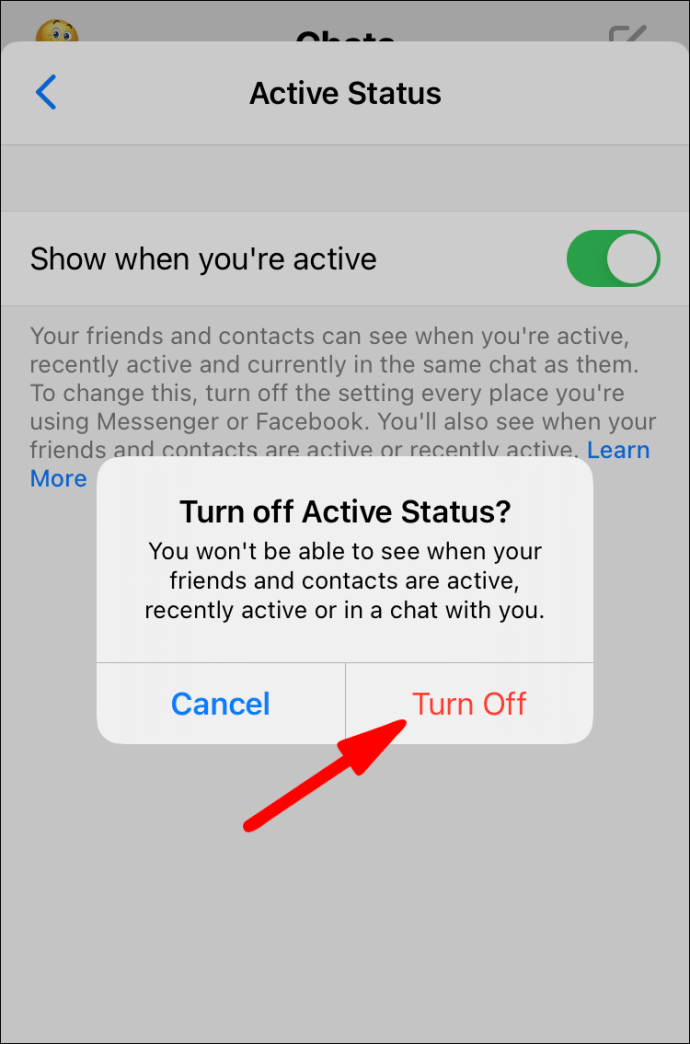
- Napsauta Poista aktiivinen tila käytöstä kaikille kontakteille paitsi.
- Kirjoita sen henkilön nimi, jolle haluat näyttää verkossa.
- Vahvista valitsemalla OK.
Piilotus Facebook Messenger Chatissa työpöydän kautta
- Navigoida johonkin messenger.com ja kirjaudu tilillesi.
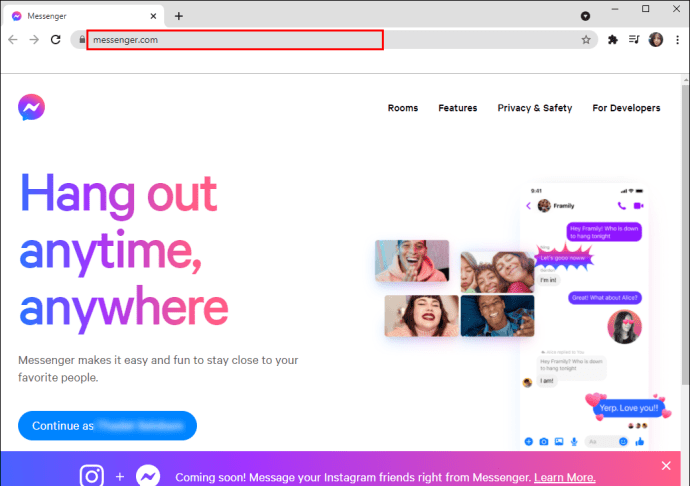
- Varmista, että et ole kirjautunut sisään missään muualla, koska asetuksia voi käyttää vain työpöydän kautta.
- Napsauta vasemmassa yläkulmassa olevaa kolmen pisteen valikkokuvaketta.
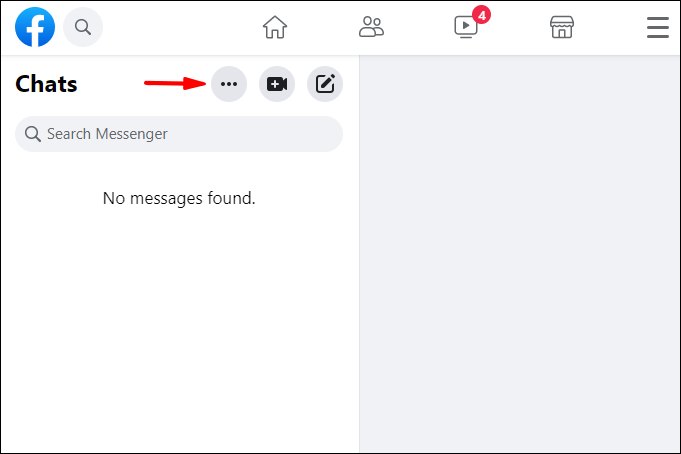
- Napsauta Asetukset.
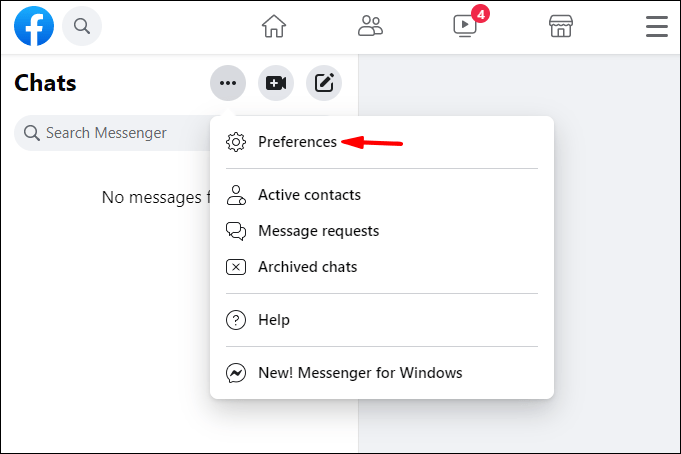
- Napsauta Poista aktiivinen tila käytöstä. Sitten:
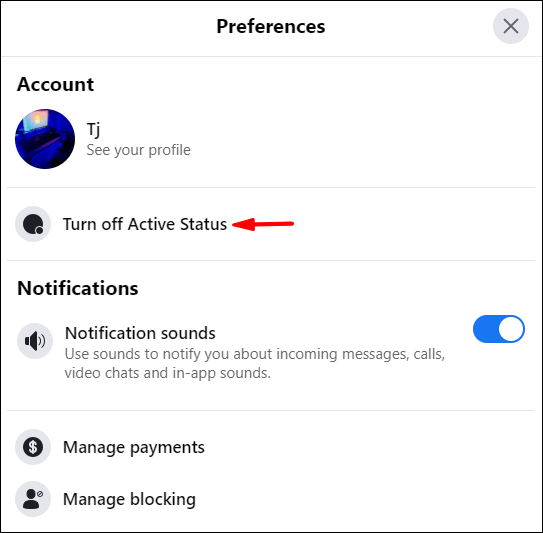
- Näky offline-tilassa kaikille kontakteillesi, valitse Poista aktiivinen tila käytöstä kaikille kontakteille.
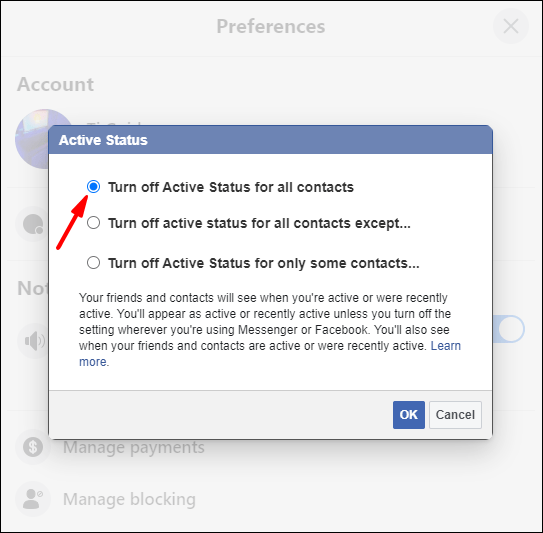
- Näky offline-tilassa kaikille kontakteille paitsi muutamalle valitulle, valitse Poista aktiivinen tila käytöstä kaikille kontakteille paitsi. ja kirjoita nimi [t] tekstikenttään.
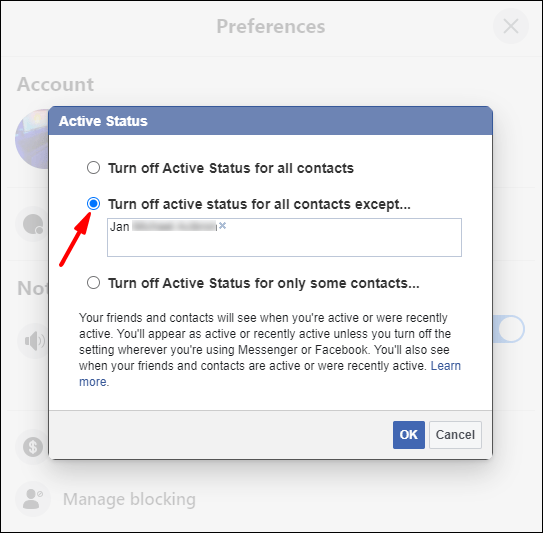
- Näky offline-tilassa vain joillekin kontakteille, valitse Poista aktiivinen tila käytöstä vain joillekin kontakteille ... ja kirjoita nimi [t] tekstikenttään.
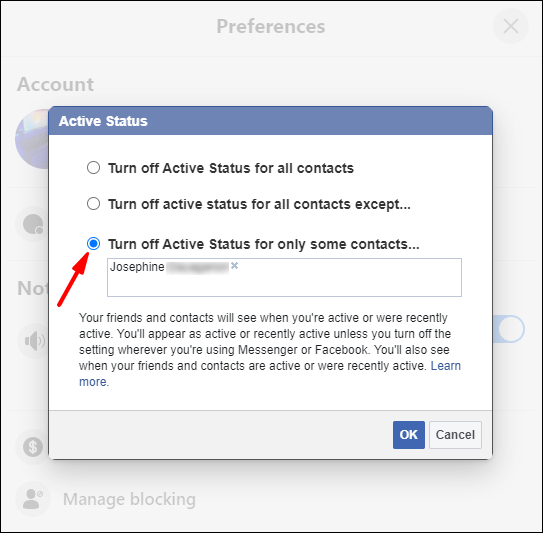
- Näky offline-tilassa kaikille kontakteillesi, valitse Poista aktiivinen tila käytöstä kaikille kontakteille.
- Napsauta OK vahvistaaksesi.
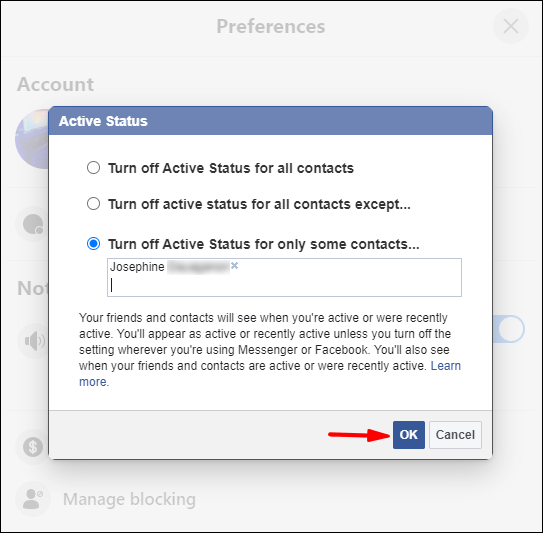
Kuinka kumota piilottaminen Facebook Messengerissä?
Siirtyminen offline-tilasta verkkoon, kun käytät Facebook Messengeriä mobiililaitteen kautta:
- Käynnistä ja kirjaudu Messenger-sovellukseen.
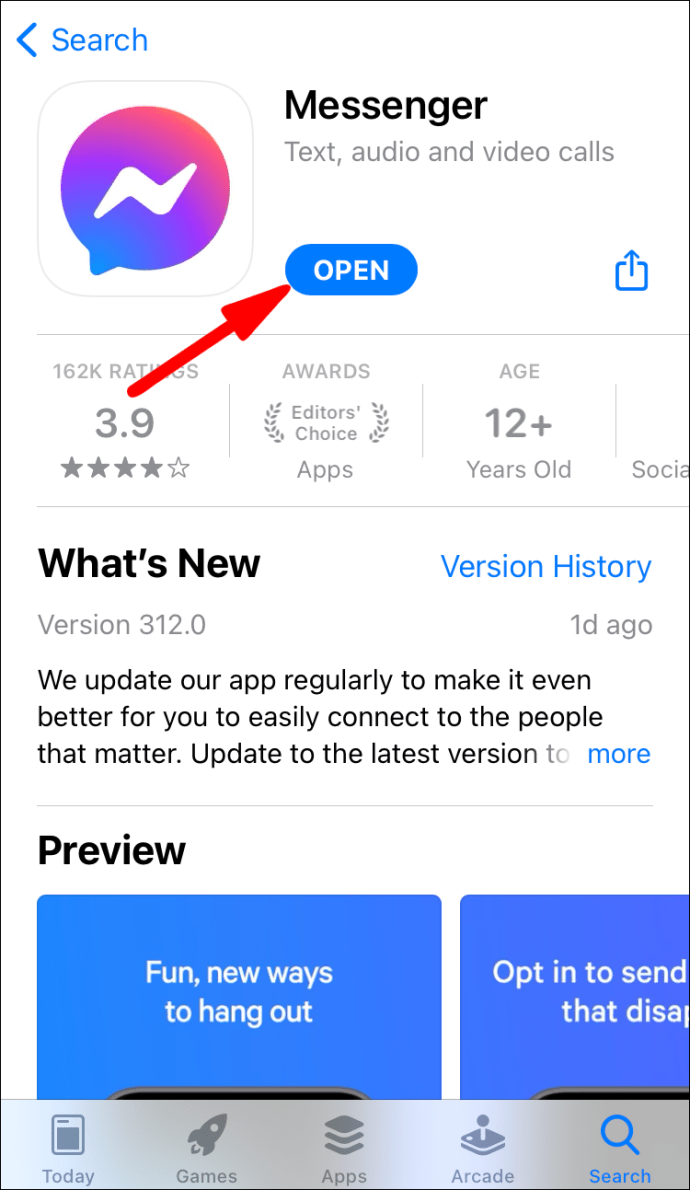
- Napsauta profiilikuvaketta näytön vasemmassa yläkulmassa.
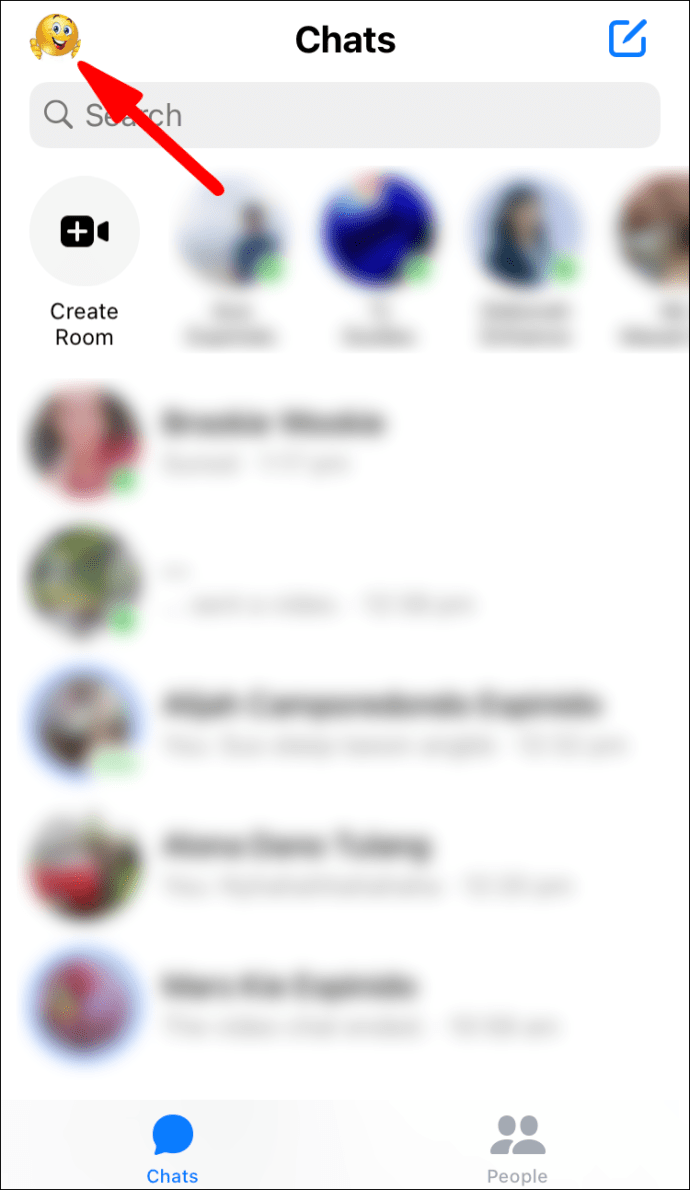
- Valitse Aktiivinen tila.
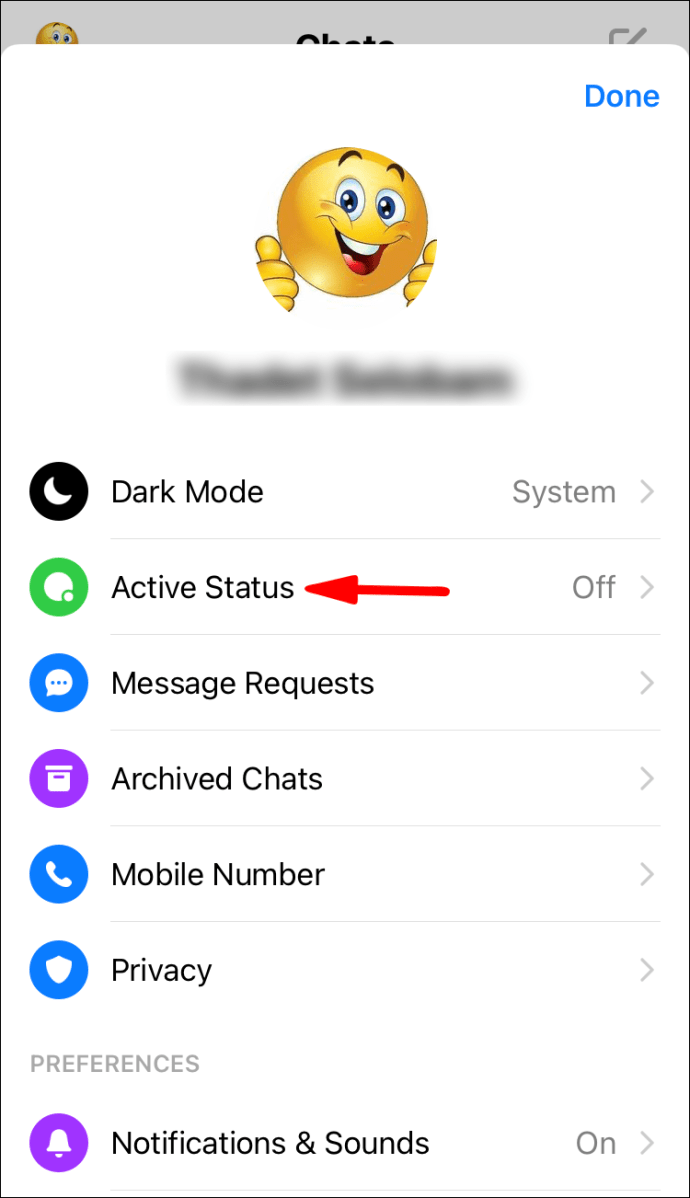
- Kytke Näytä PÄÄLLE siirtämällä Näytä aktiivisena -liukusäädintä oikealle.
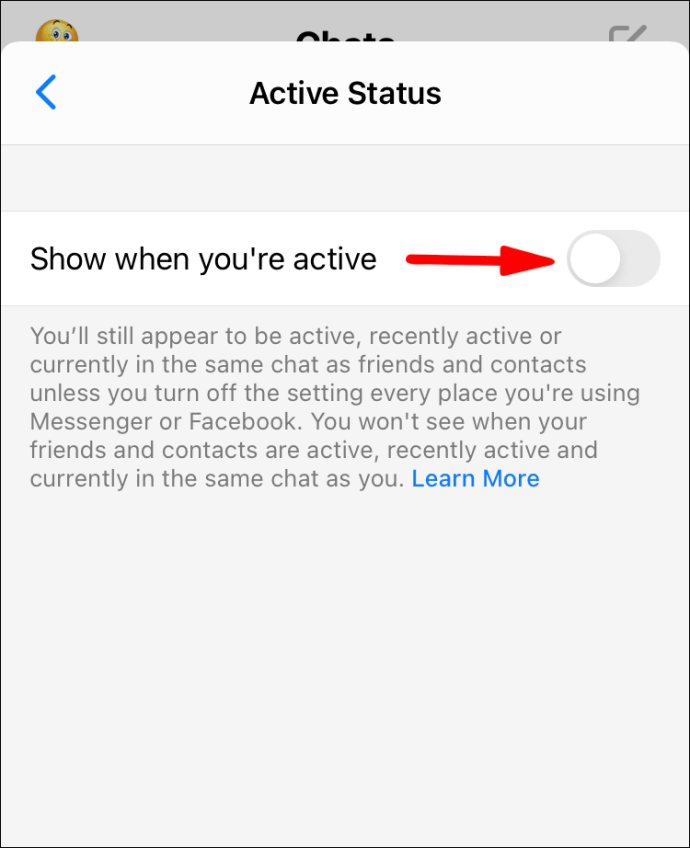
- Vahvista napsauttamalla ponnahdusikkunassa Kytke päälle.
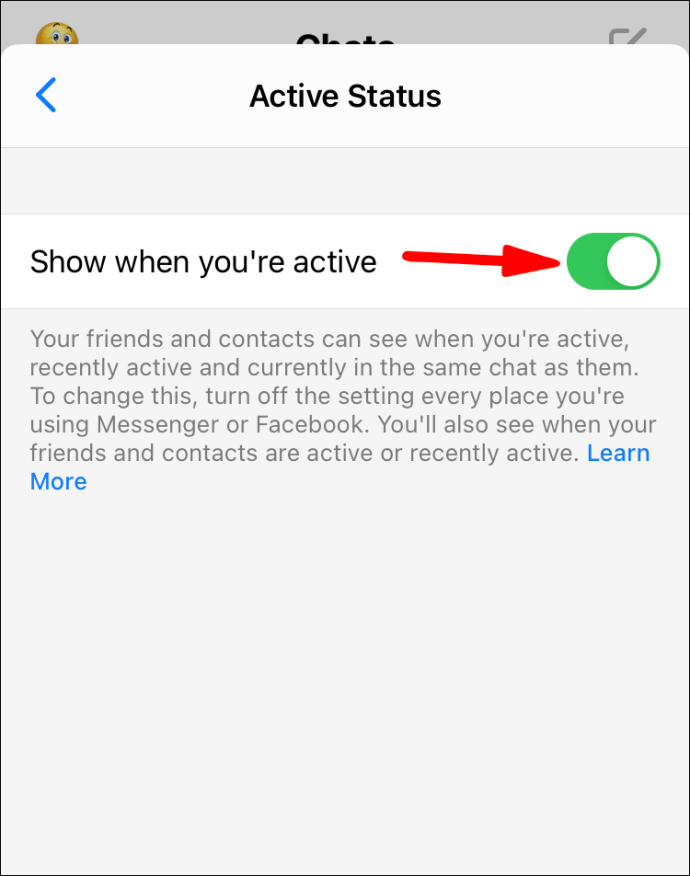
Siirtyminen offline-tilasta verkkoon, kun käytät Facebook Messengeriä PC: n ja Macin kautta:
- Navigoida johonkin messenger.com ja kirjaudu tilillesi.
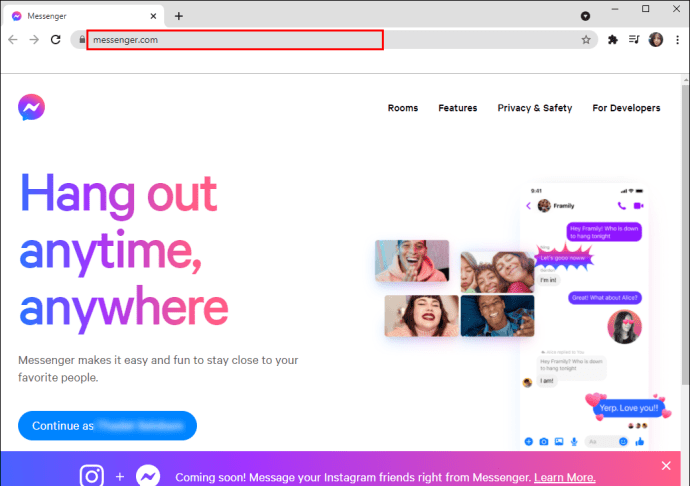
- Valitse Messenger-kuvake ja napsauta sitten kolmen pisteen valikkoa.
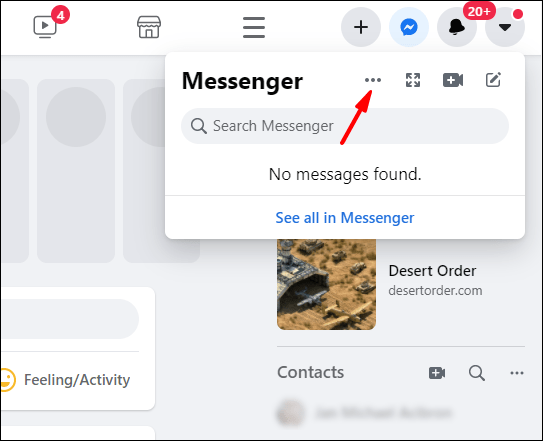
- Valitse avattavasta valikosta Ota aktiivinen tila käyttöön.
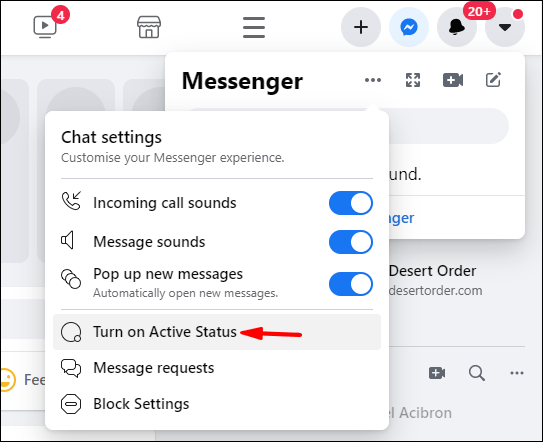
- Napsauta OK vahvistaaksesi.
Muita usein kysyttyjä kysymyksiä
Kuinka sivuuttaa viestit Facebook Messengerissä?
Messengerin mobiililaitteiden kautta vastaanotettujen viestien ohittaminen:
1. Käynnistä ja kirjaudu Messenger-sovellukseen.

2. Etsi viesti, jonka haluat ohittaa, ja pyyhkäise sitä oikealle.

3. Napsauta hampurilaisvalikkoa.

mitä tapahtuu, kun poistat ristiriitatilisi käytöstä
4. Valitse Ohita viestit -vaihtoehto.

5. Vahvista napsauttamalla vahvistusponnahdusikkunassa IGNORE-vaihtoehtoa.

Kuinka kumoaa Messengerin viestien ohittaminen?
Voit kumota Messengerissä mobiililaitteiden kautta vastaanotettujen viestien ohittamisen seuraavasti:
1. Käynnistä ja kirjaudu Messenger-sovellukseen.

pysäytä kromi käynnistymästä käynnistyksen yhteydessä
2. Napsauta profiilikuvaketta näytön vasemmassa yläkulmassa.
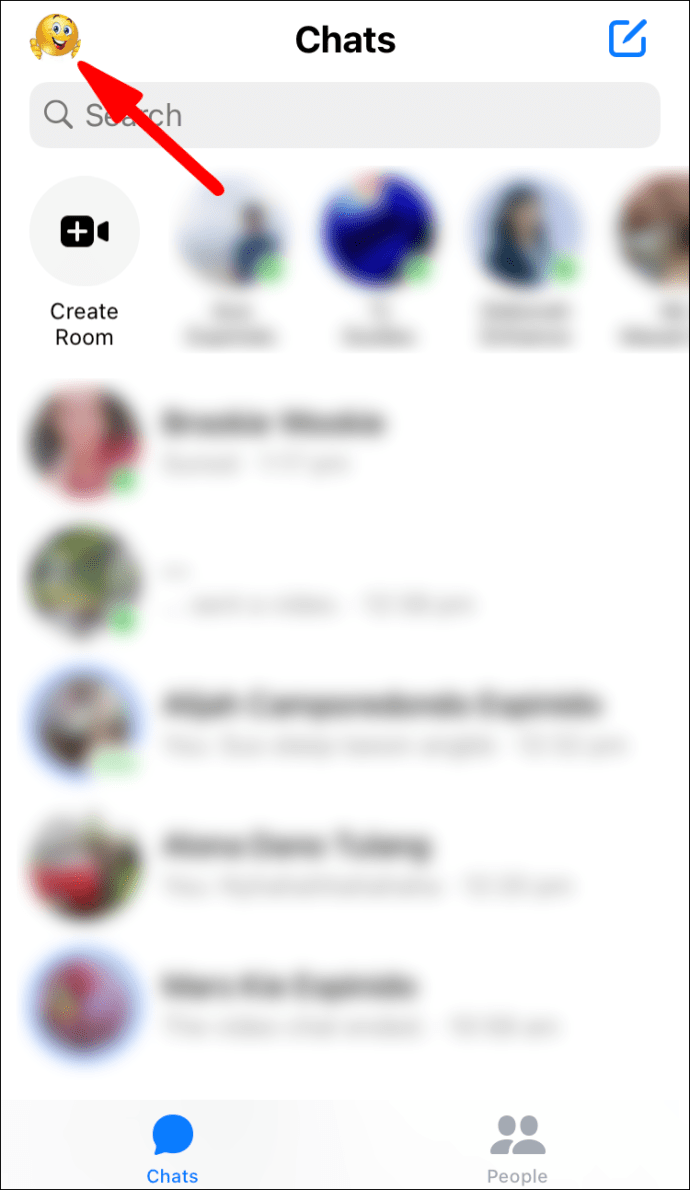
3. Napsauta Viestipyynnöt> Roskaposti.

5. Näyttöön tulee luettelo keskusteluista, jotka olet aiemmin ohittanut. Napsauta keskustelua, jonka haluat peruuttaa.
6. Vastaa viestiin napsauttamalla näytön oikeassa alakulmassa Vastaa.
Kuinka sivuuttaa ryhmäkeskustelu Facebook Messengerissä?
Ryhmäkeskustelun ohittaminen Messengerissä mobiililaitteiden kautta:
1. Käynnistä Messenger-sovellus.

2. Etsi ryhmäkeskustelu, jonka haluat ohittaa.

3. Pidä chat-näppäintä painettuna ja valitse Ohita ryhmä.

Kuinka estää joku Facebook Messengerissä?
Estä joku Messenger-sovelluksessa mobiililaitteidesi avulla:
1. Käynnistä Messenger-sovellus.

2. Avaa keskustelu estettävän henkilön kanssa.

3. Napauta näytön yläosassa heidän nimeään tuodaksesi heidän profiilinsa näkyviin.

4. Valitse alareunasta Tietosuoja ja tuki -valikosta Estä.

5. Jos haluat pysyä Facebook-ystävinä, mutta lopettaa viestien vastaanottaminen henkilöltä, valitse ponnahdusvalikosta Estä Messengerissä.

Voit poistaa henkilön eston siirtymällä uudelleen kohtaan Yksityisyys ja tuki ja napsauttamalla Poista esto> Poista esto Messengerissä.
Kun estät jonkun Messengerissä, mitä he näkevät?
Henkilö, jonka olet estänyt Facebook Messengerissä, ei Facebookissa, voi kokea seuraavaa:
• Kun lähetät sinulle viestejä, he saattavat saada Viestiä ei lähetetty tai Tämä henkilö ei vastaanota viestejä tällä hetkellä.
miten näet estetyt numerosi
• Jos sinulla on ollut keskusteluja Messengerin kautta aiemmin ja he sattuivat etsimään heitä, kuvasi näkyy mustalla lihavoidulla värillä, eivätkä he voi napsauttaa sitä päästäksesi profiiliisi.
Kuinka teet yksityisen keskustelun Messengerissä?
Salainen keskustelu -ominaisuus on tarkoitettu yksityiseen ja turvalliseen keskusteluun ystäväsi kanssa päästä päähän -salauksella; Facebookilla ei ole pääsyä siihen. Se on tällä hetkellä saatavilla vain mobiililaitteille tarkoitetun Messenger-sovelluksen kautta. Salaisen keskustelun aloittaminen:
1. Käynnistä mobiililaitteellasi Messenger-sovellus.

2. Etsi yhteystiedon edellinen viesti, jonka kanssa haluat aloittaa salaisen keskustelun tai etsiä häntä.
3. Napsauta heidän nimeään saadaksesi esiin heidän profiilinsa.

4. Valitse Siirry salaiseen keskusteluun.

5. Napsauta Salakeskustelu-ikkunassa tekstikentän vasemman reunan vieressä olevaa aikakuvaketta asettaaksesi viestin katoamisen ajan sen lukemisen jälkeen.

6. Lähetä sitten viestejä tavalliseen tapaan.
Kuinka sammuttaa viimeinen aktiivinen Facebook Messengerissä?
Viimeisen aktiivisen ajan näyttämisen lopettaminen Messengerissä Android- tai iOS-laitteen kautta:
1. Käynnistä Messenger-sovellus.

2. Valitse vasemmassa yläkulmassa profiilikuvake.
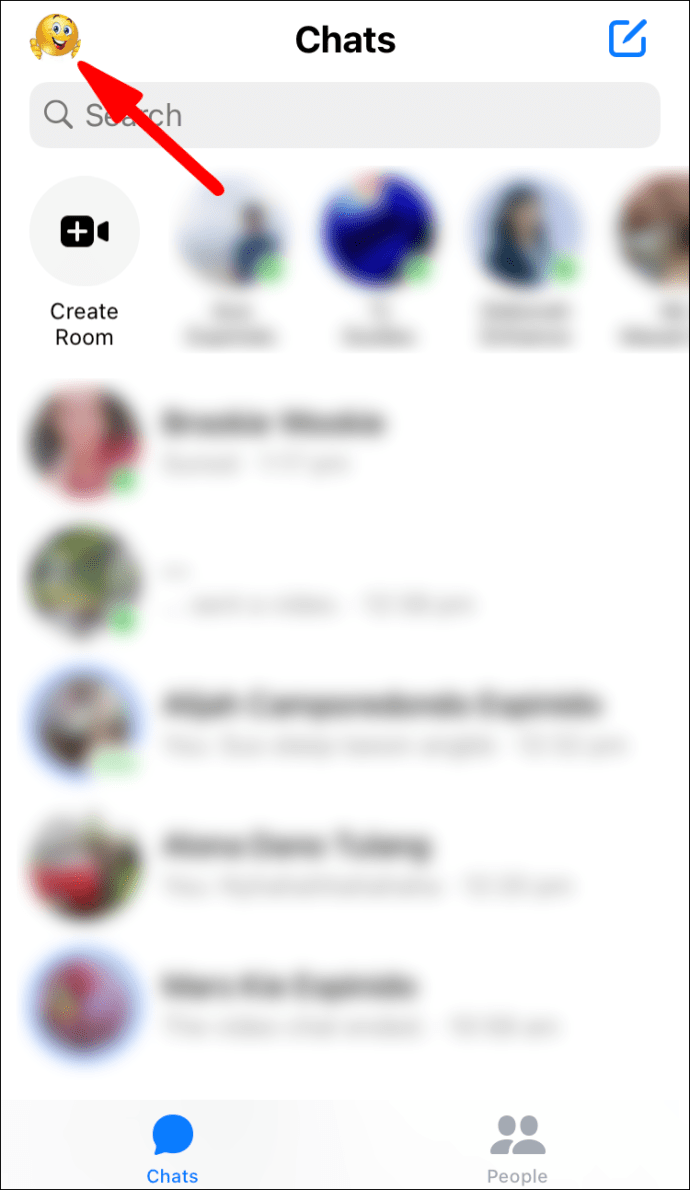
3. Napsauta Aktiivinen tila.
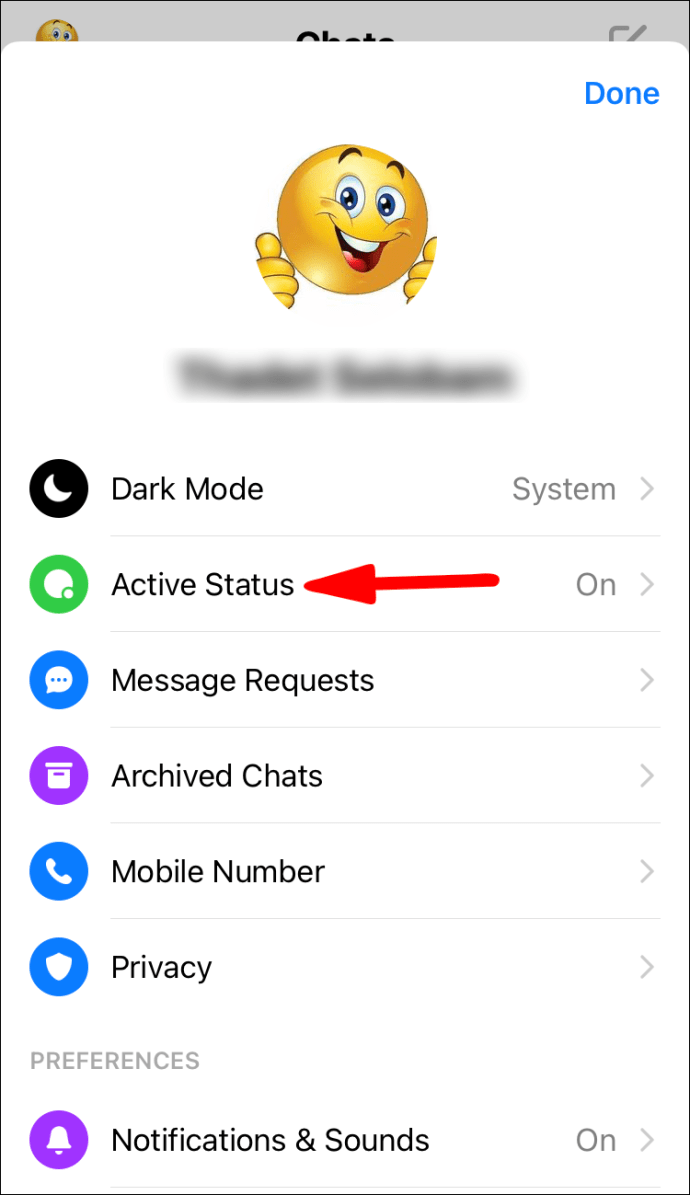
4. Sammuta viimeinen aktiivinen Messengerissä. Tämä pysyy pois päältä, kunnes käynnistät sen uudelleen.
Piilota ja mene -haku Facebook Messengerissä
Facebook Messenger -sovelluksen avulla Facebook-kontaktit voivat lähettää toisilleen viestejä ja tehdä kaikki tavalliset pikaviestisovellukset. Onneksi Messenger on antanut meille mahdollisuuden piiloutua kaikilta tai tietyiltä henkilöiltä ja useita muita tapoja suojata yksityisyyttämme.
Nyt kun olemme osoittaneet, kuinka voit näyttää offline-tilassa, miten estää ihmisiä ja lähettää salaisia viestejä, miltä sinusta tuntui, että käytät Messengeriä häiritsemättä? Oletko käyttänyt muita tapoja lisätä yksityisyyttä käyttäessäsi sovellusta? Kerro meille alla olevasta kommenttiosasta.