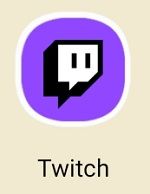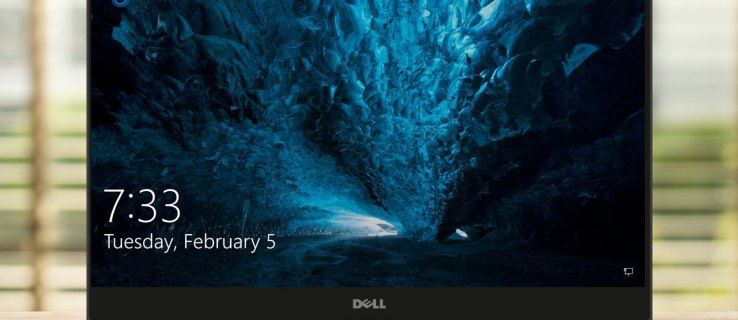Google Sheets tarjoaa käyttäjilleen monia tapoja yksinkertaistaa matemaattista laskentaa. Ihmiset käyttävät niitä joko tietokannan luomiseen tai yksinkertaisten laskelmien tekemiseen.
Koska kertolasku voi olla yksi tärkeimmistä toiminnoista tasapainoisen laskentataulukon luomisessa, kerromme tässä artikkelissa kaiken, mitä sinun on tiedettävä, miten sitä käytetään Google Sheetsissä. Lisäksi opit luomaan kaavoja dokumenttien tehostamiseksi.
Kuinka kertoa Google Sheetsissa
Kun kerrotaan Google Sheetsissä, se on hyvin yksinkertainen prosessi. Molemmilla lähestymistavoilla on samat periaatteet, ja voit käyttää mitä tahansa sopivammaksi. Ensimmäinen tapa sisältää kaavan käyttämisen, ja toinen tapa käyttää moninkertaista operandia.
Jos haluat käyttää kerroinkaavaa, toimi seuraavasti:
- Avaa Google Sheets.

- Napsauta mitä tahansa taulukon paikkaa ja kirjoita = kerro (,) kaavan syöttökenttään numeeristen arvojen avulla.

- Numeroiden sijaan voit käyttää solukoodia, ja laskentataulukko käyttää sen arvoja.

- Kun painat Enter-näppäintä, näet lopullisen arvon taulukoissa.

Jos päätät käyttää kerrooperandia, sen merkittävin etu on, että voit käyttää useita numeroita. Näin voit käyttää * -symbolia Google Sheetsissä:
- Avaa Google Sheets.

- Napsauta mitä tahansa solua.

- Kirjoita kaavakenttään = *.

- Numeroiden sijaan voit kirjoittaa solukoodin, ja laskentataulukko käyttää sen arvoja.

- Kun olet korvannut numerot ja painanut Enter, saat tuloksen.

Kerro kaksi saraketta Google Sheetsissa
Matemaattiseen lausekkeeseen voi käyttää useita kaavoja. Jos haluat kertoa kaksi saraketta Google Sheetsissa, toimi seuraavasti:
- Avaa Google Sheets.

- Jos kaikki arvosi ovat sarakkeissa A ja B, sinun on kirjoitettava kaava = ARRAYFROMULA (A1: A12 * B1: B12).

- Kirjoita kaava toiseen sarakkeeseen kuin A tai B, jolloin sarakkeessa näytetään tulokset.

Kun käytät matriisikaavoja, osan poistaminen tai muokkaaminen tuloksesta on mahdotonta. Ainoa asia, jonka voit poistaa, on koko taulukko ja määritä uusi, jotta saat toisenlaisen tuloksen.
Kerro koko sarake Google Sheetsissa
Jos sinun on kerrottava koko sarake Google Sheetsissä, etkä ole varma, miten se tehdään, toimi seuraavasti:
- Avaa Google Sheets.

- Avaa laskentataulukko ja kirjoita = SUMPRODUCT (A1: A12 * B1: B12).

- Kun painat Enter-näppäintä, lopullinen arvo näkyy sarakkeessa, johon kirjoitit kaavan.

Sarakkeen kertominen Google Sheetsin numerolla
Jos sinulla on sarake, jonka haluat kertoa numerolla Google Sheetsissä, voit tehdä sen muutamassa suorassa vaiheessa. Näin:
- Avaa haluamasi laskentataulukko Google Sheetsissa.

- Kirjoita numero kertomalla koko sarake C1: ssä.

- Kirjoita nyt tämä kaava: = A2 * $ C $ 1.

- Jos haluat kopioida kaavan sarakkeen läpi, paina pientä neliötä oikeassa solukulmassa ja vedä se sarakkeen päähän.

- Nyt kaava on kopioitu kaikkiin kenttiin, ja näet tulokset sarakkeessa B.

Kuinka kertoa Google-taulukoissa käyttämällä numeroita, soluja tai sarakkeita
Google Sheets -sovelluksessa on useita tapoja kertoa numeroita. Niin kauan kuin kaavat ovat oikeita, on vähemmän tärkeää käyttää sulkeissa solujen nimiä tai numeroita. Kuitenkin, kun menettelyt alkavat kasvaa ja laskentataulukot saavat enemmän tietoa, on tehokkaampaa käyttää solujen nimiä.
On useita tapoja päästä samaan ratkaisuun:
- Numeroiden sisältävän kaavan käyttäminen: = MULTIPLY (1,2)

- Kaavan käyttäminen solunimillä: = MULTIPLY (A1, B2)

- Kerrooperaattorin käyttö numeroilla: = 2 * 3

- Käytä kertolaskutoimitusta solunimillä: = B1 * B2

Muita usein kysyttyjä kysymyksiä
Kuinka kerrot sarakkeen taulukoiden lukumäärällä?
Jos sinulla on sarake, joka sinun on kerrottava numerolla Google Sheetsissä, voit tehdä sen muutamalla yksinkertaisella vaiheella. Näin:
• Avaa Google Sheets ja haluamasi laskentataulukko.

• Kirjoita numero kertomalla koko sarake C1: ssä.

• Kirjoita nyt tämä kaava: = A2 * $ C $ 1.

• Jos haluat kopioida kaavan sarakkeen läpi, paina oikean solun kulmassa olevaa pientä neliötä ja vedä se sarakkeen päähän.

• Kaava on nyt kopioitu kaikkiin kenttiin, ja näet tulokset sarakkeessa B.

Kuinka voin kertoa kaksi saraketta Google Sheetsissa?
Jos haluat kahden sarakkeen lisääntyvän Google Sheetsissa, toimi seuraavasti:
• Avaa Google Sheets.

• Jos sarakkeissa A ja B on numeroita, sinun on kirjoitettava kaava: = ARRAYFROMULA (A1: A12 * B1: B12).

• On parasta kirjoittaa tämä kaava soluun C1, jotta sarakkeen loput solut täytetään arvoilla.

Taulukoiden kaavojen avulla et voi poistaa tai muokata osaa tuloksesta, vain koko taulukkoa.
Kuinka lisään useita soluja Google Sheetsissä?
Paras tapa kertoa useita soluja laskentataulukoissasi on käyttää kaavaa - = A1 * A2 - ja lisätä niin monta solua kuin tarvitset. Matriisikaavan avulla voit kertoa suuren määrän tietoa ja luoda uuden sarakkeen arvoilla. Näin voit tehdä sen:
• Avaa Google Sheets.

• Jos sarakkeet A ja B ovat täynnä tietoja, voit kirjoittaa kaavan valitsemalla sarakkeen C.

• C1: ssä voit kirjoittaa = ARRAYFORMULA (*).

• Jos sarakkeissa on otsikko, käytä = ARRAYFORMULA (A2: AB2: B).

•Jos haluat valita kentän alueen tuloksen näyttämiseksi, kaavasi tulisi näyttää tältä: = ARRAYFORMULA (A2: A20B2: B20).

SUMMA-sarake Google Sheets -sovelluksessa
SUM on yksi Google Sheetsin perustavanlaatuisimmista prosesseista. Näin voit käyttää SUM-sarakevaihtoehtoa Google Sheetsissa:
• Avaa Google Sheets.

• Korosta kaikki laskettavat solut tai sarake.

• Napauta näytön oikeassa alakulmassa Tutki ja SUMMA: Yhteensä.

• Jos napautat SUM, näet lisää vaihtoehtoja.

Muita vaihtoehtoja, joista voi olla hyötyä, ovat keskiarvo, pienin ja suurin, laskentaluvut tai laskenta. Muista, että ellet merkitse kaikkia kenttiä, jotka haluat tiivistää, et näe tätä vaihtoehtoa.
Kuinka kaava luodaan Google Sheetsissä?
Erilaisten kaavojen käyttäminen on yksi Google Sheetsin tärkeimmistä osista. Voit luoda ne napauttamalla mitä tahansa laskentataulukon solua ja tallentamalla ne sitten muihin asiakirjoihin.
Aina kun kirjoitat = mihin tahansa soluun, luot toiminnon, jota haluat käyttää. Lisäksi saat usein ehdotuksia kaavoista riippuen, jotta valitsisit parhaan. Lisäksi käytettävissä on toimintojen ohjekenttä, joka tarjoaa aina hyödyllisiä määritelmiä tai kaavasyntaksi, jotka auttavat laskentataulukon nopeammassa ohjelmoinnissa.
Kun aloitat viittauksen muihin kaavan soluihin, ne korostuvat automaattisesti, ja ne näkyvät kontrastiväreillä niiden erottamiseksi. Tämä ominaisuus on erityisen kätevä kirjoitettaessa pitkiä lausekkeita, ja tarvitset selkeän näkemyksen siitä, kuinka monta erilaista saraketta tai solua on mainittu.
Kuinka suurentaa solua Google Sheets -sovelluksessa
Tiettyjen projektien kohdalla saatat tarvita solujen olevan tavallista suurempia, jotta voit luoda isompia Google Sheets -tietoja lisää tietoja tai kommentteja varten. Näin voit tehdä sen:
• Avaa laskentataulukko Google Sheetsissa.

• Valitse muutettava rivi tai sarake pitämällä Ctrl-näppäintä painettuna ja napsauttamalla soluja tai rivejä.

• Napsauta hiiren kakkospainikkeella sarakkeen kirjainta tai rivinumeroa ja valitse Sovita tietoihin tai Syötä mukautettu korkeus tai Leveys.

• Napauta lopuksi OK.

Kuinka lasket laskentataulukossa?
Google Sheets -sovelluksessa on useita tapoja kertoa numeroita. Voit käyttää useita tapoja päästä samaan ratkaisuun:
• Numeroiden sisältävän kaavan käyttäminen: = MULTIPLY (1,2)

• Solunimisen kaavan käyttäminen: = MULTIPLY (A1, B2)
suurin kiintolevy, jonka voit ostaa

• Kerrooperaattorin käyttö numeroilla: = 23 '

•Käytä kertolaskuoperaatiota solunimillä: = B1B2

Kuinka jakaa numerot Google Sheetsissa
Niin yksinkertainen kuin se on kertolasku, voit jakaa numerot helposti myös Google Sheetsissä. Ainoa ero on käytetty kaava ja operaattori. Näin jaat Google Sheetsissa:
• Numeroiden sisältävän kaavan käyttäminen: = JAA (1,2)

• Solunimisen kaavan käyttäminen: = JAA (A1, B2)

• Kerrooperaattorin käyttö numeroilla: = 2/3

• Käytä kertolaskutoimitusta solunimillä: = B1 / B2

Arkit ovat kaikkialla
Kun olet selvittänyt, kuinka kaava laajentaa laskentataulukon toimintoja, sinun on luotava niistä mahdollisimman monta. Kun olet tietoinen siitä, kuinka hyödyllisiä toiminnot todella ovat, työskentely Google Sheetsissa on paljon helpompaa.
Nyt kun olemme eritelleet kertomisen perusperiaatteet Google Sheetsissa, voit käyttää sitä parantamaan laskentataulukoitasi ja tekemään niistä ammattimaisempia. Lisäksi tiedät nyt enemmän SUM- ja matriisikaavojen kertoimesta, jakamisesta ja käytöstä.
Kuinka usein käytät Google Sheetsia? Onko sinulla mitään näistä vaihtoehdoista, joista et ole koskaan ennen kuullut? Jaa ajatuksesi alla olevassa kommenttiosassa.