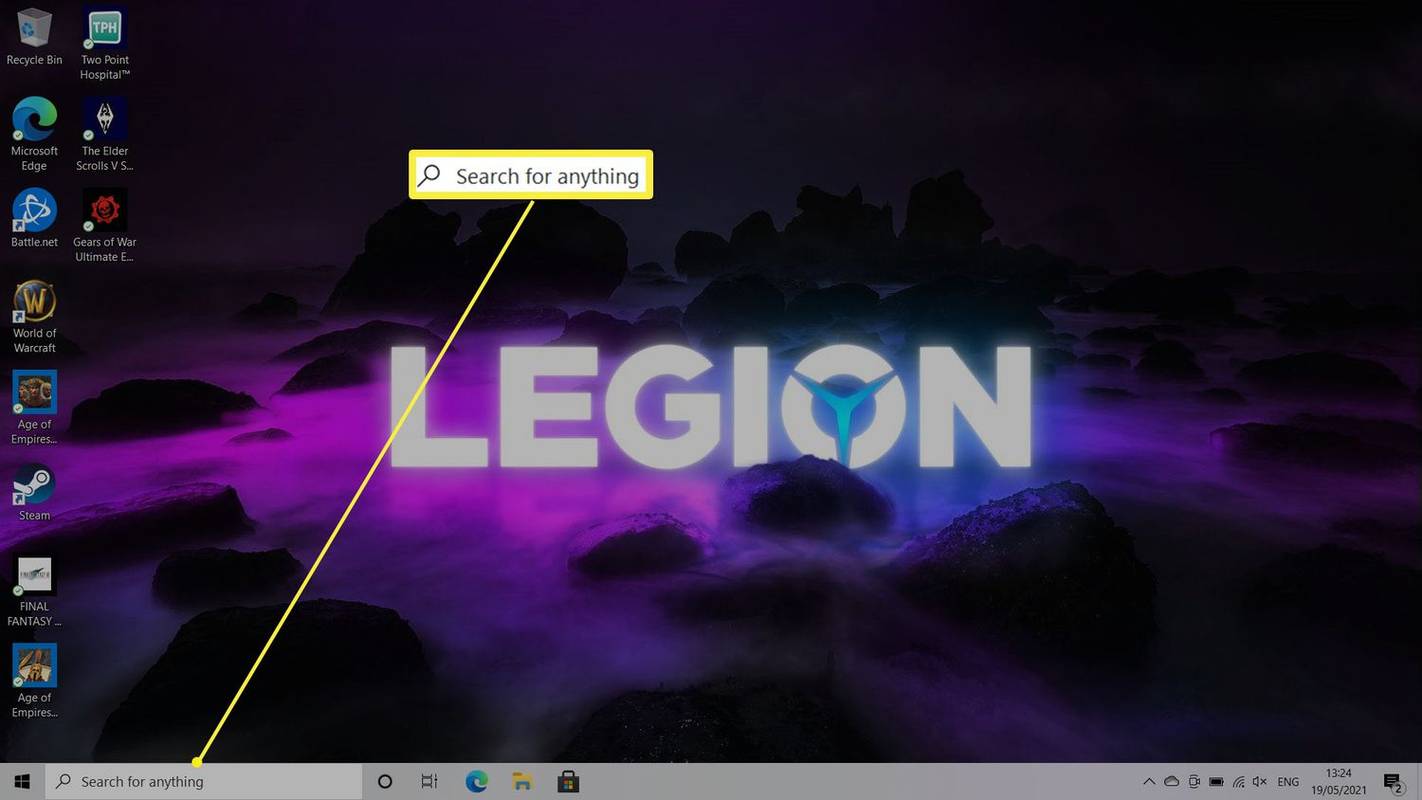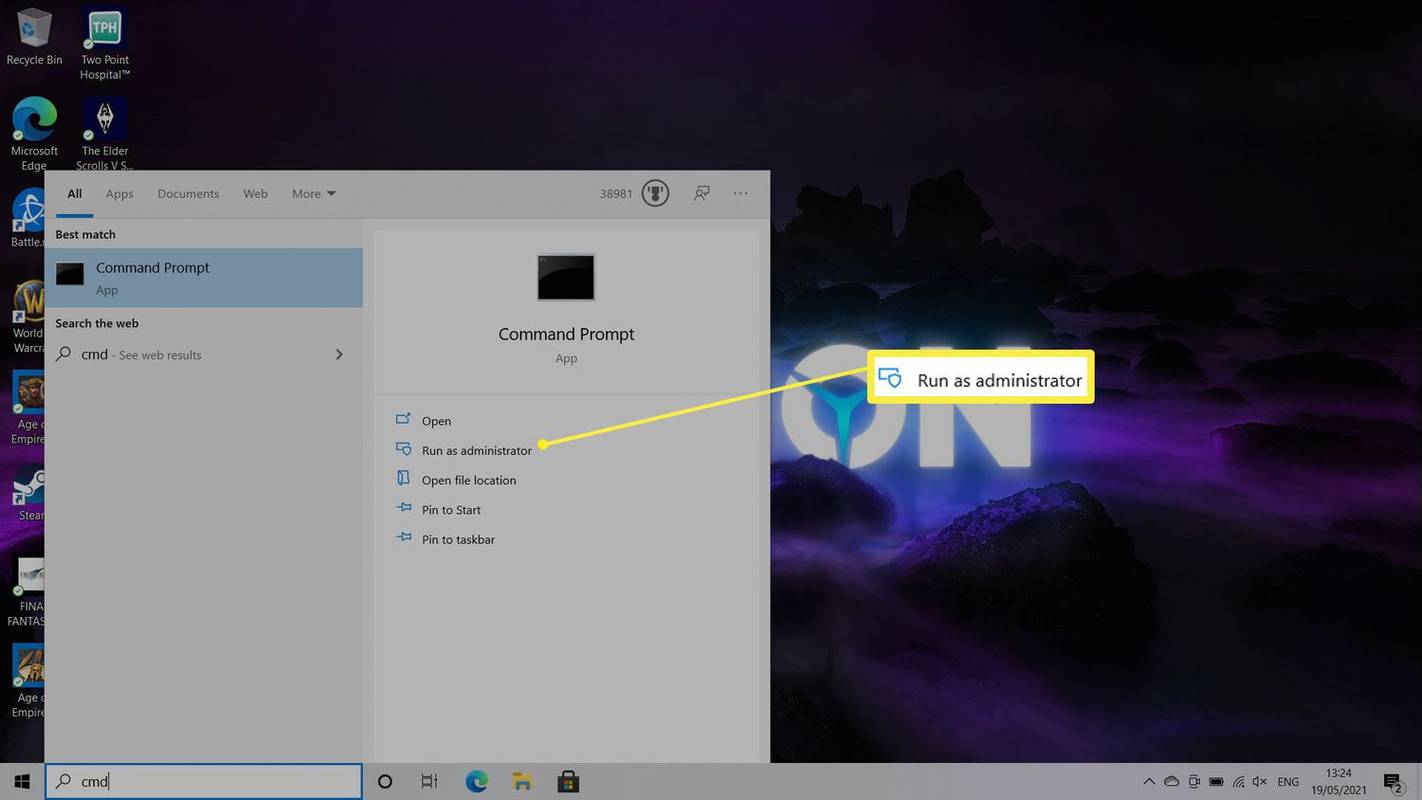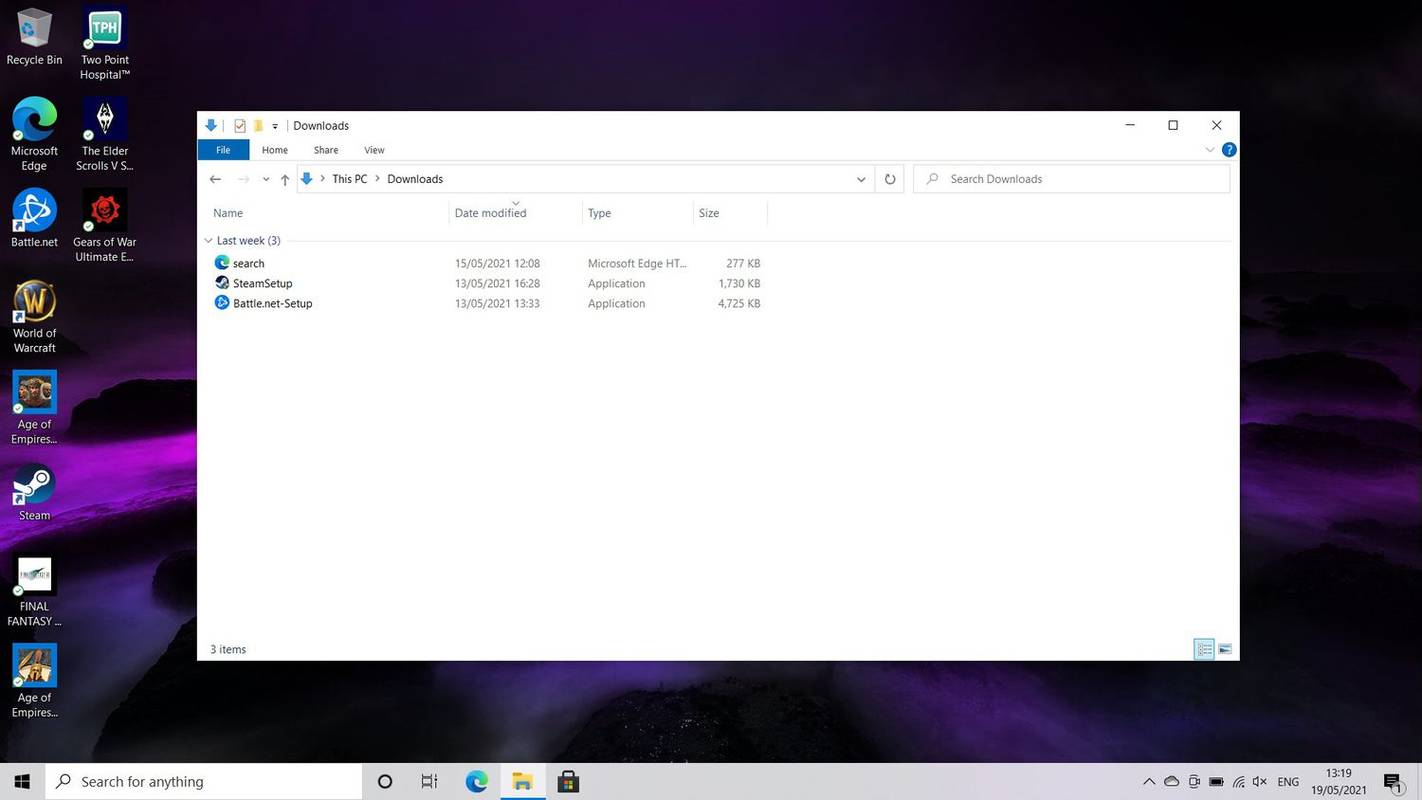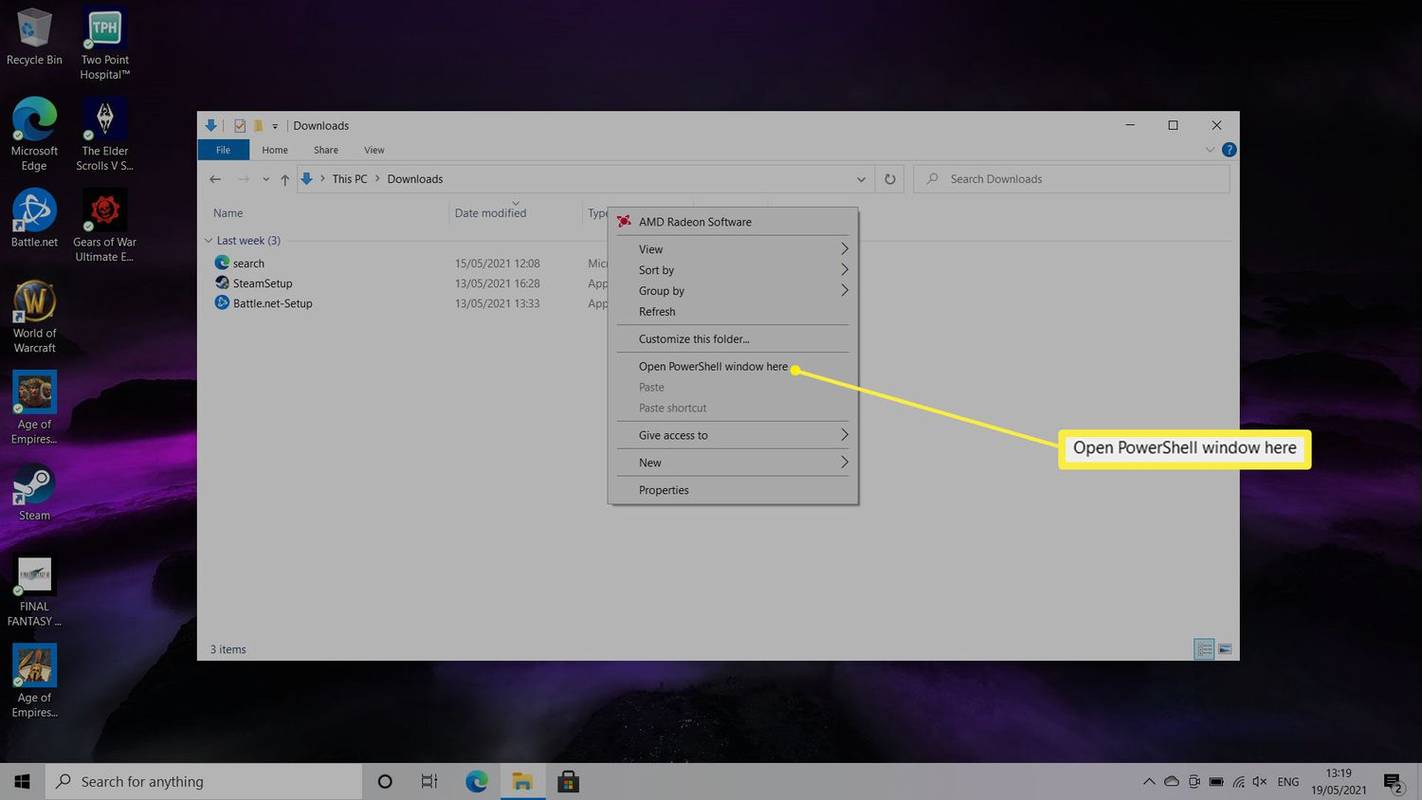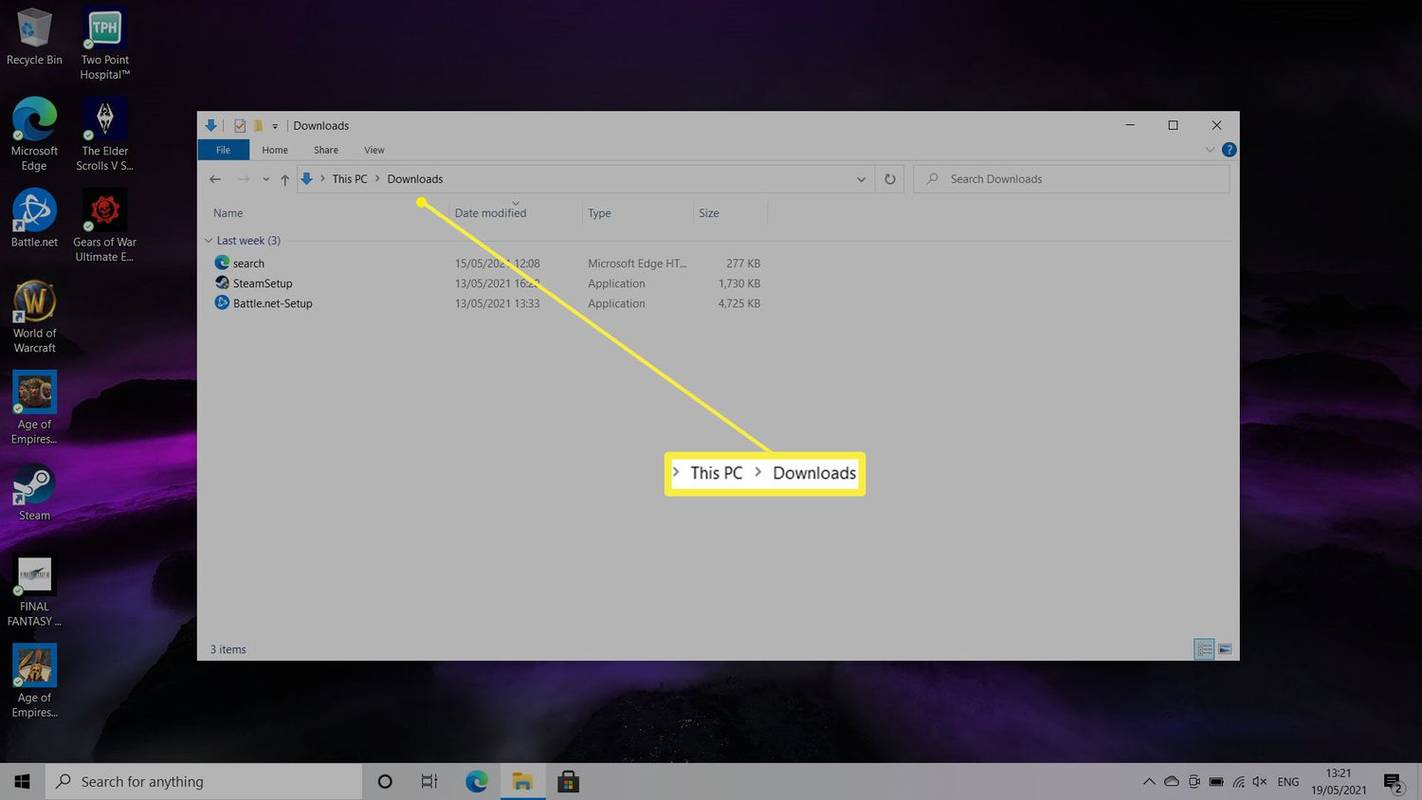Mitä tietää
- Tyyppi cmd hakupalkkiin avataksesi komentokehotteen.
- Shift + napsauta hiiren kakkospainiketta ikkunassa ja napsauta sitten Avaa PowerShell-ikkuna tästä päästäksesi PowerShell-käyttöliittymään.
- Avaa kansio, jota haluat käyttää, ja kirjoita sitten cmd ikkunan yläreunassa olevaan kansiopolkuun avataksesi komentokehotteen kansiossa.
Tämä artikkeli opettaa, kuinka voit avata komentokehoteikkunan kansiossa Windows 10:ssä ja kuinka avata komentokehote missä tahansa Windows 10:ssä. Se selittää myös, miksi saatat haluta tehdä niin.
Kuinka avaan komentokehote Windows 10:ssä?
Jos haluat avata komentokehotteen missä tahansa Windows 10:ssä ja selata itse kansioon, prosessi on suoraviivainen ja siihen pääsee hetkessä. Katso täältä.
-
Kirjoita Windows 10:n hakupalkkiin cmd .
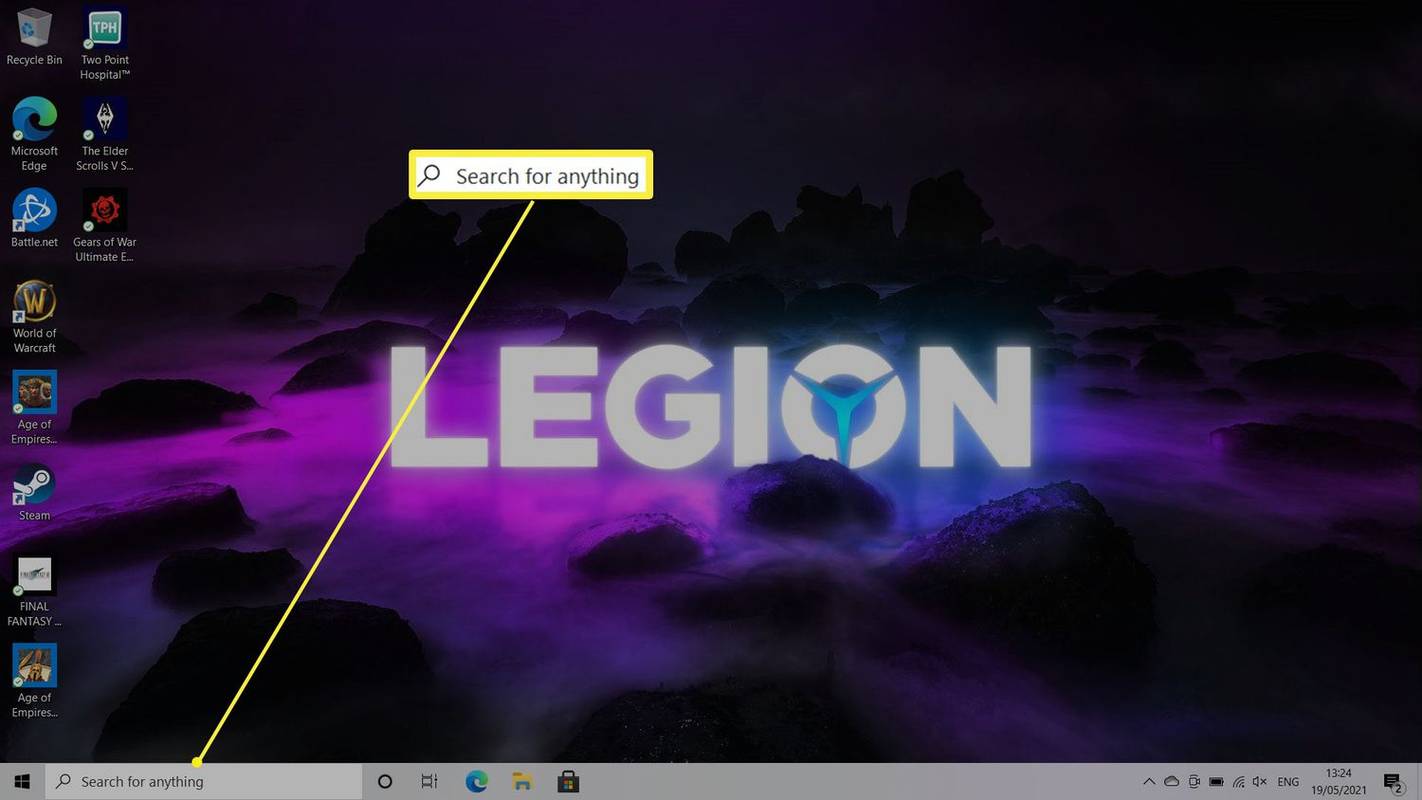
-
Klikkaus Suorita järjestelmänvalvojana avataksesi komentokehotteen täydellisillä käyttöoikeuksilla tehdäksesi mitä haluat.
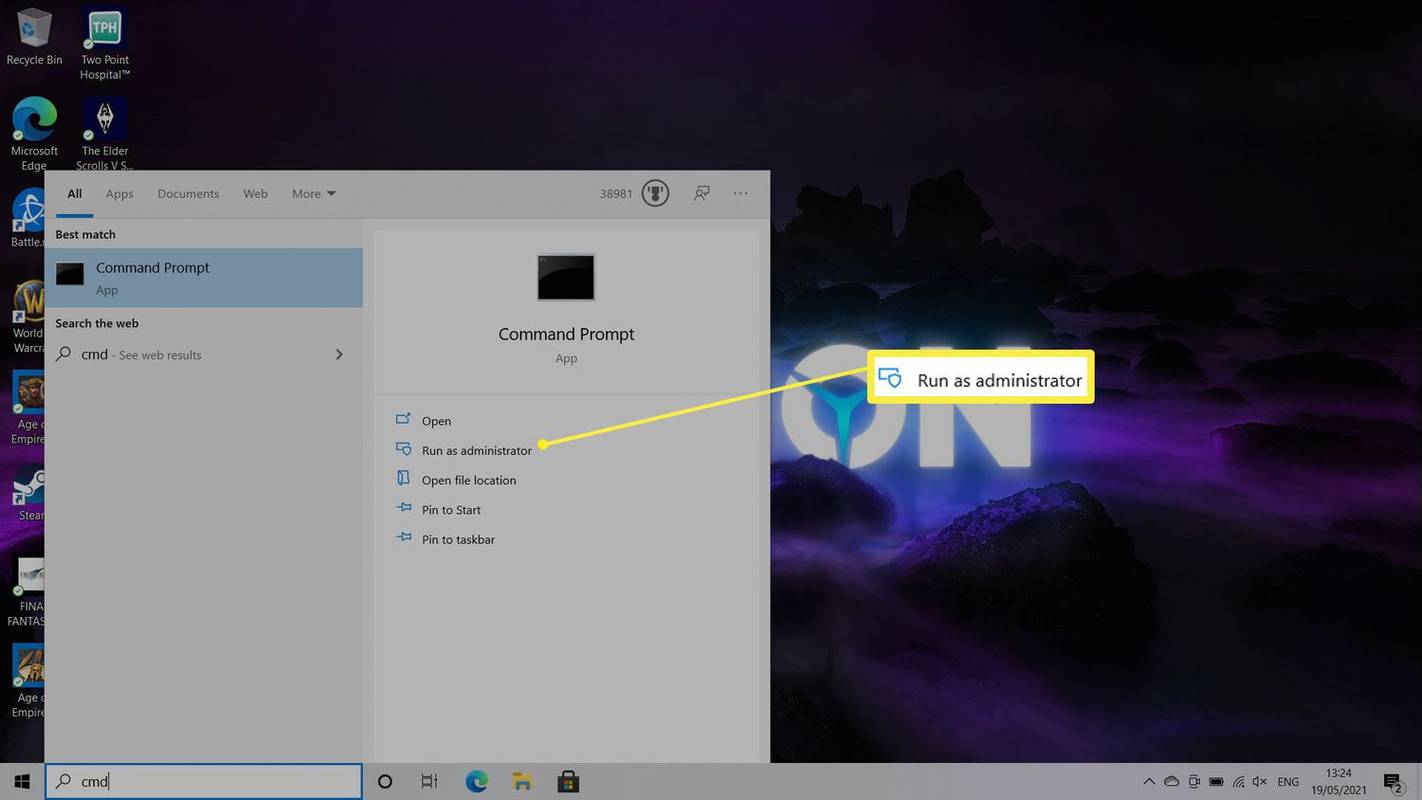
Kuinka avata komentokehote kansiossa
Oletetaan, että haluat avata komentokehoteikkunan suoraan Windows 10:n kansiossa käynnistääksesi komennon. Siinä tapauksessa on olemassa pari eri tapaa tehdä se. Tässä on nopein tapa tehdä se käyttämällä pikanäppäintä File Explorerissa.
-
Avaa Windows 10 -tietokoneellasi kansio, jossa haluat avata komentokehotteen.
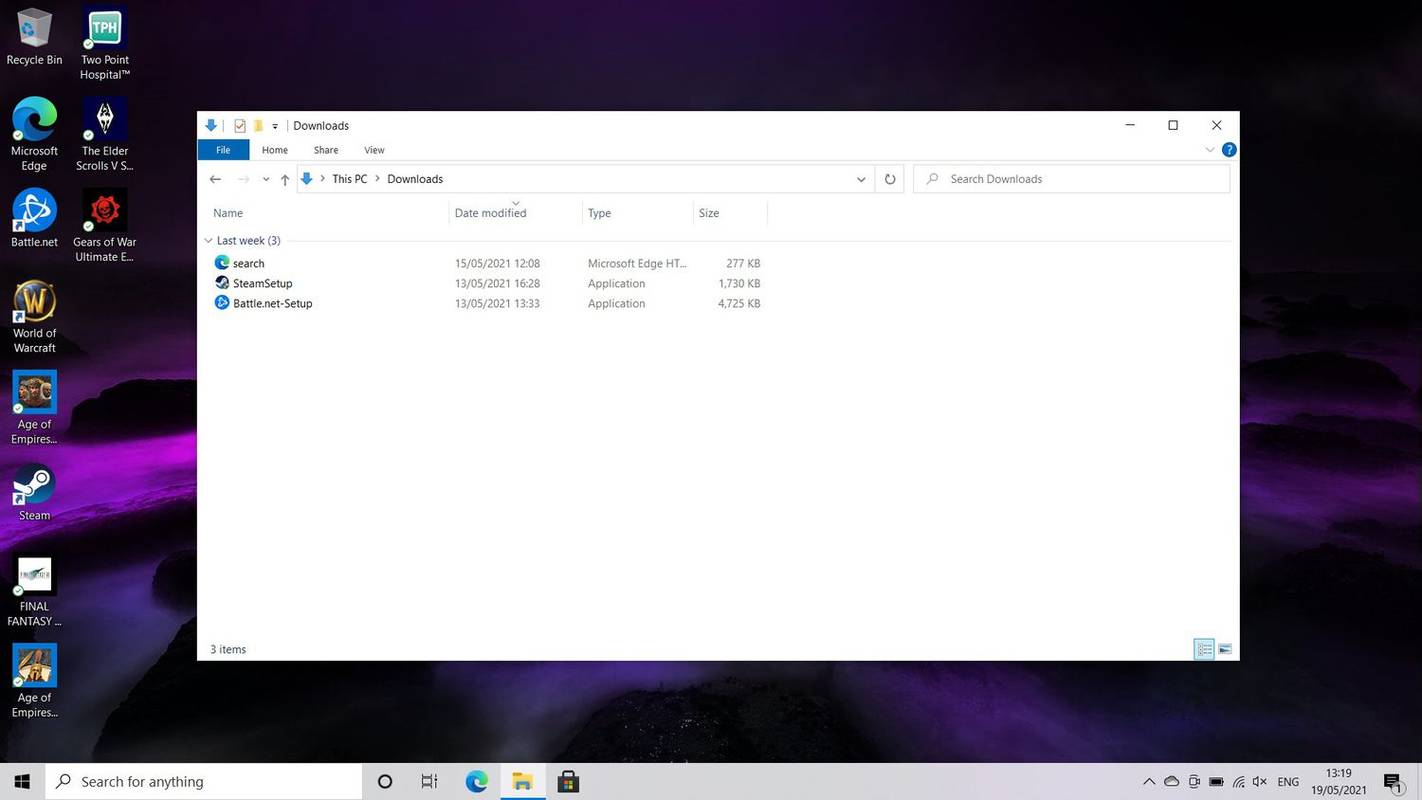
-
Paina näppäimistön vaihtonäppäintä ja napsauta hiiren oikeaa painiketta.
-
Vasen painallus Avaa PowerShell-ikkuna tästä .
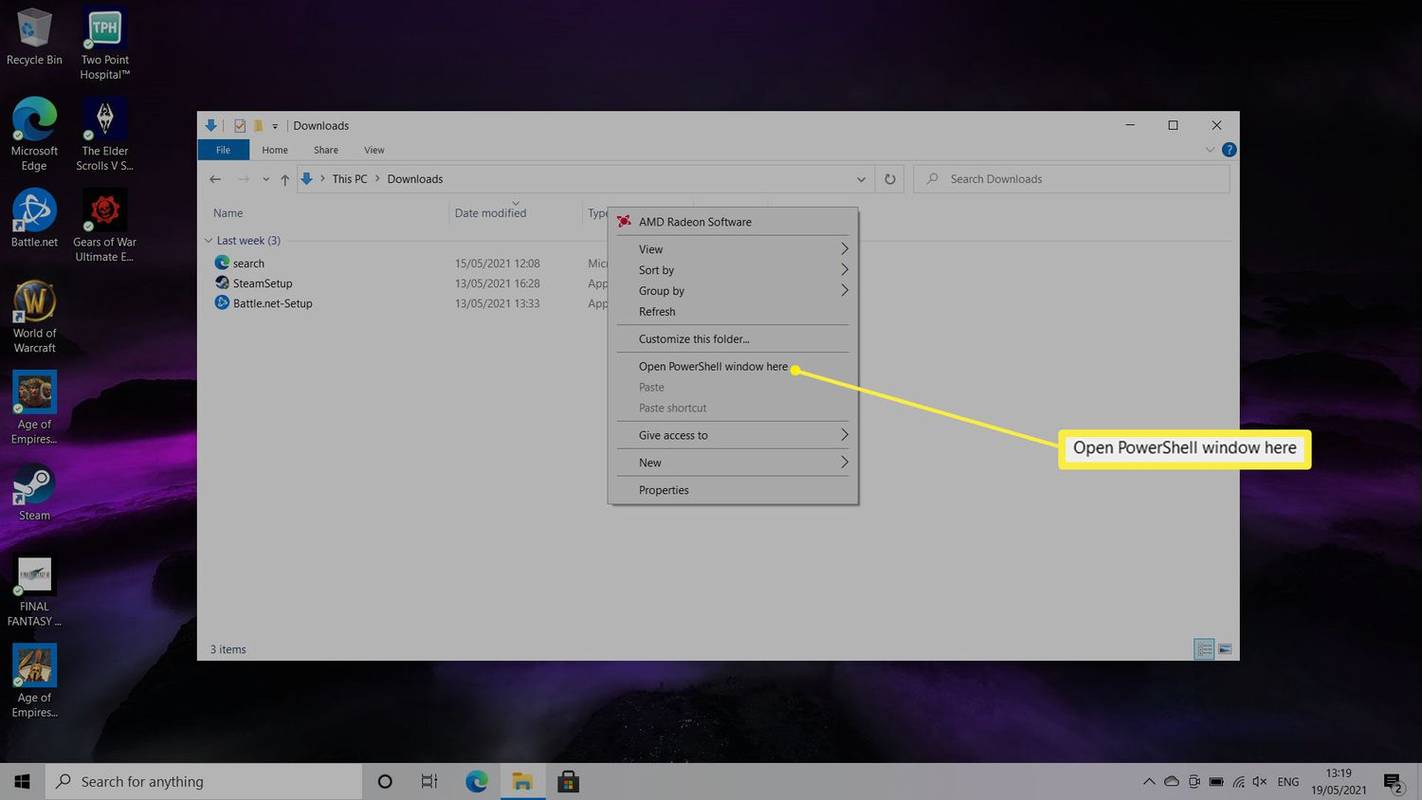
-
Sinulla on nyt avoinna PowerShell-ikkuna, joka sijaitsee kansiossa, jota katselit aiemmin, ja voit käyttää tätä ikkunaa komentokehotteiden suorittamiseen.
kuinka antaa rooleja ristiriidassa
Kuinka avaan pääteikkunan kansiossa?
Pääteikkuna on perinteisesti se, johon komentorivikehote viittaa Mac-tietokoneissa, mutta sitä voidaan käyttää Windows-tietokoneiden kanssa yksinkertaisen komentokehotteen sijaan. Tässä on erilainen tapa avata komentokehote (tai Windows Terminal ) kansiossa Windows 10:ssä.
Windows Terminalilla on oma työkalunsa. Kun olet asentanut (ohjeet yllä olevassa linkissä), voit napsauttaa hiiren kakkospainikkeella mitä tahansa kansiota ja valita Avaa Windows Terminalissa päästäksesi siihen.
-
Avaa kansio, josta haluat avata komentokehoteikkunan.
-
Kirjoita cmd ikkunan yläreunassa olevaan sijaintipalkkiin ja napauta Enter.
muuta hiiren vierityssuuntaikkunoita 10
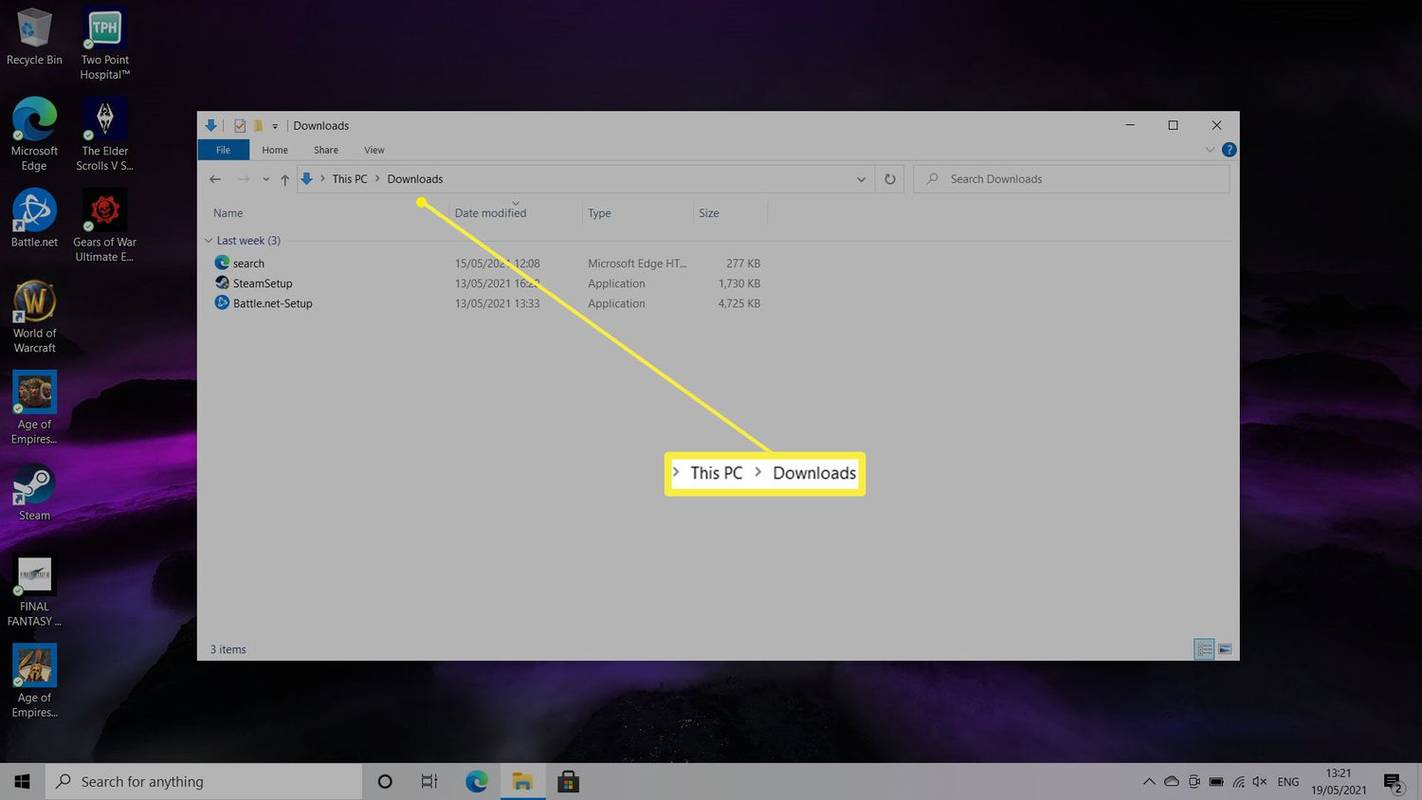
-
Komentorivi avataan nyt haluttuun paikkaan.
Miksi käyttäisin komentokehotetyökalua?
Windows 10:n komentokehotetyökalu on ihanteellinen, jos haluat suorittaa ohjelman tietyillä parametreilla. Windows 10:ssä on sekä komentokehote että PowerShell-käyttöliittymä, ja molemmat tarjoavat samannäköisen kokemuksen, mutta voit syöttää komennot pienillä eroilla. Et näe eroa suurimmaksi osaksi, mutta tietyt komennot edellyttävät, että käytät jompaakumpaa.
Komentokehotteiden luettelo voi auttaa sinua tekemään monimutkaisempia asioita tietokoneellasi. Mutta ole varovainen, mitä teet komentokehotekäyttöliittymässä, koska jotkin komennot voivat olla katastrofaalisia, jos niitä käytetään väärin.
Windowsin komentokehotenäytön tyhjentäminenMicrosoft rohkaisee käyttäjiä käyttämään PowerShellia komentokehotteen sijaan, jotta saatat nähdä sen käytön useammin joissakin esimerkeissä.
FAQ- Mikä on komentokehote?
Se on komentorivitulkkiohjelma, joka on saatavilla kaikissa Windows-tietokoneissa. Sitä käytetään usein edistyneempien hallinnollisten toimintojen suorittamiseen tai vianmääritykseen. Käytettävät komennot riippuvat omistamastasi Windows-versiosta.
- Kuinka tyhjennät komentokehotteen?
kirjoita ' cls ' ja paina Tulla sisään . Tämä tyhjentää kaikki aiemmin antamasi komennot.
- Voinko käyttää kopioi/liitä komentokehotteessa?
Kyllä, mutta sinun on ensin otettava se käyttöön. Avaa komentokehote, napsauta hiiren kakkospainikkeella yläpalkkia ja valitse Ominaisuudet . Valitse Muokkausasetukset-kohdassa vieressä oleva valintaruutu Käytä Ctrl+Shift+C/V kopioina/liitänä .