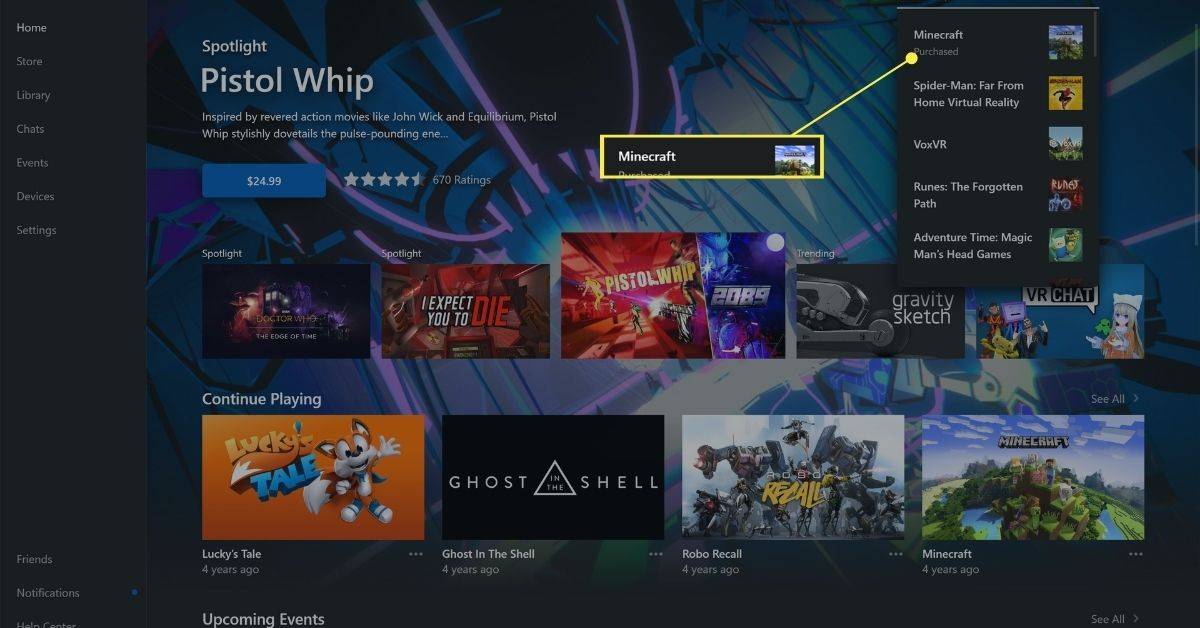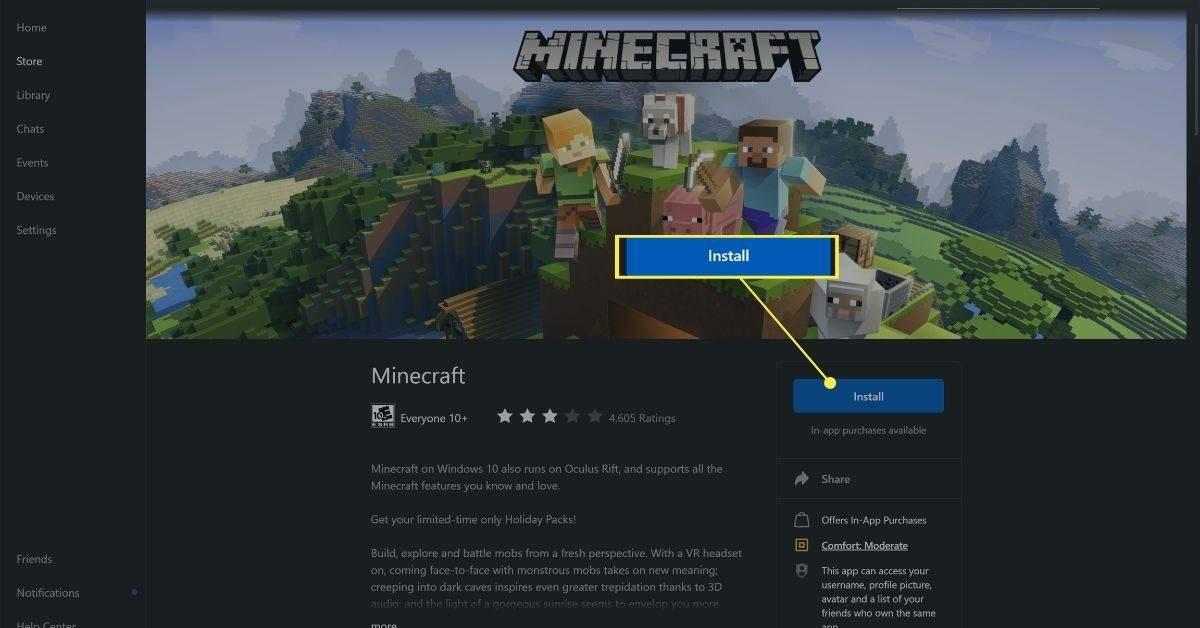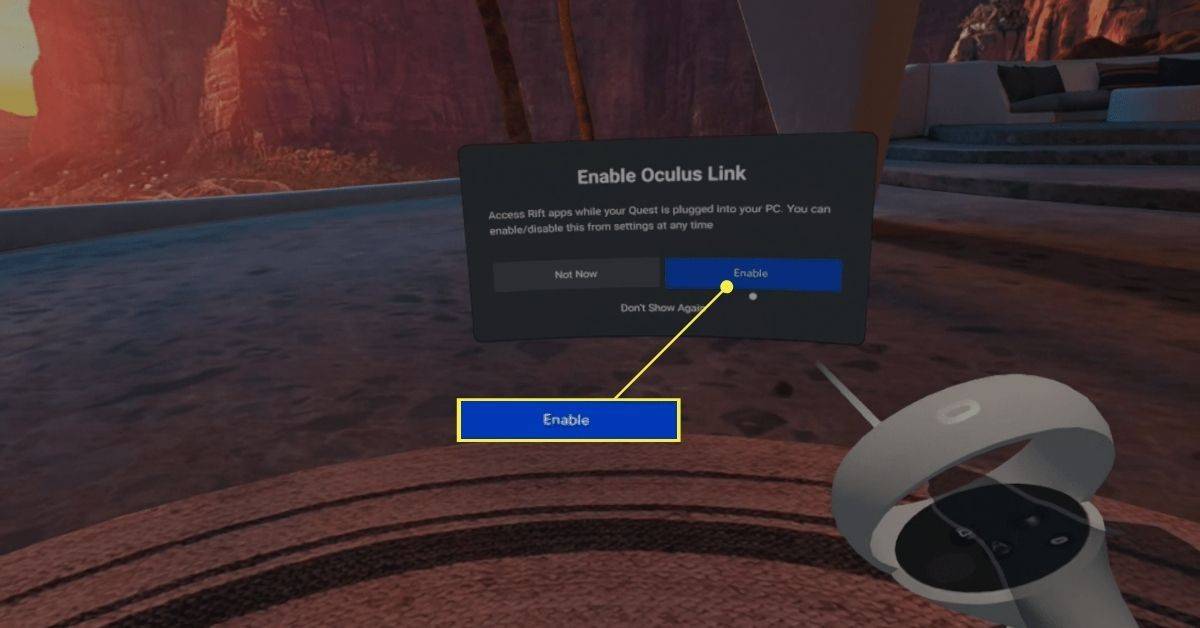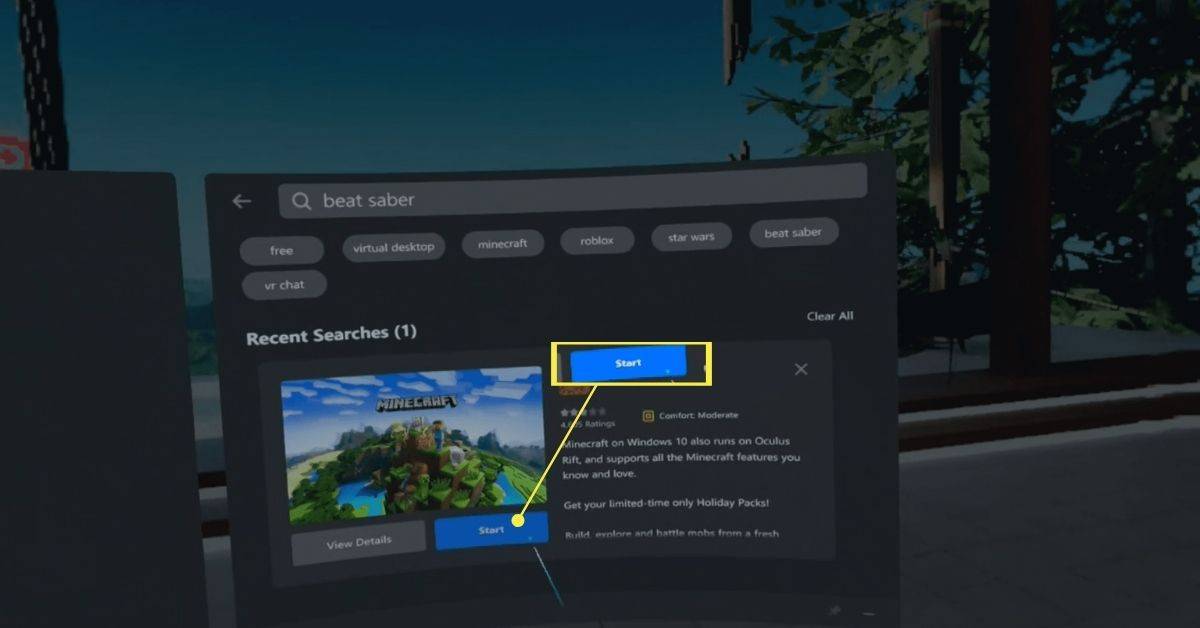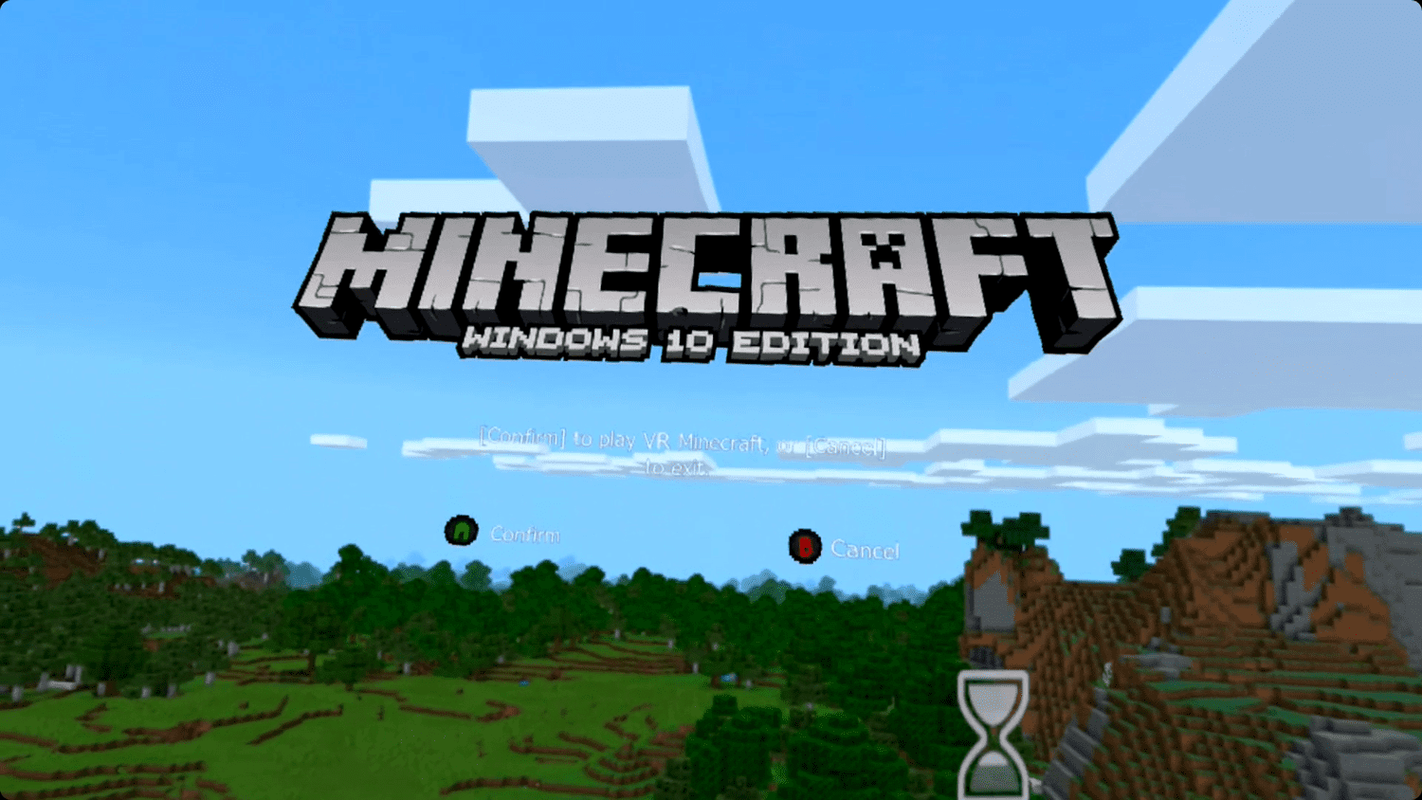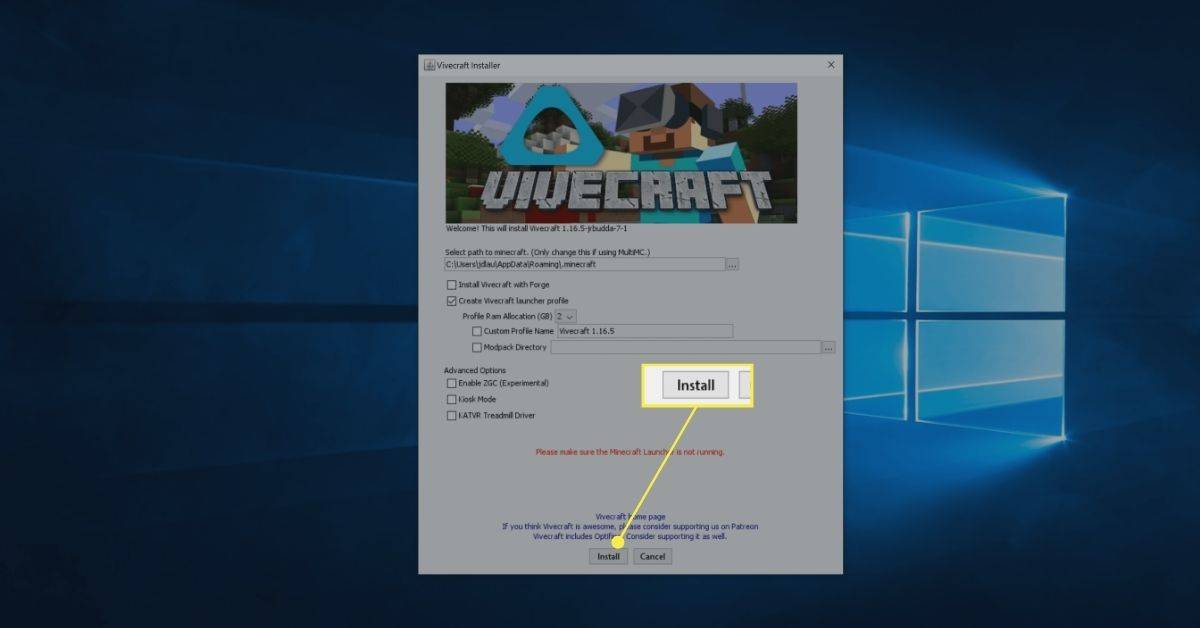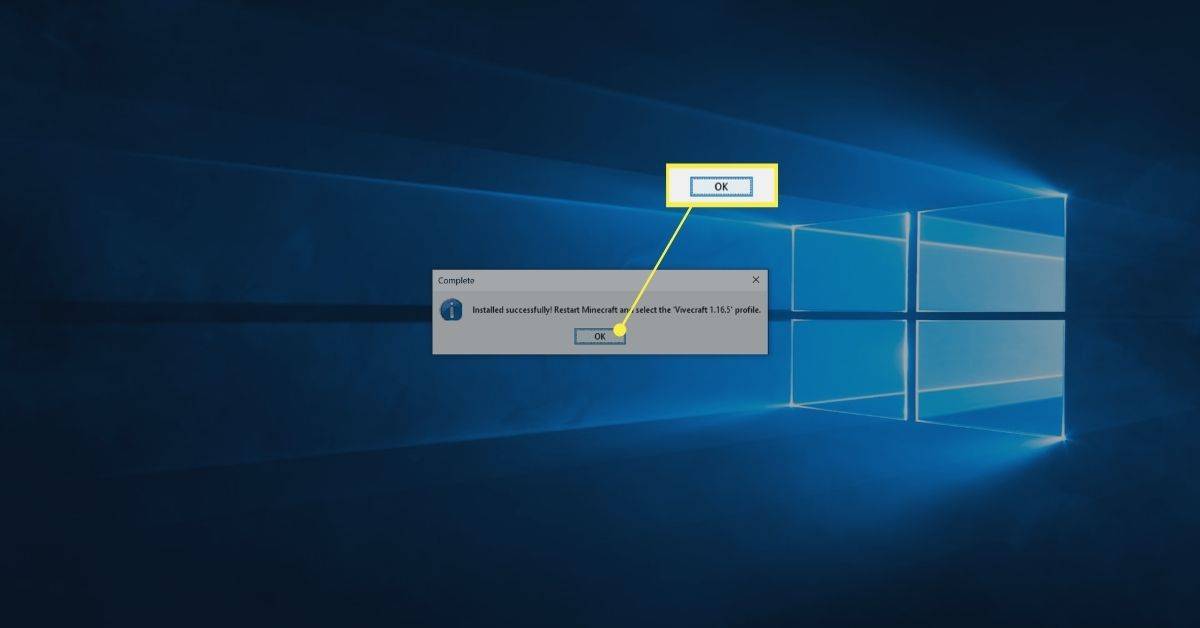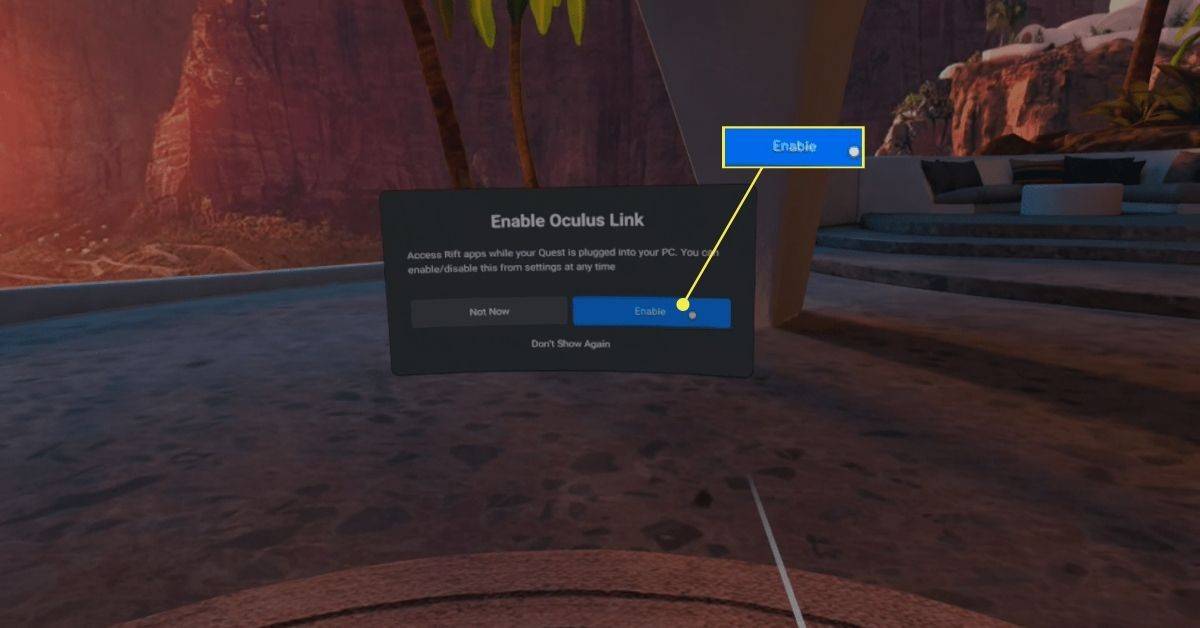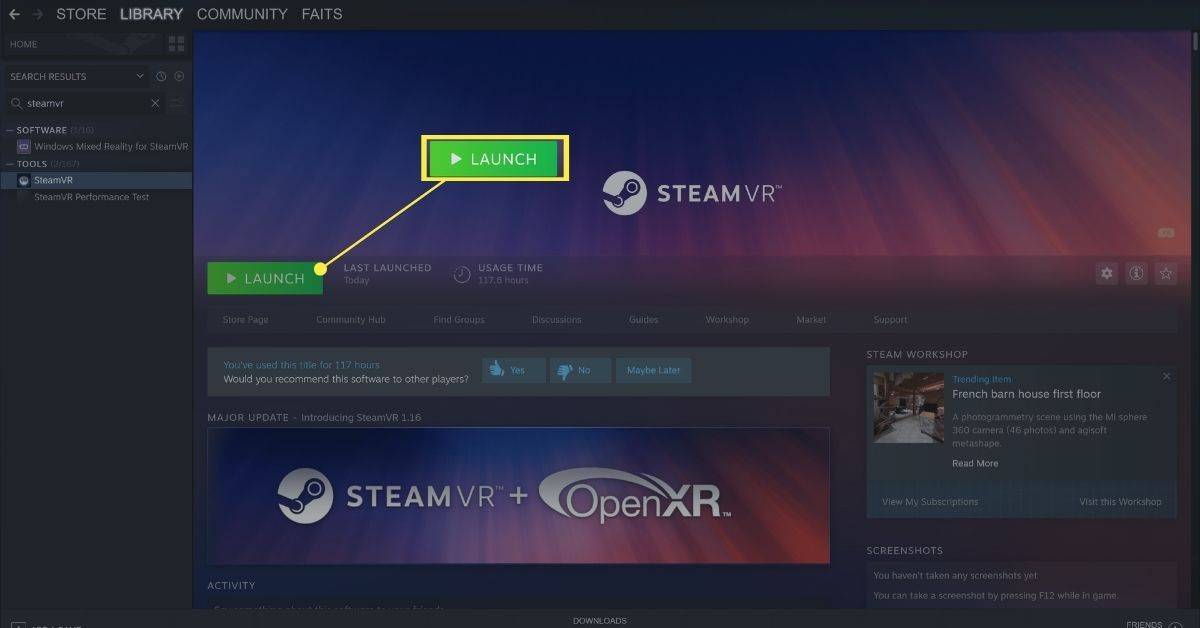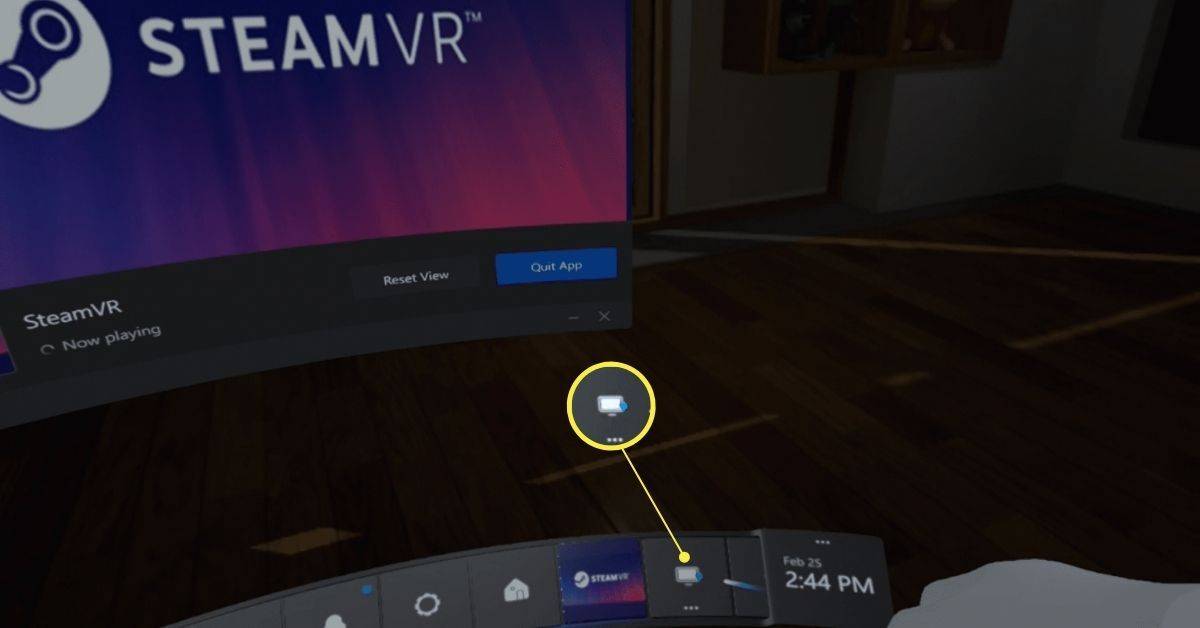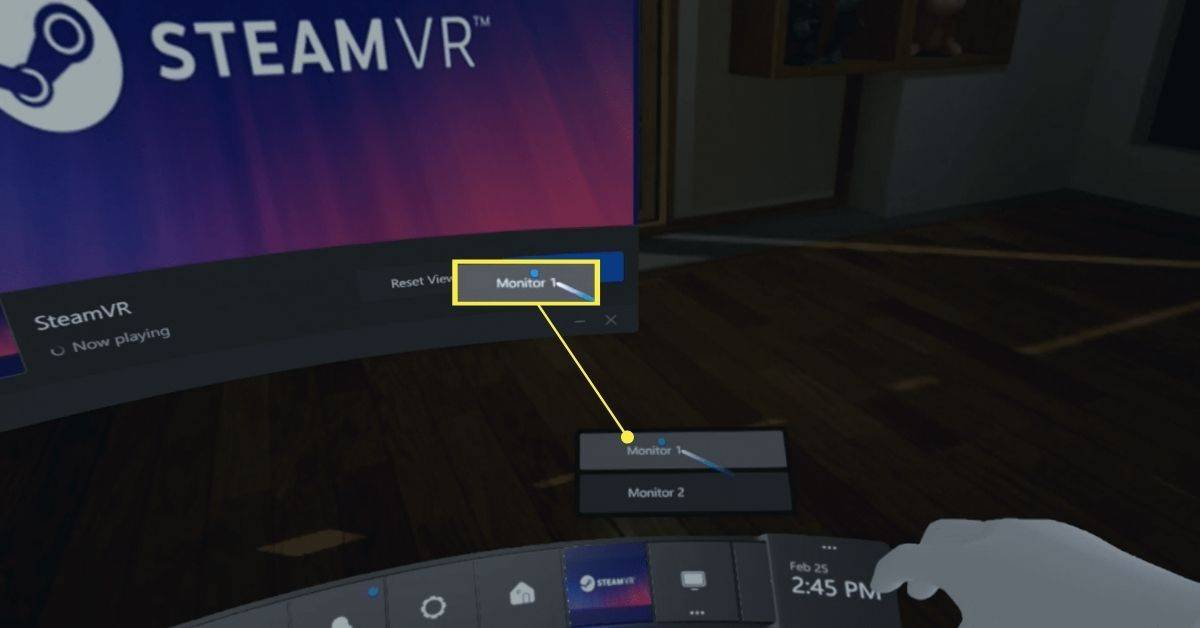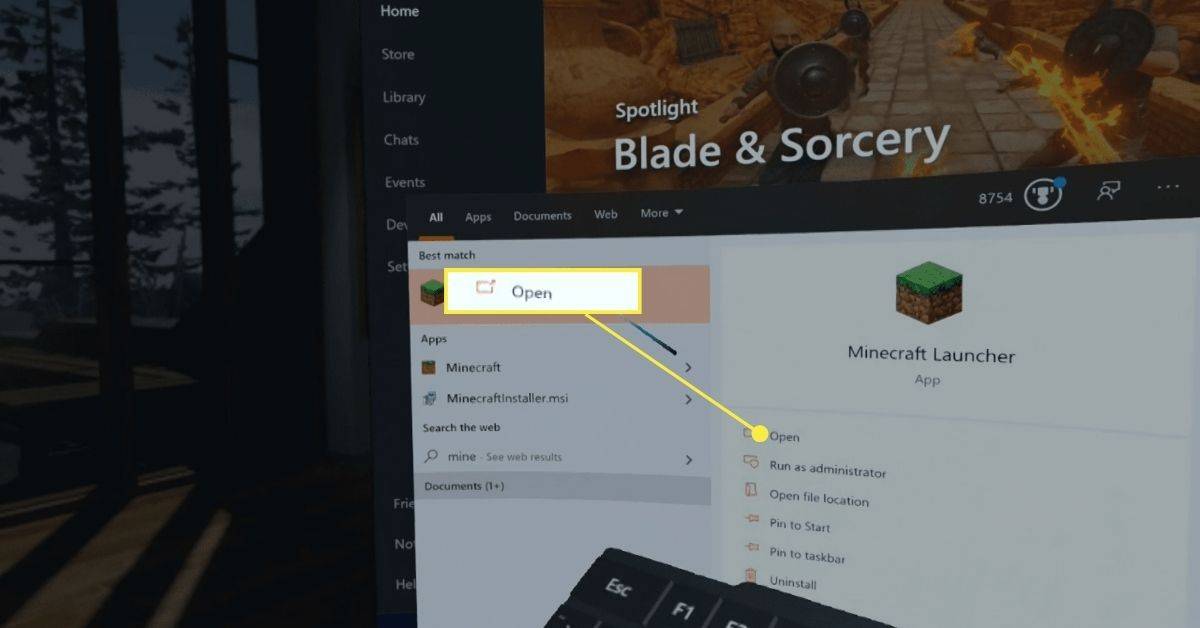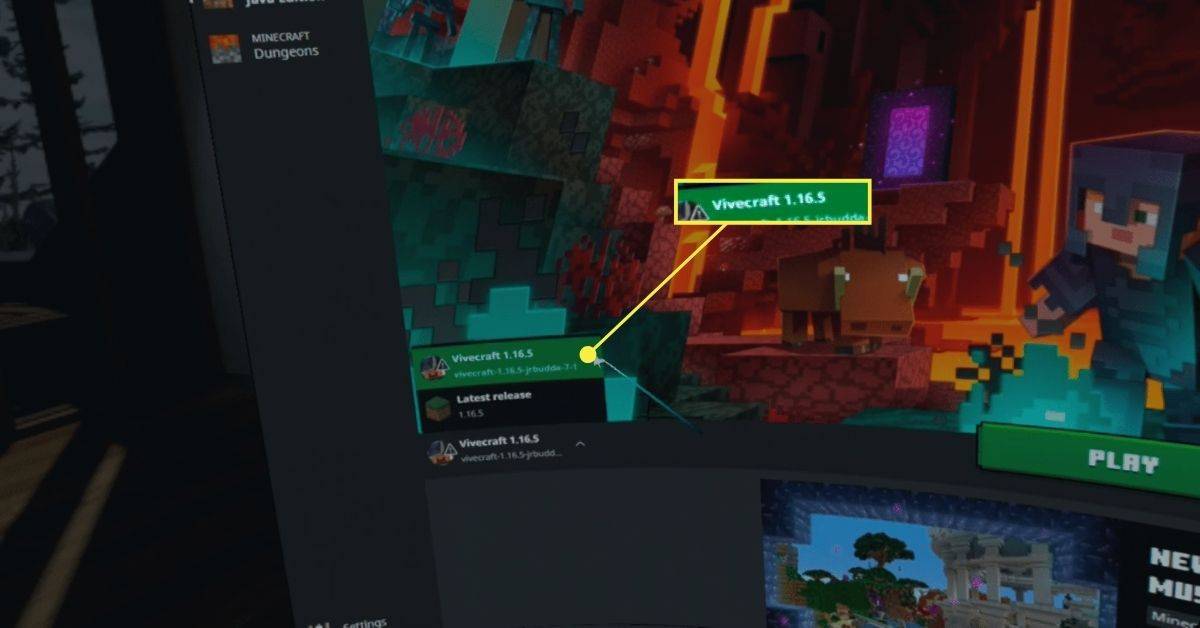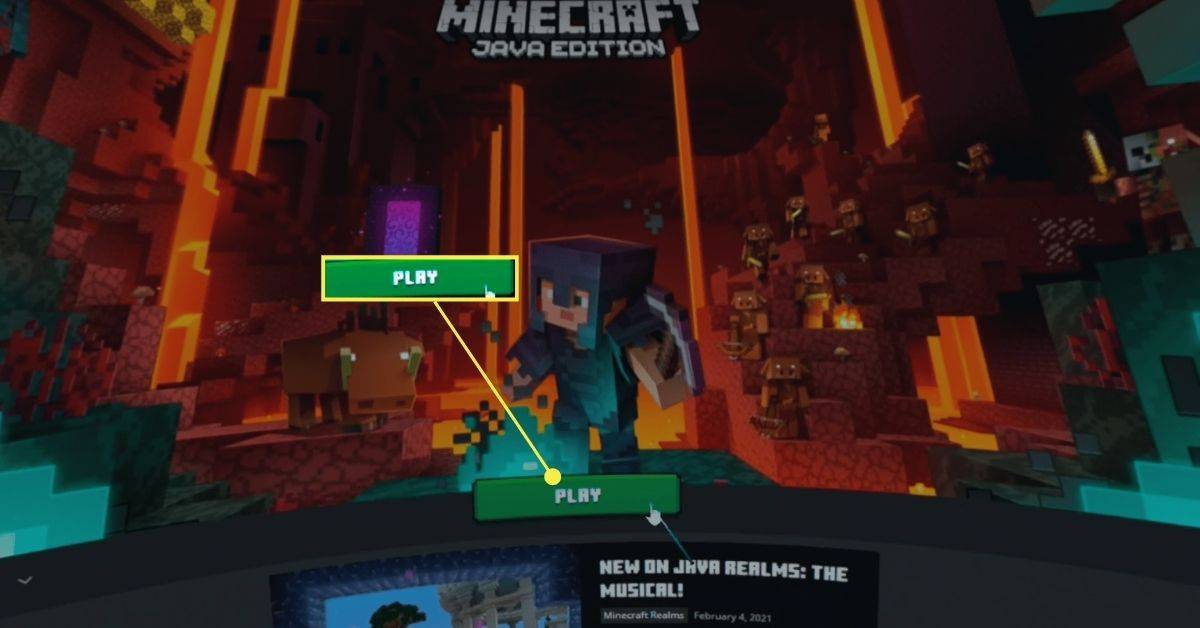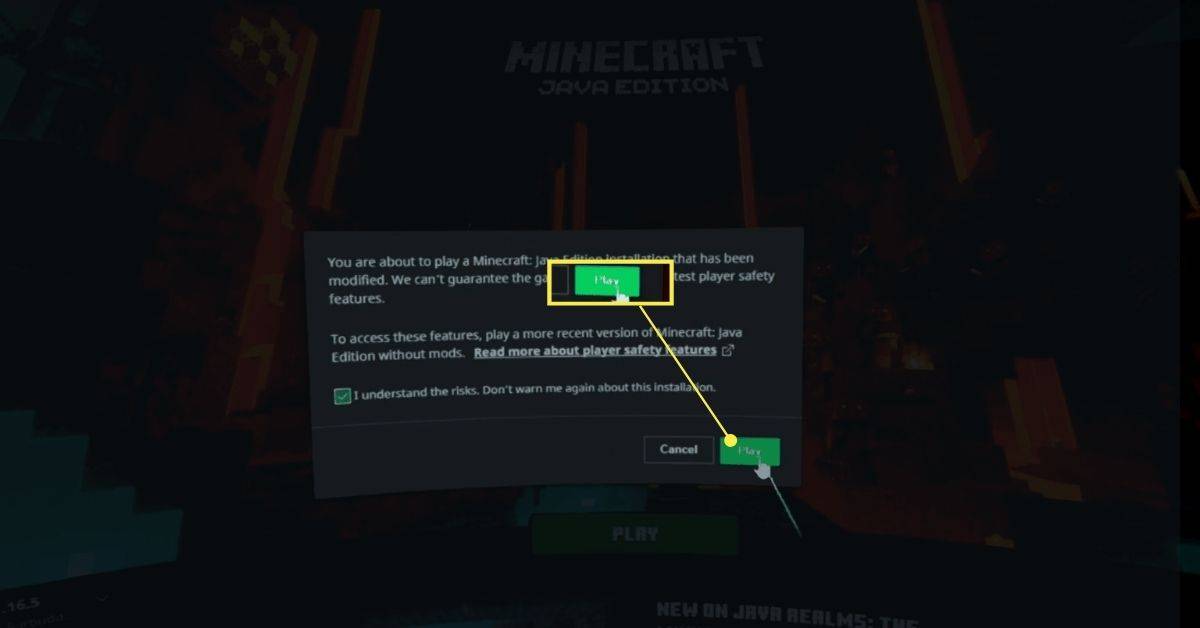Mitä tietää
- Jos haluat pelata Bedrock Editionia, liitä kuulokkeet tietokoneeseen linkkikaapelilla ja avaa sitten Minecraft-sovellus.
- Java Editionin pelaamiseksi sinun on asennettava Java, Steam ja Steam VR.
- Asenna sitten Vivecraft ja avaa se Steam VR:ssä Questissäsi.
Tässä artikkelissa kerrotaan, kuinka pelata Minecraftia Meta Quest- tai Quest 2 -virtuaalitodellisuuskuulokkeillasi. Sisältää ohjeet Minecraftin Bedrock- ja Java-versioille.
Voitko pelata Minecraftia Meta Questilla tai Quest 2:lla?
Minecraft Bedrock -versiosta on olemassa versio Rift VR -kuulokkeille, mutta Minecraft ei ole saatavilla Questille tai Quest 2:lle. Voit silti pelata Minecraftia tällä alustalla, mutta vain, jos sinulla on VR-valmis PC ja linkkikaapeli. Tietokoneessasi on Minecraft-sovellus ja se lähettää visuaalista dataa kuulokkeisiin, jolloin voit pelata Minecraftia VR:ssä niin kauan kuin pysyt kytkettynä tietokoneeseesi.
On mahdollista pelata joitakin Minecraftin versioita Questilläsi, mutta prosessit ovat hieman erilaisia. Jos et vielä omista kumpaakaan versiota, sinun on ostettava jompikumpi, ennen kuin voit pelata Questilläsi.
Tässä ovat Minecraftin versiot, joita voit pelata Questissä:
-
Käynnistä Meta Quest -sovellus tietokoneellasi.
google laskee vihreän reunan nimellä
-
Etsiä Minecraft ja valitse se tuloksista.
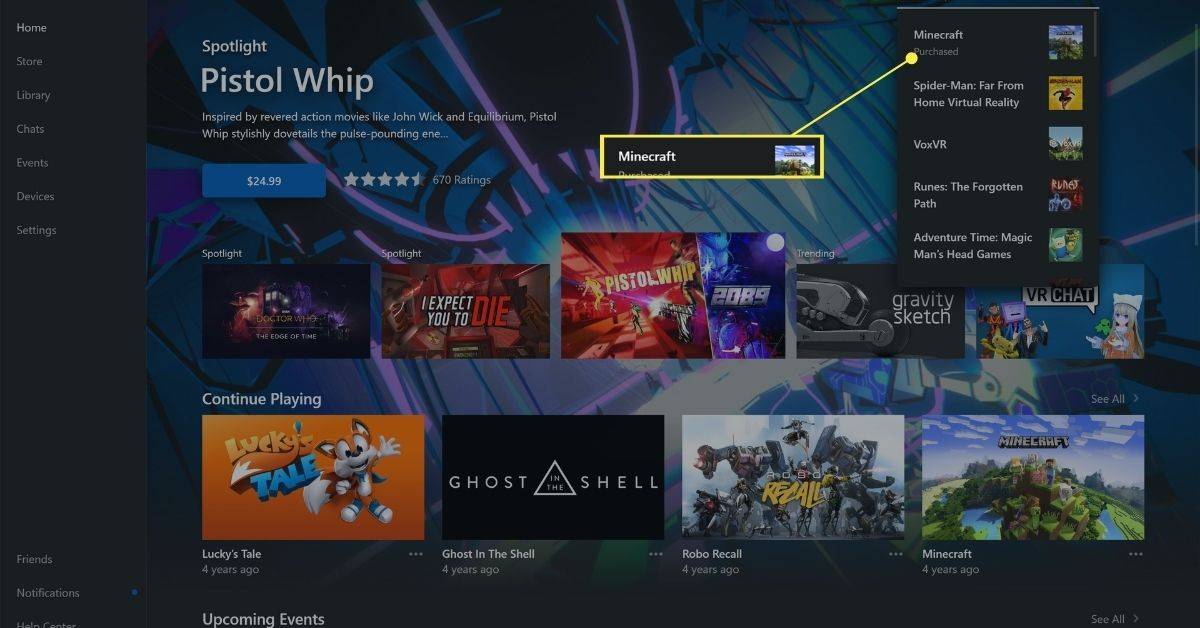
-
Klikkaus Vapaa tai Asentaa .
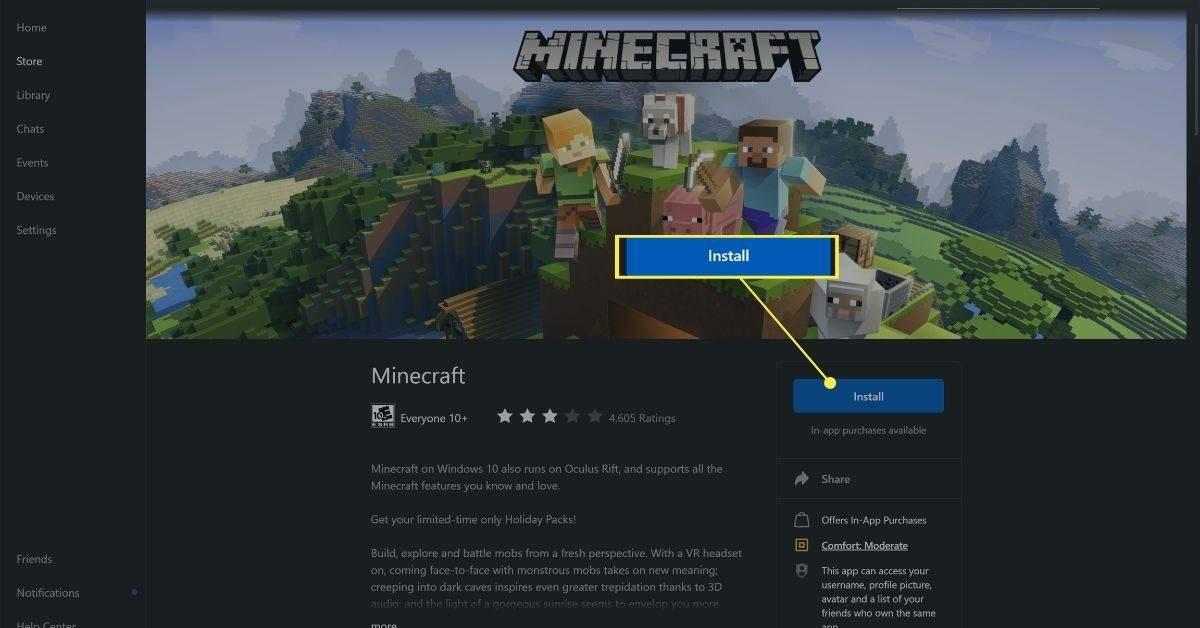
Tämä ei ole täydellinen Minecraft-sovellus, se on vain ilmainen ohjelma, jonka avulla Minecraft Bedrock Edition voi toimia VR-tilassa Meta-laitteistolla.
-
Aseta kuulokkeet päähän ja liitä se tietokoneeseen linkkikaapelilla.
-
Valitse ota käyttöön kytkeäksesi linkkitoiminnon päälle.
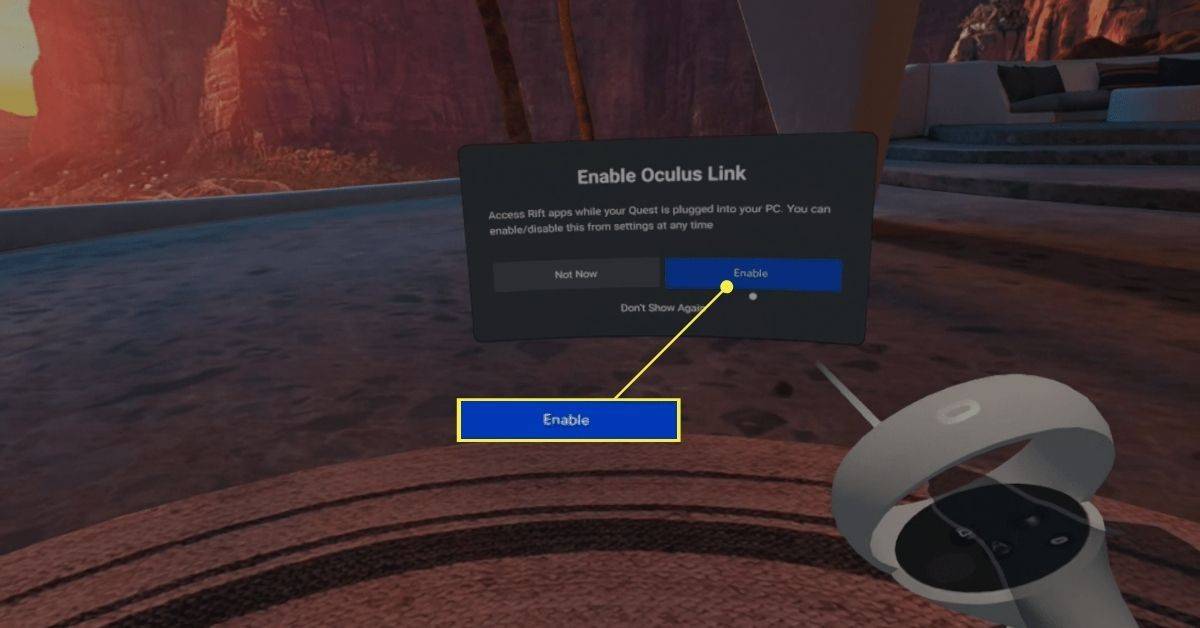
-
Etsi Minecraft sovelluksistasi tai etsi se ja valitse alkaa .
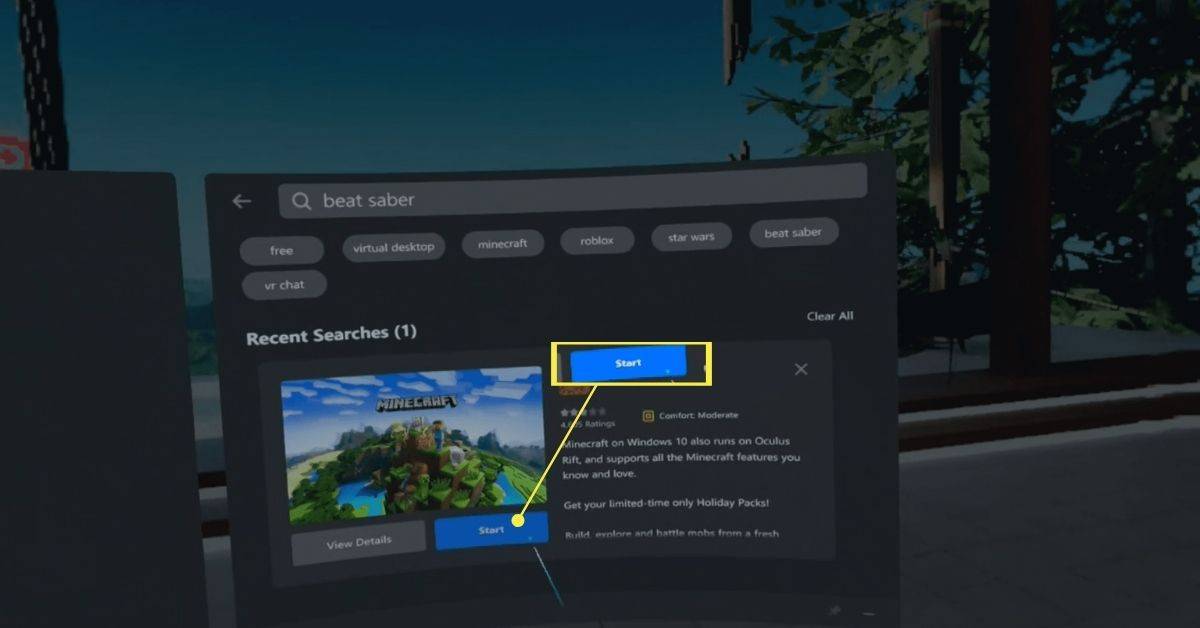
-
Minecraft julkaistaan VR:ssä.
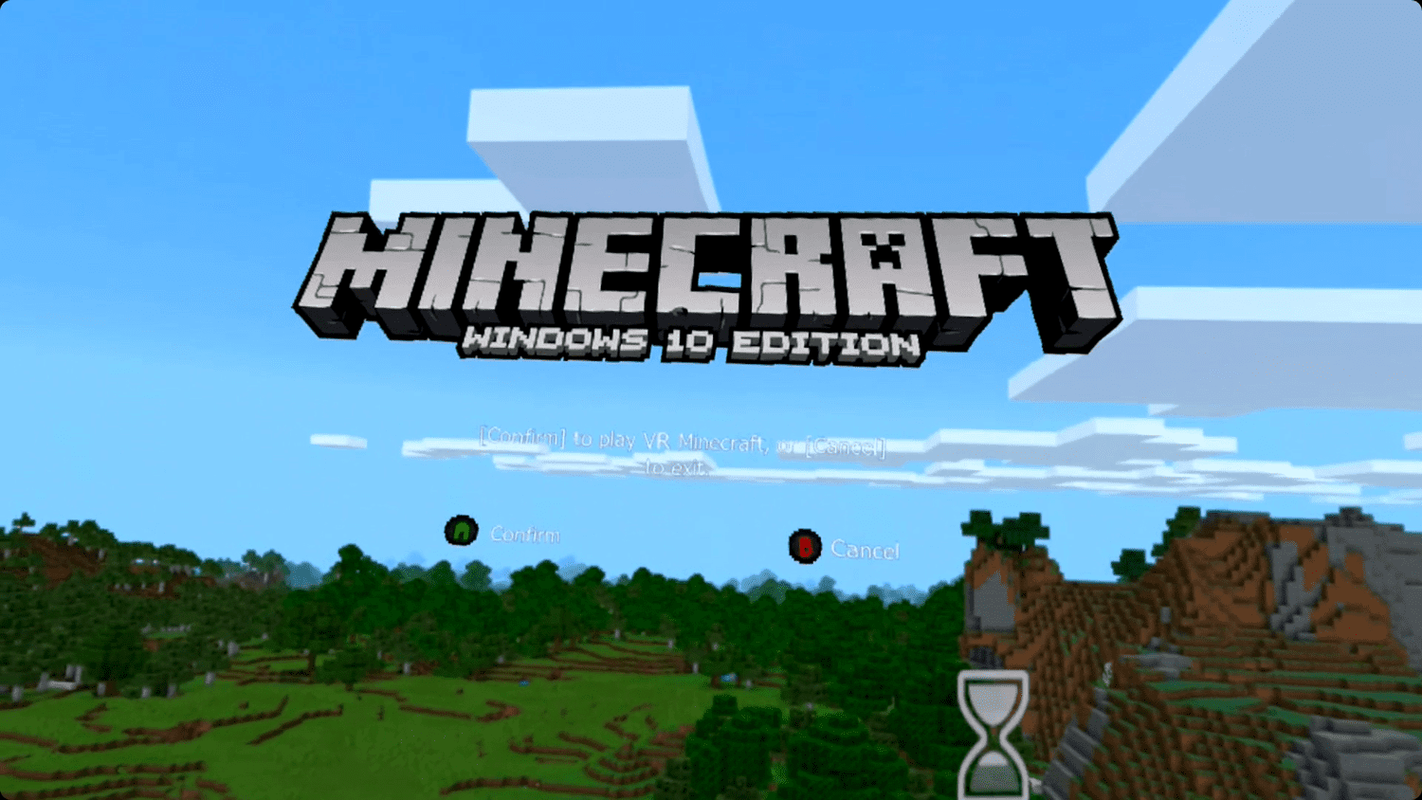
-
Navigoida johonkin Vivecraftin lataussivu ja napsauta Vivecraftin uusinta versiota.
-
Klikkaus vivecraft-x.xx.x-jrbudda-x-x-installer.exe ja lataa tiedosto.
-
Käynnistä tiedosto, kun sen lataus on valmis, ja napsauta Asentaa .
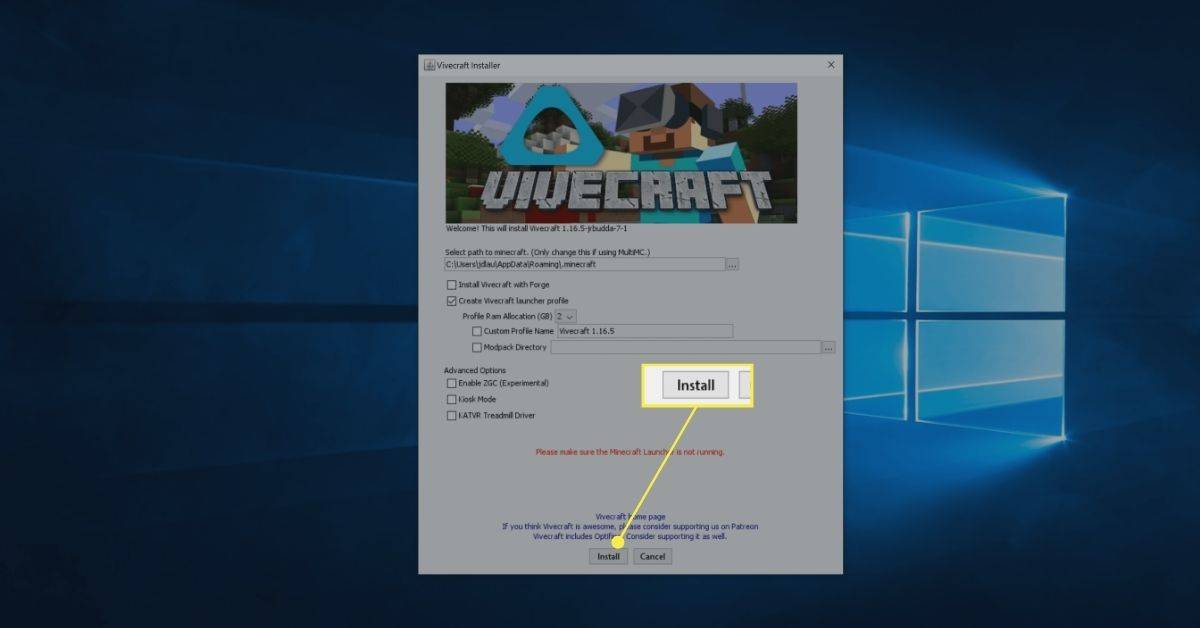
Asennus epäonnistuu, jos et ole asentanut Javaa tietokoneellesi.
-
Klikkaus OK .
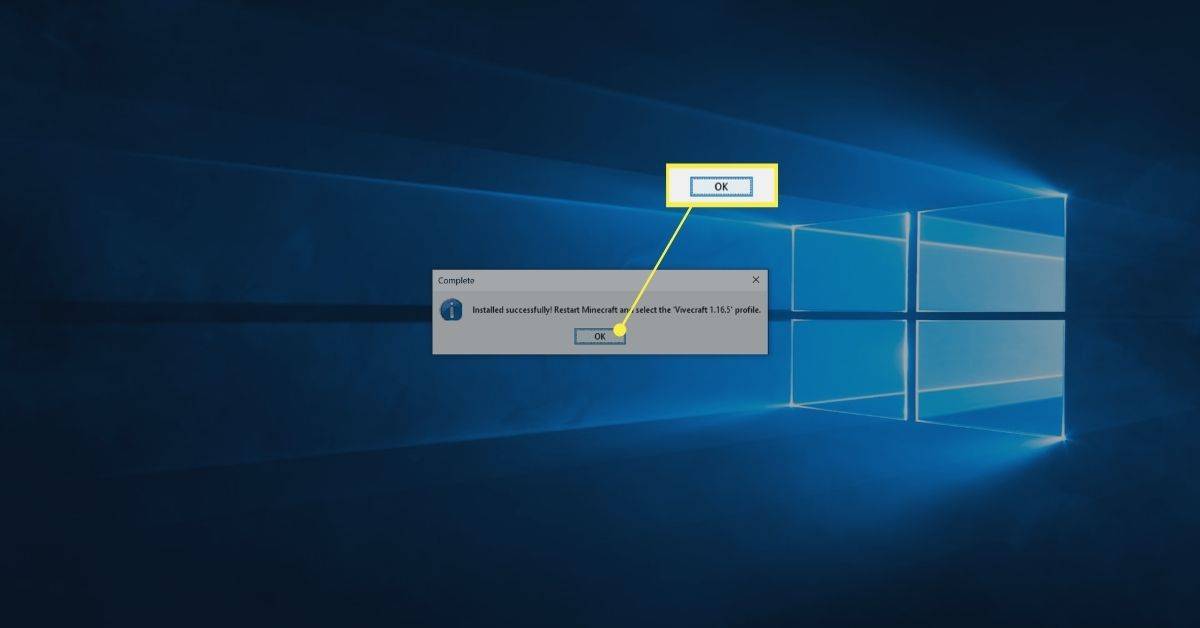
-
Käynnistä Meta Quest -sovellus tietokoneellasi.
-
Aseta Quest-kuulokkeet päähän ja liitä se tietokoneeseen linkkikaapelilla.
-
Valitse ota käyttöön .
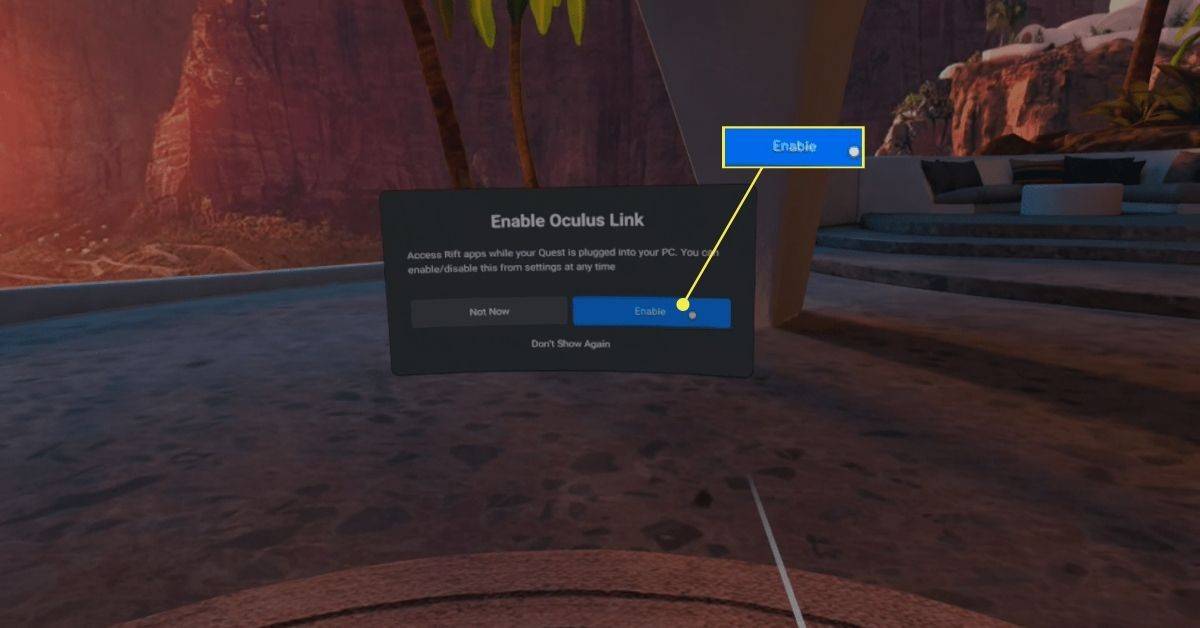
-
Etsi Steam VR tietokoneeltasi Steam-kirjastostasi ja napsauta Tuoda markkinoille .
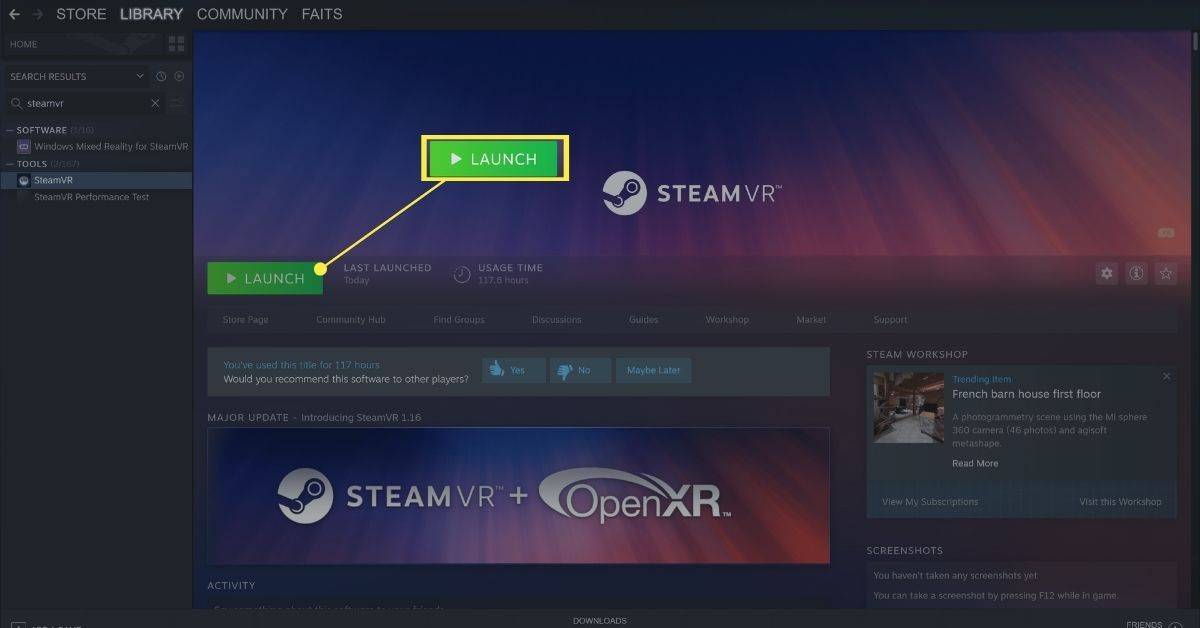
-
Valitse kuulokemikrofonisi Steam VR -liittymästä monitorin kuvake .
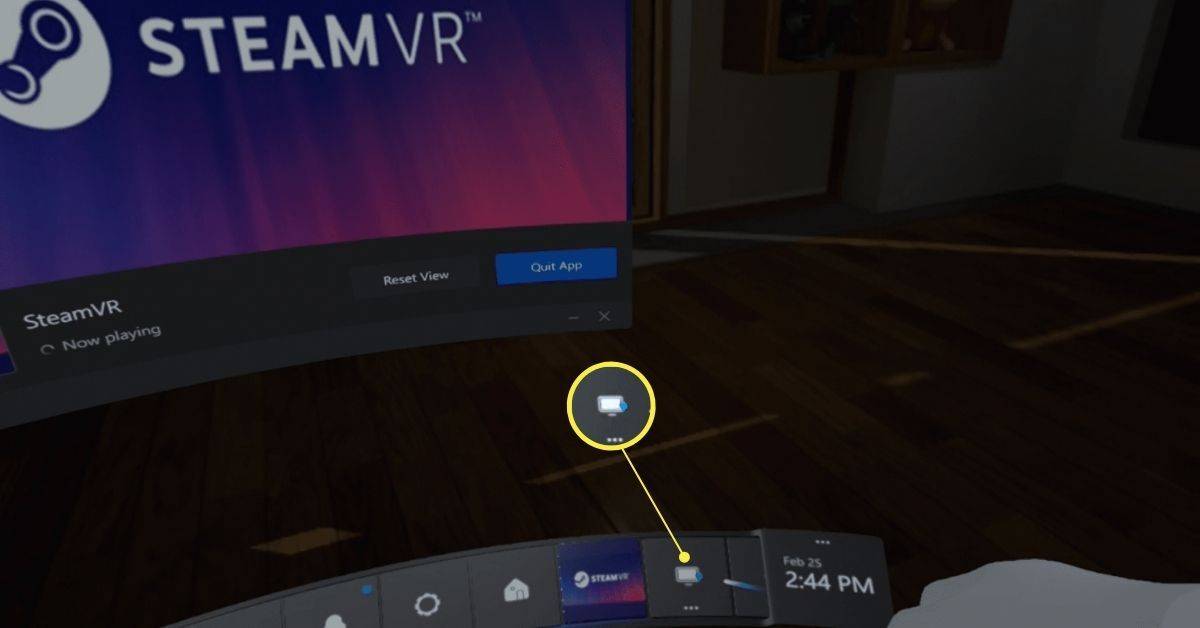
-
Jos sinulla on useita näyttöjä, valitse se, jossa Minecraft toimii.
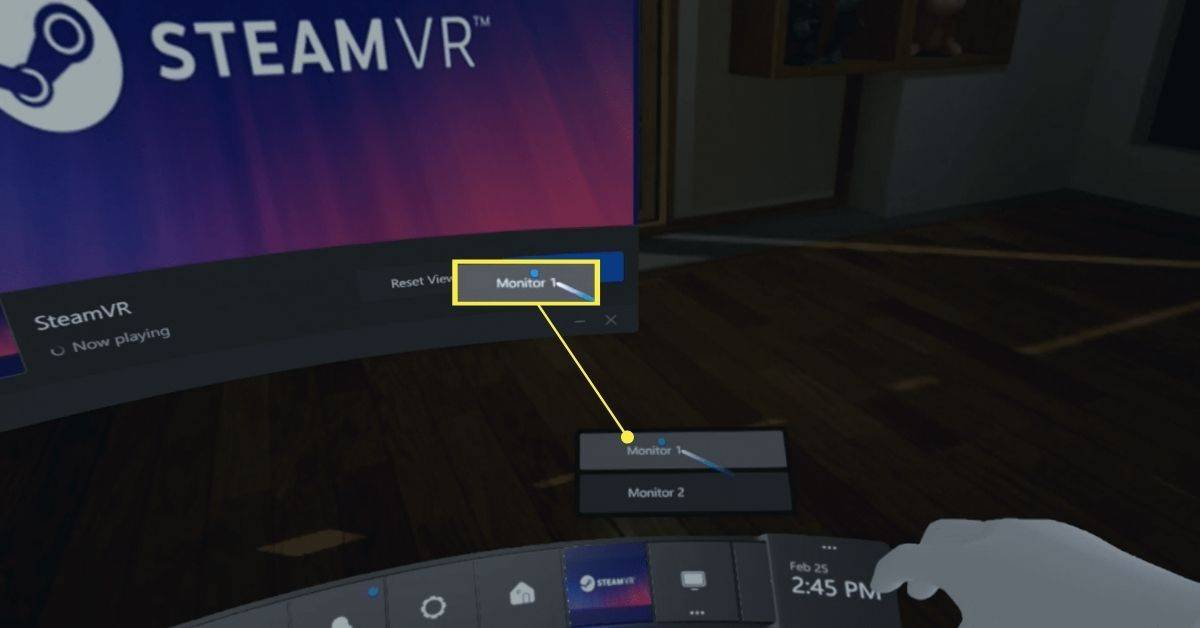
Jos valitset väärän näytön, Minecraft ei näy virtuaalityöpöydälläsi seuraavan vaiheen jälkeen. Siinä tapauksessa voit joko toistaa tämän vaiheen valitaksesi oikean näytön tai ottaa kuulokemikrofoni pois ja siirtää Minecraft-ikkunan toiseen näyttöösi.
-
Käynnistä virtuaalisen työpöydän avulla Minecraftin Java-versio .
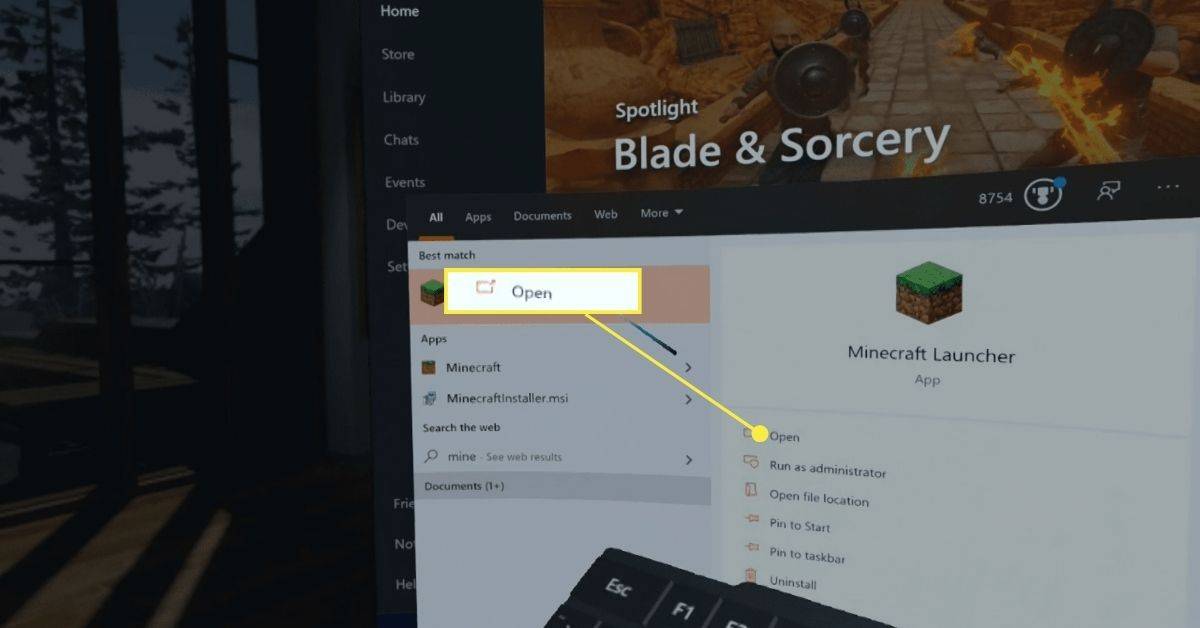
-
Valitse Vivecraft Minecraft-version valintavalikosta.
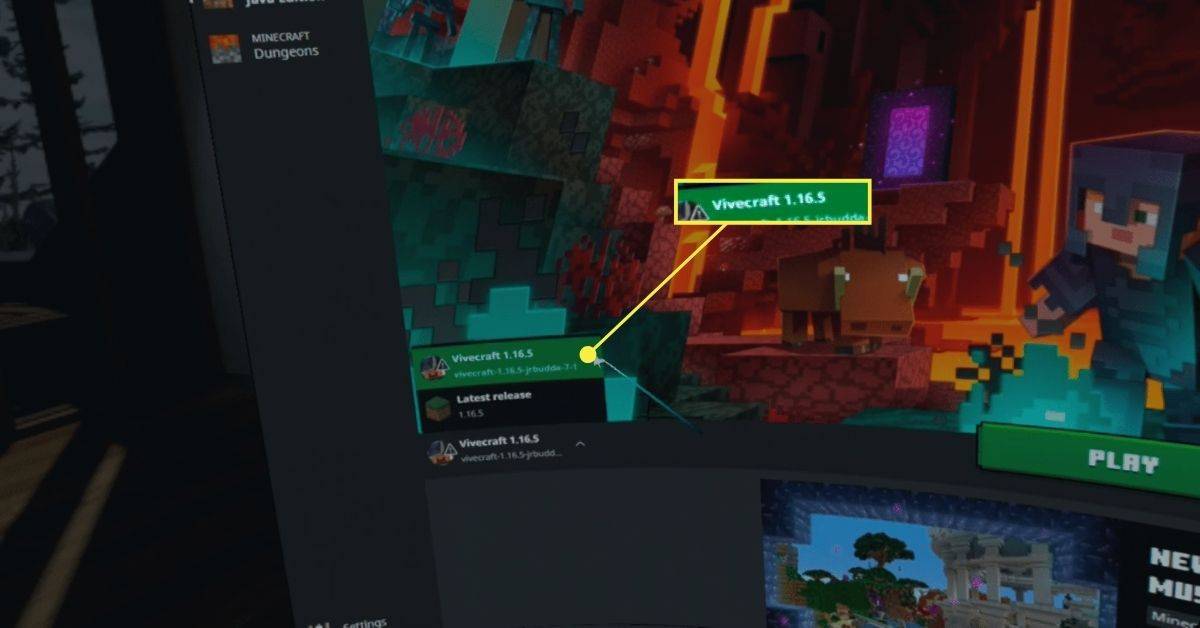
-
Valitse pelata .
osaa google maps näyttää nopeusrajoituksia
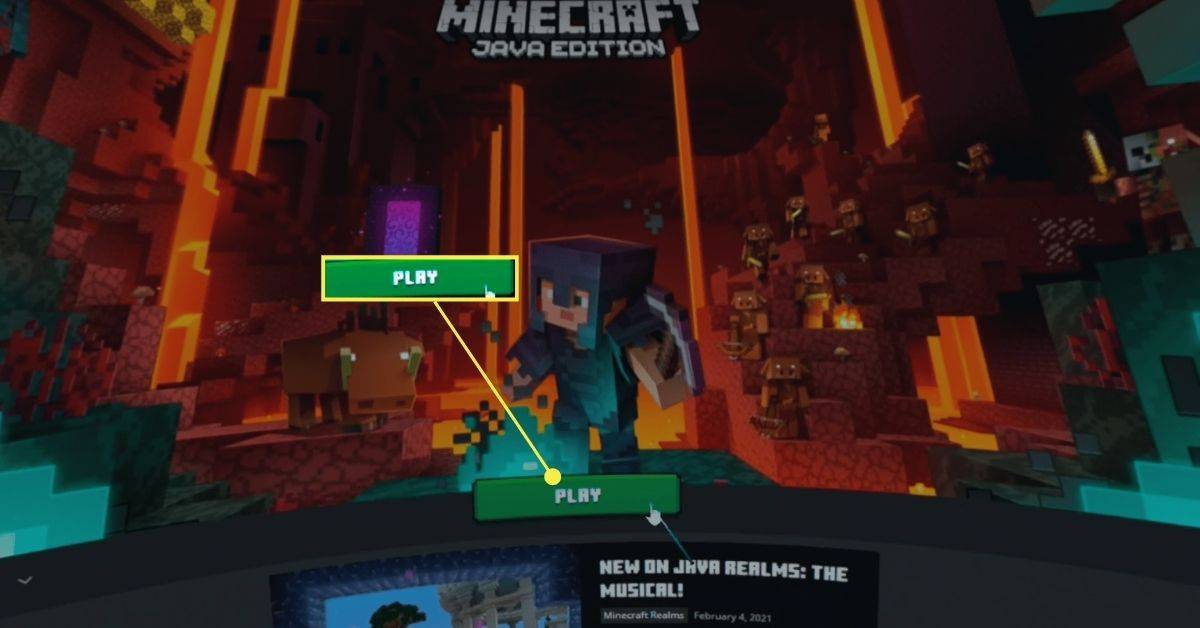
-
Valitse valintaruutu ja valitse pelata .
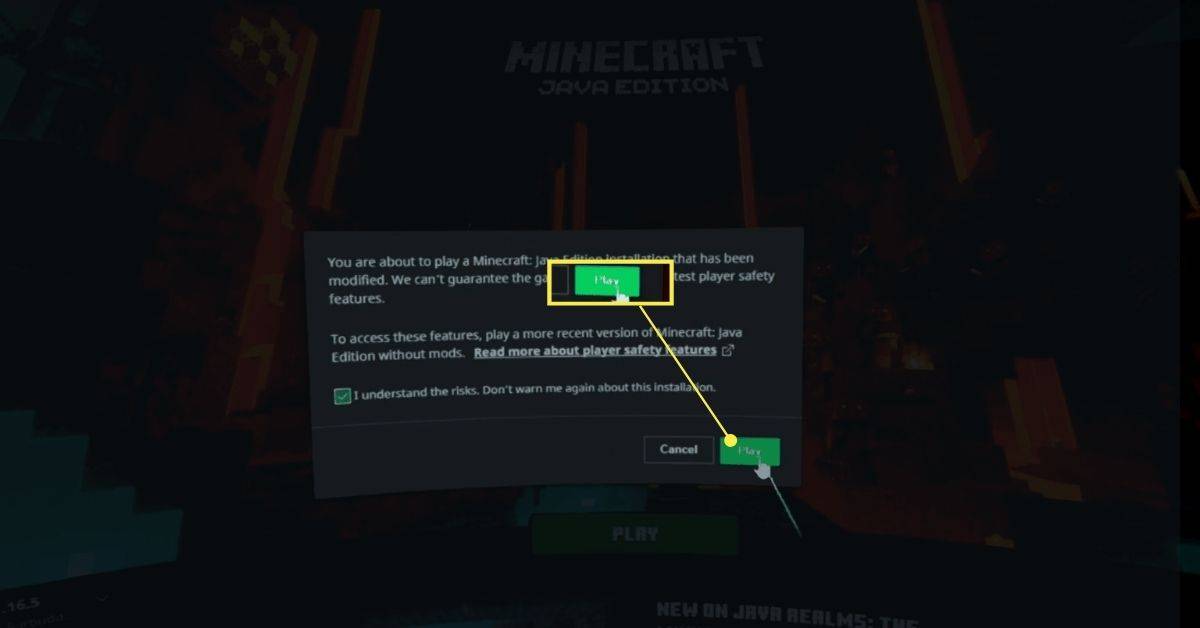
-
Minecraft käynnistyy VR:ssä kuulokkeillasi.

Kuinka pelata Minecraft Bedrock Editionia Meta Questilla tai Quest 2:lla
Bedrock Edition on helppo ottaa käyttöön VR-tilassa. Tarvitset vain tietokoneellesi asennetun Minecraft-sovelluksen, tietokoneellesi Meta Quest -sovelluksen, tietokoneellesi asennetun Rift Minecraft -sovelluksen ja linkkikaapelin kuulokkeiden liittämiseksi tietokoneeseen.
Näin voit pelata Minecraft Bedrock Editionia Questilläsi:
Kuinka pelata Minecraft Java Editionia Meta Questilla tai Quest 2:lla
Voit myös pelata Minecraft Java Editionia VR:ssä Questilläsi, mutta se on monimutkaisempaa. Se vaatii Vivecraft-nimisen modin, joka mahdollistaa Minecraftin Java-version toiminnan VR:ssä. VR-toteutus on vankempi kuin Bedrock-versio, ja se tarjoaa monia liike- ja vuorovaikutusvaihtoehtoja käyttökokemuksesi mukauttamiseen.
muuntaa vce pdf-muodossa ilmaiseksi verkossa
Jotta voit pelata Minecraft Java Editionia Questilla, sinun on asenna Java , asenna Steam , ja asenna Steam VR . Jos et ole vielä asentanut kaikkia kolmea, varmista, että asennat ne ennen kuin jatkat.
Näin pelaat Minecraft Java Editionia Questissä:
Mielenkiintoisia Artikkeleita
Toimituksen Valinta
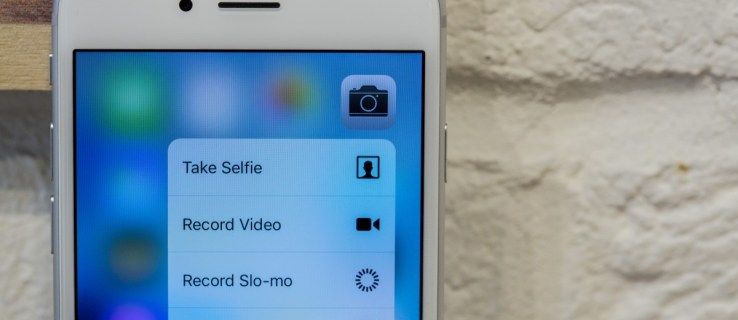
iPhone 7 vs. iPhone 6s: Pitäisikö sinun päivittää Applen uusimpaan puhelimeen?
Jos sinulla on iPhone 6s, katsot todennäköisesti jo kiinnostuneena iPhone 7: tä - ja miksi ei? Se on varmasti yksi markkinoiden parhaimmista puhelimista, ja vaikka se näyttää samanlaiselta kuin

Muuta Microsoft Edgen lukunäkymän tekstiväliä
Microsoft Edgen avulla käyttäjä voi muuttaa tekstin väliä Lukunäkymässä Windows 10: ssä. Näin se voidaan tehdä käyttöliittymän ja rekisterin säätämisen avulla.

Poista Power Throttling käytöstä Windows 10: ssä
Näin voit poistaa Power Throttling -toiminnon käytöstä Windows 10: ssä ja estää käyttöjärjestelmää keskeyttämästä taustatehtäviäsi ja -sovelluksiasi.

Hallinnoi Windows 10 -muistilappuja verkossa
Windows 10 Sticky Notes -sovelluksen versiosta 3.1 alkaen voit käyttää muistiinpanoja ja hallita niitä verkossa verkossa Microsoft-tililläsi.

Aux vs. Bluetooth: mitä eroa on?
Kuka voittaa Bluetoothin ja analogisten Aux-yhteyksien välisen taistelun? Riippuu kuka kysyy.

DAT-tiedoston avaaminen Windows 10:ssä
Kaikki tiedostot, joita käytetään tietojen tallentamiseen .dat-tunnisteella, katsotaan DAT-tiedostoiksi. Se voi sisältää monia eri muotoja, mutta useimmiten se on pelkkää tekstiä. Koska tiedostotyyppejä on kuitenkin enemmän kuin yksi,