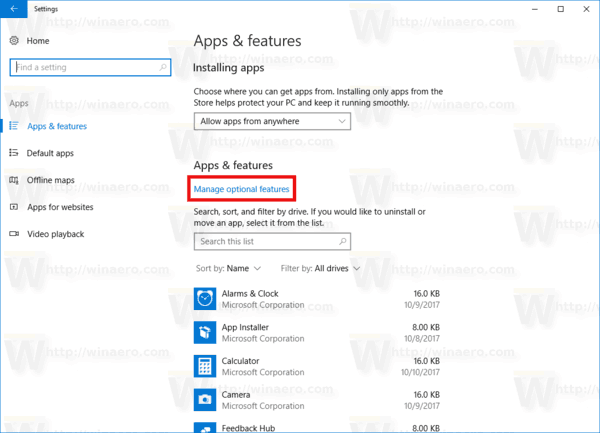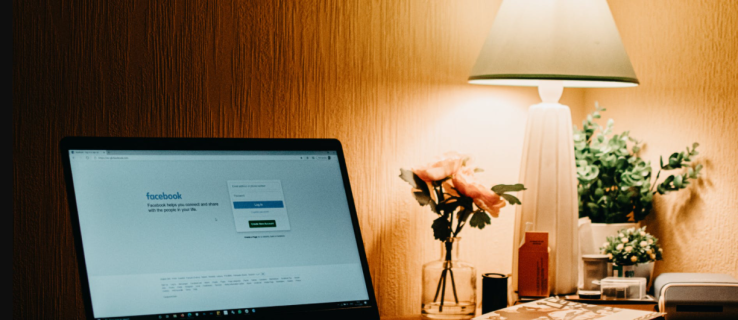Ylinopeuslipun saaminen on suorastaan turhauttavaa, puhumattakaan siitä, että se voi maksaa melko sentin. Koska paperikartat ovat pääosin menneisyyttä, nykypäivän kuljettajat luottavat GPS-palveluihin saadakseen reittiohjeet ja nopeusrajoitustiedot.

Olkaamme todellisia, on niin paljon helpompaa, että näyttösi on ylöspäin ja näet vain kartan jatkuvasti. Nopeusrajoituksen näyttäminen näytöllä myös ohittaa Oh-ampumisen riskin! Ajoin 50 mph 30: ssä! Se näytti valtatieltä! Onneksi Google Maps tarjoaa tämän ominaisuuden nyt.
Valitettavasti, nopeusrajoitus on vain Android-käyttäjien käytettävissä. IPhone-puhelinta käyttävien voi joutua odottamaan hieman kauemmin tätä uutta ominaisuutta tai käyttämään toista sovellusta, josta keskustelemme tässä artikkelissa.
Vaikka suurin osa GPS-laitteista ja -sovelluksista tarjosi nopeusrajoituksen näyttämistä alusta alkaen, Google Maps oli myöhässä kiinni. Viime aikoina tämä hyödyllinen ominaisuus on kuitenkin käytettävissä myös Google Mapsissa.

Entä nopeusrajoitukset?
Vaikka ominaisuus on laajalti saatavilla sovelluksessa vuoden 2019 alusta, nopeusrajoitukset eivät ole täysin uusi asia Googlessa. Tässä artikkelissa voit todennäköisesti arvata, että matka alkoi hankinnalla.
Vuonna 2013 Google käytti noin miljardi dollaria saadakseen Wazen, erittäin suositun navigointiohjelmiston, joka tunnetaan yksityiskohtaisista tietiedoistaan. Puhumme enemmän Wazesta hetkessä iPhonen käyttäjille, mutta viime kädessä tämän sovelluksen hankinta sai Google julkaisemaan nopeusmittarin päivityksen Android-käyttäjille.
Paljon läänin valtiovarainministeriön ärsytystä varten päivitys sisältää nopeuskamerakuvakkeet, joiden avulla voit välttää ansoja ja ylinopeusliput. Yhdysvaltojen lisäksi tämä siisti ominaisuus on saatavana myös Meksikossa, Brasiliassa, Kanadassa, Venäjällä ja muutamissa muissa maissa. Joten, jos olet lähdössä matkalle Cancuniin, voit tehdä sen täydellä mielenrauhalla.

Kuinka nopeusrajoitus otetaan käyttöön
Ota nopeusrajoitukset käyttöön Google Mapsissa avaamalla Google Maps -sovellus puhelimellasi ja noudattamalla näitä ohjeita:
Napauta profiilikuvaketta oikeassa yläkulmassa

Napauta Asetukset

Napauta Navigointiasetukset

Ota nopeusrajoitukset käyttöön

Nyt kun nopeusrajoituksesi on otettu käyttöön, sinun pitäisi pystyä kuulemaan myös Google Mapsin nopeusloukkuilmoitukset. Kun olet alueella, jossa nopeusrajoitus laskee, Google Maps ilmoittaa sinulle, että edessä on nopeusloukku.
Kun olet asetuksissa, muista kytkeä päälle myös nopeusmittari. Yhdessä kartan vasemmassa alakulmassa olevan nopeusrajoitusmerkin kanssa näet myös oman arvioidun nopeutesi. Google toteaa, että on parasta näyttää todellinen nopeus, mutta on silti hyvä tarkistaa myös ajoneuvosi nopeus.
Nopeusrajoitukset eivät toimi?
Google Mapin nopeusrajoituksia koskevat ilmoitukset eivät valitettavasti ole käytettävissä kaikilla alueilla. Jos olet noudattanut yllä olevia ohjeita, mutta et ole vielä nähnyt nopeusrajoituksia laitteesi näytöllä, on todennäköistä, että navigointitoiminto ei ole käytettävissäsi.
Jotkut käyttäjät ovat ilmoittaneet onnistuneen päivittämällä Google Mapsin kielen englanniksi, jos et saa ilmoituksiasi, joten se voi olla kokeilun arvoinen.
Muita hyödyllisiä ominaisuuksia
Google Maps on aito navigointivoimala. On olemassa joukko mukautusvaihtoehtoja, piilotettuja ominaisuuksia ja paikkatietohakutyökaluja. Tässä on muutama, josta olet varmasti kiinnostunut.
Offline-kartat
Kuten useimmat käyttäjät, käytät todennäköisesti Google Mapsia älypuhelimellasi. Mutta mitä tapahtuu, jos ei ole kattavuutta? Ei hätää, Google on katsonut sinut.
kuinka siirtää desimaalipisteitä Excelissä
Valitse määränpää ja napauta näytön alaosaa. Osuma ladata ponnahdusikkunassa ja pääset karttaan (mukaan lukien ohjeet ja yritykset) latausosasta.
Matkan jakaminen
Google Mapsin avulla voit nähdä Lyftin ja Uberin ratsastusvaihtoehdot sovelluksessa. Valitse määränpääsi ja napauta ratsastuskuvaketta tai joukkoliikenteen kuvaketta.
Sinulle näytetään välittömästi kaikki alueellasi käytettävissä olevat ajoneuvot, mukaan lukien hinta- ja aika-arviot, vaikka tämä palvelu saattaa vaihdella tarkan sijaintisi ja Internet- tai datayhteytesi mukaan.
Aikamatka
Katunäkymän massiivisen kuvakokoelman avulla voit nähdä, kuinka kadut ovat muuttuneet ajan myötä. Haluatko nähdä miltä naapurustosi näytti aiemmin? Nyt voit. Tämä erityinen aikakone on nyt saatavilla kaikissa paikoissa, ja pääset siihen napsauttamalla sekuntikellokuvaketta.
Pyörätuolille pääsevät reitit
Löydä pyörätuolilla liikkuvia reittejä napsauttamalla Ohjeet kun olet valinnut määränpään.
kuinka laittaa facebook-kuvake työpöydälle

Napauta sitten julkisen liikenteen kuvaketta ja valitse Vaihtoehdot .

Sieltä näet Pääsy pyörätuolilla alla Reitit .

Tämä ominaisuus oli ensimmäisen kerran käytettävissä New Yorkissa, Bostonissa, Lontoossa ja muutamissa muissa kaupungeissa ympäri maailmaa. Lisätään kuitenkin lisää tietoja, joten voit tarkistaa ne. Päivityksiä jatketaan, joten varmista, että käytät aina uusinta versiota saadaksesi uusimmat ominaisuudet.
Sijaintihistoria
Riippuen siitä, kuinka kauan olet käyttänyt Google Mapsia, saatat saada tammikuussa 2020 sähköpostiviestin, jossa on linkki nähdäksesi sijaintihistoriasi. Pohjimmiltaan sovellus voi seurata sinua läpi vuoden ja ratsastusten aikana ja se muistuttaa sinua missä olet ollut.
Jotkut saattavat ajatella, että tämä on söpö tapa muistaa matkoja tai ehkä jopa hyödyllinen tapa seurata kaasun mittarilukema. Näet nämä tiedot sovelluksen Sijaintihistoria-välilehdessä.
Nopeusrajoitukset iPhonen käyttäjille
Kuten edellä todettiin, Google Mapsilla ei ole iPhonen käyttäjille mahdollisuutta tarkastella sovelluksen nopeusrajoituksia. Vaikka Google Mapsissa on paljon ominaisuuksia, ja se on melko tarkka, jos sydämesi on asetettu tähän ominaisuuteen, kannattaa tarkistaa Waze .
Kun sovellus on ladattu puhelimeesi, voit luoda tilin tutuille paikoillesi, asetuksillesi ja muulle. Kytke nopeusmittari päälle noudattamalla näitä ohjeita:
Napauta Haku-vaihtoehtoa sovelluksen vasemmassa alakulmassa

Napauta ponnahdusikkunan vasemmassa yläkulmassa olevaa asetussarjaa

Vieritä alas kohtaan Nopeusmittari

Vaihda vaihtoehto niin, että se on vihreä
Tämän sovelluksen avulla voit olla vuorovaikutuksessa muiden ohjainten kanssa. Näetkö tiellä roskia tai poliisia, sinä ja muut voit päivittää nämä tiedot ja varoittaa muita kuljettajia. Tämä sovellus on myös Android-käyttäjien saatavilla.
Kun olet määrittänyt tilisi, voit ansaita kruunun varoittamalla muita kuljettajia ja saamalla aaltoja tai kiitoksia! Jos olet kiinnostunut liikenneruuhkasta, voit tarkistaa tai lisätä kommentteja.
En näe vaihtoehtoa nopeusrajoituksille, mikä antaa?
Nopeusrajoitukset ovat käytettävissä vain joillakin alueilla. Jos et näe mahdollisuutta ottaa ominaisuus käyttöön, se ei todennäköisesti ole käytettävissä.
Kumpi on parempi, Waze vai Google Maps?
Se riippuu todella käyttäjästä. Google Maps on ollut käytössä jo vuosia ja se on uskomattoman luotettava. Puhumattakaan, voit Google-haun sijainnista ja vetää sen heti Mapsiin. u003cbru003eu003cbru003eWaze on paremmin muokattavissa useille alustoille. Viime vuosina siitä on tullut luotettavampi, ja koska se kykenee hälyttämään tiellä olevista roskista, autoista harteilla ja lainvalvontaviranomaisista, se on ehdottomasti sovellus, jonka kaikkien tulisi ainakin kokeilla.