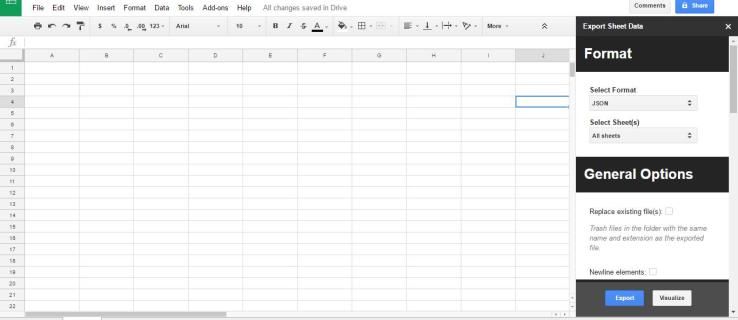Jos olet iBooks-fani, tiedät todennäköisesti, että ne ovat saatavilla kannettaville iOS-laitteille, kuten iPhoneille ja iPadeille, sekä Mac-kannettaville ja pöytätietokoneille. Saatat myös tietää, että et voi ladata niitä suoraan Windows-laitteillesi.

Onko silti mahdollista lukea niitä Windowsissa? Jos haluat vastauksen tähän, olet tullut oikeaan paikkaan. Voit siirtää iBooks-kirjoja (tunnetaan myös nimellä Apple Books) iOS-laitteeltasi Windowsiin.
Tässä oppaassa näytämme helpoimman tavan, jolla voit lukea iBooksia Windowsissa. Lisäksi vastaamme joihinkin yleisiin kysymyksiin, joita sinulla saattaa olla koskien tapoja lukea iBooksia Windows-laitteilla.
Kuinka synkronoida iBooks Windows-tietokoneeseen
Jotta voit siirtää iBooks-tiedostoja iOS-laitteesta Windowsiin, tarvitset tietokoneellasi uusimman iTunes for Windows -version. Tarvitset myös USB-kaapelin näiden kahden laitteen yhdistämiseen. Tässä on mitä sinun on tehtävä siirtääksesi iBooks Windowsiin:
- Liitä iPhone/iPad Windows-tietokoneeseen USB-kaapelilla.

- Avaa iTunes tietokoneellasi (jos se ei avaudu automaattisesti).

- Siirry ylätyökalupalkin kohtaan Tili.

- Etsi Valtuutukset avattavasta valikosta.

- Valitse Valtuuta tämä tietokone.

- Kirjoita Apple ID:si ja salasanasi.

- Napsauta iPhonea tai iPadia vasemmassa sivupalkissa.

- Jatka kirjoihin.

- Valitse Synkronoi kirjat -ruutu.
- Siirry ikkunan alareunassa olevaan Sync-kohtaan.

- Kun synkronointi on valmis, valitse Valmis.

Riippuen siitä, haluatko siirtää kaikki iBookisi iOS-laitteestasi, valitse samasta osiosta joko Kaikki kirjat tai Valitut kirjat. Kun olet suorittanut kaikki nämä vaiheet, iBookisi pitäisi siirtää Windowsiin.
miten löytää ip minecraft-palvelimelle
Kuinka paikantaa iBookisi
Kun olet synkronoinut iBookit iTunesista, saatat miettiä, mihin ne tallennetaan. Niiden löytäminen vaatii vain muutaman nopean vaiheen:
- Napsauta Kirjat-osiota vasemmassa sivupalkissa.
- Etsi iBook, jonka synkronoit Windows-tietokoneeseesi, ja napsauta sitä hiiren kakkospainikkeella.
- Valitse avattavasta valikosta Näytä Windowsin Resurssienhallinnassa.
- Kun Windowsin Resurssienhallinta avataan, kopioi iBook.
- Päätä, mihin haluat tallentaa sen Windowsissa.
- Liitä iBook oikeaan kansioon.
Sinun tulee kopioida ja liittää tiedosto. Älä siirrä iBookia sen alkuperäisestä sijainnista, sillä se voi aiheuttaa ongelmia iTunes-kirjaston kanssa.
Kuinka lukea iBookeja
Nyt kun olet synkronoinut ja löytänyt iBookin, on vihdoin aika lukea se Windows-tietokoneellasi. Kuten aiemmin mainittiin, iBook-lukijasta ei ole työpöytäversiota. Toisin sanoen sinun on ladattava kolmannen osapuolen sovellus, jotta voit lukea iBooksia.
Huomaa, että useimmissa iBookeissa on ePub-muotoja. Hyvä uutinen on, että löydät monia kolmannen osapuolen sovelluksia, jotka ovat yhteensopivia ePub-muodon kanssa. Jotkut suosituimmista vaihtoehdoista ovat Adobe Digital Editions, FB Reader ja Calibre.
Toinen hieno sovellus, jolla voit lukea iBooksia, on Coolmuster iOS Assistant. Tämän sovelluksen avulla voit lukea kaikkia iBook-kirjojasi, mutta voit käyttää sitä myös ostettujen ja ostamattomien iBookien viemiseen mistä tahansa iOS-laitteesta. Itse asiassa voit käyttää sitä sekä Windowsille että Macille.
Kun lataat sen tietokoneellesi, tarvitset silti USB-kaapelin sen liittämiseen iOS-laitteeseesi. Kaikki iBookisi tuodaan suoraan iOS-laitteeltasi tähän sovellukseen, josta voit lukea sekä ePub- että PDF-tiedostoja.
Coolmuster iOS Assistantin avulla voit myös viedä muuntyyppisiä tiedostoja, kuten musiikkia, viestejä, kuvia, yhteystietoja, sovelluksia tai mitä tahansa muuta tietoa iOS-laitteestasi.
Muita usein kysyttyjä kysymyksiä
Kuinka voin ladata iBooksin suoraan tietokoneelle iTunesista?
Sinulla on mahdollisuus ladata iBooks suoraan iTunesista, jos iBooks on ostettu iOS-laitteesi iTunesista. Toisin sanoen voit ladata iBookit Windows-laitteellesi yhdistämättä tietokonettasi iOS-laitteeseen.
Tämä menetelmä on jopa helpompi kuin USB-kaapelin käyttäminen. Jotta se toimisi, varmista, että tietokoneellesi on asennettu iTunesin uusin versio. Toimi sitten seuraavasti:
1. Avaa iTunes Windowsissa ja kirjaudu sisään tilillesi.
Merkintä : Sen on oltava sama tili, jolla ostit iBookin.
2. Napsauta ylävalikon Tili-välilehteä.

3. Etsi ja valitse Ostokset avattavasta valikosta. Tämä avaa luettelon kaikista ostoksistasi.

4. Siirry luettelon kohtaan Kirjat.

5. Etsi iBook/s, jotka haluat ladata laitteellesi.
kuinka nopea synkronointi nvidia otetaan käyttöön
6. Napsauta hiiren kakkospainikkeella iBookia ja valitse Lataa.

Tämä lataa automaattisesti kaikki iTunesista valitsemasi iBookit tietokoneellesi.
Voinko lukea DRM-suojattuja iBooks-kirjoja Windows-tietokoneilla?
DRM viittaa Digital Rights Management -suojaukseen, ja joissakin iBookeissa on tämä suojakerros. Siksi saatat kohdata ongelmia, kun yrität lukea DRM-suojattua iBookia. Hyvä uutinen on, että voit myös asentaa kolmannen osapuolen sovelluksen korjataksesi tämän ongelman poistamalla tämän suojakerroksen.
Vaikka tämä ongelma voidaan ratkaista helposti, se voi aiheuttaa tekijänoikeuksiin liittyviä ongelmia. Tarkistaaksesi, onko iBookisi DRM-suojattu, napsauta sitä hiiren kakkospainikkeella ja napsauta Hae tietoja. Napsauta sen jälkeen Tiedosto, ja sinun pitäisi pystyä näkemään, onko iBookisi DRM-suojattu. On tärkeää, että teet tämän ennen kuin yrität avata sen ensimmäistä kertaa.
Eräs upea kolmannen osapuolen sovellus, jonka voit ladata poistaaksesi tämän suojakerroksen, on nimeltään Requiem. Sovelluksen asentaminen tietokoneellesi on erittäin helppoa. seuraa vain näytön ohjeita. Kun käytät sitä DRM-suojauksen poistamiseen, voit vapaasti lukea iBook-kirjojasi ilman huolta.
Lue kaikki iBookisi Windowsissa
Nyt tiedät kuinka siirtää iBooks iOS-laitteesta Windows-tietokoneeseen iTunesin avulla. Tiedät myös, että voit ladata ostetut iBookit suoraan iTunesista ja mitkä sovellukset sinun tulee asentaa lukeaksesi näitä iBookeja. Kun olet vienyt kaikki iBookisi, voit vihdoin levätä, rentoutua ja lukea Windows-laitteellasi.
Oletko koskaan lukenut iBookia Windowsilla ennen? Käytitkö samaa menetelmää, jota käsittelimme tässä artikkelissa? Kerro meille alla olevassa kommenttiosassa.