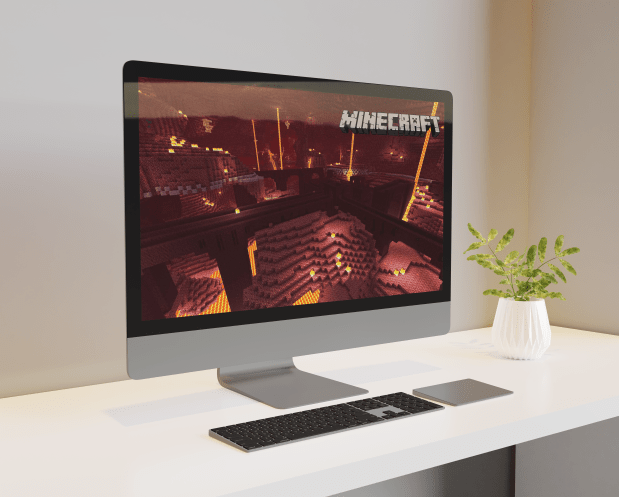Parhaat laitteet ovat niitä, jotka toimivat kuten all-in-one-laitteet. Apple AirPodit ovat yksi niistä - voit kuunnella musiikkia, puhua Applen digitaalisen avustajan kanssa, soittaa ja paljon muuta. Näissä kätevissä ja tehokkaissa nappikuulokkeissa on myös mikrofoni.

Mitä et voi tehdä, on äänittää ääntä iPhonen kameran käytön aikana - AirPodit eivät poimi ääntä. Ne eivät toimi kuten tavallinen äänentallennin.
kuinka kohdentaa ram minecraftille
On kuitenkin joitain muita äänitykseen liittyviä asioita, joita he voivat tehdä Sirin avulla.
Vastaaminen viesteihin
Yksi tapa tallentaa äänesi on muuntaa se tekstiksi ääniohjaimen kanssa. Jos et voi kirjoittaa tällä hetkellä, mutta Siri luki sinulle juuri vastaanottamasi viestin, voit vastata käskemällä Siriä tekemään se puolestasi.
Ainoa mitä sinun on tehtävä, on aloittaa vastauksesi vastauksella. Ennen kuin Siri lähettää viestin, hän toistaa sanasi ja pyytää sinua vahvistamaan. Voit poistaa vahvistusominaisuuden käytöstä, mutta miksi et tarkistakaan vielä ennen viestisi poistumista, ja on liian myöhäistä?
Jos haluat vastata onnistuneesti äänelläsi, sinun on varmistettava, että mikrofonin asetukset on asetettu tarvitsemillesi. Voit käyttää mikrofonin mikrofonia Bluetooth-asetusten kautta.
millainen ram minulla on Windows 10
- Avaa AirPods-kotelo, jotta iOS-laitteesi voi käyttää AirPod-laitteiden asetuksia.
- Avaa puhelimesi Asetukset-sovellus ja valitse Bluetooth.
- Löydä AirPodit luettelosta ja napauta niiden vieressä olevaa pientä sinistä i-kuvaketta.
- Vieritä alaspäin löytääksesi Mikrofoni-osion ja valitse tarpeisiisi sopivat asetukset. Mikrofonin oletusasetus on Automaattinen, joten mikrofoni on korvassasi oleva pod. Voit asettaa vain yhden nappikuulokkeista aina mikrofoniksi, jos haluat käyttää yhtä molempien sijasta. Nämä asetukset eivät muutu, vaikka asetat AirPodit takaisin koteloonsa.

Suora kuuntelu
Voit myös kuunnella, mitä puhelimesi ympärillä tapahtuu, kun mikrofoni on päällä. Sitä kutsutaan live-kuunteluksi, ja se on helppo asentaa.
- Avaa puhelimesi Asetukset-sovellus.
- Valitse Ohjauskeskus.
- Napauta Mukauta säätimiä nähdäksesi lisää vaihtoehtoja.
- Selaa löytääksesi kuulo. Napauta ympyräkuvaketta vasemmalla, jotta se on vihreä.
- Napauta Takaisin vasemmassa yläkulmassa tallentaaksesi valintasi.
- Olet lisännyt Live Listen -vaihtoehdon ohjauskeskukseen.
- Palaa hallintakeskukseen ja napauta Korva-kuvaketta.
- Valitse Suora kuuntelu.
- Aseta puhelin lähelle äänilähdettä. Säädä AirPod-laitteiden äänenvoimakkuutta, jotta kuulet hyvin.
Äänimuistioita
Lataamalla Äänihuomautukset -sovelluksen voit tallentaa ääntä ja kuunnella sitä myöhemmin AirPods-laitteellasi. Näin voit tehdä sen:
- Lataa Äänimuistio-sovellus puhelimeesi.
- Pyydä Siriä avaamaan sovellus tai käynnistämään se itse ja napauttamalla punaista ympyrää aloittaaksesi nauhoituksen.
- Kun olet valmis, napauta punaista neliötä lopettaaksesi nauhoituksen.
IPhone tallentaa muistiot iCloudiin. Voit myös leikata, poistaa ja jakaa näitä äänimuistioita.

Äänimuistion muokkaaminen
Voit muokata muistiota seuraavasti:
- Valitse yksi, jota haluat muuttaa.
- Napauta kolmen pisteen kuvaketta avataksesi valikon, jossa valitset Muokkaa nauhoitusta.
- Aseta sininen toistopää kohtaan, jossa haluat muokatun osan alkavan. Napauta Korvaa, jos haluat tallentaa uuden viestin olemassa olevan päälle.
- Napauta taukokuvaketta, kun olet valmis, ja valitse Valmis tallentaaksesi muistion.
Osa äänimuistion poistamisesta
Jos haluat poistaa osan äänimuistiosta, toimi seuraavasti:
- Avaa se, josta haluat poistaa jotain.
- Napauta kolmen pisteen kuvaketta ja sitten Muokkaa nauhoitusta.
- Napauta pientä sinisen neliön kuvaketta ja merkitse keltaisilla kahvoilla osa, johon haluat mennä.
- Valitse Poista ja sitten Tallenna. Jos se on kaikki, tallenna muutokset valitsemalla Valmis.
Kuinka jakaa äänimuistio
Voit kuunnella näitä muistioita AirPod-laitteillasi, kunhan ne ovat yhteydessä laitteeseesi. Jos haluat jakaa ne jonkun kanssa, toimi seuraavasti:
- Valitse muistio, jonka haluat jakaa.
- Napauta kolmen pisteen kuvaketta ja sitten Jaa.
- Valitse sovellus ja yhteyshenkilö, jonka kanssa haluat jakaa äänimuistion.
Äänimuistion poistaminen
Jos haluat poistaa äänimuistion kokonaan, tee tämä:
- Valitse muistio, jonka haluat poistaa.
- Valitse roskakorikuvake.
Jos poistat muistion vahingossa, voit palauttaa sen napauttamalla Äskettäin poistetut -vaihtoehtoa ja valitsemalla palautettavan. Napauta Palauta ja vahvista sitten Palauta tallennus. Huomaa, että muistiota ei voi palauttaa, jos sen poistamisesta on kulunut yli 30 päivää.
ei löydä luetteloni netflixistä
Ei tarvitse kirjoittaa
AirPodien ottaminen korvissasi on kuin avustaja päässäsi. Ne voivat olla hengenpelastaja - tosiasia, että voit vastata viestiin katsomatta puhelinta, ei tarkoita tekstiviestejä ajon aikana! Ne ovat käteviä monissa tilanteissa, ja mikä parasta, ne on niin helppo yhdistää ja käyttää.
Oletko jo käyttänyt AirPod-laitteitasi vastaamiseen viesteihin, äänimuistiinpanojen tallentamiseen tai live-kuunteluun? Jaa kokemuksesi alla olevassa kommenttiosassa.