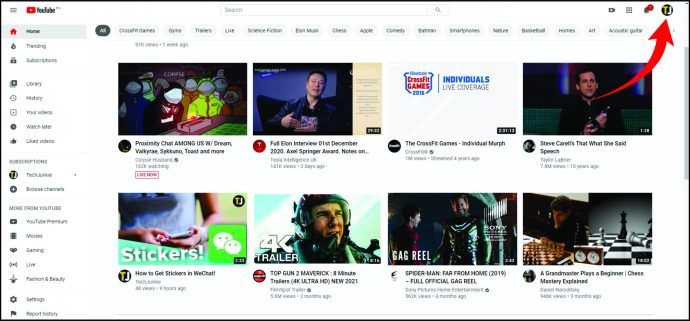Discordin avulla voit luoda kansioita palvelimillesi. Mutta entä jos haluat poistaa palvelinkansion ja pitää palvelimet erillään?

Tässä artikkelissa näytämme, kuinka palvelinkansio poistetaan. Vielä tärkeämpää on, että opit hallitsemaan, siirtämään ja mukauttamaan kansioita sekä mobiililaitteilla että tietokoneilla.
Kuinka poistaa kansio ristiriidoista
Discord (palvelin) -kansio sisältää kaikki tai kaikki palvelimista. Se sijaitsee palvelinluettelossa (vasen palkki). Poista palvelinkansio Discord-työpöydältä seuraavasti:
- Kirjaudu Discord-tilillesi.

- Etsi poistettava kansio palvelinluettelosta.

- Napsauta kansiota laajentaaksesi sitä ja tarkastellaksesi palvelimia.

- Vedä jokainen palvelin ulos kyseisestä kansiosta.

- Kun vedät viimeisen palvelimen ulos, kansio poistetaan automaattisesti.
Jos käytät Discordia mobiililaitteellasi:
- Avaa Discord-sovellus.

- Napsauta kolmea vaakaviivaa ruudun vasemmassa yläkulmassa.

- Laajenna poistettava kansio painamalla sitä kerran.

- Pidä sormeasi palvelinkuvakkeista, kunnes se laajenee, ja vedä se ulos kansiosta.

- Tee tämä muille palvelimille ja kansio katoaa automaattisesti.
merkintä: Valitettavasti ainoa tapa poistaa kansio Discordista on poistaa palvelimet manuaalisesti, kunnes kansio on tyhjä. Et myöskään voi poistaa kansiota, jossa on kaikki palvelimet. Tässä tapauksessa sinun on poistuttava jokaisesta palvelimesta erikseen.
Kuinka poistaa ristiriita rekisteristä
Jos haluat poistaa Discordin kokonaan ja poistaa kaikki sen tiedostot, sinun on poistettava Discord rekisteristä.
- Kirjoita Windowsin hakupalkkiin regedit.

- Avaa Rekisterieditori-sovellus.

- Laajenna vasemmassa pystypalkissa HKEY_CURRENT_USER-kansio napsauttamalla sen vieressä olevaa pientä nuolta (voit kaksoisnapsauttaa kansiota laajentaaksesi sitä).

- Laajenna Ohjelmisto-kansio.

- Napsauta hiiren kakkospainikkeella Discord-kansiota.

- Napsauta ponnahdusvalikossa Poista.

- Käynnistä tietokoneesi uudelleen.

merkintä: Pääset rekisterieditoriin painamalla Win + R, kirjoittamalla regedit ja napsauttamalla OK.
Muita usein kysyttyjä kysymyksiä
Kuinka palvelinkansiot toimivat ristiriidassa?
Discord-kansiopäivityksen avulla voit luoda kansioita järjestääksesi palvelimesi ryhmiin. Tässä on mitä voit tehdä Discordin palvelinkansioilla.
Luo palvelinkansio
Löydät palvelimesi vasemmasta palkista. Palvelinkansion luominen edellyttää kahden palvelimen yhdistämistä. Sitten voit lisätä lisää palvelimia kyseiseen kansioon.
Pöytätietokoneille:
• Kirjaudu Discord-tilillesi.

• Napsauta vasemman palkin palvelinta ja vedä se toisen palvelimen päälle.

• Kun vedettävän palvelimen alla oleva palvelinkuvake on kutistunut, pudota palvelin.
Menestys! Olet luonut palvelinkansion. Lisää nyt muut palvelimet kyseiseen kansioon samalla tavalla. merkintä: Et voi valita useita palvelimia ja vetää niitä palvelinkansioon kerralla.
Mobiililaitteille:
• Avaa Discord-sovellus.
• Napsauta kolmea vaakaviivaa ruudun vasemmassa yläkulmassa.
• Pidä sormea yhdellä palvelinkuvakkeella ja vedä se toisen päälle.
• Kun huomaat, että kansion ääriviivat on luotu, pudota palvelin.
Lisää muita palvelimia kansioon samalla periaatteella.
Siirrä palvelinkansio
Palvelinkansion siirtäminen palvelinluettelossa on sama kuin yhden palvelimen siirtäminen. Vedä kansio yksinkertaisesti haluamaasi kohtaan. Tätä menetelmää sovelletaan sekä pöytätietokoneisiin että mobiililaitteisiin.
Nimeä palvelinkansio uudelleen
Jokainen luomasi palvelinkansio on oletusarvoisesti nimeämätön. Kun viet kursorin sen päälle, näet kyseisen kansion ensimmäisten palvelinten nimet. Voit kuitenkin luoda mukautetun nimen palvelinkansiollesi.
Pöytätietokoneille:
• Kirjaudu Discord-tilillesi.
• Napsauta hiiren kakkospainikkeella vasemmassa palkissa palvelinkansiota.
• Napsauta Kansion asetukset.
kuinka tarkistat oinas
• Kirjoita FOLDER NAME -kenttään uusi nimi palvelinkansiollesi.
• Napsauta Valmis.
Vie hiiri nyt palvelinkansion päälle ja mukautettu kansion nimi tulee näkyviin.
IOS-käyttäjät:
• Avaa Discord-sovellus.
• Laajenna sitä koskettamalla palvelinkansiota kerran.
• Pidä sormea palvelinkansion kuvakkeessa.
• Valitse Kansion asetukset.
• Kirjoita haluamasi nimi palvelinkansiollesi.
• Napsauta Valmis.
• Napsauta näytön oikeassa yläkulmassa Tallenna.
merkintä: Discord for Android ei tue tätä ominaisuutta.
Vaihda palvelimen kansion väri
Discord ei tarjoa monia mukautusvaihtoehtoja. Kansion nimen muuttamisen lisäksi voit muokata vain taustaväriä.
Voit mukauttaa palvelimen kansion väriä työpöydällä seuraavasti:
• Kirjaudu Discord-tilillesi.
• Napsauta palvelinluetteloa hiiren kakkospainikkeella palvelinkansiota.
• Napsauta Kansion asetukset.
• Valitse yksi suositelluista väreistä tai kirjoita tietty värikoodi.
merkintä: Palvelinkuvakkeiden värit pysyvät samoina kansiossa.
IOS-käyttäjät:
• Avaa Discord-sovellus.
• Napsauta kolmea vaakaviivaa ruudun vasemmassa yläkulmassa.
• Laajenna sitä koskettamalla palvelinkansiota kerran.
• Pidä sormea palvelinkansion kuvakkeessa.
• Napsauta Kansion asetukset.
• Napsauta FOLDER COLOR -tekstiruudussa värikoodia.
• Valitse yksi ehdotetuista väreistä ja napsauta Tallenna.
• Napsauta näytön oikeassa yläkulmassa Tallenna.
Jos haluat valita mukautetun värin palvelinkansiollesi, palaa vaiheeseen 6 ja sitten:
kuinka muodostaa yhteys mihin tahansa wifi-verkkoon
• Napsauta sivellinkuvaketta.
• Vedä ympyrä pystypalkin värialueelle.
• Vedä ympyrä väriruudussa haluamaasi väriin.
• Napsauta Tallenna.
• Napsauta näytön oikeassa yläkulmassa Tallenna.
merkintä: Et voi muuttaa palvelinkansion väriä Android-laitteissa.
Ilmoitusmerkit
Aivan kuten tavallisten palvelimien kohdalla, näet ilmoitusmerkit kansiossasi. Nämä ilmoitukset voivat tulla mistä tahansa palvelimesta. Jos haluat poistaa ilmoitusmerkit kansiostasi, toimi seuraavasti:
• Napsauta hiiren kakkospainikkeella palvelinkansiokuvaketta.
• Valitse Merkitse kansio luetuksi.
IOS-käyttäjät:
• Napsauta kolmea vaakaviivaa ruudun vasemmassa yläkulmassa.
• Laajenna sitä koskettamalla palvelinkansiota kerran.
• Pidä sormea palvelinkansion kuvakkeessa.
• Valitse Merkitse kansio luetuksi.
merkintä: Android-laitteet eivät tue tätä ominaisuutta.
Kansion poistaminen
Jos haluat poistaa kansion Discordista, selaa tämän artikkelin alkuun nähdäksesi, miten se tehdään.
Kuinka poistaa ristiriita kokonaan?
Jostain syystä haluat poistaa kaikki Discordiin liittyvät tiedostot tietokoneeltasi. Vaihtoehtoisesti sinulla on ollut Discord työpöydälläsi, poistanut sen, mutta jotkut poistamattomat tiedostot estävät sinua asentamasta Discordia uudelleen.
Joka tapauksessa on muutamia yksinkertaisia vaiheita, jotka sinun on noudatettava poistaaksesi Discord kokonaan tietokoneeltasi.
1. Poista Discord Ohjauspaneelin avulla
Ensimmäinen asia, jonka sinun pitäisi tehdä, on poistaa Discord tietokoneeltasi:
• Kirjoita Windowsin hakupalkkiin Ohjauspaneeli ja avaa ohjelma.
• Napsauta Ohjelmat-kuvaketta Poista ohjelman asennus.
• Napsauta hiiren kakkospainikkeella Discord ja valitse Uninstall.
Kun asennuksen poisto on valmis, siirry seuraavaan vaiheeseen.
2. Poista ristiriitavälimuisti
Joitakin muita Discord-tiedostoja on tallennettu välimuistina. Haluat myös poistaa tämän:
• Kirjoita Windowsin hakupalkkiin% appdata% ja avaa kansio.
• Napsauta hiiren kakkospainikkeella kansion ristiriitaa ja valitse Poista.
3. Poista ristiriita rekisteristä
Tämä on viimeinen vaihe. Vieritä tämän artikkelin toiseen otsikkoon asti oppiaksesi poistamaan Discord rekisteristä.
4. Käytä Uninstaller-työkalua
Jos uskot, että tietokoneellasi saattaa olla joitain ristiriitatiedostoja, käytä asennuksen poistotyökalua. Maksulliset vaihtoehdot ovat aina parempia, koska niiden avulla voit käyttää kaikkia asiaankuuluvia ominaisuuksia. On kuitenkin joitain asennuksen poisto-ohjelmia, joita voit lataa ja käytä ilmaiseksi .
Kansion poistaminen ristiriidassa
Discord-palvelinkansioiden avulla voit järjestää digitaalisen tilasi työhön, pelaamiseen ja hauskuuteen. Nyt osaat luoda, poistaa, siirtää ja mukauttaa Discord-kansioita. Mobiililaitteiden ja pöytätietokoneiden menetelmät ovat hieman erilaiset, eivätkä ne välttämättä tule kaikille käyttäjille intuitiivisesti.
Tämän lisäksi toivomme, että onnistuit ratkaisemaan ongelmat Discord-poistossa. Ymmärrämme, että keskeneräinen asennuksen poisto saattaa joskus estää Discordin asentamisen uudelleen.
Kuinka poistit palvelinkansion Discordista? Onko olemassa toinen tapa tehdä tämä? Suosittelisitko myös erilaista poistomenetelmää Discordille? Kerro meille alla olevasta kommenttiosasta.