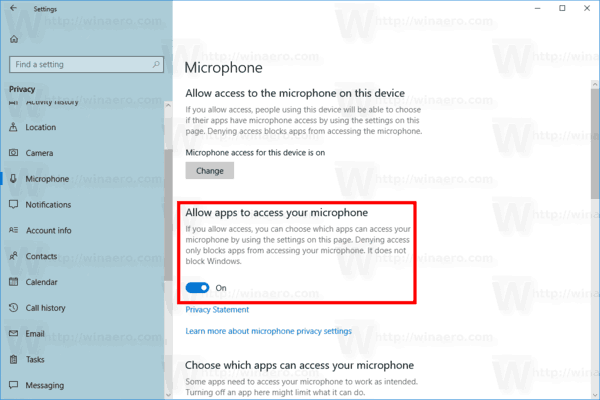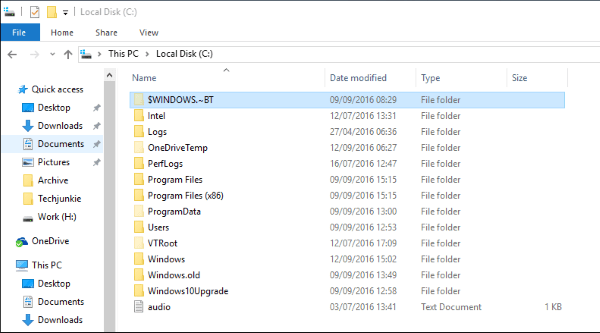Julkaisemisestaan lähtien Google Docs on tehnyt online-yhteistyöstä unelman. Voit käyttää MS Wordin kaltaista selainsovellusta, joka on pilvipohjainen ja mahdollistaa ainutlaatuiset yhteistyövaihtoehdot. Vaikka Google-dokumentit on melko mallinnettu MS Wordin mukaan, ristiriitoja on edelleen.

Silti Google-dokumenteissa on monia hyödyllisiä muotoiluvaihtoehtoja. Nämä vaihtoehdot voivat kuitenkin olla hieman monimutkaisia uusille käyttäjille. Jotkut ovat siellä, kasvoillasi. Toiset, kuten pöydät ja reunat, ovat hieman vähemmän ilmeisiä. Tässä on ohjeet taulukon viivojen poistamiseen Google-dokumenteista sekä joitain muita hyödyllisiä muotoiluvinkkejä.
Pöydän reunojen poistaminen
Ensin sinun on luotava taulukko. Voit tehdä tämän siirtymällä kohtaan Lisää valikkoa kohti Google-dokumenttisi yläosaa ja napsauta sitä. Vie hiiri Pöytä avautuvassa valikossa. Valitse nyt taulukon koko (sarake x rivin mitat) ja vahvista napsauttamalla. Sinun pitäisi nähdä taulukko asiakirjassa.

Jos napsautat taulukkoa hiiren kakkospainikkeella, näet esimerkiksi Poista rivi Poista sarake , Poista taulukko , Jaa rivit , Jaa sarakkeet , ja niin edelleen. Jos haluat poistaa taulukon reunat, etsi Taulukon ominaisuudet -vaihtoehto hiiren kakkospainikkeella ja napsauta sitä.

Uusi näyttö avautuu, jolloin voit käyttää taulukon lisäasetuksia. Tästä valikosta voit säätää sarakkeen leveyttä, rivin vähimmäiskorkeutta, solun täyttöä, taulukon kohdistusta, sisennystä ja niin edelleen. Tärkeintä on kuitenkin, että tämän näytön avulla voit asettaa taulukon reunavaihtoehtoja.

Jotta reunat katoavat, valitset reunan vaihtoehdoissa valkoisen värin, eikö? No, tämä toimii, kun tausta on valkoinen. Jos taustan pitäisi kuitenkin jostain syystä muuttua, valkoiset reunat ovat näkyvissä ja sinun on sovitettava taustaväri uudelleen.

Lisäksi tämä voi aiheuttaa joitain kohdistusongelmia. Nyrkkisääntönä on, että mitä pienempi reuna, sitä parempi suuntaus.
Paras tapa mennä tänne on muuttaa reunan koko 0 pt: ksi. Tämä kirjaimellisesti tekee pöydän reunasta näkymättömän.


Muita hyödyllisiä muotoiluvinkkejä
Google-dokumentit voivat todella tehdä monia hienoja asioita. Se ei välttämättä ole ilmeistä ja sovellus voi näyttää yksinkertaistetulta versiolta MS Wordista, mutta se ei todellakaan ole.
Fontit
Kun tarkastelet Google-dokumenttien työkalupalkkia, se on todennäköisesti melko tuttu. Loppujen lopuksi se on rakennettu Wordin työkalupalkin jälkeen. Kun napsautat avattavaa Fontit-valikkoa, näet useita hienoja fontteja, joista valita. Silti tämä ei ole läheskään Wordin tarjoama numero.
kuinka nähdä, mistä ihmiset pitivät Instagramissa 2020
Et ehkä tiedä tätä, mutta Google-dokumenteissa on kymmeniä muita fontteja samassa pudotusvalikossa. Siirry vain kohtaan Lisää fontteja ja uusi ikkuna avautuu. Täällä näet suuren määrän mielenkiintoisia fontteja, joista valita.
Mallit
Jotkut ihmiset haluavat käsitellä muotoilua yksin. He pitävät vapaudesta ja luovasta näkökulmasta. Useimmille ihmisille tämä on vain ajanhukkaa. Oman asiakirjan muotoilu voi tuntua yksinkertaiselta tehtävältä, mutta sillä on taipumus olla melko pelottava.
Vaikka MS Wordissa on myös joukko malleja, Google Drive päivittää niitä usein ja tarjoaa laajemman, paremman valinnan.
Sen sijaan, että aloitat tyhjästä, voit käyttää yhtä Google Docsissa olevista valmiista malleista ja työskennellä sieltä. Parasta tässä on, että voit kutsua jonkun tekemään yhteistyötä asiakirjan kanssa. Tämä tarkoittaa, että voit esimerkiksi kutsua mentorisi auttamaan sinua luomaan täydellinen ansioluettelo.
Tyhjennä muotoilu
Joskus haluat liittää lainauksen tai tekstiosan asiakirjaan. Todennäköisesti muotoilu ei vastaa toisiaan, ja päädyt sopimattomaan kohtaan. Tämän välttämiseksi sinun ei tarvitse kirjoittaa koko kohtaa käsin. On kaksi tapaa tyhjentää osan muotoilu ja kohdistaa se valitsemaasi Google Doc -muotoiluun.
Ensimmäinen tapa on napsauttaa hiiren kakkospainikkeella kohtaa, johon haluat kulkea, ja valita Liitä muotoilematta . Jos kopioit useita kohtia samanaikaisesti, siirry eteenpäin ja käytä Ctrl + V komento liitettäessä. Kun olet valmis, valitse kaikki, jotka olet liittänyt jonnekin eri muotoilulla, siirry kohtaan Muoto työkalurivillä ja valitse Tyhjennä muotoilu .
Kielen aksenttipainikkeet
Kun kirjoitat tekstiä ranskaksi, käytät luonnollisesti ranskalaista virtuaalinäppäimistöä. Tämä pätee kaikkiin muihin kieliin. Jos kuitenkin työskentelet englanninkielisen tekstin parissa, mutta aiot mainita useita ranskalaisia sanoja, tarvitset todennäköisesti korostuspainikkeita täydelliseen ja ammattimaiseen muotoiluun.
On lisäosa, joka helpottaa elämääsi tältä osin. Löydät sen avaamalla Google-dokumenttisi ja napsauttamalla Lisäosat , joka sijaitsee työkalurivillä. Selaa aksenttiin liittyviä laajennuksia ja löydä tarpeisiisi sopiva.

Nämä lisäosat toimivat lisäämällä sivupalkkiin työkalupalkki, jossa on erilaisia symboleja. Nyt sen sijaan, että sinun tarvitsisi liittää symbolit Googlesta tai pitää muistaa Alt + [lisää koodi] koodien lisääminen on vain napsautuksen päässä.
Lisää uusi sivu
Oletusarvoisesti jokaisen Google-dokumentin tulisi lisätä uusi sivu automaattisesti kirjoittaessasi. Jos tätä ei kuitenkaan koskaan näytä tapahtuvan ja tarvitset tätä ominaisuutta, voit lisätä uuden sivun manuaalisesti.
Voit tehdä tämän viemällä hiiren sijainnin päälle, jossa haluat sivun rikkoutuvan, ja napsauttamalla sitä hiiren vasemmalla painikkeella. Siirry sitten kohtaan Lisää työkalurivillä ja napsauta Tauko . Valitse sitten Sivunvaihto .
Google-dokumenttien taulukot ja muotoilu
Google-dokumentit antaa sinulle paljon muotoiluvaihtoehtoja. Varmista, että opit poistamaan taulukon reunat oikein ja kokeile kaikkia muita mainittuja muotoiluvinkkejä.
Mitä muita muotoiluvaihtoehtoja olet työskennellyt Google-dokumenteissa? Opitko täällä uusia? Voit vapaasti osua alla olevaan kommenttiosioon, jos sinulla on kysyttävää ja vinkkejä.