Mitä tietää
- Etsi USB-asemasta tai SD-kortista lukituskytkin ja käännä se off-asentoon.
- Vaihtoehtoisesti voit käyttää levyosa komento tai muuta WriteProtect arvo Windowsin rekisterieditorissa 0 .
- Yksittäisten tiedostojen kohdalla siirry tiedostoon Ominaisuudet ja tyhjennä Lue ainoastaan valintaruutu.
Tässä artikkelissa kerrotaan, kuinka kirjoitussuojaus poistetaan USB-asemasta, SD-kortista tai yksittäisistä tiedostoista. Ohjeet koskevat Windows 10-, Windows 8- ja Windows 7 -käyttöjärjestelmiä.
Kuinka poistaa kirjoitussuojaus Windows 11:stäKuinka poistaa kirjoitussuojaus lukkokytkimellä
Jos tietokoneesi ilmoittaa, että tietoväline on kirjoitussuojattu, etsi USB- tai SD-kortista kirjoitussuojakytkintä (kutsutaan myös lukkokytkimeksi). Jos mediassa on tämä kytkin, varmista, että kytkin on asetettu kirjoitustilaan, ei vain luku -tilaan.
Kuinka poistaa kirjoitussuojaus yhdestä tiedostosta
Jos sinulla on yksittäinen tiedosto, johon haluat tehdä muutoksia, mutta et voi, tiedosto saattaa olla kirjoitussuojattu. Näin annat kirjoitusoikeudet.
-
Aseta USB-asema tai SD-kortti tietokoneesi sopivaan porttiin.
-
Avata Windowsin Resurssienhallinta ja siirry laitteeseen ja kansioon, joka sisältää tiedoston.
-
Valitse tiedosto.
-
Valitse Koti -välilehti ja valitse sitten Ominaisuudet > Ominaisuudet .
Vaihtoehtoisesti napsauta tiedostoa hiiren kakkospainikkeella ja valitse Ominaisuudet .

-
Vuonna Ominaisuudet valintaikkuna, valitse Lue ainoastaan poistaaksesi valintamerkin.

-
Valitse OK .
Käytä Diskpartia kirjoitussuojauksen poistamiseen USB-asemista
On monia tapoja poistaa kirjoitussuojaus USB-asemista Windowsissa. Yksi suosittu tapa on muuttaa rekisteriavainta, mutta tämä on pelottavaa joillekin ihmisille. Vähemmän pelottava tapa on käyttää diskpartia.
-
Aseta USB-asema tietokoneen USB-porttiin.
-
Lehdistö Windows-avain + X .
-
Valitse Juosta .
poista kansio kirjaston ikkunoista 10

-
Tulla sisään levyosa ja valitse sitten OK .
Käyttäjätilien valvonta -valintaikkuna saattaa tulla näkyviin ja kysyä, haluatko antaa tämän sovelluksen tehdä muutoksia laitteeseesi. Valitse Joo jatkaa.

-
Vieressä DISKPART> , tulla sisään lista levy ja paina Tulla sisään .

-
Etsi asennettujen levyjen luettelosta USB-asemasi ja kirjoita levyn numero muistiin.
Etsi Koko-sarakkeesta kirjoitussuojattu flash-asema. Tässä esimerkissä tietokoneen kiintolevy on 29 Gt ja USB-asema 977 Mt.

-
Anna komento valitse levy levyn_numeroja paina sitten Tulla sisään . Jos esimerkiksi asemasi numero on 1, kirjoita valitse levy 1 .

-
Kun levy on valittu, diskpart näyttää viestin, jonka mukaan levy on nyt valittu levy.
-
Anna komento attribuutit levyn tyhjennys vain luku -tilassa ja paina sitten Tulla sisään .

-
Kun kirjoitussuojaus on poistettu levyltä, diskpart näyttää viestin, jossa kerrotaan, että määritteet on tyhjennetty onnistuneesti ja levy ei ole enää kirjoitussuojattu.

-
Sulje levyosa-ikkuna, kun olet valmis, kirjoita poistu ja paina Tulla sisään .
Poista kirjoitussuojaus USB-asemilta 'regeditillä' Windows 10:ssä ja Windows 8:ssa
Jos haluat mieluummin poistaa kirjoitussuojauksen USB-asemalta tai SD-kortilta Windowsin rekisterin avulla, tee muutos regeditillä.
Varmuuskopioi Windowsin rekisteri ennen muutosten tekemistä. Jos teet virheen ja sinulla on ongelmia tietokoneen kanssa, voit palauttaa rekisterin ja palauttaa järjestelmän alkuperäiseen tilaan.
-
Aseta USB-asema tietokoneen USB-porttiin.
-
paina Windows-avain + X .
-
Valitse Juosta .
-
Tulla sisään regedit ja valitse OK .
-
Vuonna Rekisterieditori , Navigoida johonkin HKEY_LOCAL_MACHINE > JÄRJESTELMÄ > CurrentControlSet > Ohjaus > StorageDevicePolicies .
Jos et löydä StorageDevicePolicies-kansiota, sinun on luotava StorageDevicesPolicies-avain ja WriteProtect-DWORD-arvo. Katso ohjeet seuraavasta osiosta.

-
Tuplaklikkaus WriteProtect avaamaan Muokkaa DWORDia valintaikkuna.
-
Vuonna Arvotiedot tekstikenttään, korvaa numero a:lla 0 (nolla).

-
Valitse OK .
-
Sulje regedit.
-
Käynnistä tietokoneesi uudelleen.
Luo StorageDevicesPolicies-avain ja WriteProtect-DWORD-arvo
Jos et löydä StorageDevicePolicies-kansiota ikkunarekisteristä, sinun on luotava StorageDevicesPolicies-avain ja WriteProtect-DWORD-arvo:
-
Navigoida johonkin HKEY_LOCAL_MACHINE > JÄRJESTELMÄ > CurrentControlSet > Ohjaus .
-
Vuonna Tiedosto oikealla oleva ruutu, napsauta hiiren kakkospainikkeella tyhjää kohtaa ja osoita Uusi ja valitse sitten Avain .

-
Vuonna Kansiot ruudussa vasemmalla, nimeä avain StorageDevicePolicies ja paina Tulla sisään .

-
Vuonna Kansiot ruutu, valitse StorageDevicePolicies .
-
Vuonna Tiedosto ruudussa, napsauta hiiren kakkospainikkeella tyhjää kohtaa, osoita Uusi ja valitse sitten DWORD (32-bittinen) arvo .

-
Nimeä arvo WriteProtect ja paina Tulla sisään .
Kuinka poistaa laite google home

-
Tuplaklikkaus WriteProtect avaamaan Muokkaa DWORDia -valintaikkunassa ja poista kirjoitussuojaus yllä olevien ohjeiden mukaisesti.
Muokkaa Windows 7:n rekisteriä kirjoitussuojauksen poistamiseksi
Jos käytät Windows 7:ää, Windowsin rekisterin muokkaaminen kirjoitussuojauksen poistamiseksi on hieman erilainen.
-
Lehdistö Windows-avain + R .
-
Vuonna Juosta valintaikkuna, anna regedit ja paina Tulla sisään .
-
Navigoida johonkin HKEY_LOCAL_MACHINE > JÄRJESTELMÄ > CurrentControlSet > Palvelut .
-
Valitse USBSTOR .
-
Tuplaklikkaus alkaa .
-
Kirjoita valintaikkunaan 3 .
-
Sulje rekisterieditori.
Mitä kirjoitussuojattu tarkoittaa?
Kun USB-asema tai SD-kortti on kirjoitussuojattu, et voi vaihtaa medialla olevia tiedostoja. voit vain katsella niitä. Kirjoitussuojatuilla tietovälineillä voit lukea ja kopioida tiedostoja, mutta et voi kirjoittaa tai poistaa tiedostoja. USB-asemasi ja SD-korttisi voivat tulla kirjoitussuojatuiksi viruksen takia tai koska tietovälineen lukituskytkin on otettu käyttöön.
FAQ- Kuinka poistan kirjoitussuojauksen Windows 11:ssä?
Voit poistaa kirjoitussuojauksen Windows 11:stä napsauttamalla tiedostoa hiiren kakkospainikkeella ja valitsemalla Ominaisuudet > tyhjentää Lue ainoastaan laatikko.
- Miksi kamerassani lukee kirjoitussuojaus?
Jos kamerasi näyttää kirjoitussuojausvirheilmoituksen, se ei todennäköisesti voi poistaa tai tallentaa valokuvatiedostoa, koska se on merkitty 'vain luku' tai 'kirjoitussuojattu'. Tai muistikortillasi voi olla lukitusvälilehti aktivoituna, joten se ei voi kirjoittaa kortille uusia tiedostoja tai poistaa vanhoja, ennen kuin poistat lukitusvälilehden käytöstä.


















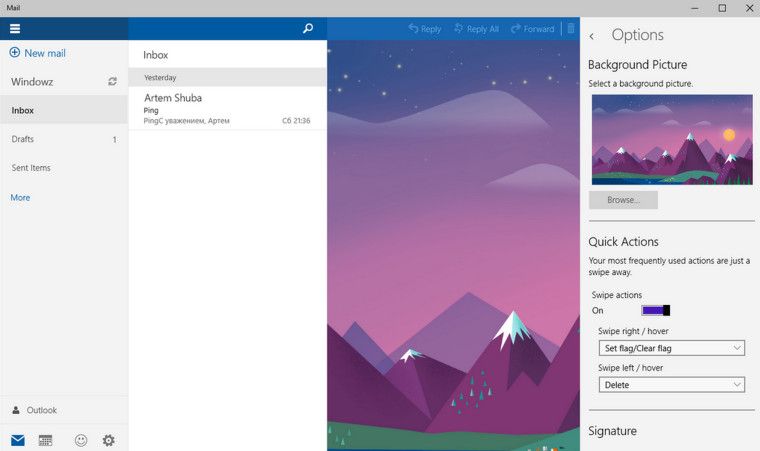
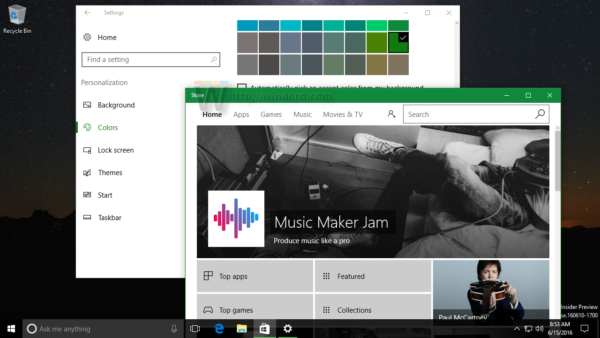



![Kuinka palauttaa poistetut viestit Snapchat-tililtä [iPhone ja Android]](https://www.macspots.com/img/social-media/B1/how-to-recover-deleted-messages-from-a-snapchat-account-iphone-038-android-1.png)
