Kuten ehkä jo tiedät, Windows 10: n mukana tulee hienostettu Käynnistä-valikon käyttöliittymä. Se mahdollistaa alueen koon muuttamisen laatoilla. On myös mahdollista muuttaa vain sen korkeutta tai leveyttä. Katsotaanpa, miten se voidaan tehdä.
kuinka luoda oletustunnus Google-tilille
Mainonta
Vastaanottaja muuta Käynnistä-valikon kokoa Windows 10: ssä , napsauta Käynnistä-painiketta tehtäväpalkissa tai paina Win-näppäintä. Käynnistä-valikko avautuu.

Muuta Käynnistä-valikon korkeutta siirtämällä hiiri osoittamaan Käynnistä-valikon yläreunaa, napsauttamalla vasenta painiketta pitkään ja vetämällä sitä ylös tai alas.

Sama voidaan tehdä Käynnistä-valikon leveyden muuttamiseksi. Muuta sen kokoa vetämällä Käynnistä-valikkoruudun oikeaa reunaa.

Windows 10 Build 16215 -käyttöjärjestelmästä alkaen voit muuttaa Käynnistä-valikon kokoa diagonaalisesti. Käynnistä-valikkoruudun kokoa voidaan muuttaa diagonaalisesti.

Vinkki: Voit tehdä Käynnistä-valikosta hyvin kapean ja pienentää sen kokoa yhteen sarakkeeseen .
- Irrota kaikki kiinnittämäsi ruudut Käynnistä-valikon oikealla puolella. Napsauta hiiren kakkospainikkeella kutakin ruutua ja valitse pikavalikosta kohta Poista kiinnitys alusta.
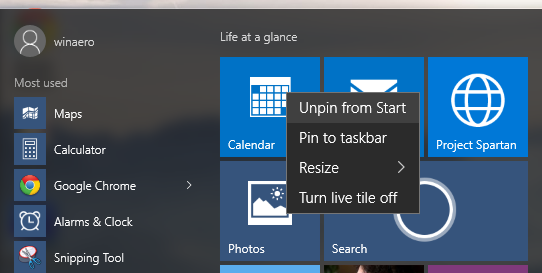
- Kun olet tehnyt tämän kaikille ruuduille, Käynnistä-valikko näyttää seuraavalta:
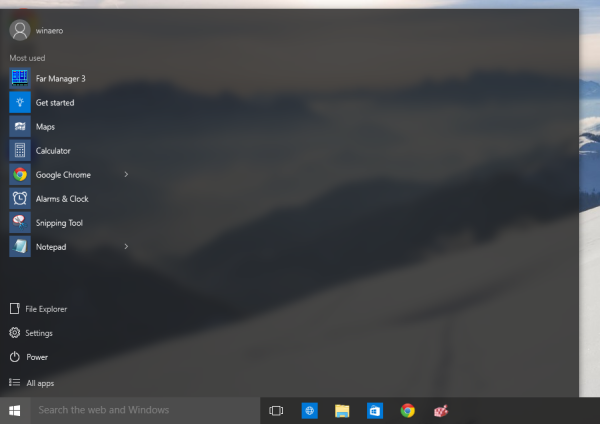
Napsauta ja vedä nyt jäljellä olevan tyhjän tilan oikeaa reunaa vasemmalle. - Saat jotain tällaista:
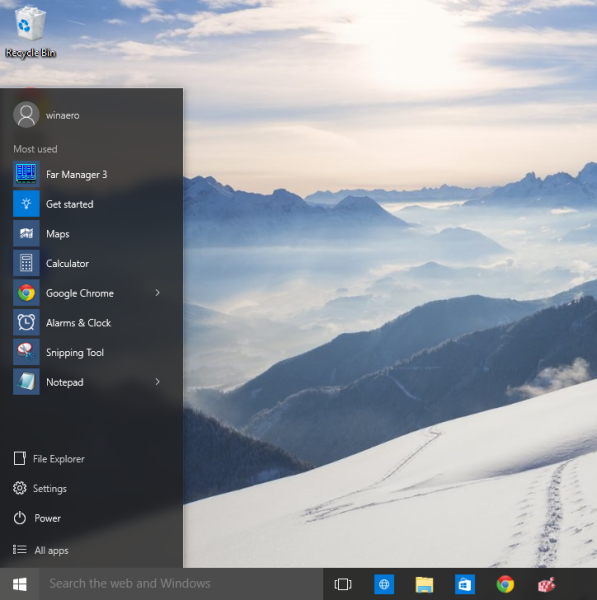
Säädä nyt Käynnistä-valikon korkeutta vetämällä yläreunaa alareunaa kohti.
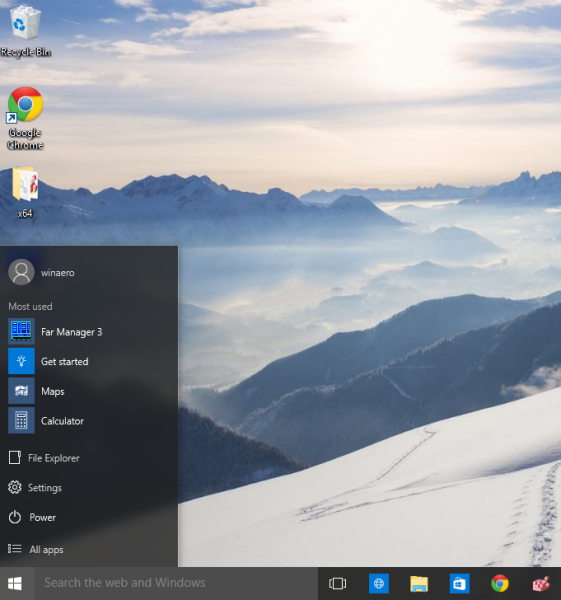
- Muokkaa nyt Käynnistä-valikon vasemmassa alakulmassa olevia kohteita artikkelissa kuvatulla tavalla ' Käynnistä-valikon mukauttaminen Windows 10: ssä '.
Jos haluat koko näytön Käynnistä-valikko sen sijaan voit tehdä seuraavat.
kuinka Word-sana tallennetaan JPEG-tiedostona
- Avata asetukset .
- Siirry kohtaan Mukauttaminen - Käynnistä.
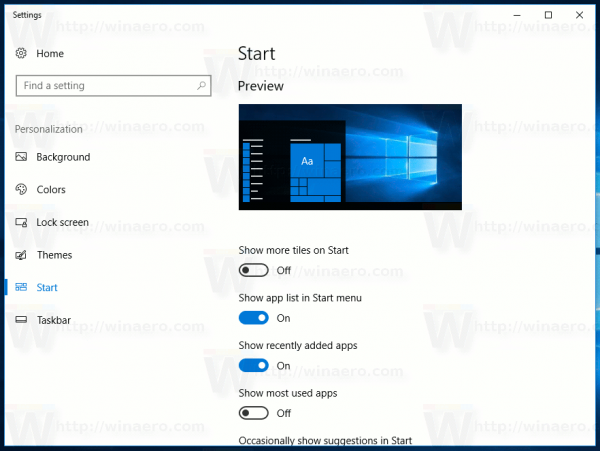
- Etsi ja ota vaihtoehto käyttöön oikealla Käytä Käynnistä koko näytössä .
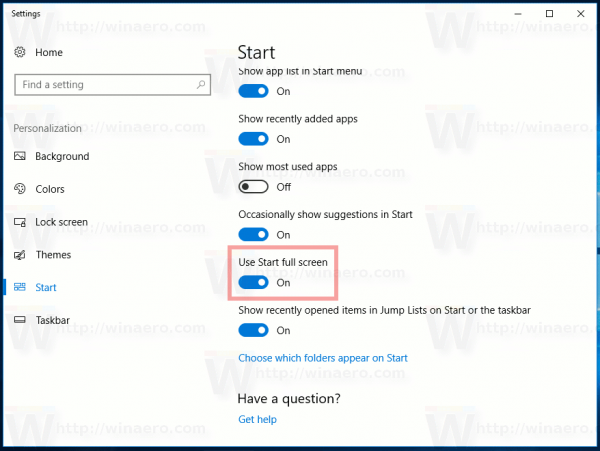
Tämä ottaa käyttöön koko näytön Käynnistä-valikon Windows 10: ssä.
Se siitä.

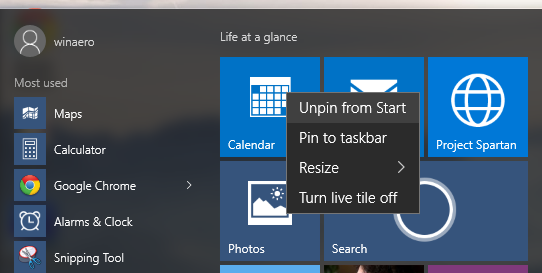
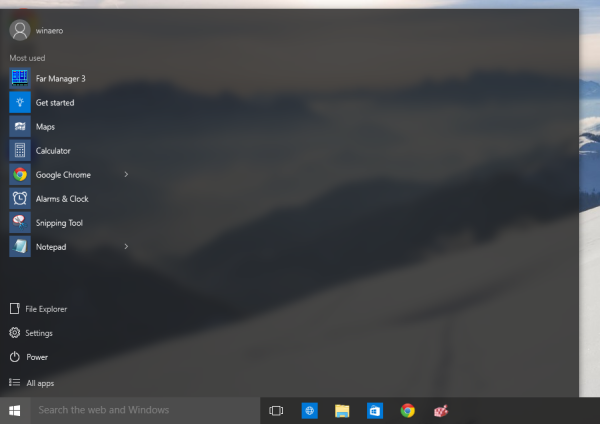
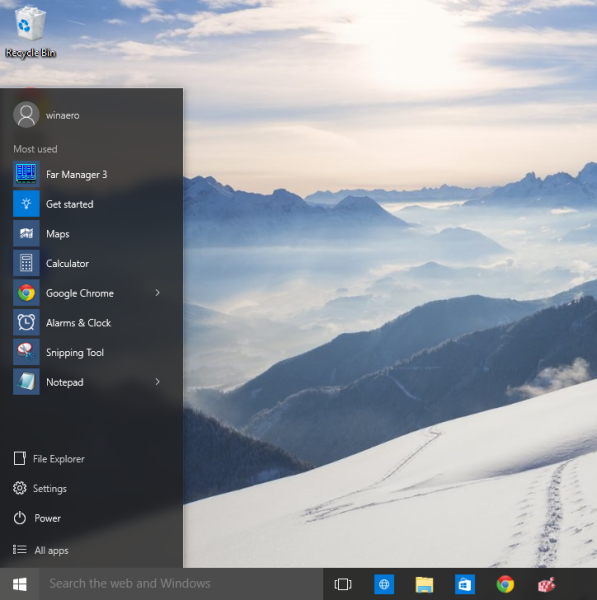
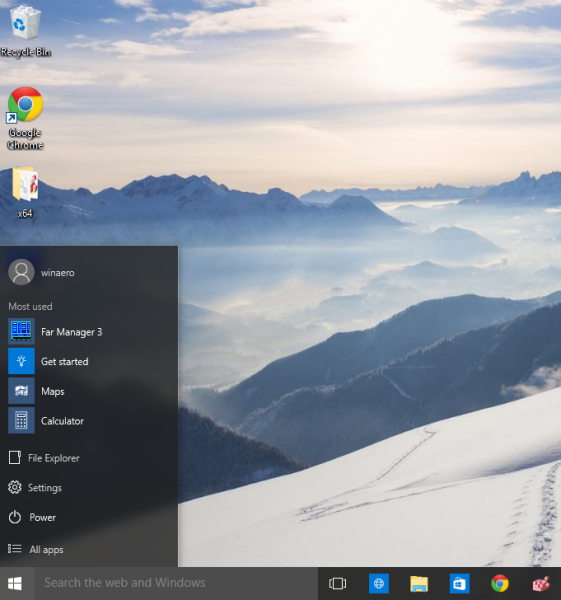
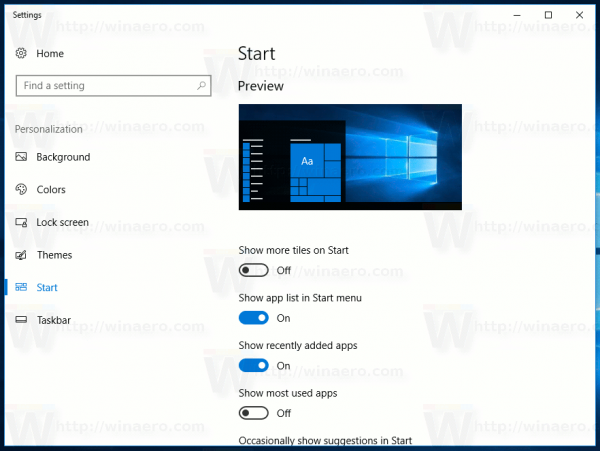
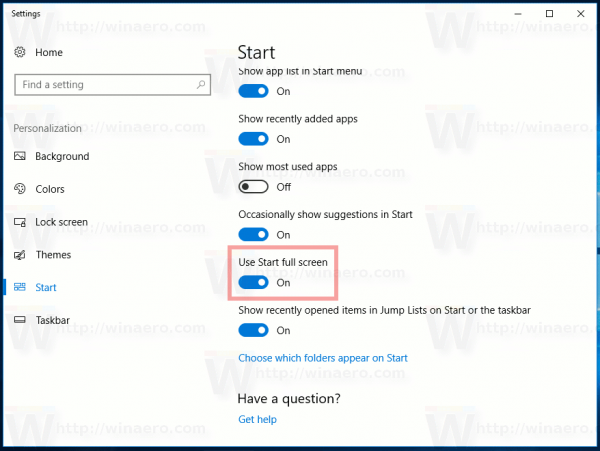



![Mikä on piilotettu välimuisti Android [selitys]](https://www.macspots.com/img/blogs/64/what-is-hidden-cache-android.jpg)




