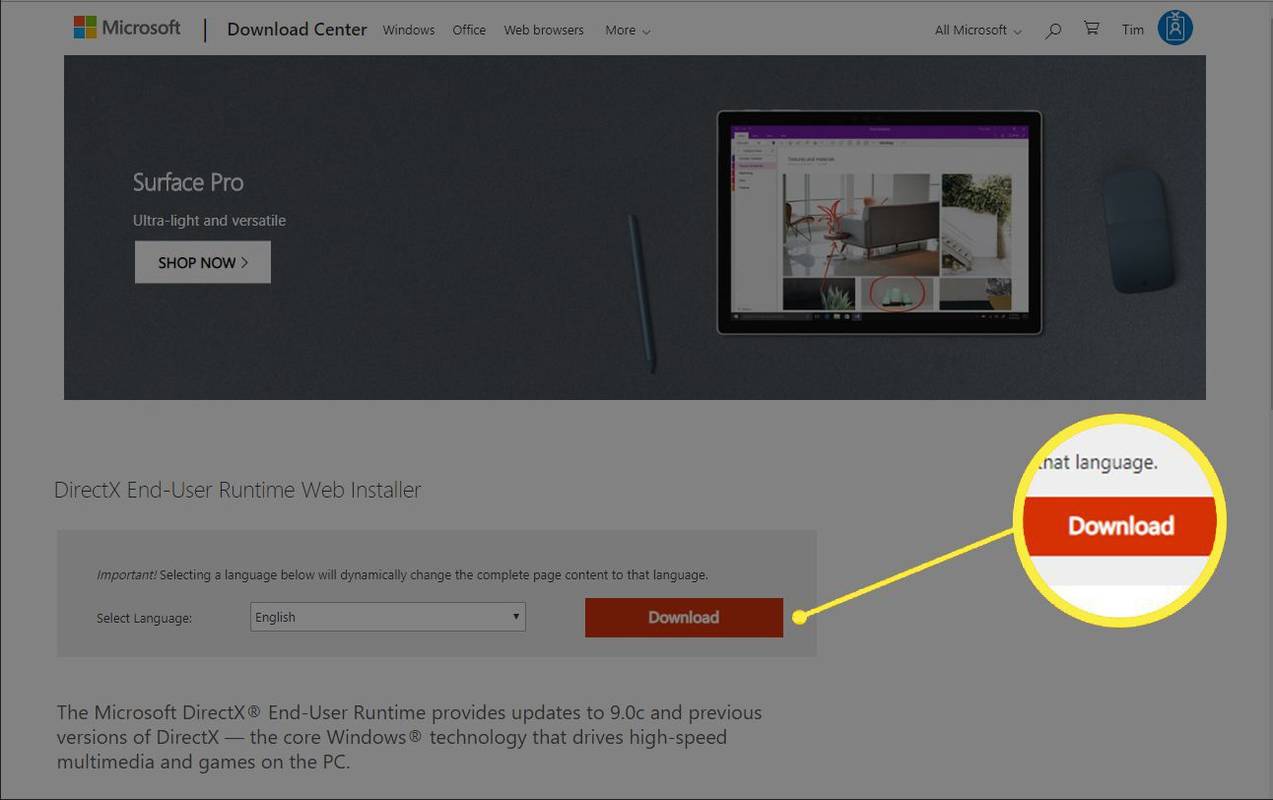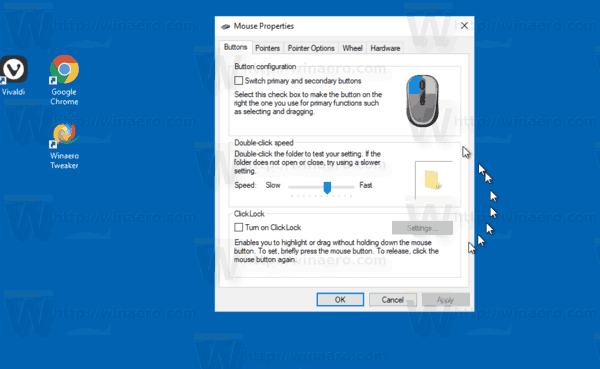Gmailissa on monia käteviä sähköpostivaihtoehtoja. Yksi asia, josta se ilmeisesti puuttuu, on vaihtoehto, joka muuntaa sähköpostit PDF-tiedostoksi (Portable Document Format). PDF-muunnosvaihtoehto olisi kätevä viestien varmuuskopioiden tallentamiseksi arkistoimatta niitä, kun otetaan huomioon, kuinka nopeasti arkisto voi olla liian sekava. Siitä huolimatta, vaikka tätä vaihtoehtoa ei olisikaan olemassa, on silti muutama tapa, jolla voit muuntaa Gmail-sähköpostit PDF-muotoon.
Kopioi ja liitä sähköpostisisältö
Kopioi ja liitä pikanäppäimet (Control + C ja Control + V vastaavasti Windows-tietokoneessa ja Command + C ja Command + V Macissa) tarjoavat sinulle yhden tavan tallentaa viestit PDF-muotoon. Voit kopioida sähköpostin kaiken tekstisisällön ja liittää sen tekstinkäsittelyasiakirjaan. Sitten voit tallentaa asiakirjan, joka sisältää Gmail-sähköpostin, ja muuntaa sen kannettavaksi asiakirjamuodoksi yhdellä lukuisista PDF-muunnosverkkotyökaluista. On sanomattakin selvää, että tämä menetelmä ei toimi vain Gmail-sähköpostien kanssa.
Avaa ensin Gmail-sähköposti ja valitse kaikki sen sisältö kohdistimella. Kopioi leikepöydälle painamalla Ctrl + C-pikanäppäintä. Avaa Muistio ja liitä Gmail-sähköpostin teksti painamalla Ctrl + V. Se poistaa kaikki tekstin muotoilut ja kuvat, joten nyt voit kopioida ja liittää sähköpostin Notepadista tekstinkäsittelyohjelmaan, kuten Wordiin. Tallenna sitten viesti tekstinkäsittelyohjelmaan.
Seuraavaksi avaa tämä Kannettavan asiakirjan muoto -muunnostyökalu selaimessasi. KlikkaaValitse tiedostot-painiketta ja valitse asiakirja, johon kopioit sähköpostiviestin. painaMuuntaa-painiketta, jos haluat muuntaa tiedoston PDF-muotoon.

Säädä Google Chromen tulostusasetuksia
Viestien kopioiminen ja liittäminen tekstinkäsittelyohjelmaan edellä kuvatulla tavalla ei kuitenkaan ole paras tapa muuntaa Gmail-sähköpostit kannettavaksi asiakirjamuodoksi. Ensinnäkin sähköposti menettää kaiken muotoilunsa ja kuvansa. Sähköpostit voidaan tallentaa myös nopeammin PDF-tiedostoina. Google Chromen tulostuksen esikatseluikkunan avulla voit tallentaa Gmail-viestit PDF-dokumentteina.

Avaa ensin Gmail-sähköposti Google Chromessa. SielläTulosta kaikki-painike Gmail-sähköpostien oikeassa yläkulmassa, yllä olevassa kuvassa. Se näyttää pieneltä tulostimelta. KlikkaaTulosta kaikki-painiketta avataksesi alla olevassa kuvassa näkyvän ikkunan.
miten päivitän vizio smart tv -sovellukseni

Tulostuksen esikatseluikkuna sisältää aMuuttaa-painiketta, jonka avulla voit määrittää kohdetulostimen. LehdistöMuuttaaavataksesi luettelon sähköpostin vastaanottajista. Siellä voit valita aTallenna PDF-tiedostonamääränpää, joten mene eteenpäin ja valitseTallenna PDF-tiedostonaja napsautaTallentaa-painiketta valitaksesi kansion, johon asiakirja tallennetaan.

Voit myös valita aTallenna Google Driveenvaihtoehto, jos sinulla on Google Driven pilvitallennustili. KlikkaaMuuttaa-painiketta uudelleen avataksesi kohdeluettelon, ja voit sitten valitaTallenna Google Driveensieltä. LehdistöTallentaatulostuksen esikatseluikkunassa sähköpostin tallentamiseksi Google Driven pilvitallennustilaan. Se tallentaa sähköpostin suoraan Google Driveen PDF-tiedostona.

Lisää Tallenna sähköpostit PDF-laajennukseen Chromeen
Tai voit tallentaa sähköposteja PDF-tiedostoina Google Chrome -laajennuksella. Sähköpostien tallentaminen PDF-tiedostoon on laajennus, joka lisää kätevän PDF-vaihtoehdon Gmailiin. painaLisää Chromeen-painiketta tällä sivulla Asenna laajennus. Sitten voit painaa uuttaTallenna kohteeseen-painiketta Gmailissa.
löytää päällekkäisiä valokuvia Google-kuvista

Avaa sähköposti ja tallenna se kannettavana asiakirjamuotona. LehdistöTallenna kohteeseenja valitseTallenna PDF-tiedostoon. Kun painat tätä painiketta ensimmäisen kerran, sinun on napsautettavaLuo tilija valitse Google-tili. Painikkeen painaminen tallentaa valitun sähköpostin PDF-tiedostona Chromen oletushakemistoon.
Voit avata PDF-tiedostot Chromessa napsauttamallaMuokkaa Google Chromea-painiketta selaimen oikeassa yläkulmassa. ValitseLatauksetavataksesi luettelon tiedostoista, jotka sisältävät äskettäin tallennetut PDF-viestit. Sitten voit napsauttaa yhtä siellä luetelluista Gmail-PDF-tiedostoista avataksesi sen selainvälilehdessä alla.

Muunna sähköpostit PDF-tiedostoksi Total Webmail Converter -sovelluksella
Tai voit tallentaa Gmail-viestit PDF-tiedostoihin Total Webmail Converter -sovelluksella. Yhteensä Webmail Converter on oma ohjelmisto, jonka avulla voit muuntaa Gmail-viestit POP3-tileiltä PDF-muotoon. Ohjelmiston vähittäismyyntihinta on 49,90 dollaria julkaisijan verkkosivustolla. Se on hinnoiteltu vaihtoehto täällä, ja jos tarvitset vain perustason kyvyn muuntaa Gmail-sähköposti PDF-tiedostoksi, Total Webmail Converter on todennäköisesti enemmän kuin tarvitset.

Kun olet syöttänyt sähköpostipalvelimen tilitiedot, ohjelmisto näyttää Gmail-sähköpostit, jotka voit valita muunnettavaksi kannettavaksi asiakirjamuodoksi. Painamalla aPDF-painike avaa WebMail Converter -ikkunan, jossa määrität PDF-muunnoksen. Ohjelman avulla voit myös yhdistää useita sähköposteja yhdeksi PDF-tiedostoksi, ja Total Webmail Converter Pro muuntaa viesteihin liitetyt asiakirjat. Tämä YouTube-video näyttää kuinka muuntaa Gmail-viestit PDF-tiedostoiksi ohjelmiston avulla.
Joten nyt voit varmuuskopioida Gmail-sähköpostisi PDF-kopioilla, ja kun se on tehty, voit poistaa lisää viestejä vapauttaaksesi Gmail-tallennustilaa. Lisätietoja PDF-tiedostojen määrittämisestä ja muokkaamisesta on tässä Tech Junkie -opas .