Mitä tietää
- Vaihtoehtoisesti auki Leikkaustyökalu tai Snip & Sketch alkaen Aloitusvalikko hallita paremmin sitä, mitä kaapataan.
- Paina tabletilla Tehoa ja Äänenvoimakkuutta pienemmälle samanaikaisesti. Kuvakaappaukset menevät sinun Kuvat sovellus.
-
Avaa Aloitusvalikko , etsiä Leikkaustyökalu ja avaa sovellus valitsemalla se.

-
Alla tila -valikosta, valitse haluamasi valinnan tyyppi. Voit tallentaa koko näytön valitsemalla Koko näyttö . Voit myös valita suorakaiteen muotoisen osan, yksittäisen ikkunan tai piirtää mukautetun muodon.
-
Valitse Uusi aloittaaksesi kuvakaappauksen.

-
Snipping Tool avaa kuvakaappauksen uuteen ikkunaan. Täältä voit käyttää ylhäällä olevia työkaluja tehdäksesi muistiinpanoja ja korostuksia tai kopioida kuvan Paintiin, ennen kuin tallennat kuvakaappauksen, minkä voit tehdä levyke kuvake.

-
Kun ikkuna tai näyttö, jonka haluat kaapata, on auki, napsauta Aloitusvalikko .

-
Etsiä Snip & Sketch in hakupalkki ja valitse se tuloksista.

-
Näytön yläreunaan tulee valikko. Napsauta neljättä vaihtoehtoa ottaaksesi koko kuvan, joka näyttää suorakulmiolta, jonka jokaisessa kulmassa on merkit.

Muilla vaihtoehdoilla voit piirtää suorakulmion kaapattavaksi, tehdä vapaamuotoisen muodon tai tarttua aktiiviseen ikkunaan.
-
Miten tahansa otat näytön, Windows tallentaa sen leikepöydälle ja ilmoitus tulee näkyviin. Avaa mukautusikkuna valitsemalla ilmoitus (joka sisältää juuri ottamasi näytön pikkukuvan).

-
Tässä ikkunassa voit merkitä, korostaa ja rajata kuvan käyttämällä näytön yläreunassa olevia työkaluja.
kuinka pelata youtube taustalla iphone

-
Tallenna kuvakaappaus valitsemalla Tallentaa kuvake.

-
Valitse seuraavassa ikkunassa tallennetun kuvakaappauksen tiedostonimi, tiedostotyyppi ja sijainti ja valitse sitten Tallentaa .

- Miten otan kuvakaappauksen HP Chromebookilla?
Ota kuvakaappaus Chromebookilla käyttämällä Pika-asetusten Screen Capture -työkalua tai paina Ctrl + Ikkunan kytkin . Voit tallentaa tietyn alueen painamalla Ctrl + Siirtää + Ikkunan kytkin . Kuvakaappaukset tallennetaan Tiedostot-sovellukseen.
- Kuinka palautan HP-kannettavani tehdasasetukset?
Jos haluat palauttaa Windows 11 -käyttöjärjestelmää käyttävän HP-kannettavan tehdasasetukset, siirry kohtaan alkaa > asetukset > Järjestelmä > Elpyminen > Palauta PC . Siirry Windows 10:ssä kohtaan alkaa > asetukset > Päivitys ja suojaus > Elpyminen > Aloittaa kohdassa Reset this PC.
- Kuinka liitän Airpodit HP:n kannettavaan tietokoneeseen?
Liitä Airpodit HP:n kannettavaan tietokoneeseen Windows 11:ssä avaamalla AirPods-kotelo ja pitämällä kotelon painiketta painettuna, kunnes valo vilkkuu valkoisena. Siirry Windowsin tehtäväpalkissa Action Centeriin ja napsauta hiiren kakkospainikkeella Bluetooth . Valitse Lisää Bluetooth tai muu laite > Bluetooth > valitse AirPods.
Tässä artikkelissa kerrotaan, kuinka voit ottaa kuvakaappauksen HP:n kannettavalla tietokoneella. Ohjeet koskevat Windows 11:tä ja 10:tä.
Käytä näppäimistöä ottamaan kuvakaappauksen Windowsissa
On olemassa muutamia tapoja ottaa kuvakaappauksia näppäimistön avulla. Useimmat menetelmät edellyttävät, että liität ja tallennat kuvakaappauksen valitsemaasi kuvankäsittelyohjelmaan.
Tallenna näyttö leikepöydälle
Käytä PrtSc (Tulosta näyttö) -painike tallentaaksesi kaiken näytöllä näkyvän leikepöydälle. Se on usein näppäimistön ylärivin oikeassa reunassa. Sitten sinun on liitettävä kuva editoriin, kuten Paint (tai johonkin muu kuvankäsittelyohjelma ) nähdäksesi ja muokataksesi kuvaa edelleen.
Jos haluat käyttää kuvakaappausta asiakirjassa, aseta kohdistin kohtaan, jossa haluat kuvan olevan, ja paina sitten Ctrl + SISÄÄN liittää.
Kaappaa koko näyttö
Lehdistö Voittaa + PrtSc tallentaaksesi koko näytön. Näet näytöllä hetken välähdyksen sen merkiksi, että kuvakaappaus on otettu. Oletusarvoisesti tällainen kuvakaappaus menee suoraan tähän kansioon:
|_+_|Joillakin näppäimistöillä sinun on pidettävä painettuna FN näppäin myös, joten koko pikakuvake on Voittaa + Fn + PrtSc .
Kaappaa osa näytöstä
Paina samanaikaisesti Voittaa + Siirtää + S . Vedä osoitin sen näytön alueen päälle, jonka haluat kaapata. Valittu osa tallennetaan leikepöydälle ja myös tallennetaan KuvatKuvakaappaukset kansio.
Kaappaa aktiivinen ikkuna
Käyttää Kaikki + PrtSc siepataksesi aktiivisen ikkunan ja lisäämään se leikepöydälle. Et näe mitään merkkejä siitä, että sieppaus todella tapahtui.
Kuinka ottaa kuvakaappaus Snipping-työkalulla
Windows Snipping Tool tarjoaa edistyneitä vaihtoehtoja kuvakaappausten kaappaamiseen ja muokkaamiseen. Sen avulla voit ottaa kuvakaappauksen kannettavan tietokoneen koko näytöstä kerralla tai vain yhdestä ikkunasta tai tietystä näytön osasta.
Windowsille on myös kolmannen osapuolen kuvakaappaussovelluksia, jotka tarjoavat enemmän muokkausvaihtoehtoja.
Snip & Sketchin käyttäminen Windows 10:ssä
Windows 10:ssä on myös Snip & Sketch -sovellus. Käytä sitä seuraavasti:
Kuvakaappauksen ottaminen HP-tabletissa
HP putosi tablettimarkkinoilta vuonna 2011, mutta voit kaapata näytön painamalla Tehoa + Äänenvoimakkuutta pienemmälle jos sinulla on vielä sellainen. Löydät kuvakaappauksia osoitteesta Kuvat sovellus.

HP
Mielenkiintoisia Artikkeleita
Toimituksen Valinta

Kuinka nollata iPhone 12 (uudelleenkäynnistys ja kova nollaus)
Sinun on nollattava iPhone, jos se ei toimi oikein eikä käynnisty uudelleen normaalisti. Erikoistapauksissa tarvitset hard resetin. Tässä on mitä tehdä.
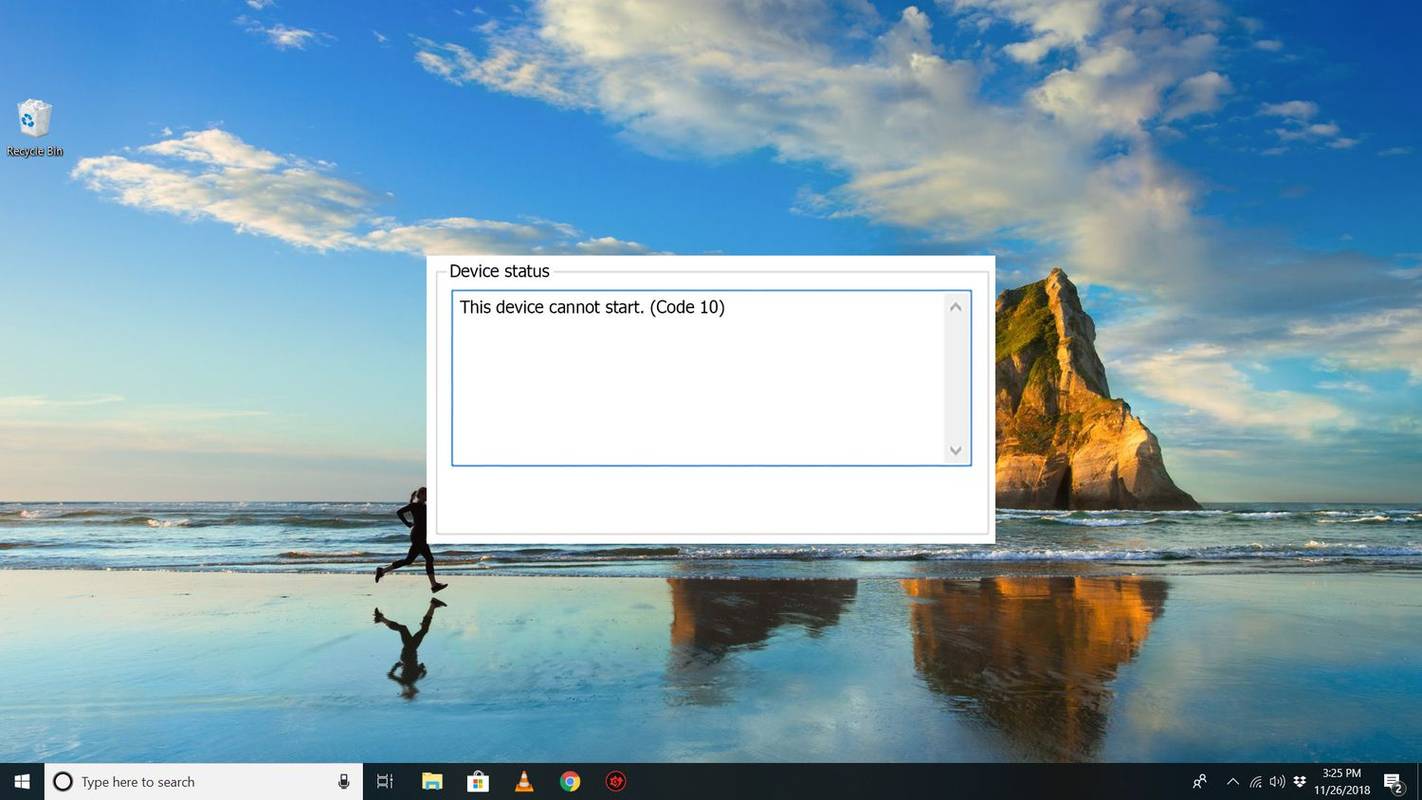
Tämä laite ei voi käynnistyä: Code 10 -virheiden korjaaminen
'Tämä laite ei voi käynnistyä' (koodi 10) -virheen korjaaminen Laitehallinnassa. Koodi 10 -virheet johtuvat usein ajuriongelmista.

Miksi autosi ei käynnisty, vaikka valot toimivat
Jos autosi ei käynnisty, mutta valot ja radio toimivat, ongelma voi silti olla huonossa akussa. Tässä on kolme asiaa, jotka on tarkistettava ennen ammattilaisen luomista.

Poista Näytä määritelmät sisäisesti käytöstä Microsoft Edgessä
Microsoft Edgen avulla käyttäjä voi etsiä määritelmiä valituille sanoille lukunäkymässä, kirjoissa ja PDF-tiedostoissa. Voit poistaa 'näytä määritelmät linjassa' -toiminnon käytöstä seuraavasti.

Kuinka jättää ristiriitapalvelin
Discord-palvelimet ovat loistava tapa kommunikoida muiden jäsenten kanssa. Mutta jos palvelin ei vastaa odotuksiasi, voit harkita sen poistumista. Vaihtoehdon löytäminen ei kuitenkaan ole aina intuitiivista. Jos olet ollut

Ilmoittaako ristiriita, kun poistut palvelimelta?
Jos olet erilainen Discordissa, et ole yksin. Pelikeskustelualustan lukumäärä on kasvanut tasaisesti viime vuosina ja sisältää nyt paljon muutakin kuin pelit. Meillä on paljon kysymyksiä













