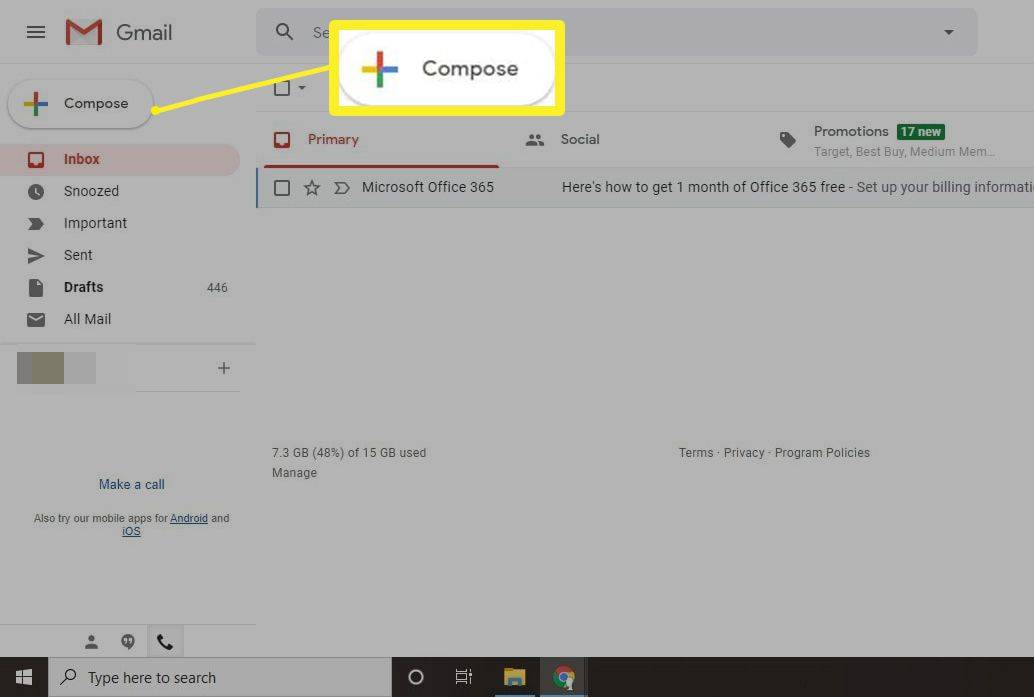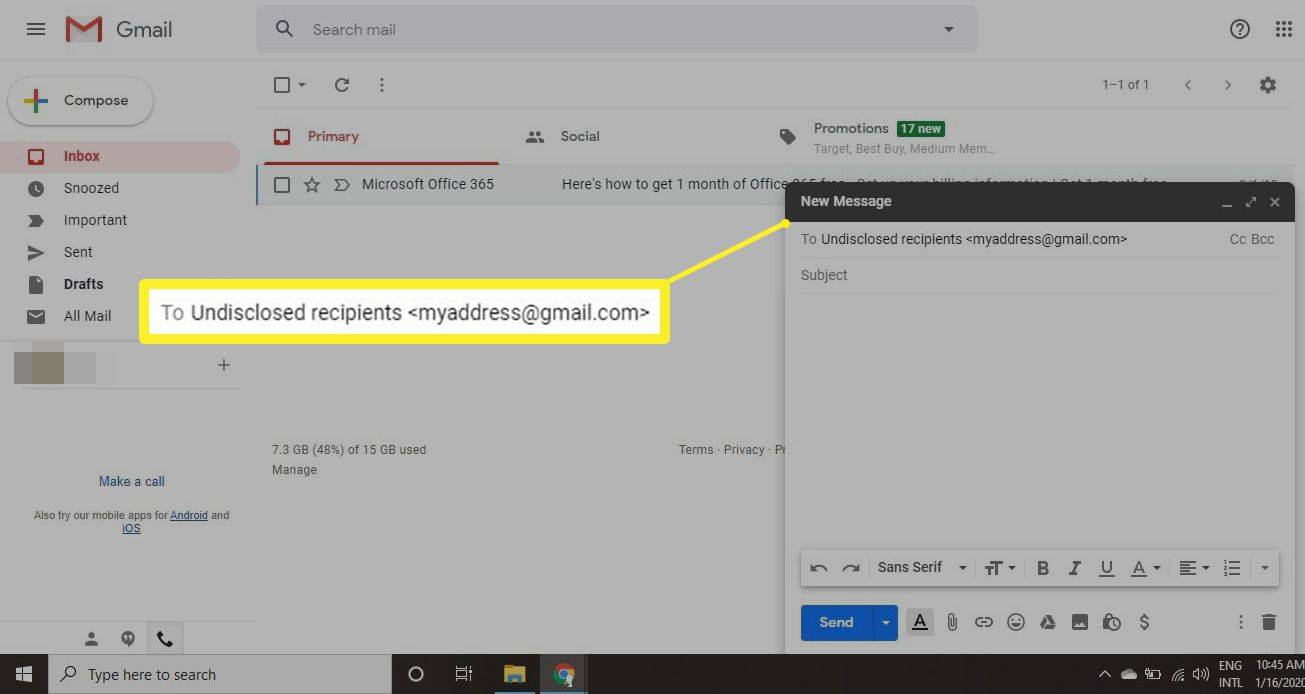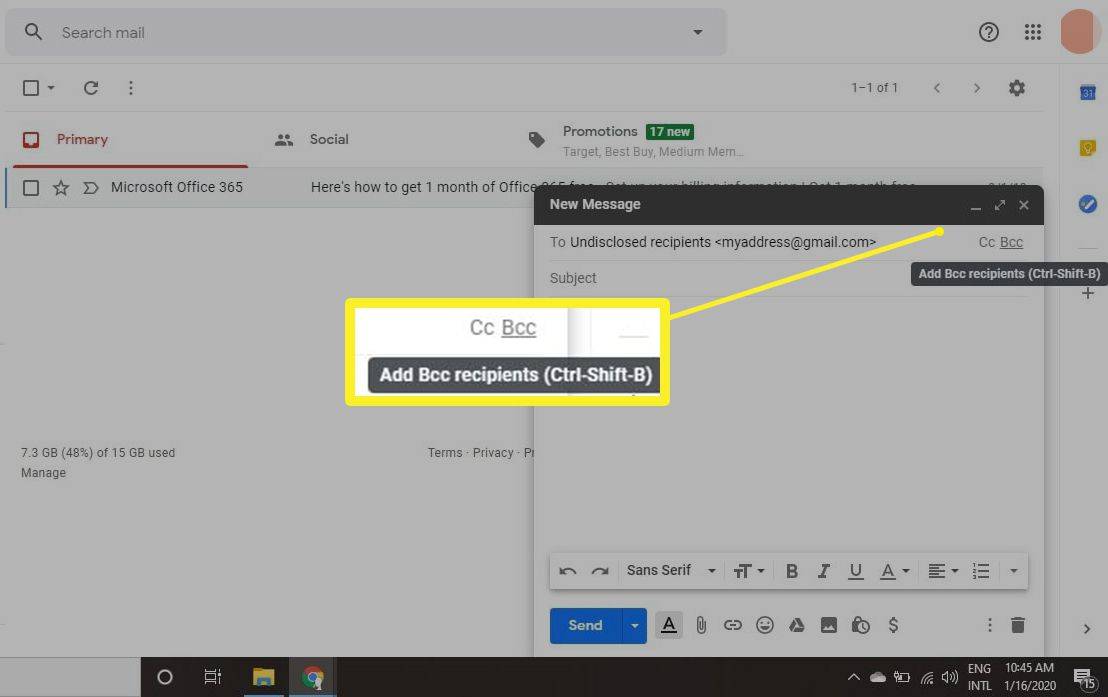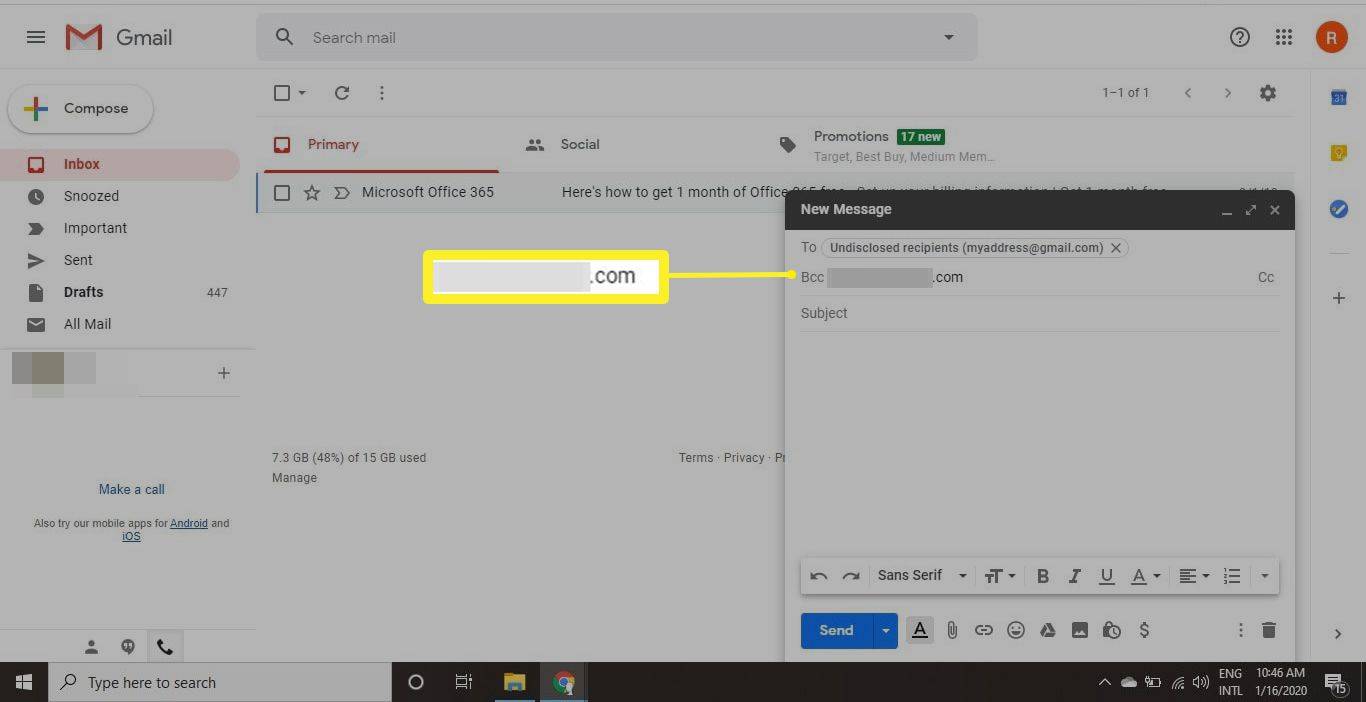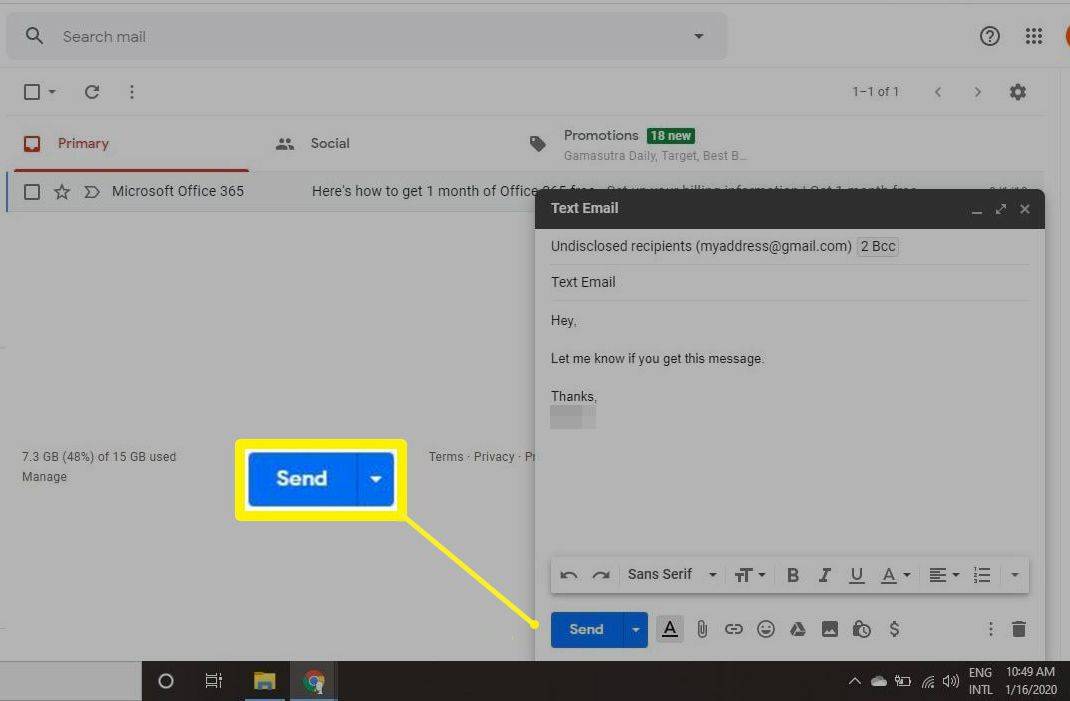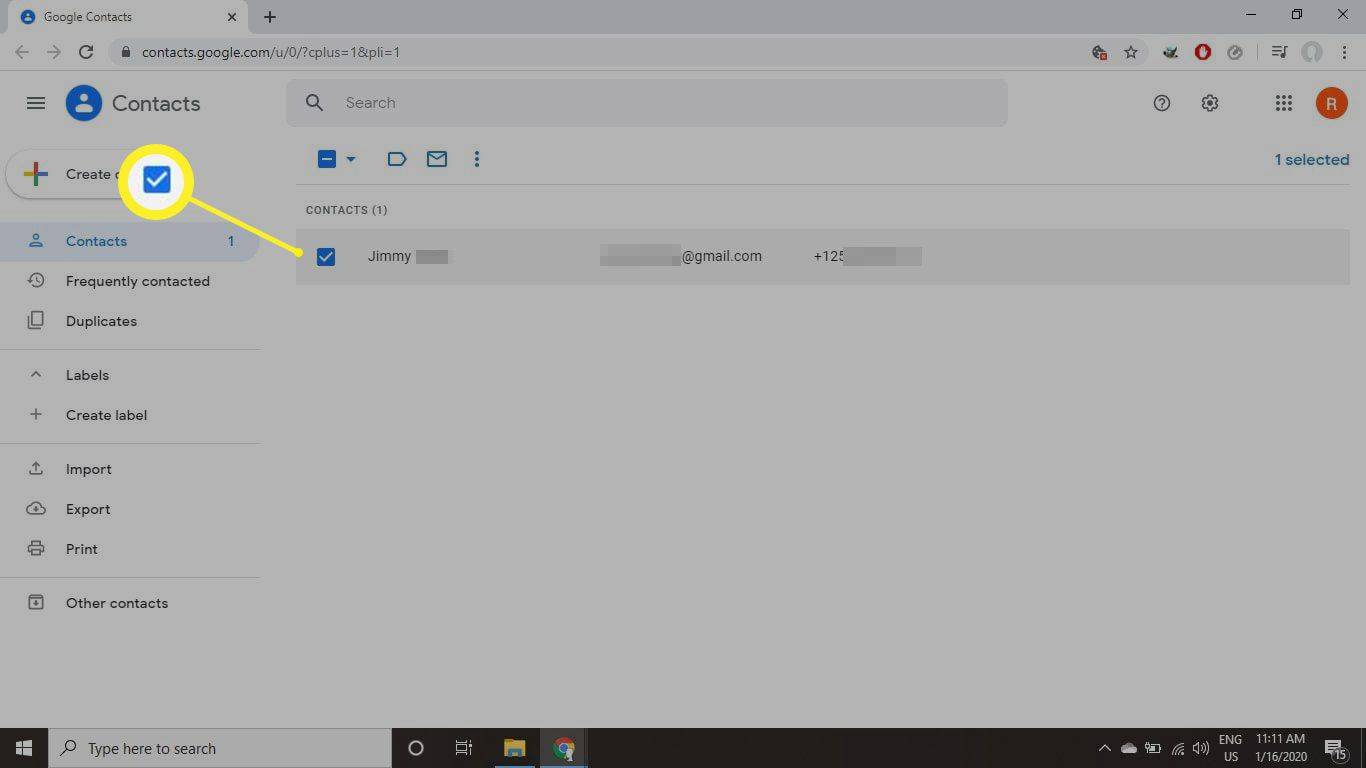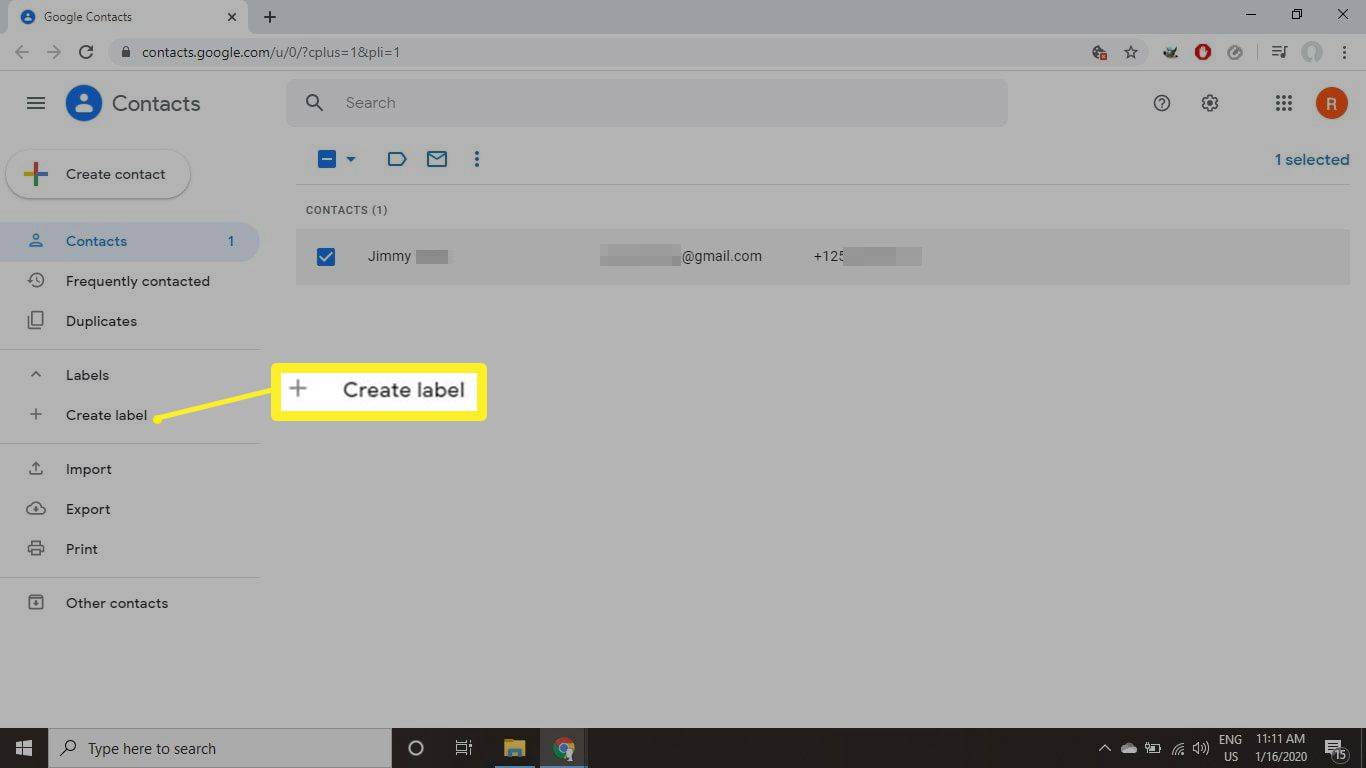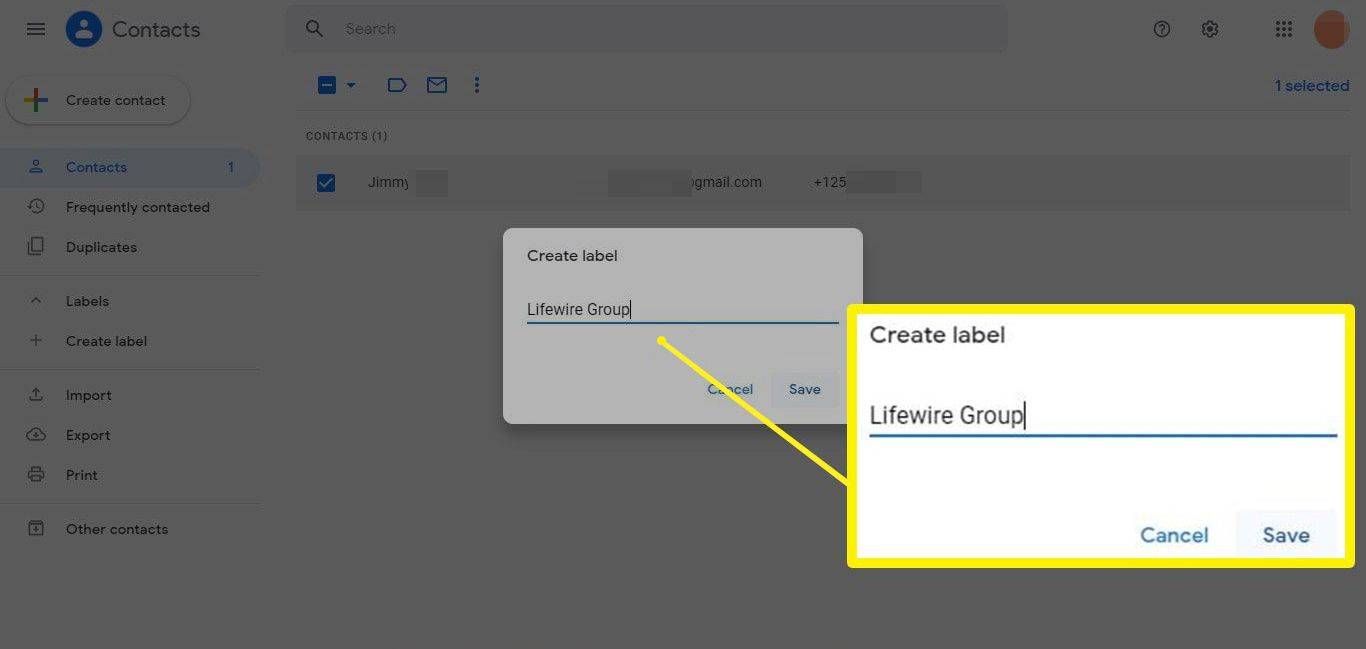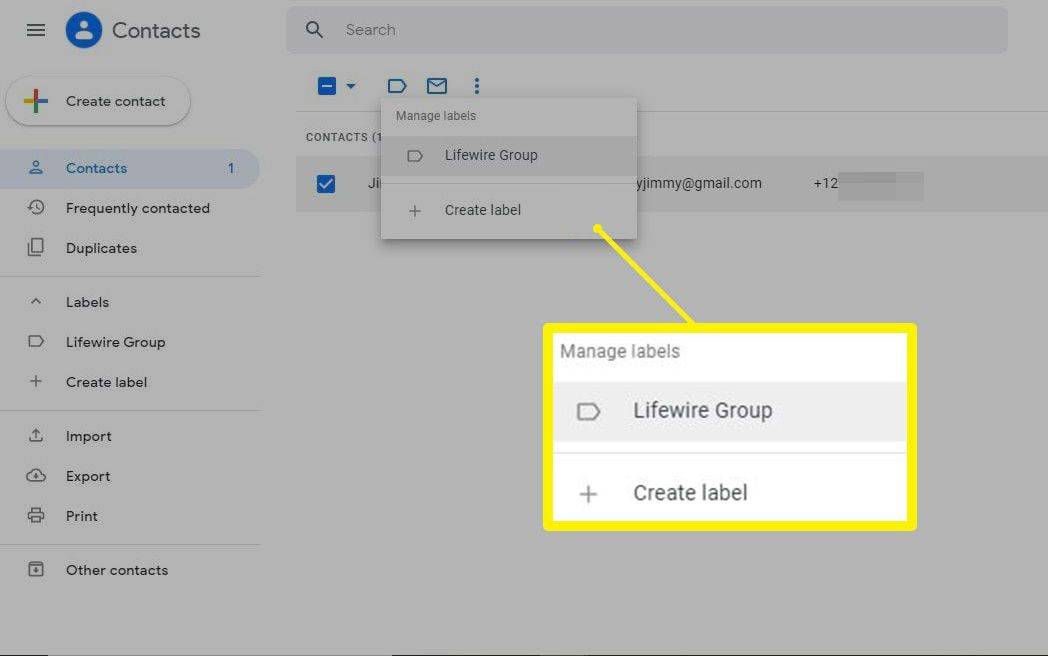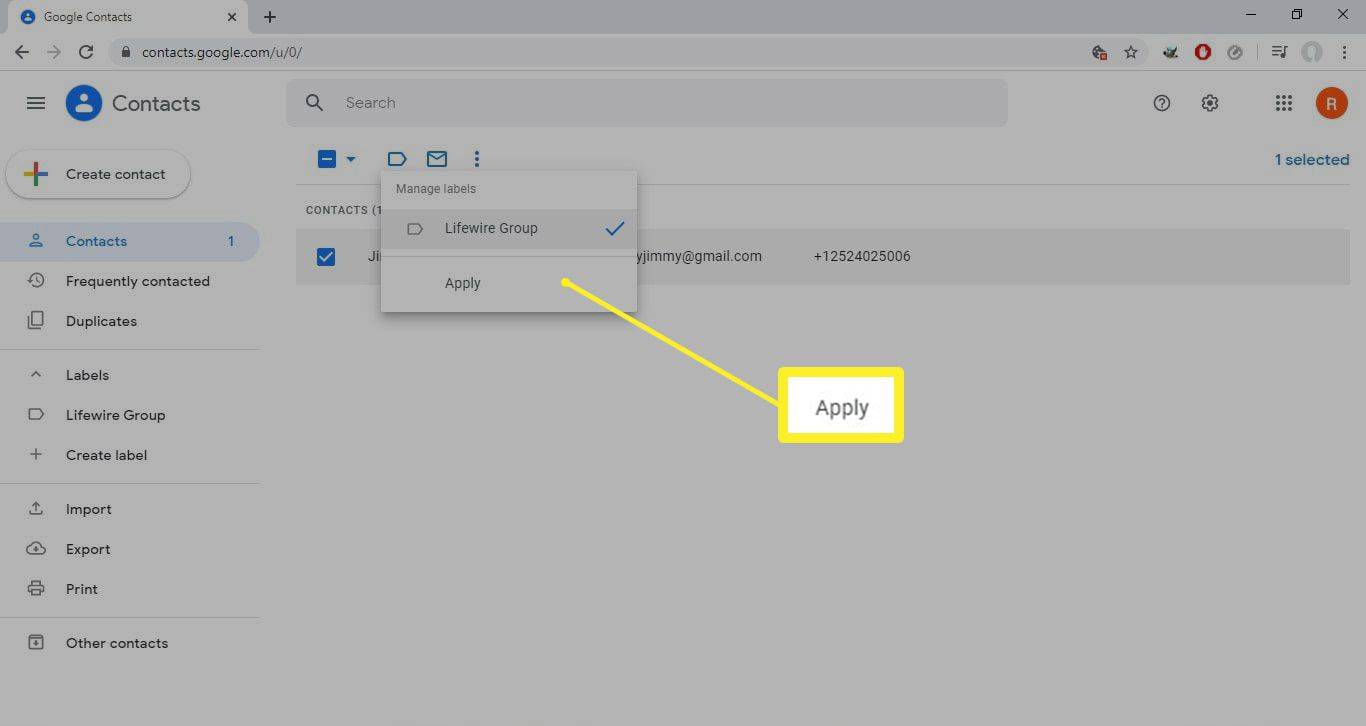Mitä tietää
- Lisää kaikki osoitteet Piilokopio ala. Voit halutessasi lisätä sähköpostiosoitteesi Vastaanottaja ala.
- Jokainen vastaanottaja saa sähköpostin, mutta he eivät näe muiden vastaanottajien nimiä, mikä suojaa kaikkien yksityisyyttä.
Tässä artikkelissa kerrotaan, kuinka voit lähettää viestin julkistamattomille vastaanottajille Gmailissa käyttämällä Piilokopio ala.
Kuinka lähettää sähköpostia julkistamattomille Gmail-vastaanottajille
Voit lähettää Gmailissa viestin, jossa kaikki sähköpostiosoitteet on piilotettu:
-
Valitse Säveltää Gmailissa aloittaaksesi uuden viestin.
Voit myös painaa C -näppäintä avataksesi viestin kirjoitusikkunan, jos Gmail-pikanäppäimet ovat käytössä.
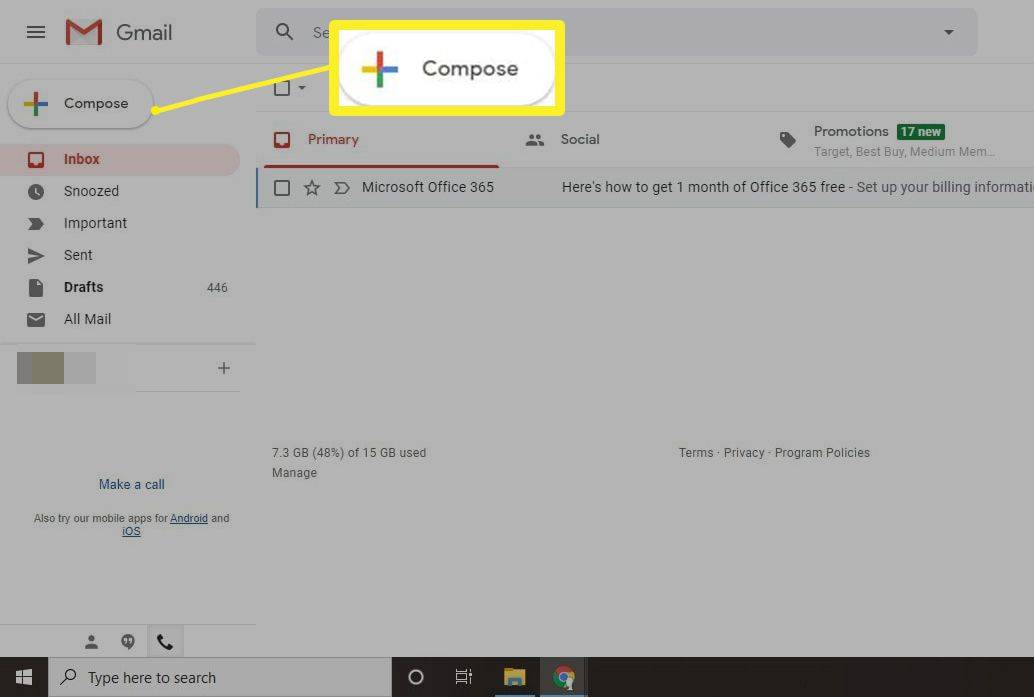
-
Vuonna Vastaanottaja kenttä, tyyppi Julkistamattomat vastaanottajat ja sen jälkeen oma sähköpostiosoitteesi kulmasuluissa. Esimerkiksi:
kuinka poistaa kaikki avainkehykset tehosekoittimessa
Julkistamattomat vastaanottajat
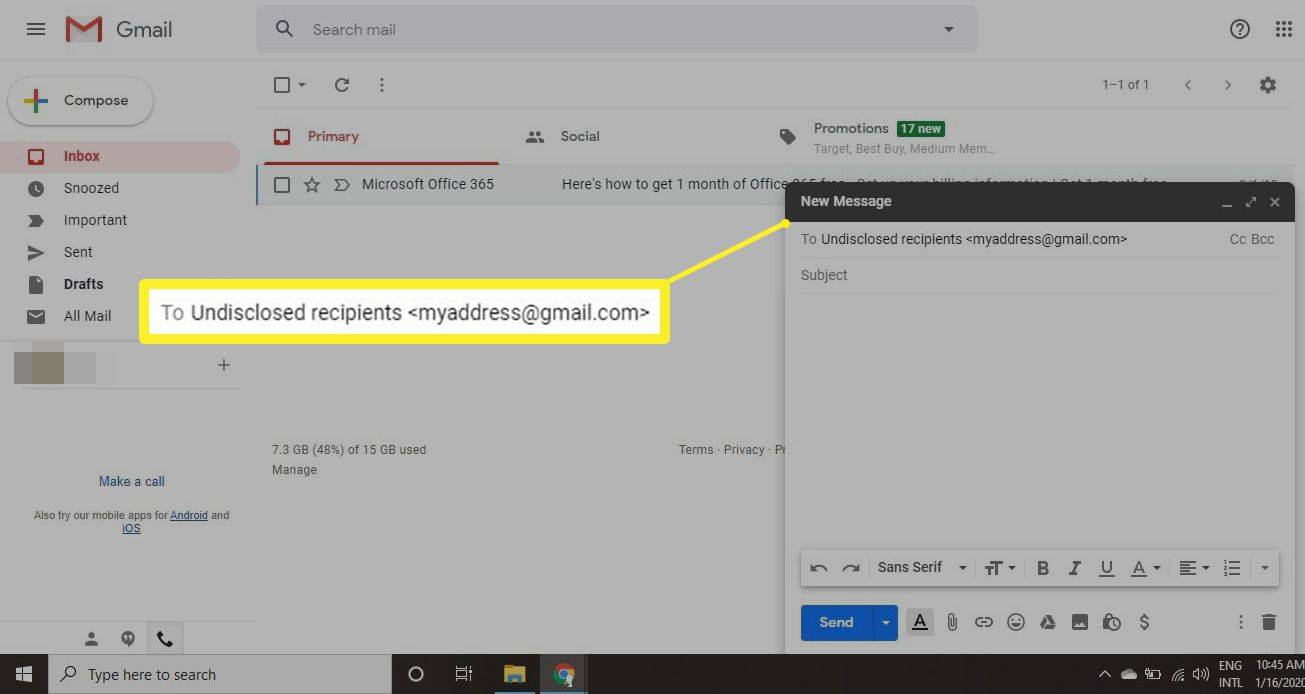
-
Valitse Piilokopio .
Jos et näe Piilokopio-kenttää, napsauta Piilokopio luomasi viestin oikeassa yläkulmassa. Voit myös käyttää Gmailin pikanäppäintä Ctrl+Shift+B (Windows) tai Komento+Vaihto+B (Mac) näyttääksesi Piilokopio-kentän.
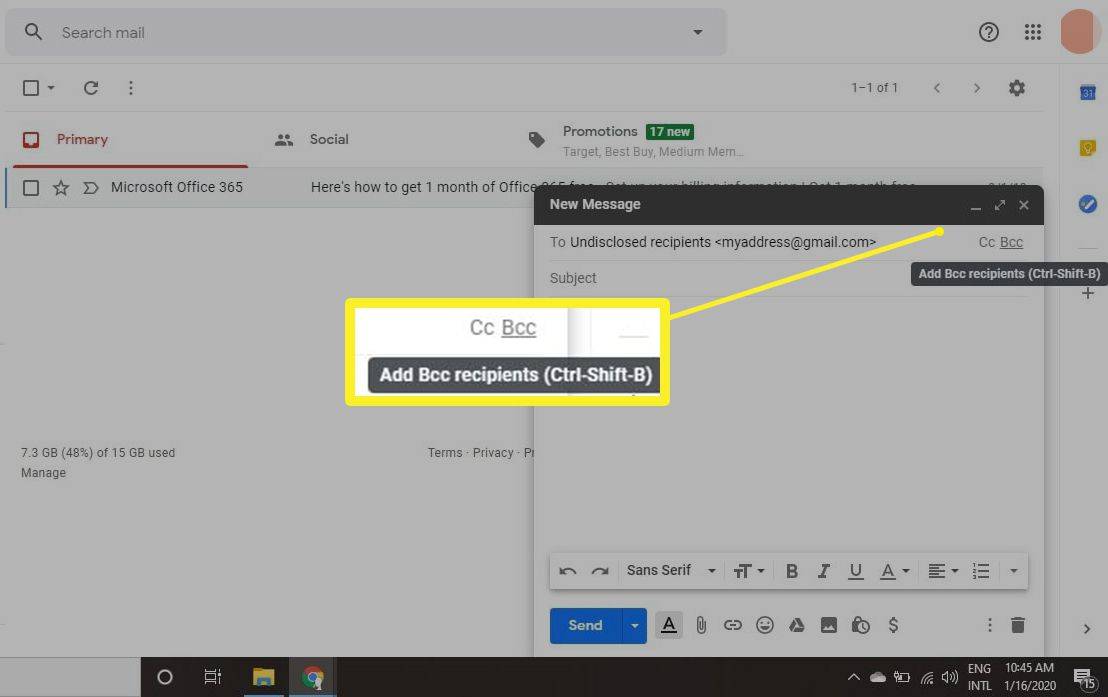
-
Kirjoita kaikkien vastaanottajien sähköpostiosoitteet Piilokopio ala.
Sinun on erotettava useat sähköpostin vastaanottajat pilkulla.
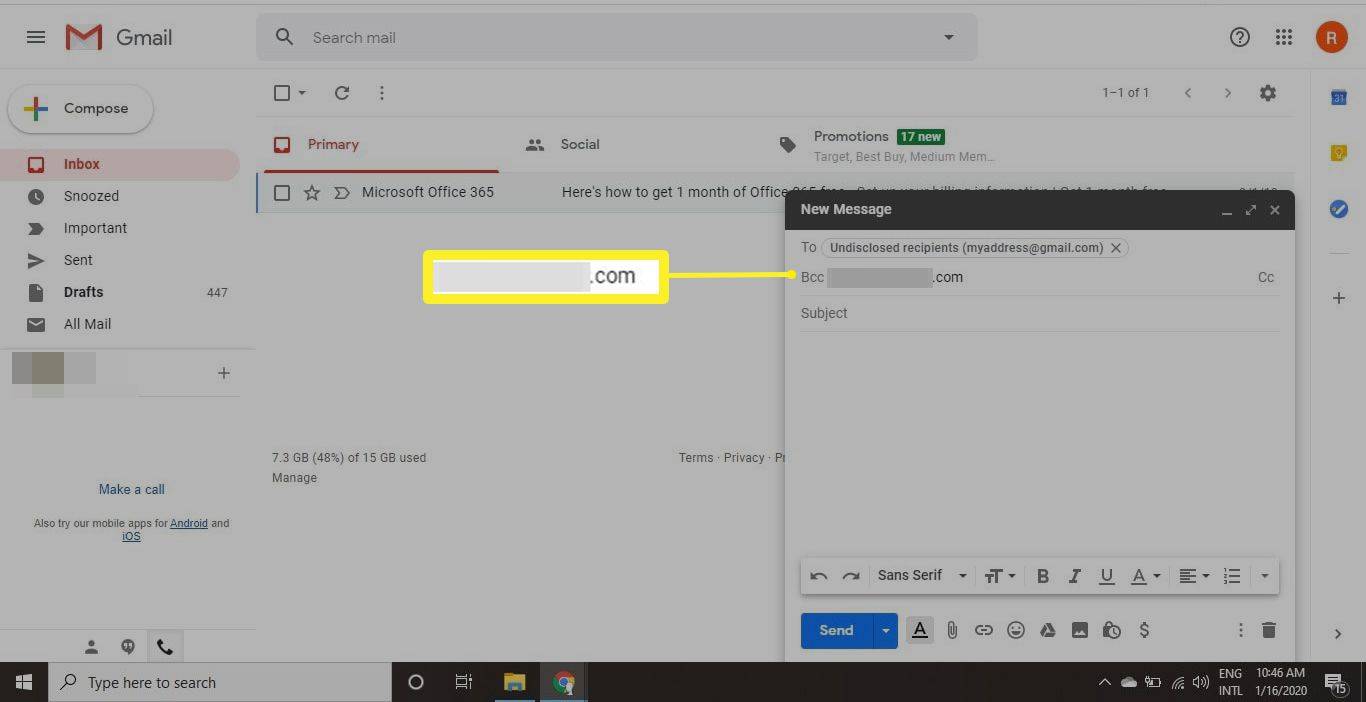
-
Kirjoita viestisi ja anna sähköpostin aihe ja valitse sitten Lähettää .
Voit muuttaa Gmailin kirjasinasetuksia kirjoitusikkunan alaosassa olevan työkalupalkin avulla.
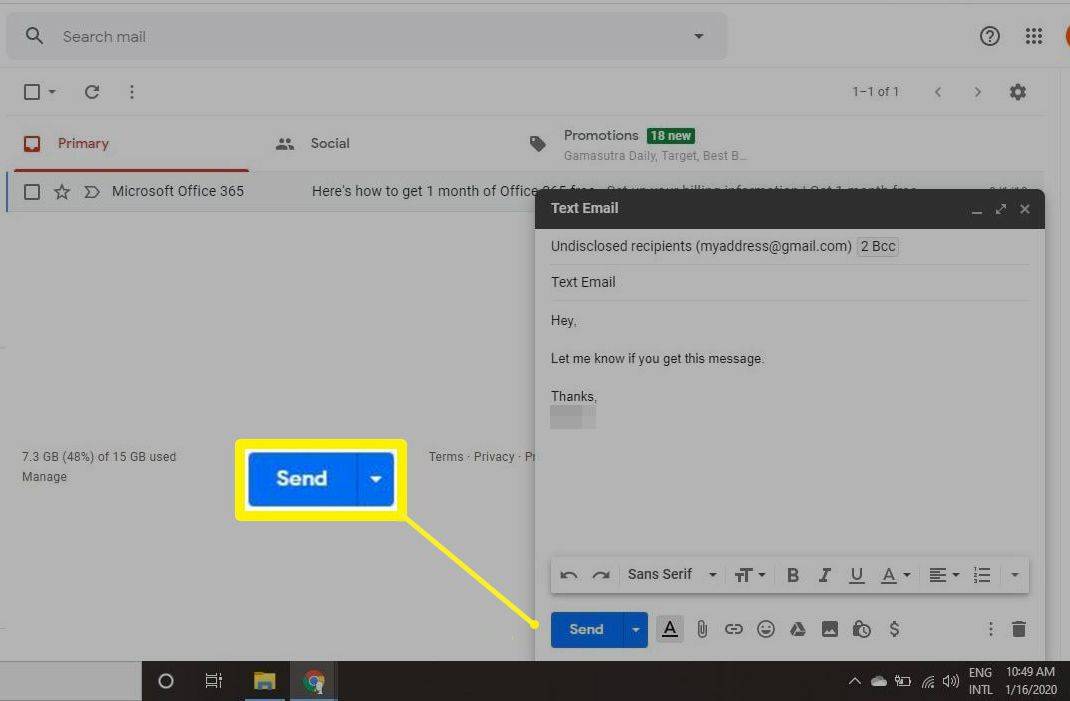
Sähköpostiryhmän luominen Gmailissa
Jos lähetät usein viestejä samalle vastaanottajaryhmälle, harkitse sähköpostiryhmän luomista Gmailissa:
kuinka nähdä menneet instagram-tarinat
-
Avaa Google-yhteystiedot ja valitse valintaruutu jokaisen yhteyshenkilön vieressä, jonka haluat sisällyttää ryhmään.
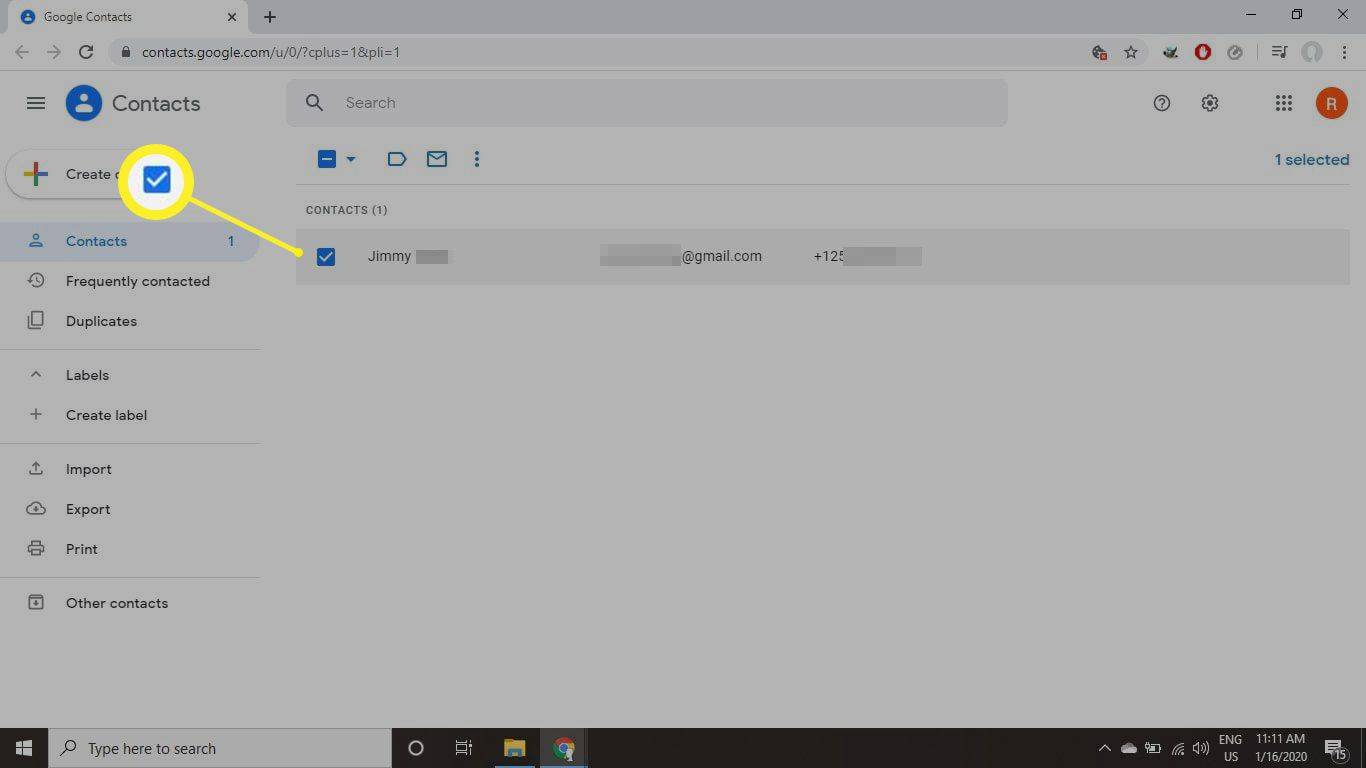
-
Valitse luettelon yläpuolelta otsikko ja valitse sitten Luoda Label sivupalkissa.
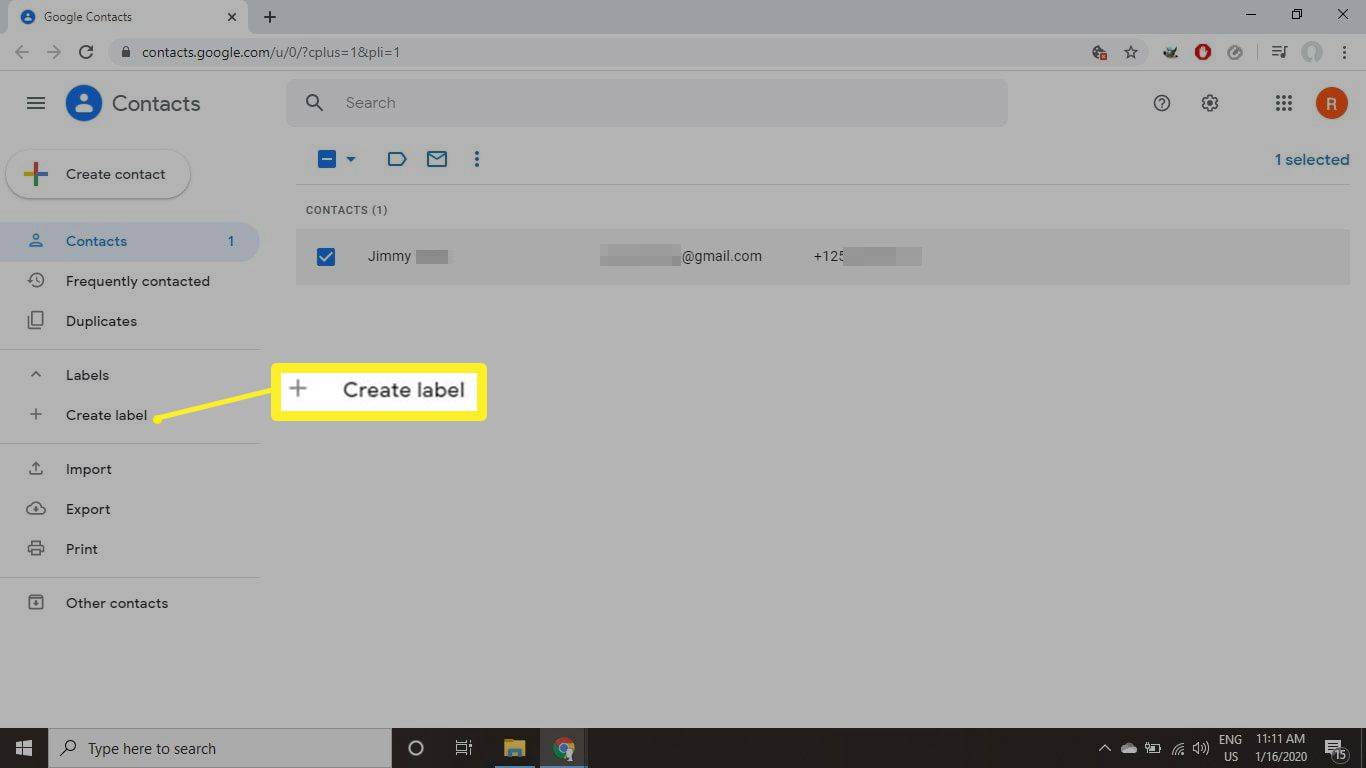
-
Kirjoitanimiuudelle ryhmälle ja valitse Tallentaa .
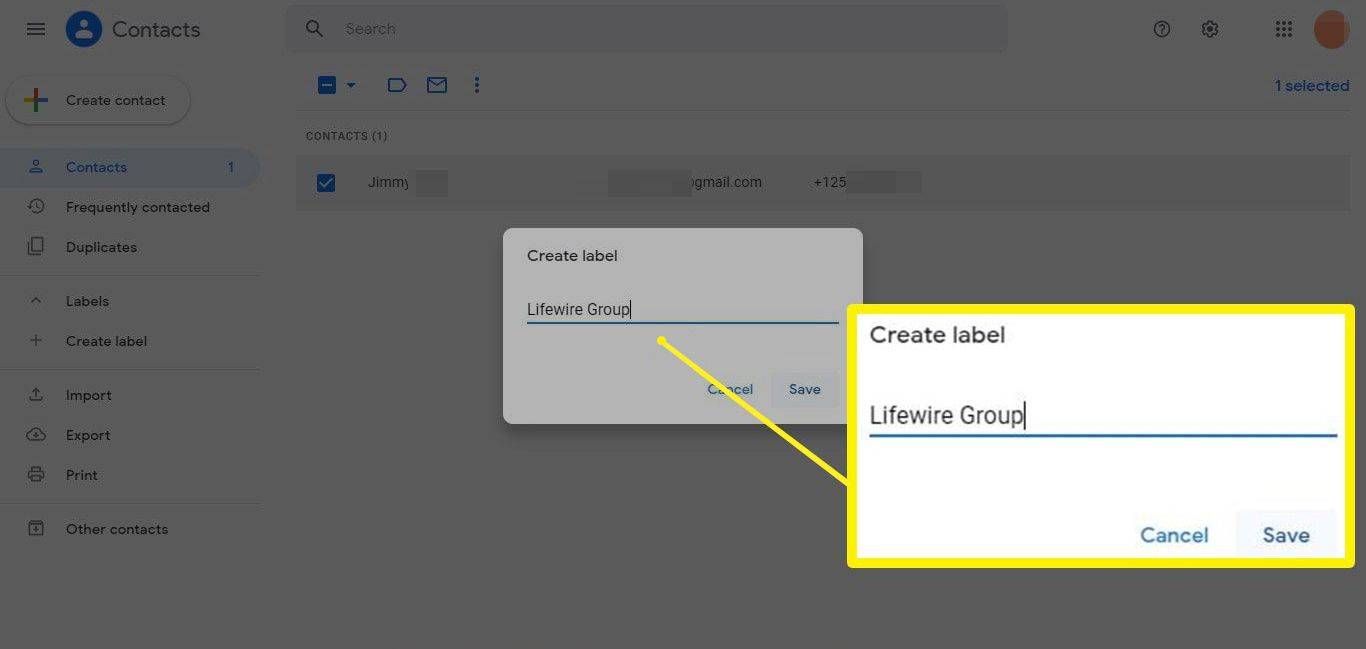
-
Jos haluat lisätä ryhmään lisää yhteystietoja, valitse yhteystiedot ja valitse sitten Label -kuvaketta ja valitse ryhmä.
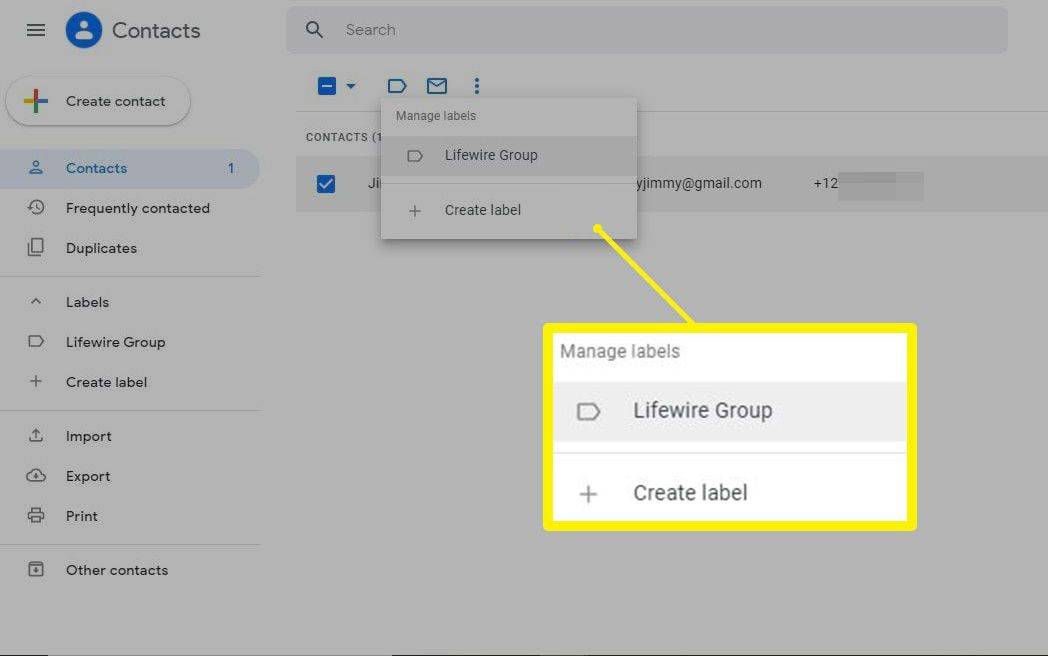
-
Ryhmän nimen viereen tulee valintamerkki. Valitse Käytä lisätäksesi yhteystiedot ryhmään.
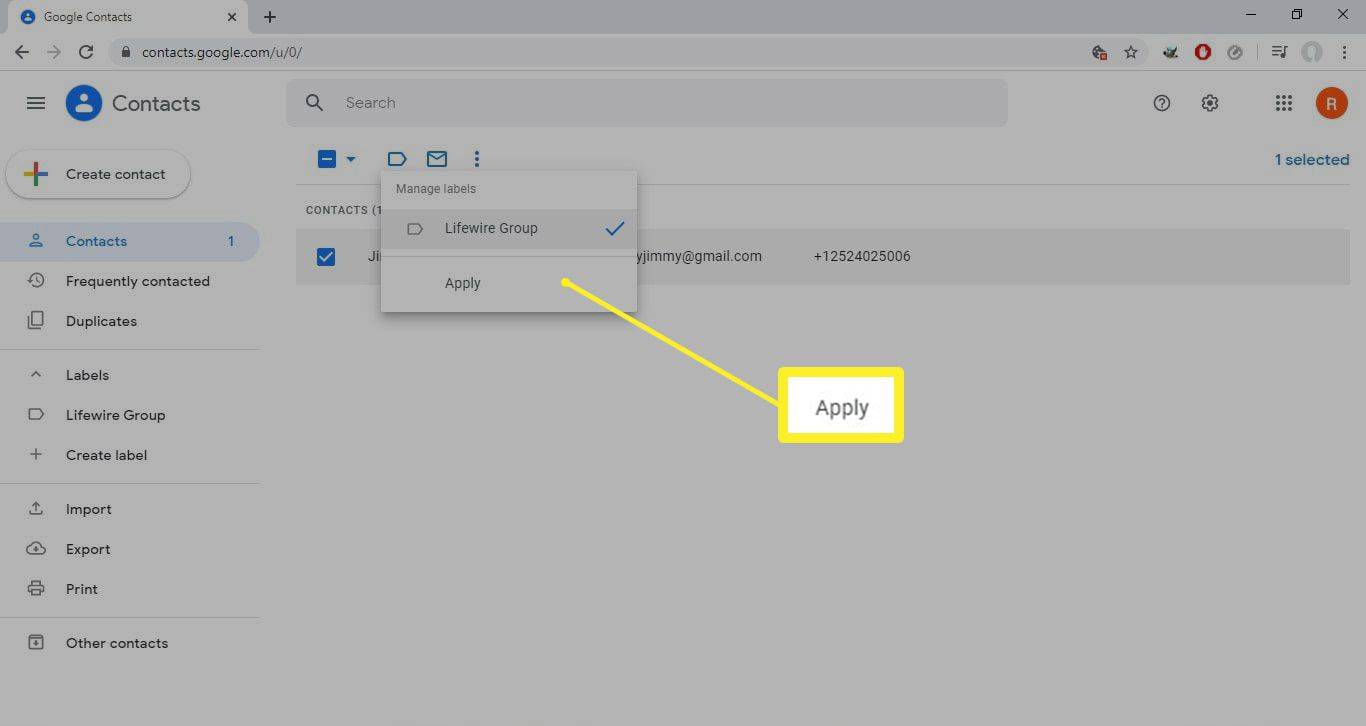
Kun kirjoitat sähköpostia, kirjoita uuden ryhmän nimi Piilokopio ala. Gmail täyttää kentän täydellisellä nimellä, eikä kukaan ryhmän jäsen voi nähdä muiden vastaanottajien osoitteita.
miten käyttää .rar tiedostoja
Jos haluat kaikkien vastaanottajien tietävän, kuka muu vastaanottaa viestin, lisää viestin alkuun huomautus, jossa luetellaan kaikki vastaanottajat ilman heidän sähköpostiosoitteitaan.
Ei joukkopostituksia
Näitä menetelmiä ei voi käyttää suuriin lähetyksiin. Googlen mukaan ilmainen Gmail on tarkoitettu henkilökohtaiseen käyttöön, ei joukkopostitukseen. Jos yrität lisätä suuren ryhmän vastaanottajia Piilokopio-kenttään, koko postitus voi epäonnistua.
Entä vastata kaikkiin?
Piilokopio-kentässä olevat sähköpostiosoitteet ovat vain kopioita sähköpostista. Jos vastaanottaja päättää vastata, hän voi vastata vain Vastaanottaja- ja Kopio-kentissä lueteltuihin osoitteisiin. Tästä syystä Piilokopio on loistava tapa lopettaa vastaus kaikkiin -ketju ennen sen alkamista.
FAQ- Kuinka voin peruuttaa sähköpostin lähettämisen Gmailissa?
Määritä ensin ominaisuus viestin lähettämisen kumoamiseksi Gmailissa : Siirry osoitteeseen asetukset > Katso Kaikki asetukset > Kenraali . Vuonna Kumoa -osiossa, valitse aika, jonka Gmailin tulee keskeyttää ennen viestin lähettämistä (esim. 30 sekuntia). Peruuta lähetys valitsemalla viesti ja valitsemalla Kumoa .
- Kuinka estän sähköpostiosoitteen Gmailissa?
Vastaanottaja estää lähettäjän Gmailissa , avaa viesti lähettäjältä ja valitse Lisää (kolme pistettä) vieressä Vastaa . Valitse Estä lähettäjä > Lohko . Lähettäjä ei tiedä, että hänet on estetty.
- Kuinka ajoitan sähköpostin Gmailissa?
Jos haluat ajoittaa sähköpostin Gmailissa , kirjoita viesti ja valitse nuoli vieressä Lähettää > valitse Aikatauluta lähetys . Valitse ponnahdusikkunassa lähetysaikavaihtoehdoista tai valitse Valitse päivämäärä ja aika valitaksesi tarkan päivämäärän ja kellonajan > valitse Aikatauluta lähetys .