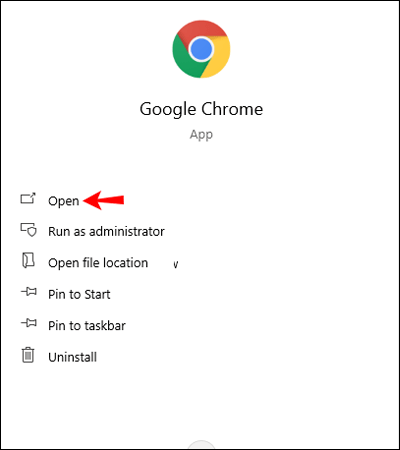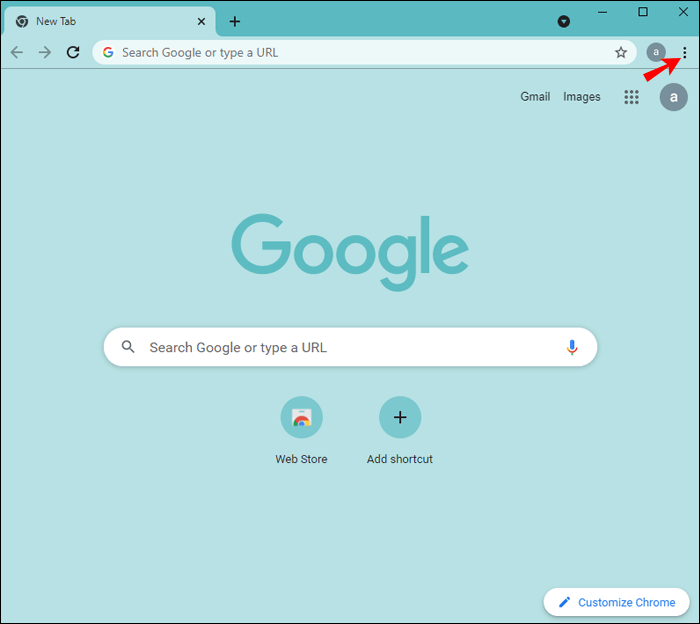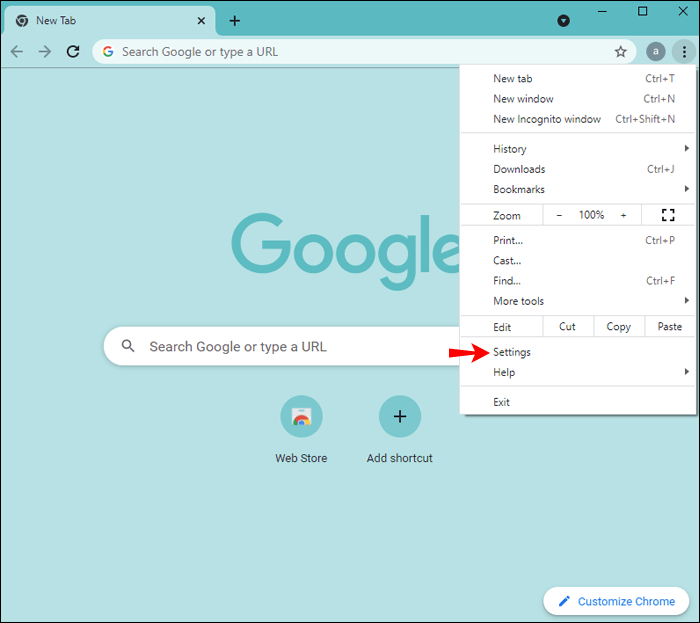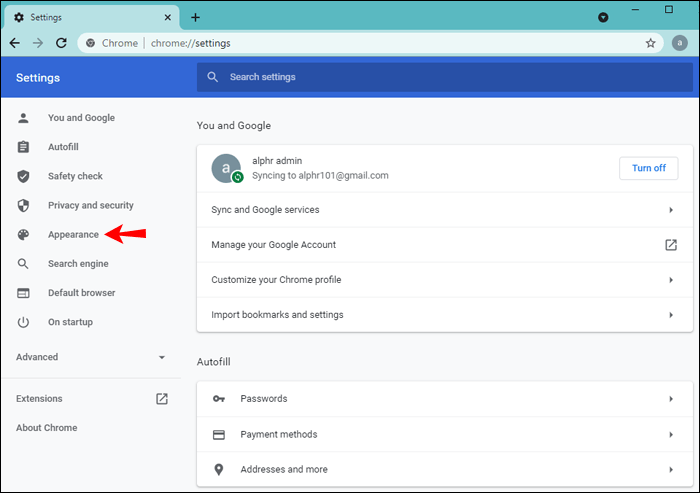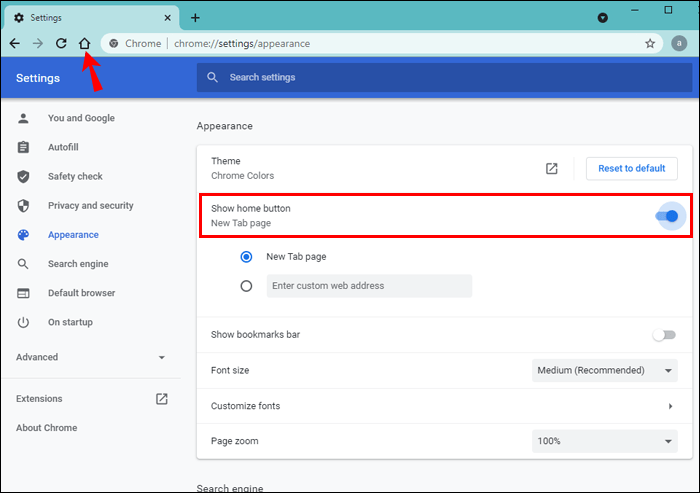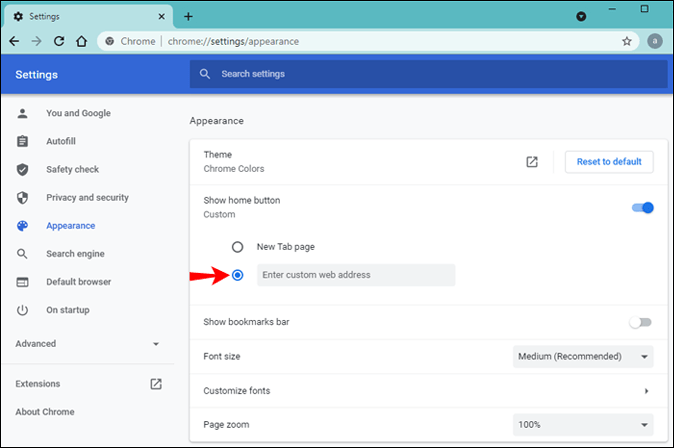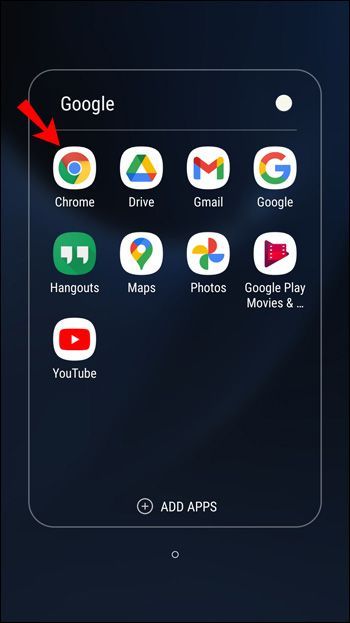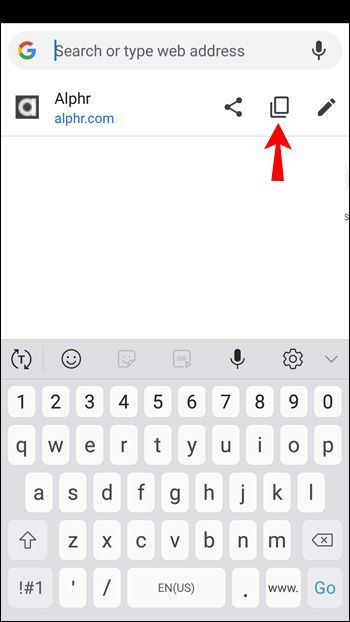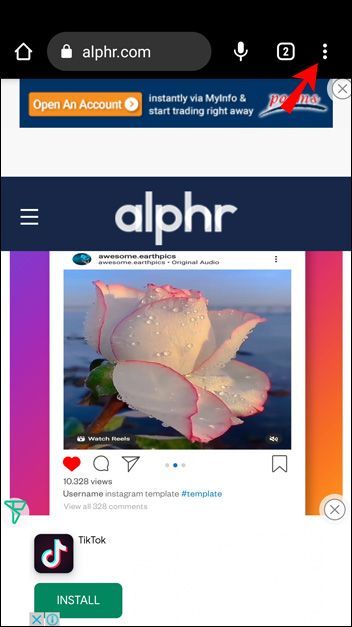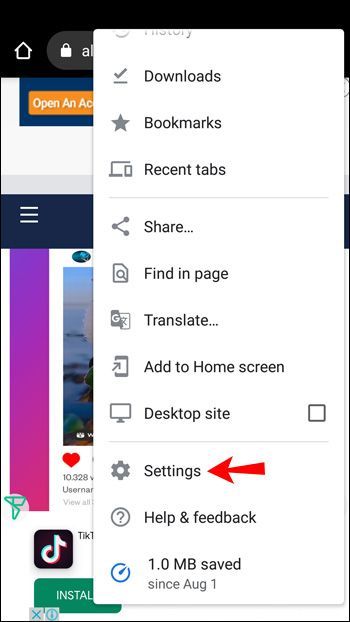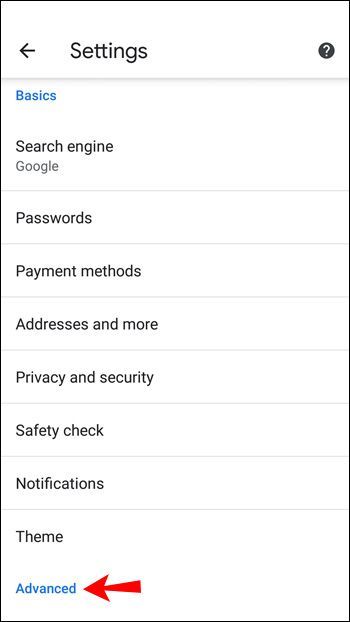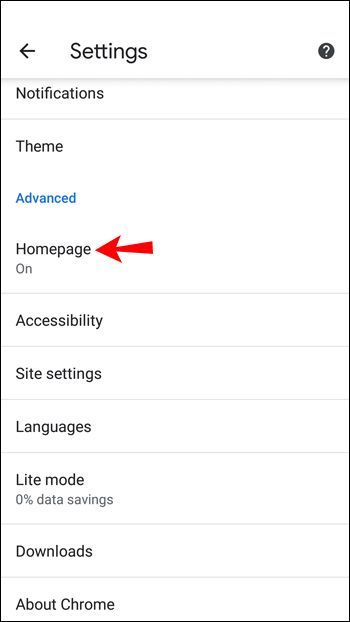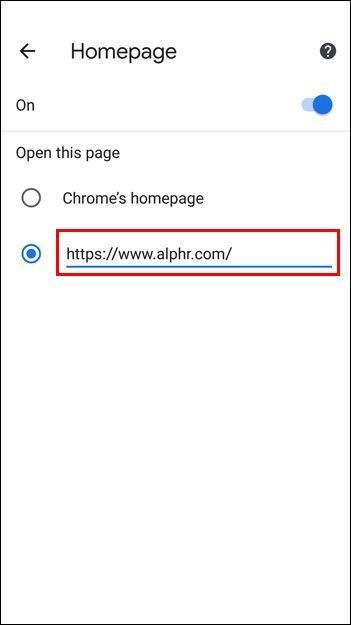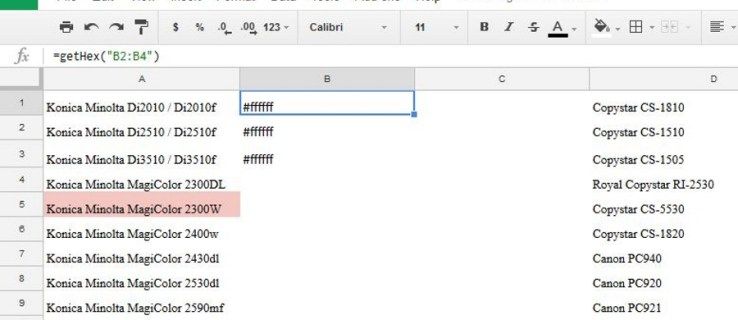Laitteen linkit
Aina kun painat talokuvaketta Chromessa, näet Google-hakukentän. Tämä ei ole yllättävää, sillä Googlen avulla voit suorittaa nopean haun ja kerätä tietoja silmänräpäyksessä. Voit kuitenkin haluta vaihtaa etusivusi paikkaan, jota käytät usein – sähköpostiisi, YouTubeen tai suosikki sosiaaliseen verkostoosi.
kuinka seurata kaikkia Instagramissa

Kun opettelet asettamaan etusivun Chromessa, voit mukauttaa selaintasi ja muokata sitä mieltymystesi mukaan. Tässä artikkelissa opastamme sinut kotisivusi mukauttamiseen eri alustoilla.
Oletuskotisivun määrittäminen PC:n Chromessa
Kuten mainittiin, Google-hakupalkki on ensimmäinen asia, jonka näet, kun avaat Chromen. Jos haluat muuttaa tämän ja käytät tietokonetta, noudata alla olevia ohjeita:
- Avaa Chrome.
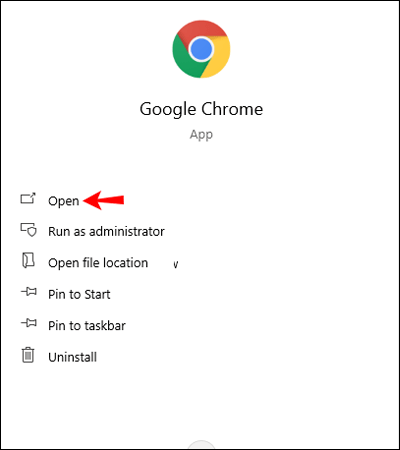
- Paina kolmea pistettä oikeassa yläkulmassa.
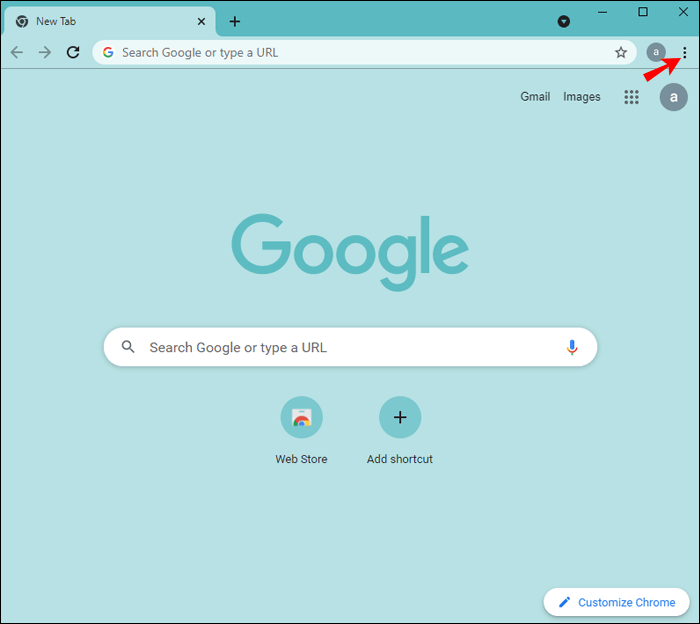
- Paina Asetukset.
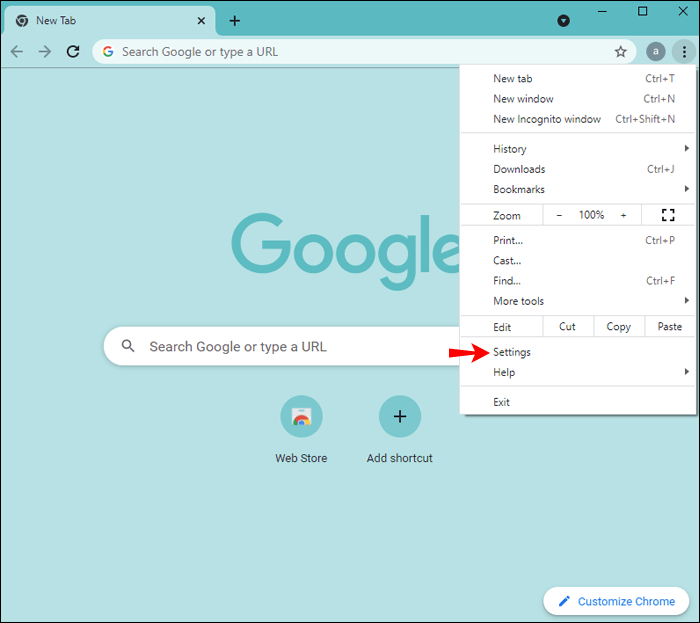
- Valitse vasemmalla olevasta valikosta Ulkoasu-välilehti.
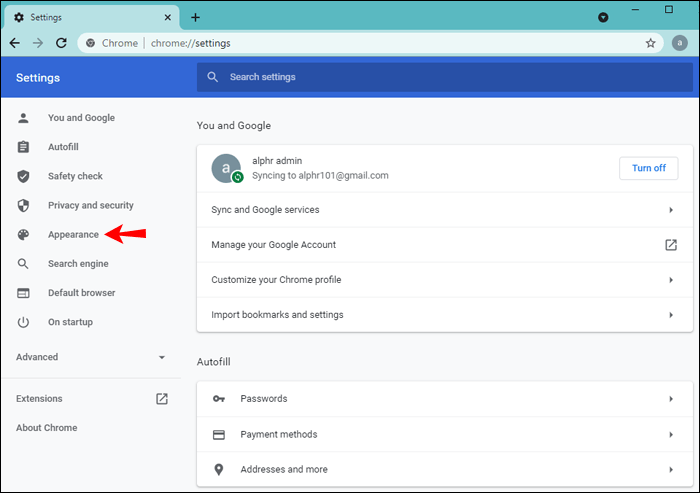
- Jos kotipainike ei ole käytössä, vaihda Näytä kotipainike -kohdan vieressä oleva kytkin. Näet talokuvakkeen osoitepalkin vasemmalla puolella.
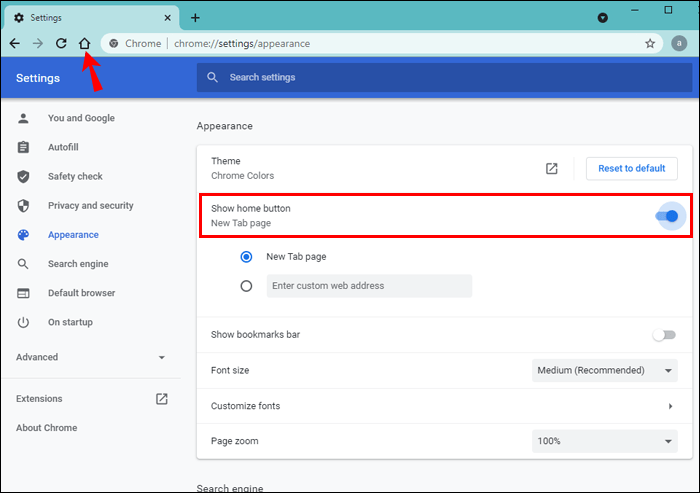
- Paina Anna mukautettu verkko-osoite -kohdan vieressä olevaa ympyrää valitaksesi, mikä sivu tulee näkyviin, kun napautat talokuvaketta.
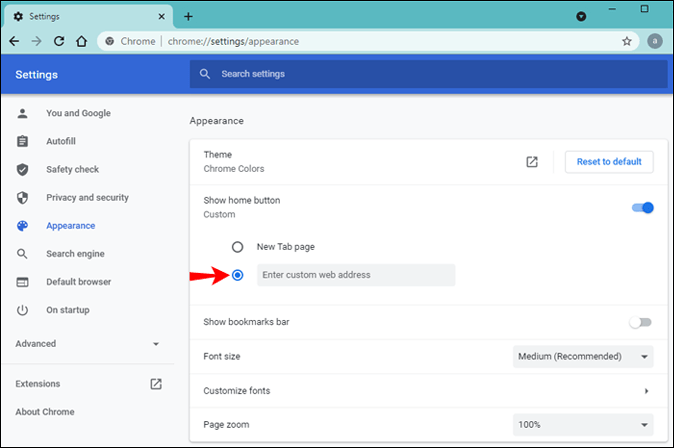
- Kopioi linkki halutulle kotisivulle ja lisää se osoiteikkunaan.
Valmista. Tästä lähtien aina, kun painat talokuvaketta, valitsemasi sivu tulee näkyviin Chromeen.
Onko mahdollista asettaa etusivu Chromessa iPhonessa
Jos käytät Chromea iPhonessasi, et voi valitettavasti määrittää etusivuasi. Voit tehdä sen vain, jos käytät tietokonetta tai Android-laitetta.
Koska Safari on iPhonen oletusselain, suosittelemme kotisivun määrittämistä kyseisessä selaimessa.
Kotisivun asettaminen Chromessa Android-laitteella
Napauttamalla kotikuvaketta Chromessa Android-laitteellasi, sinut siirretään Googlen etusivulle. Jos haluat muuttaa tämän, olet iloinen, että voit tehdä sen vain muutamassa vaiheessa. Noudata alla olevia ohjeita:
miksi vizio-TVni käynnistyy jatkuvasti
- Avaa Chrome laitteellasi.
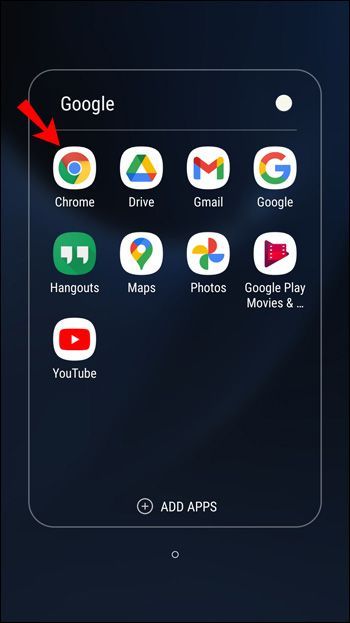
- Siirry sivulle, jota haluat käyttää etusivuna, ja kopioi URL-osoite.
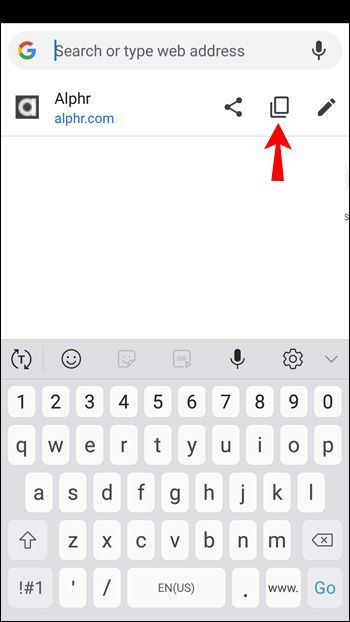
- Napauta kolmea pistettä oikeassa yläkulmassa.
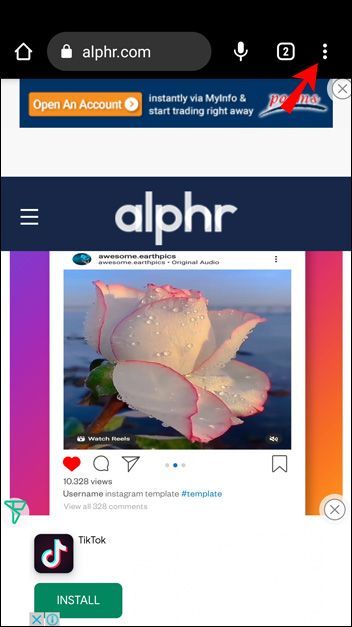
- Napauta Asetukset.
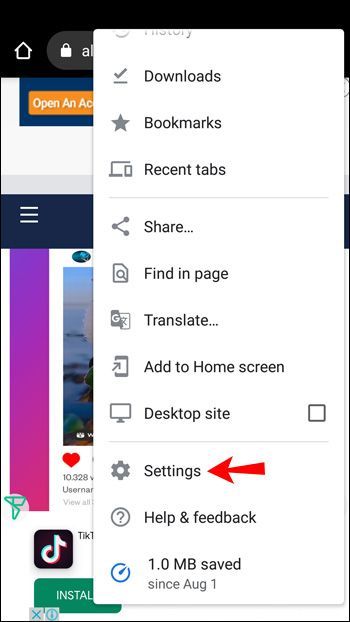
- Vieritä alas Lisäasetukset-välilehteen.
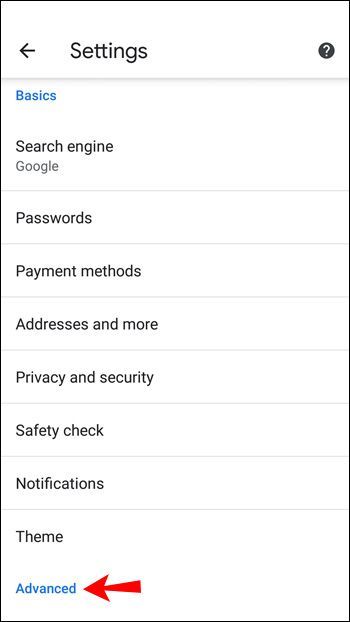
- Napauta Kotisivu.
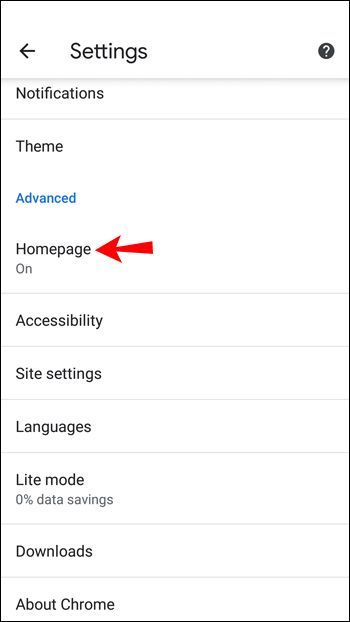
- Liitä linkki haluamallesi sivulle.
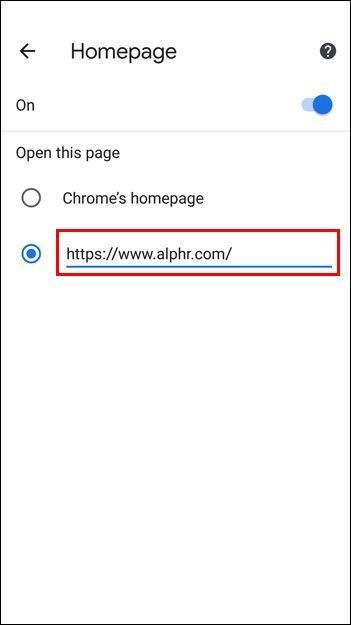
Aina kun napsautat osoitepalkin vasemmalla puolella olevaa talokuvaketta, sinut ohjataan asetuksissa lisäämällesi sivulle.
Onko mahdollista asettaa etusivu iPadin Chromessa?
Etusivun asettaminen Chromessa iPadissa ei ole mahdollista. Valitettavasti voit tehdä sen vain, jos sinulla on tietokone tai Android-laite.
Chrome-etusivun vaihtaminen kaikille PC:n käyttäjille
Voit vaihtaa Chromen etusivun kaikille tietokoneesi käyttäjille. Tee se seuraavasti:
- Siirry kohtaan Tietokone > Käyttäjämääritykset > Hallintamallit > Google Chrome > Oletusasetukset > Kotisivu.
- Etsi Käytä uutta välilehteä kotisivuna ja ota se käyttöön.
- Siirry uuden välilehden sivulle.
- Ota käyttöön Määritä uuden välilehden sivun URL-osoite ja kirjoita haluamasi sivun URL-osoite.
Koti(sivu) On siellä, missä sydän on
Vaikka oletusetusivu on Google, Chromella voit muokata sitä ja asettaa sen sijaan minkä tahansa muun sivun. Kun opettelet asettamaan etusivun Chromessa, pääset suosikkisivustollesi yhdellä napsautuksella. Vaihtoehto on saatavana PC- ja Android-käyttäjille, mutta valitettavasti et voi käyttää sitä, jos sinulla on Apple iPhone tai iPad.
Oletko koskaan vaihtanut etusivuasi millä tahansa muulla selaimella? Mikä on etusivusi Chromessa nyt? Kerro meille alla olevassa kommenttiosiossa.