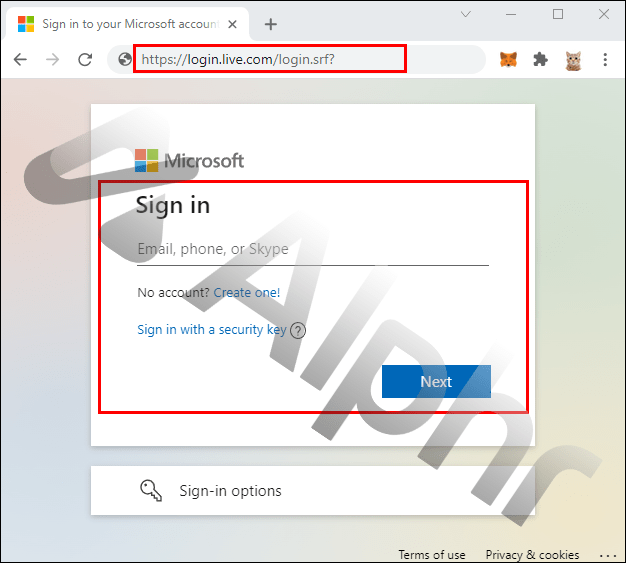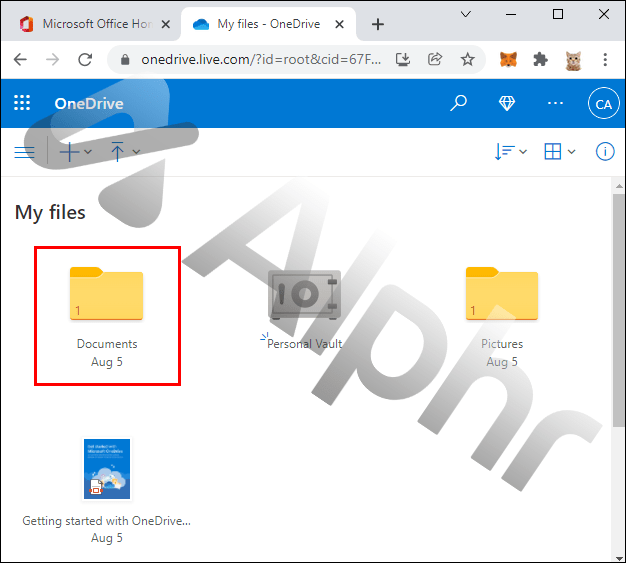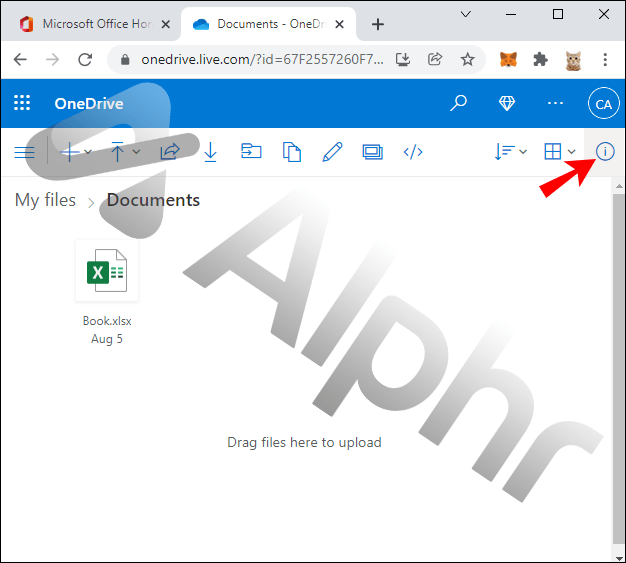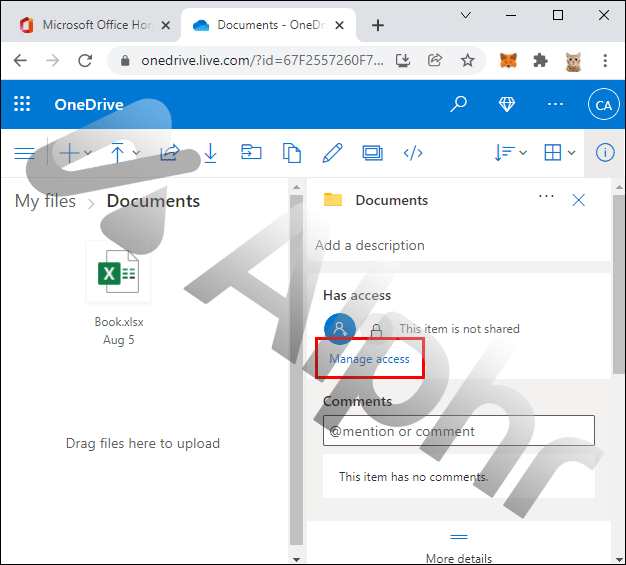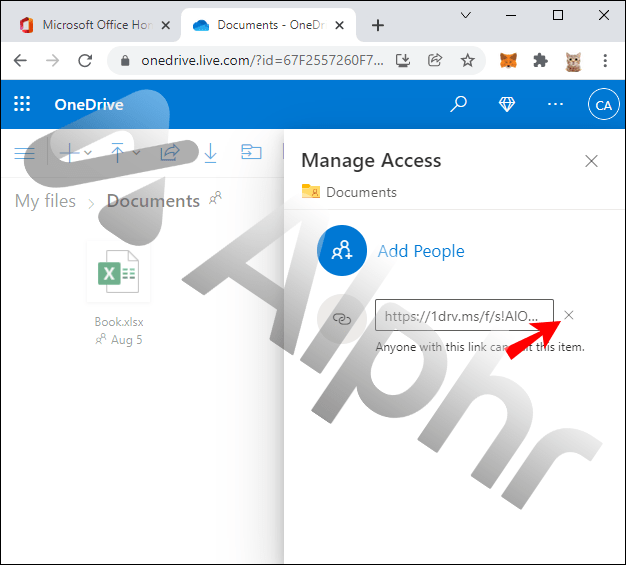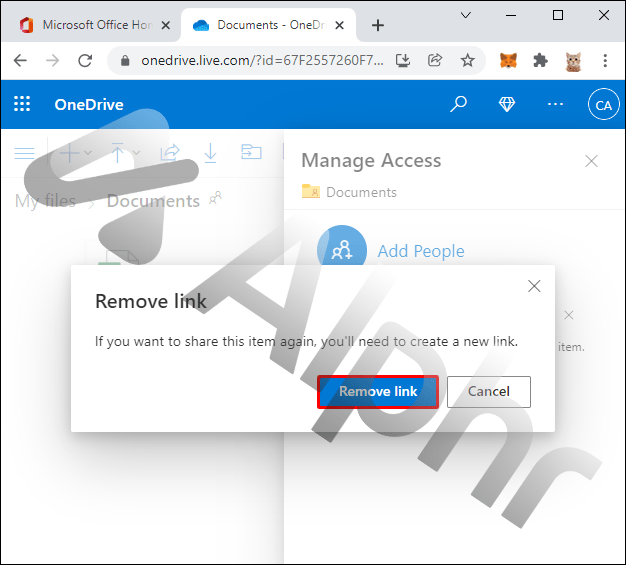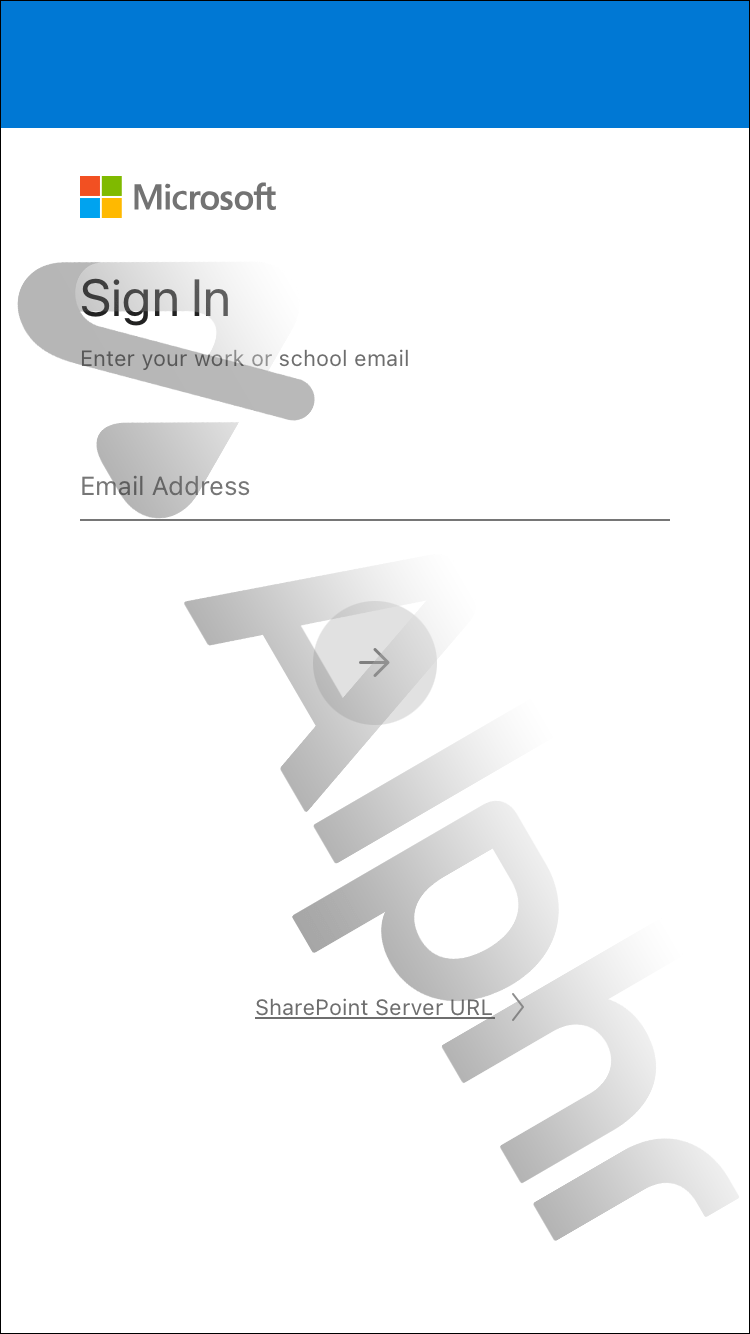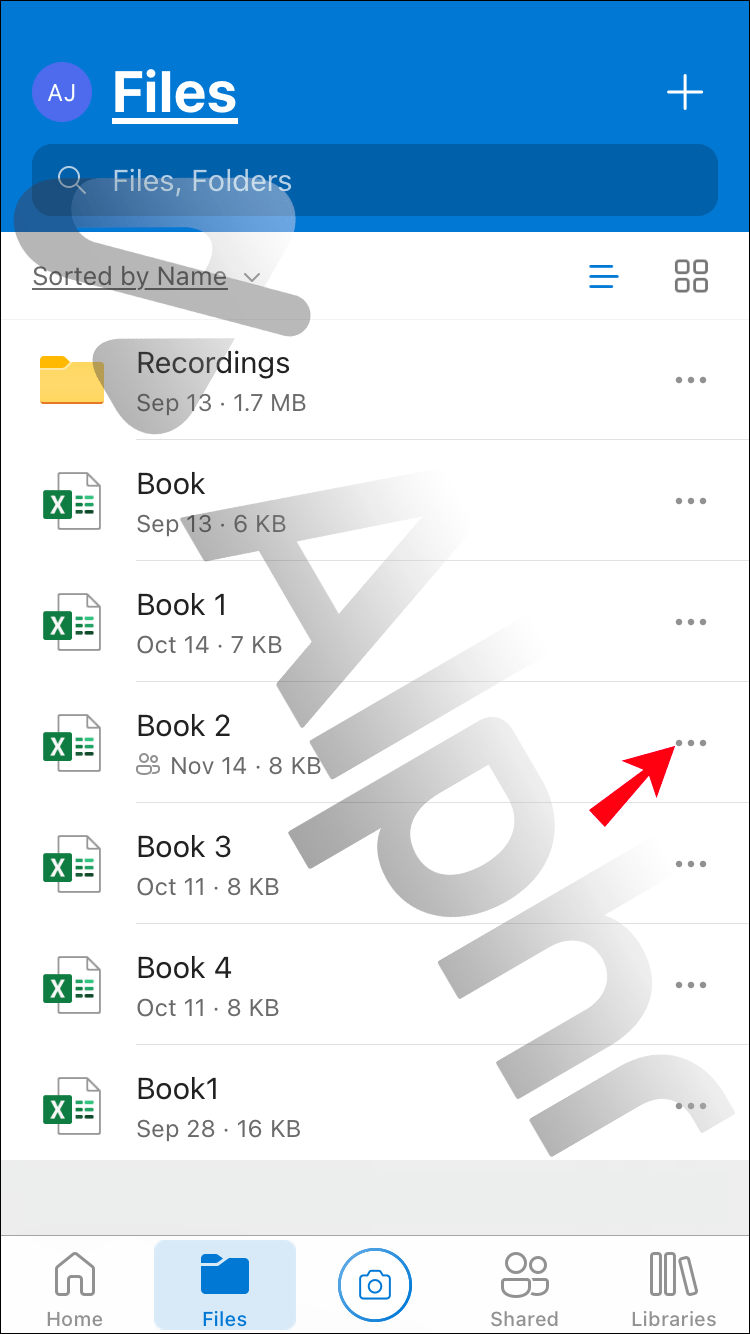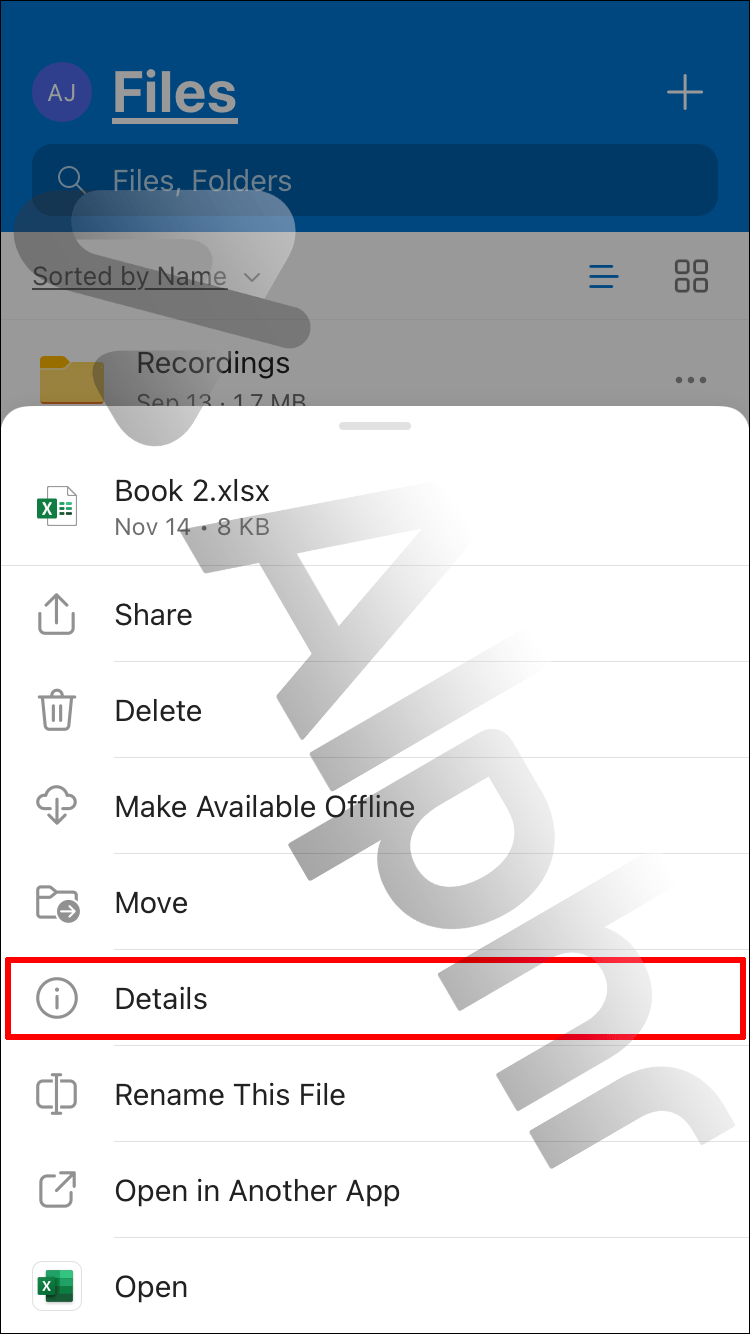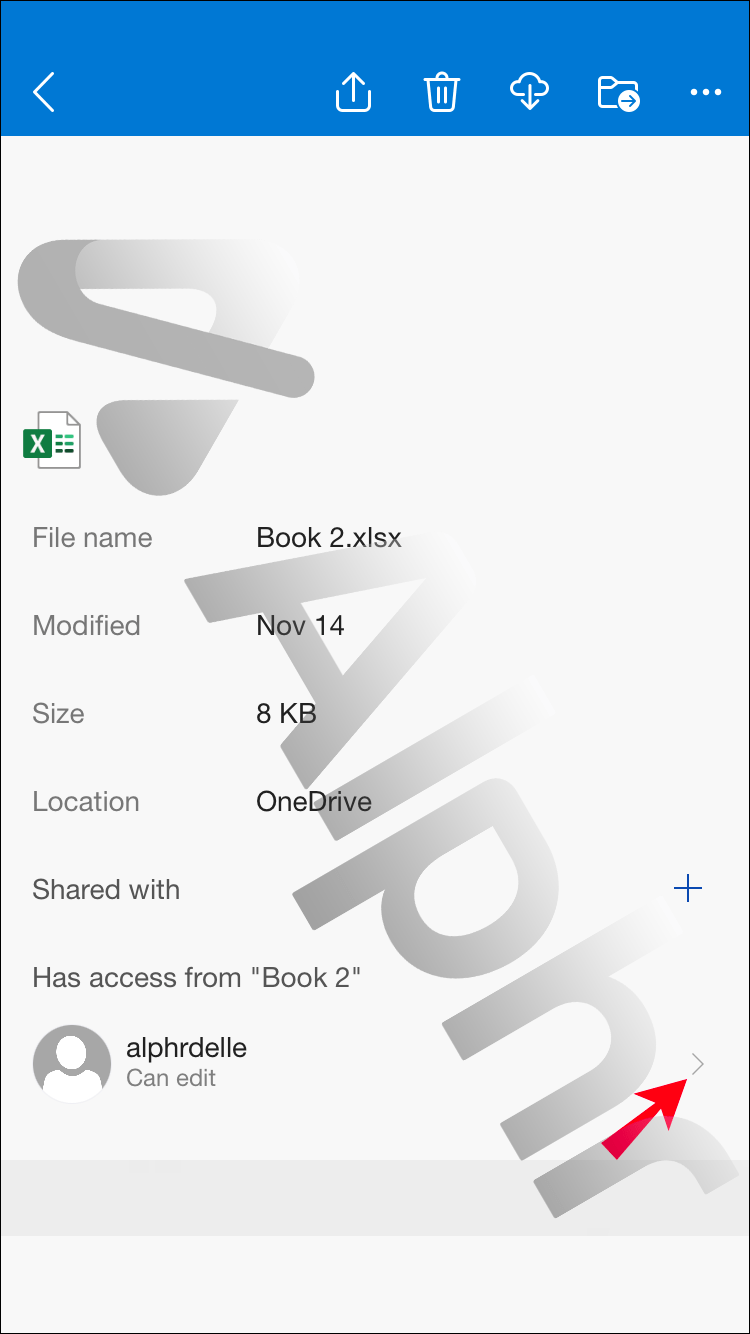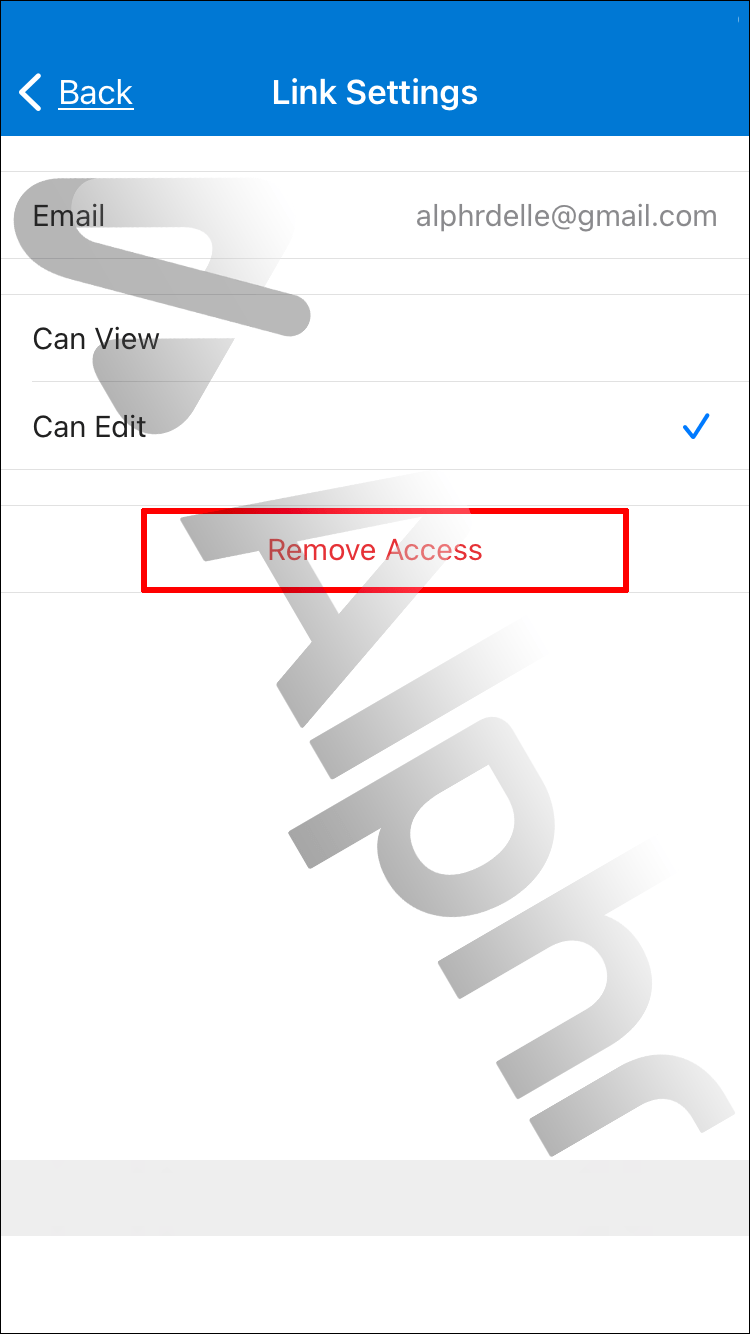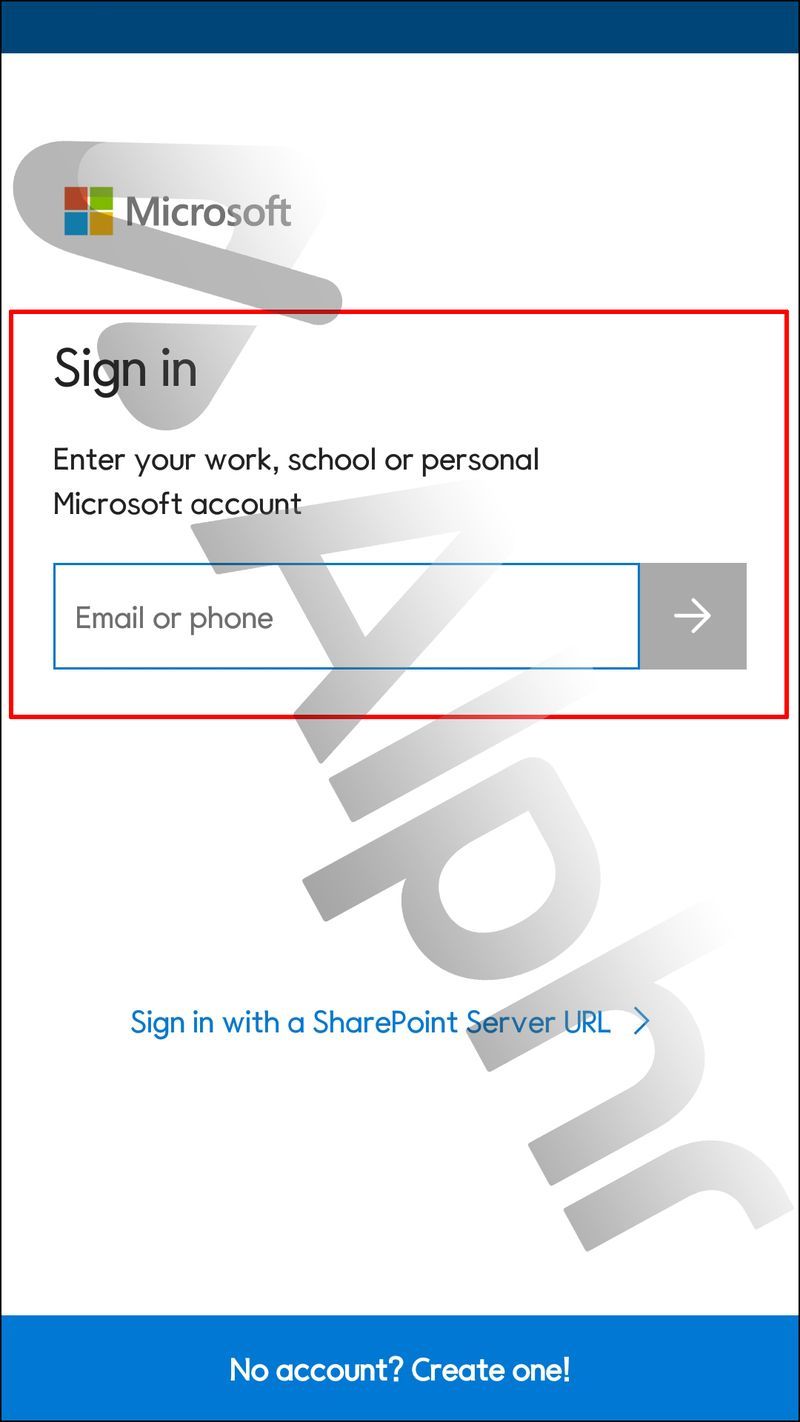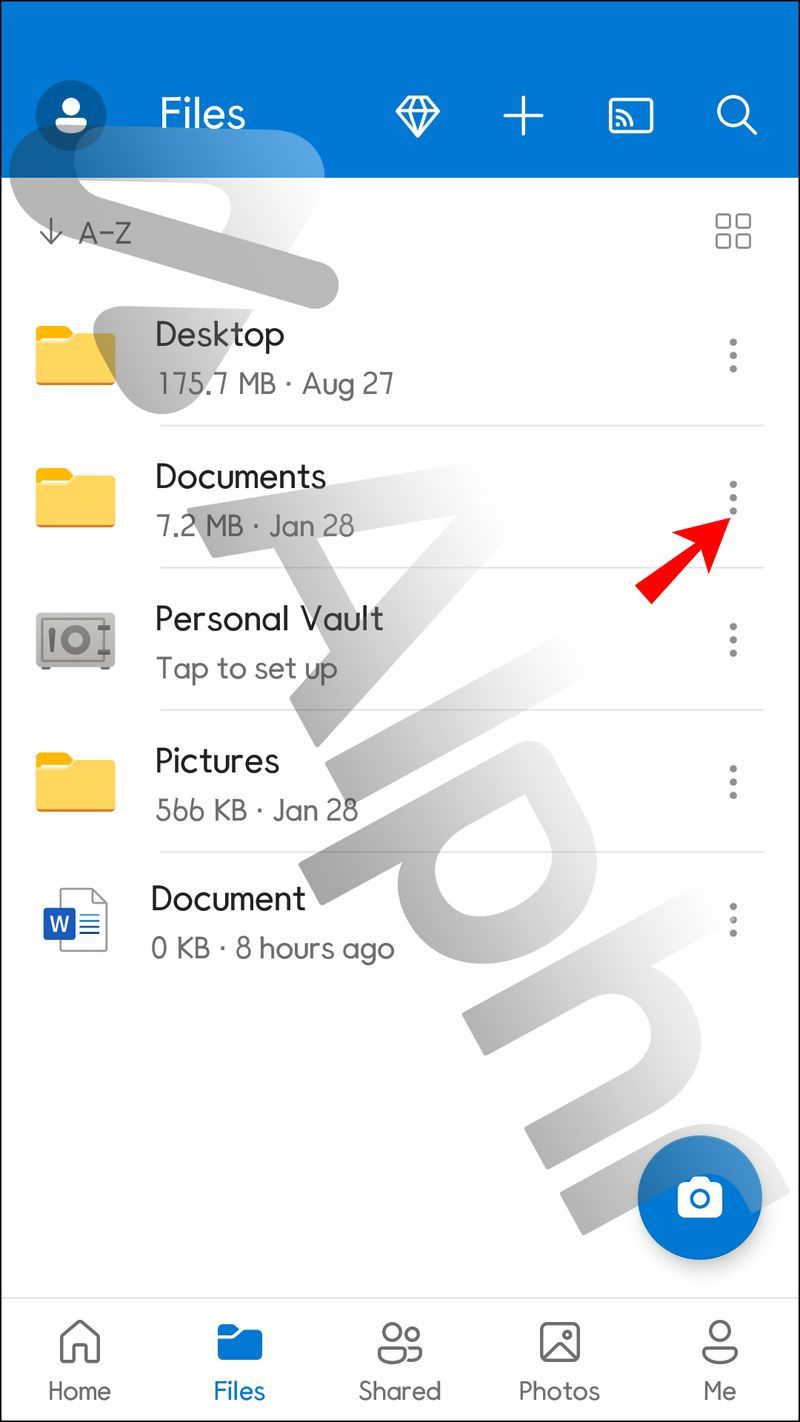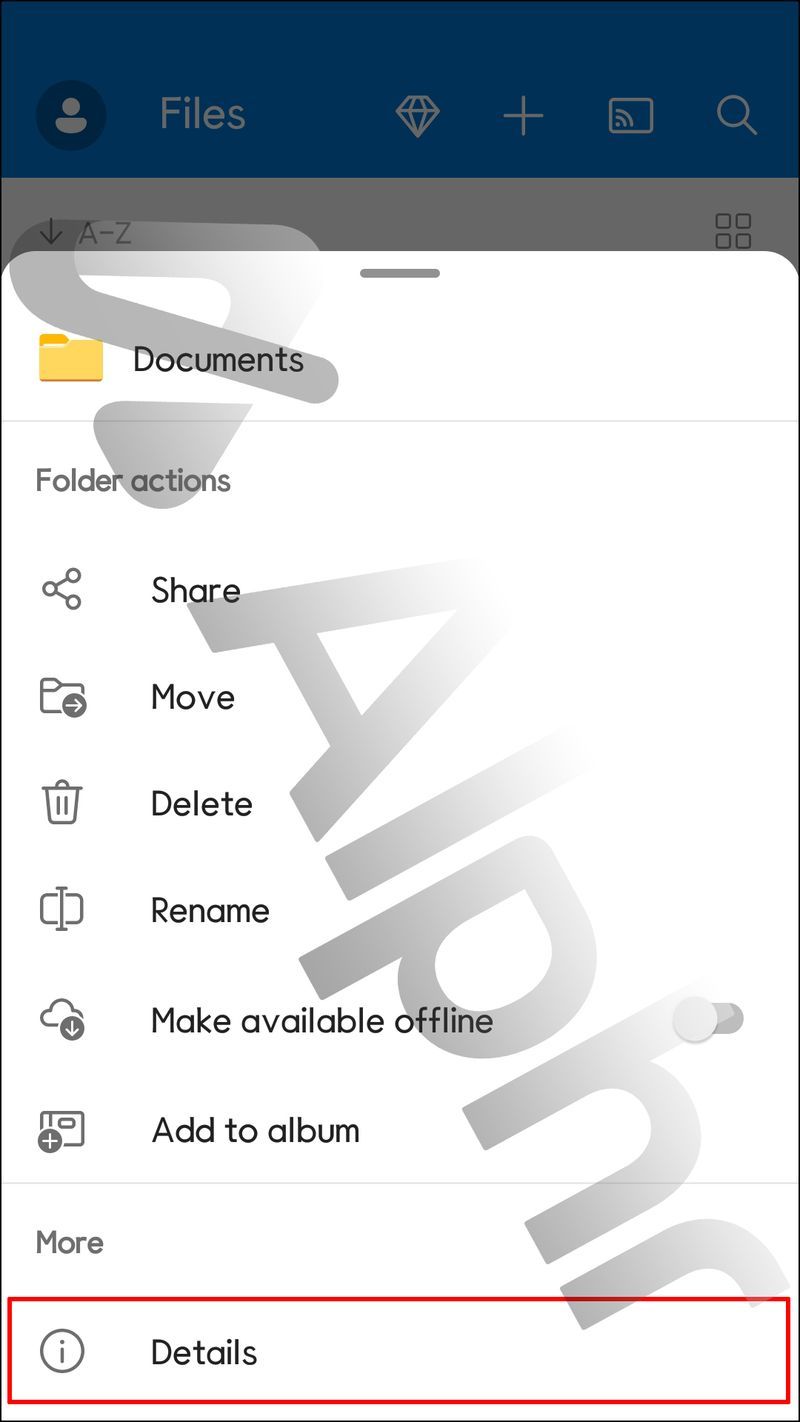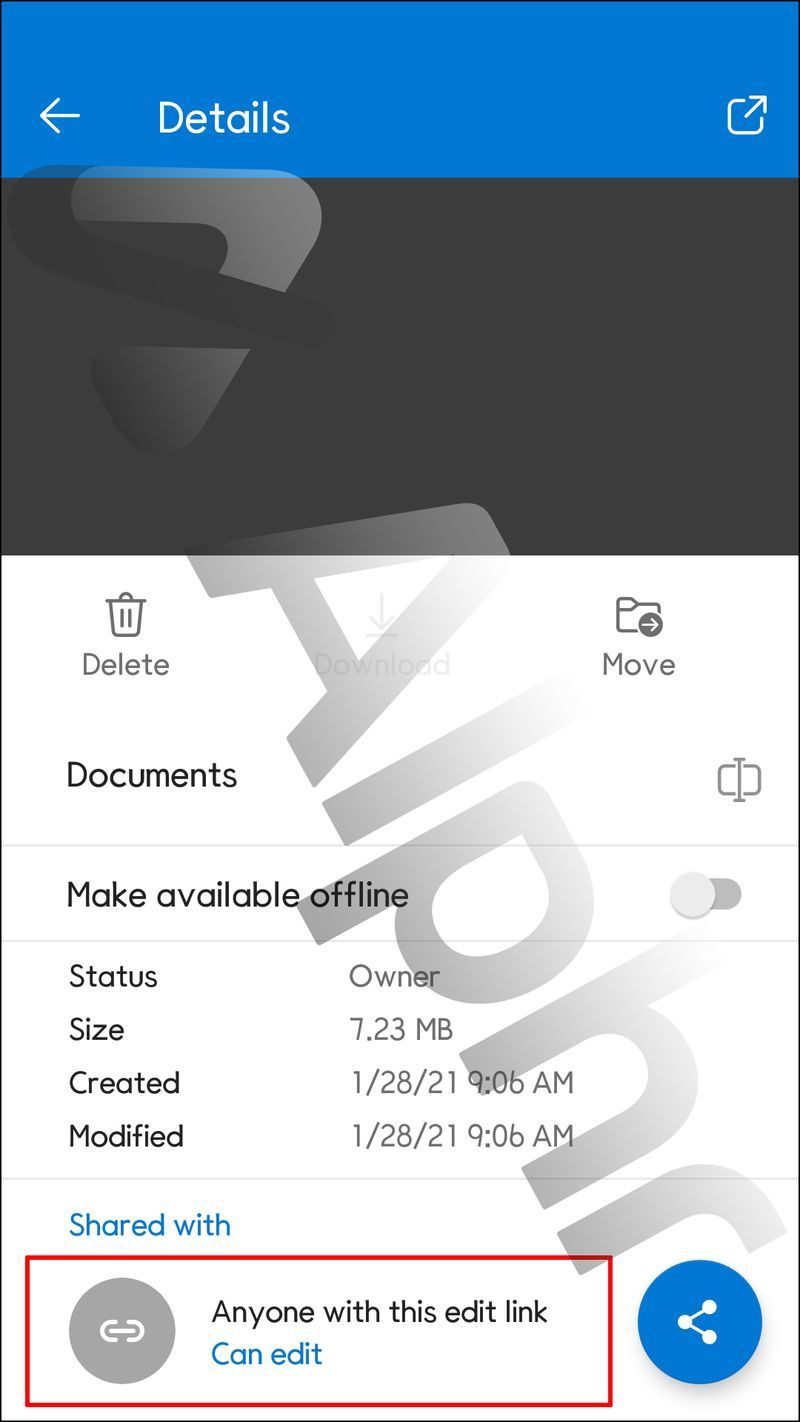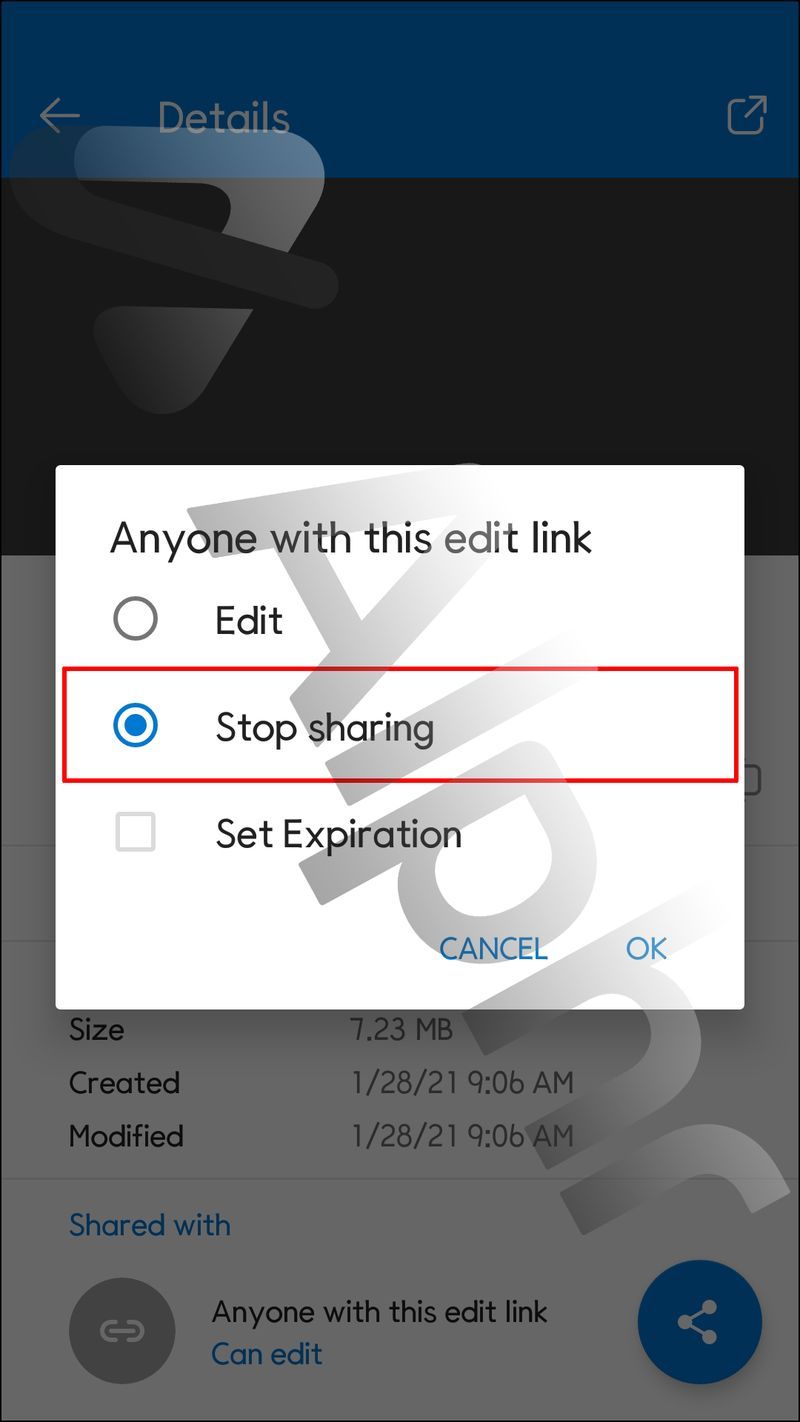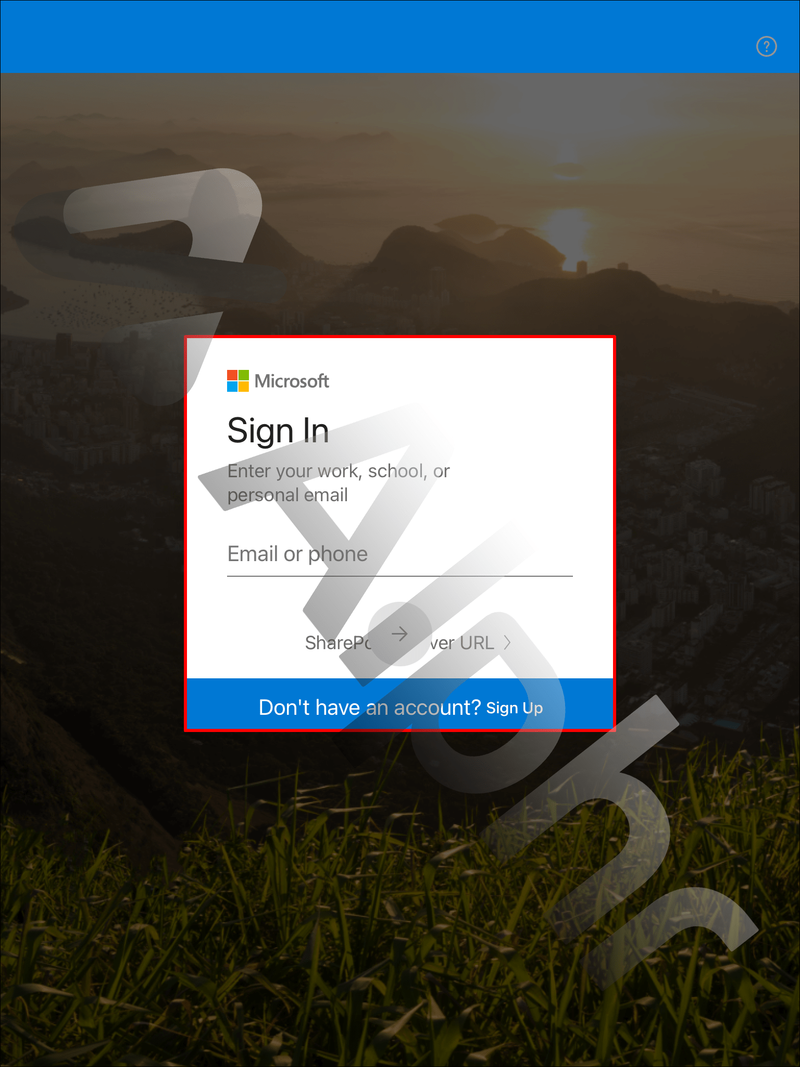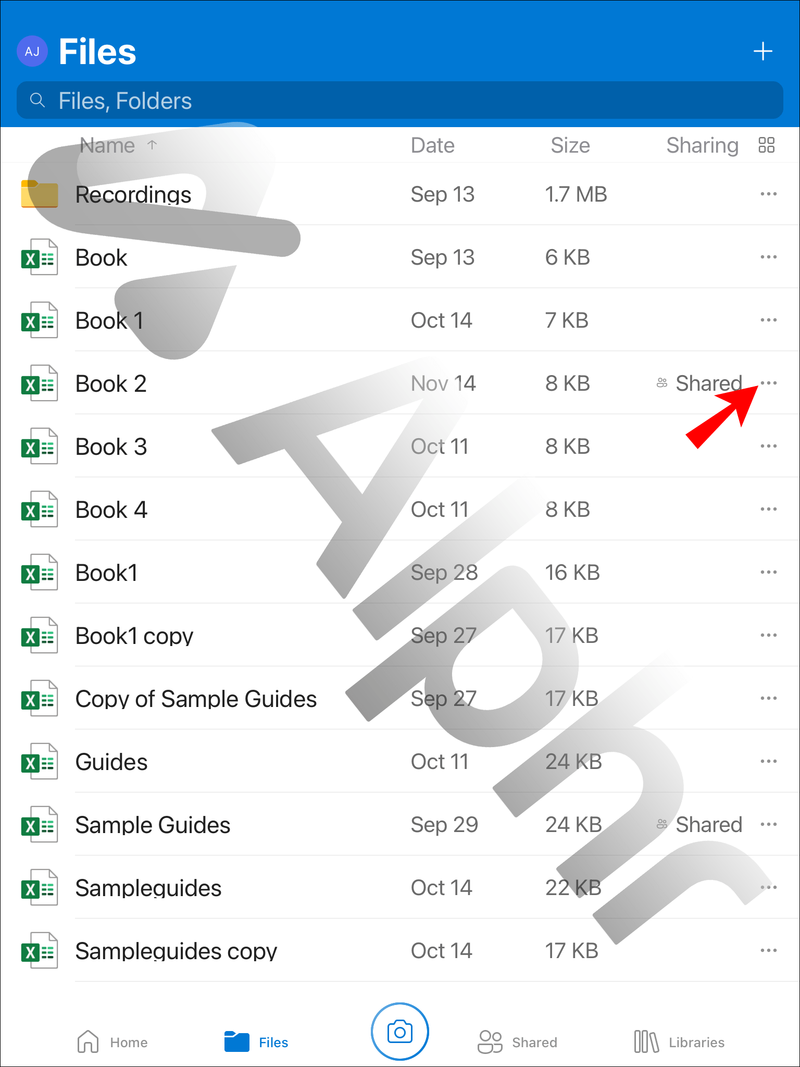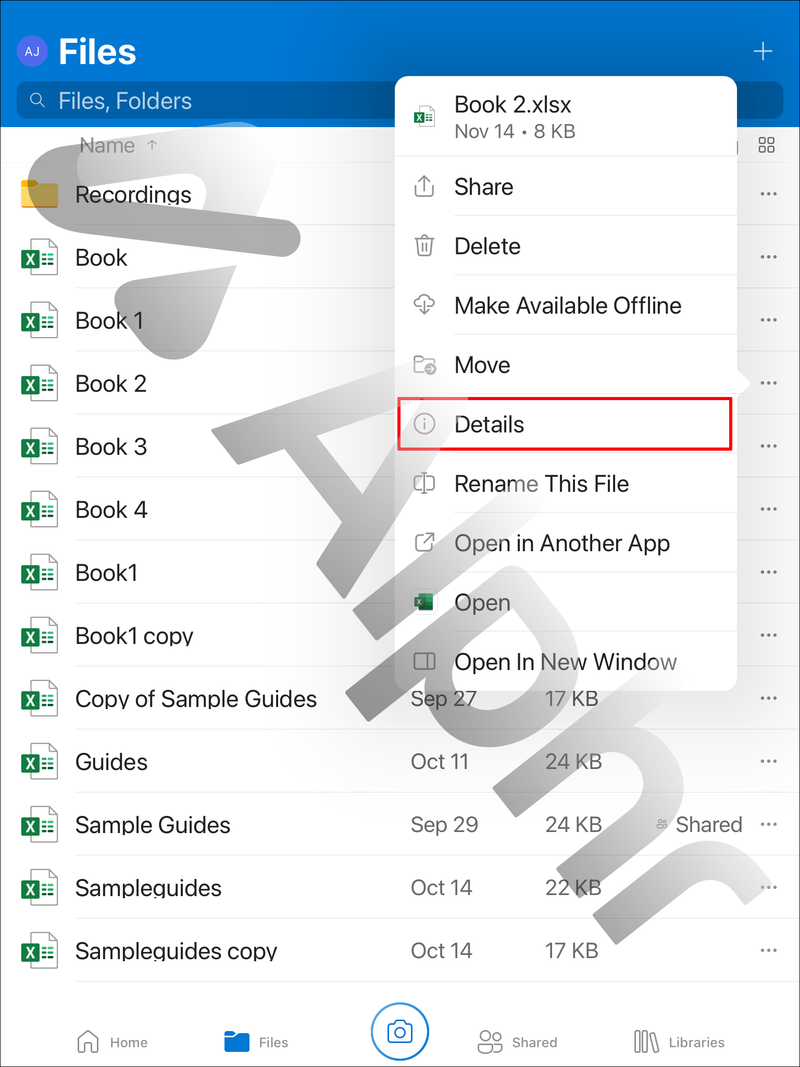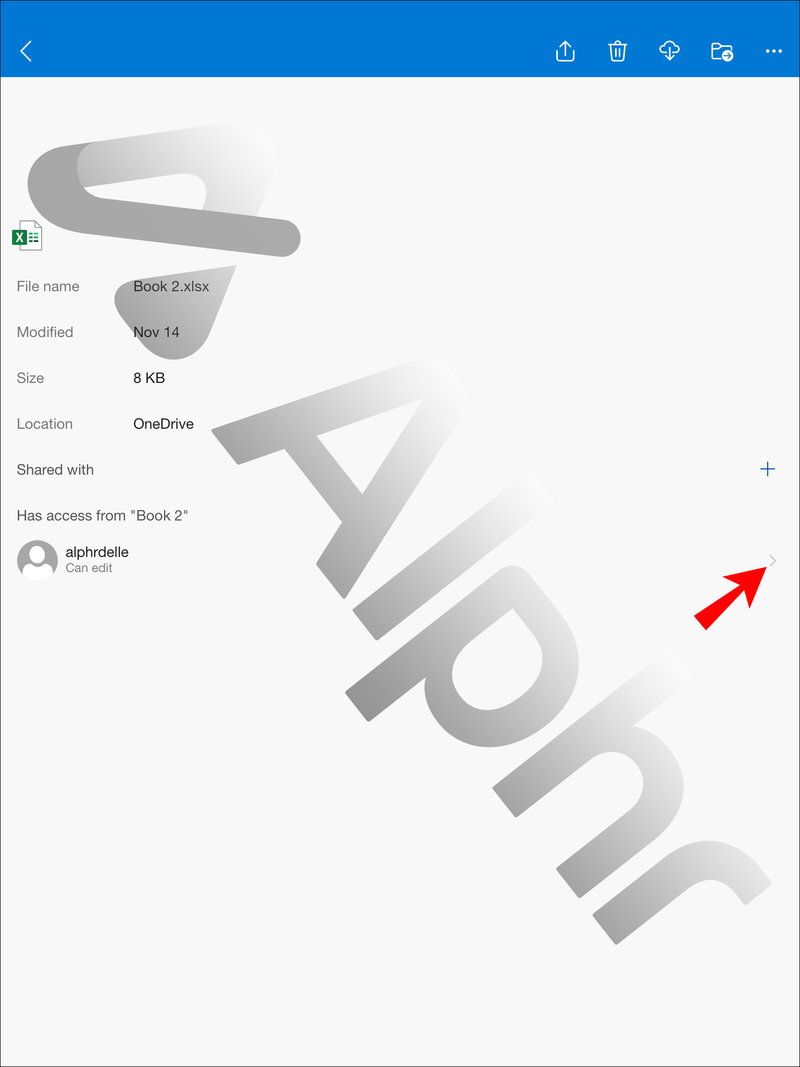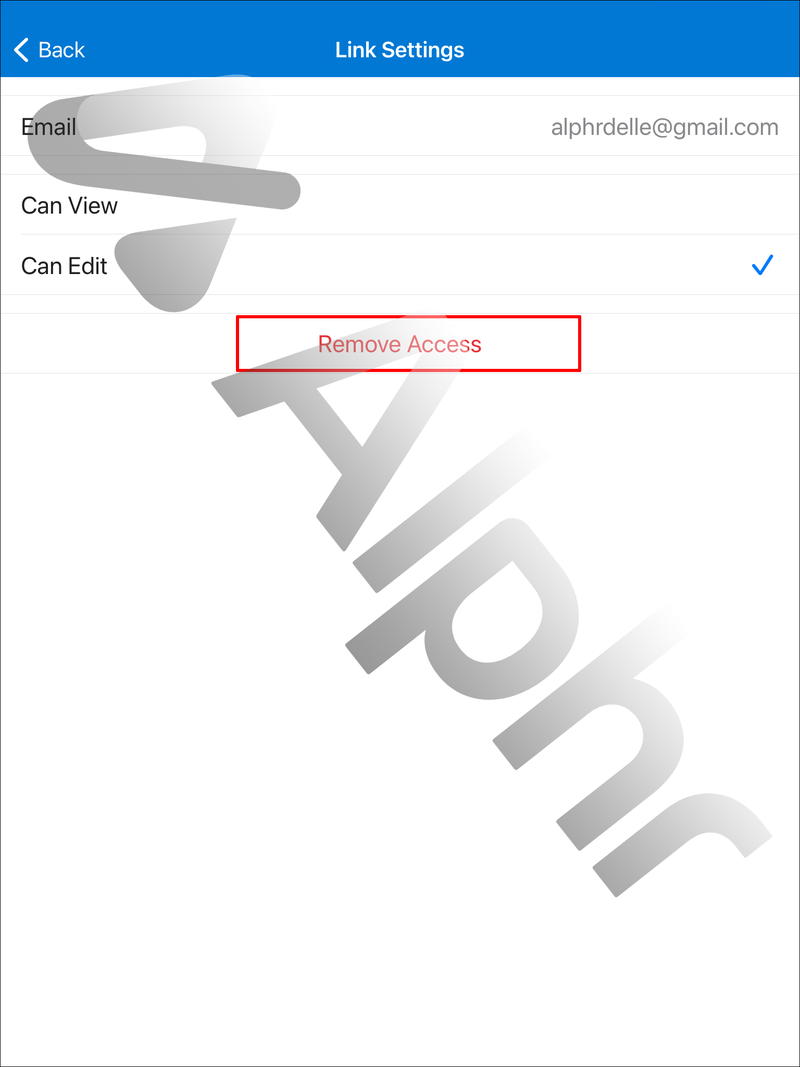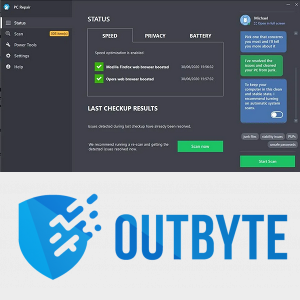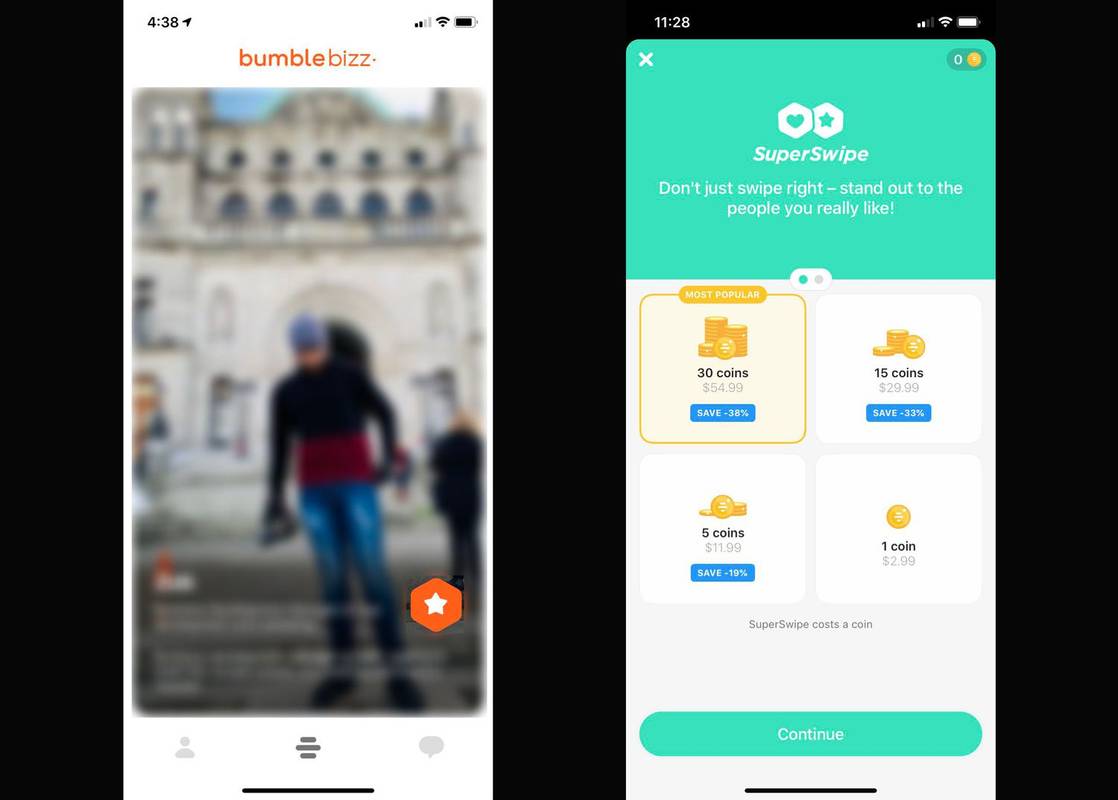Laitteen linkit
Microsoftin OneDrive-palvelu tarjoaa pääsyn kaikkiin tilillesi tallennettuihin tiedostoihin tai kansioihin yhden pilvipohjaisen aseman kautta. Kun tiedoston tai kansion omistaja sallii jaetun käyttöoikeuden linkin kautta, se tarjoaa helpon yhteistyön tai pääsyn suuriin tiedostoihin.

Mutta mitä tapahtuu, kun jaettua pääsyä ei enää tarvita tai linkki joutuu luvattomien käsiin? Onneksi voit pysäyttää jaetun käytön yhtä nopeasti kuin sallit sen. Tässä artikkelissa näytämme, kuinka voit estää pääsyn OneDrive Personal -tiedostoihisi ja -kansioihisi eri laitteilla.
OneDrive-tiedostojen tai kansioiden jakamisen lopettaminen tietokoneelta
Näin voit lopettaa linkin jakamisen OneDrive-tiedostoon tai -kansioon tietokoneellasi:
- Kirjaudu OneDrive-tilillesi sovelluksen kautta tai OneDrive verkossa .
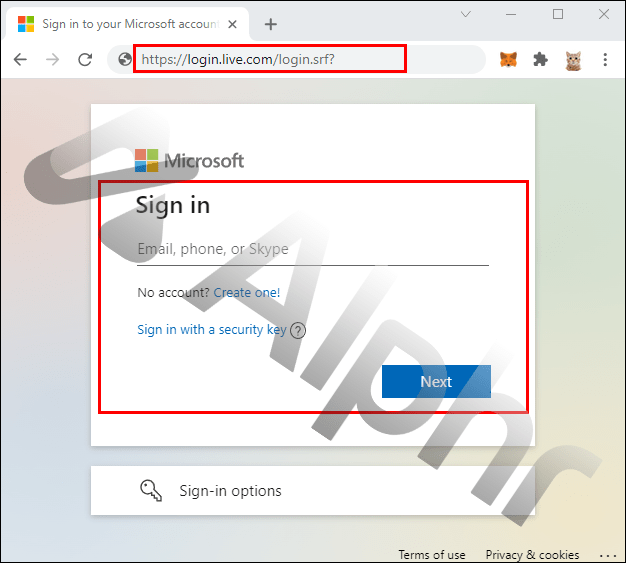
- Valitse Tiedostot-näytöstä tiedosto tai kansio, jonka jakamisen haluat lopettaa.
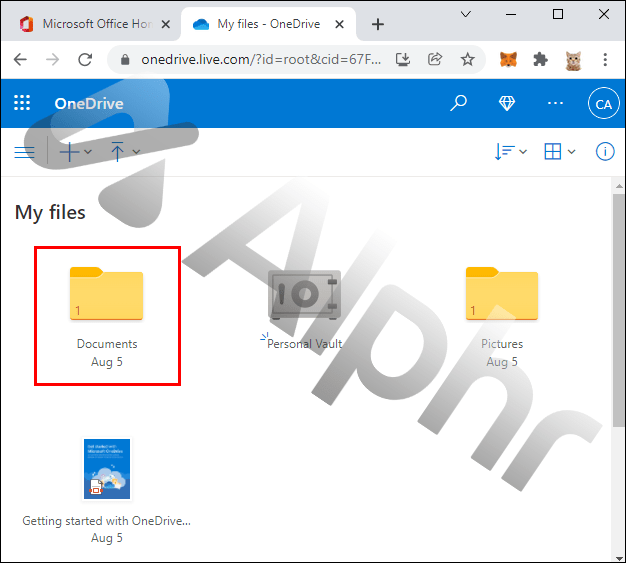
- Napsauta Tiedot (i) -kuvaketta oikeassa yläkulmassa päästäksesi tietoihin.
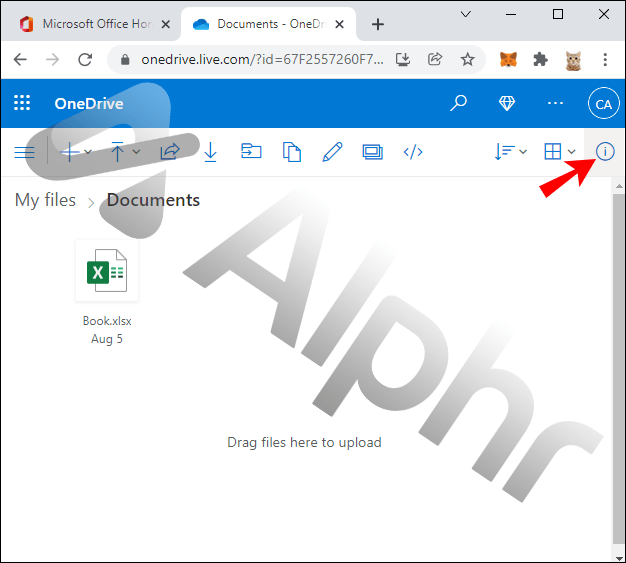
- Napsauta Tiedot-ruudun kohdassa Onko käyttöoikeus kohteesta (tiedosto tai kansio) Hallinnoi käyttöoikeuksia.
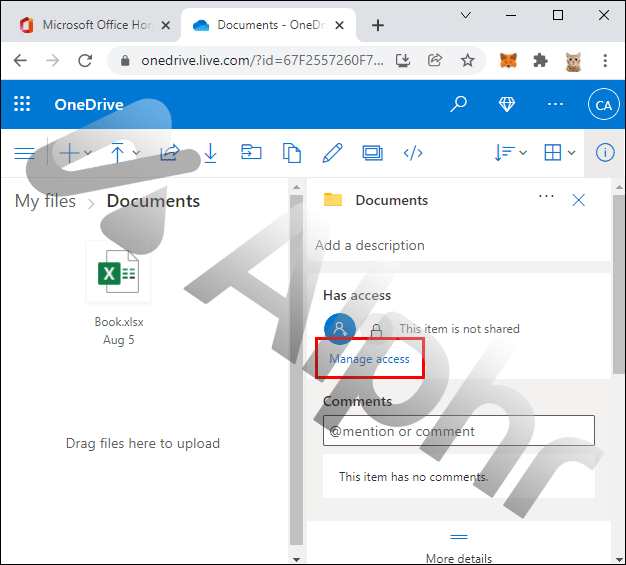
- Jos haluat poistaa jaetun linkin, valitse X linkin vierestä.
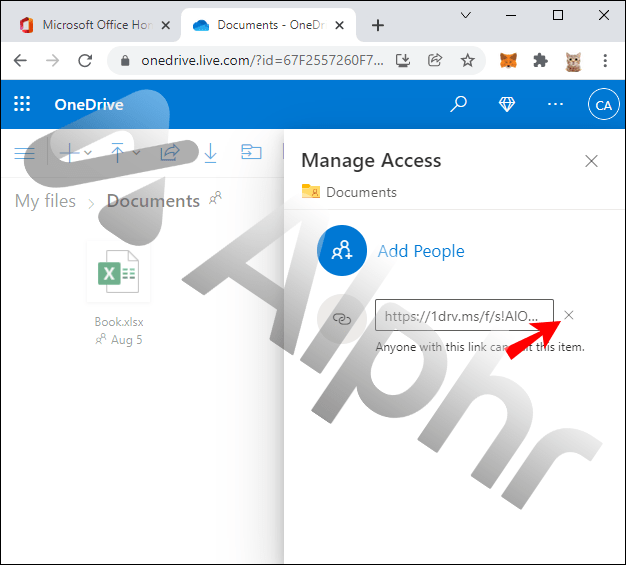
- Vahvista napsauttamalla Poista linkki.
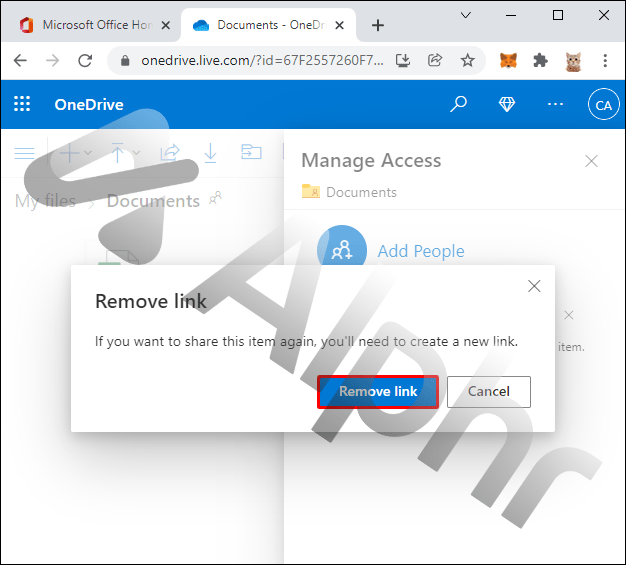
OneDrive-tiedostojen tai kansioiden jakamisen lopettaminen iPhonesta
Voit lopettaa tiedostoon tai kansioon jaetun linkin jakamisen iPhonellasi seuraavasti:
- Käynnistä OneDrive-sovellus ja kirjaudu sisään tilillesi.
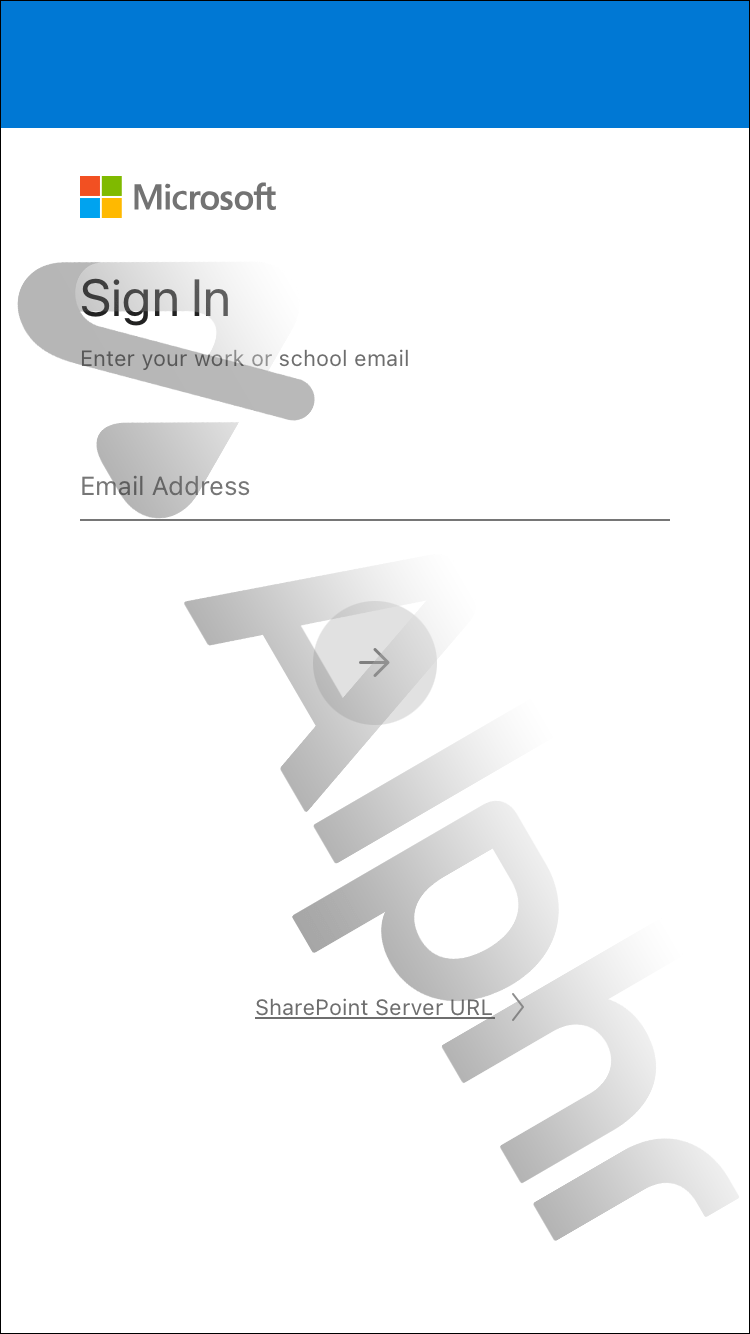
- Paina Tiedostot-välilehdellä kolmen pisteen valikkokuvaketta sen tiedoston tai kansion vieressä, jonka jakamisen haluat lopettaa.
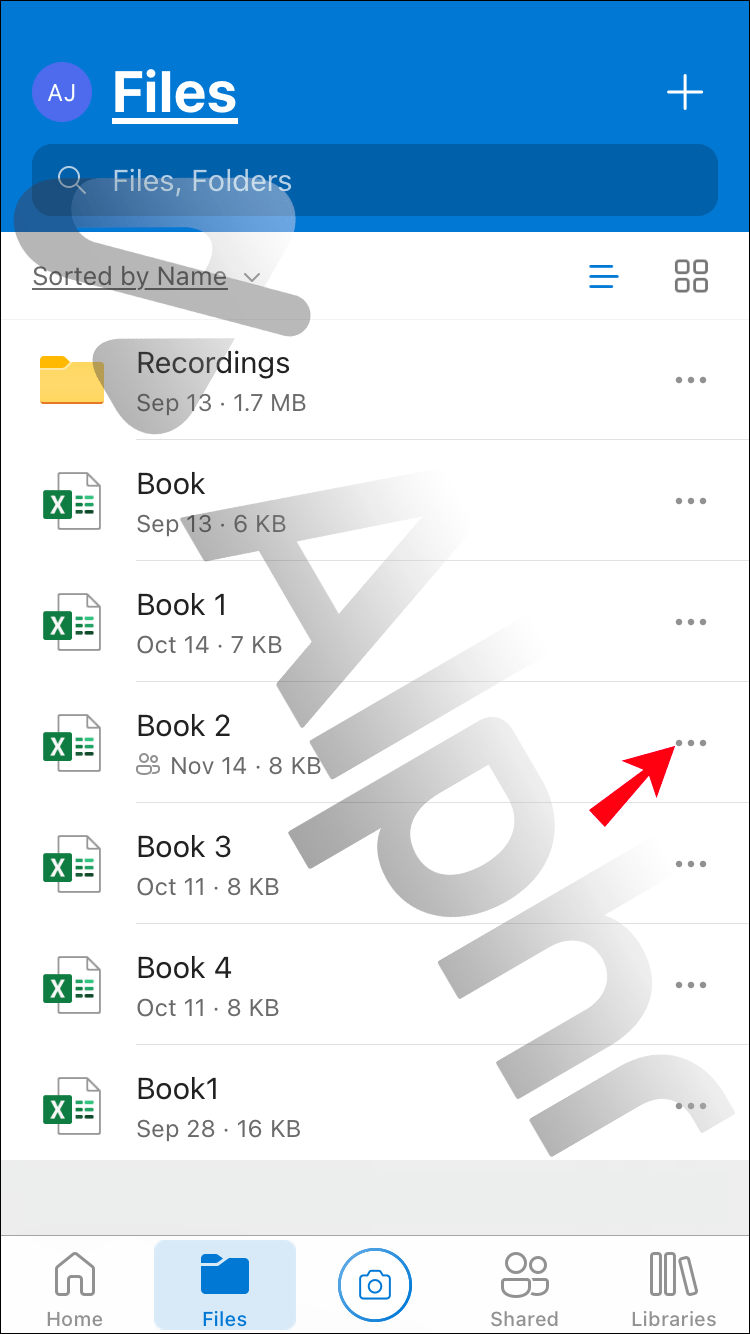
- Napauta vaihtoehtoa Tiedot.
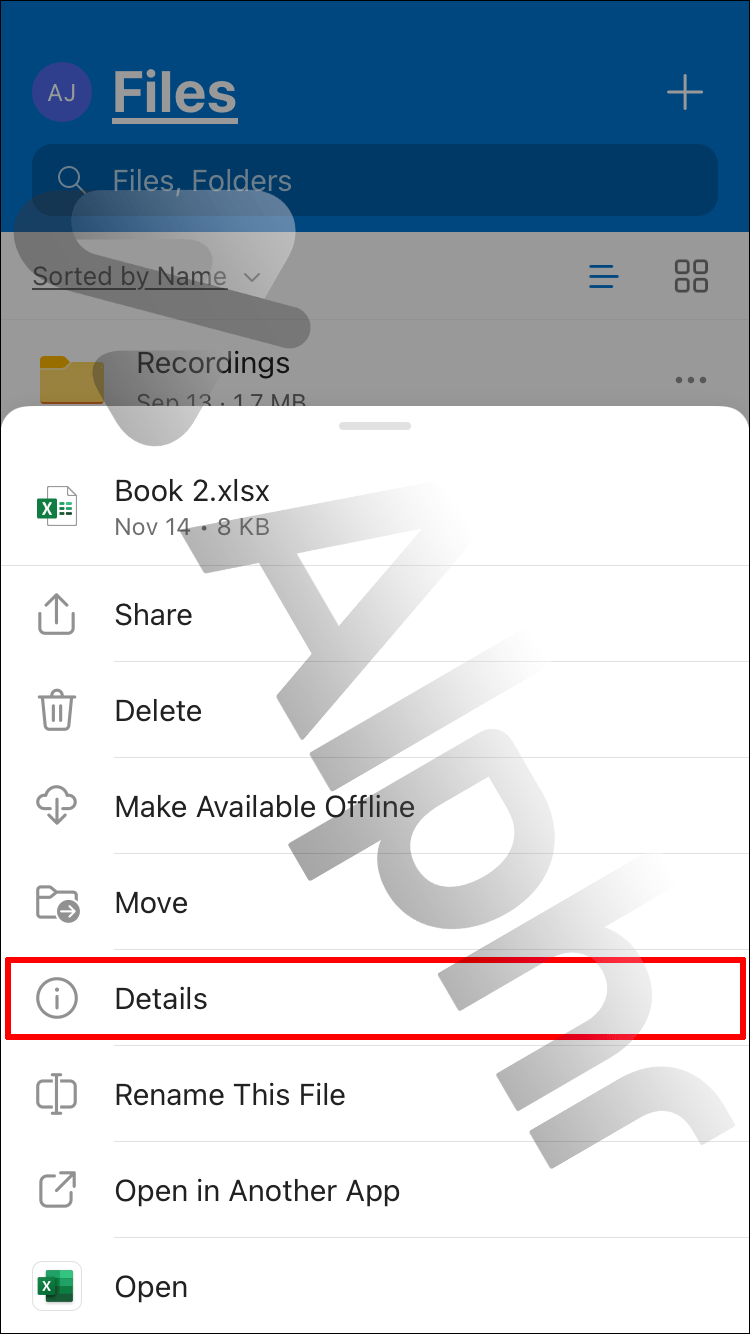
- Napauta On Access from (tiedosto tai kansio) -osiossa Kaikki, joilla on tämä muokkauslinkki, oikealle osoittavaa nuolimerkkiä.
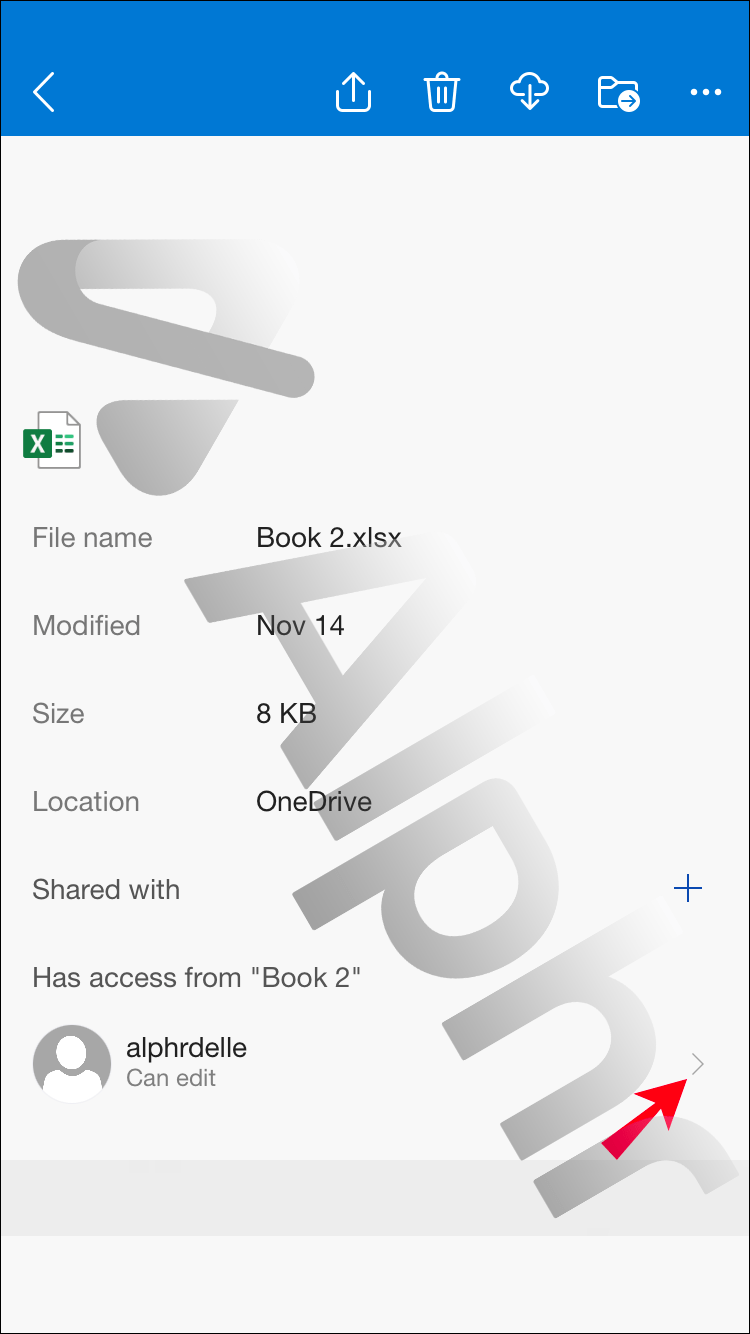
- Napauta Poista käyttöoikeus lopettaaksesi linkin jakamisen välittömästi.
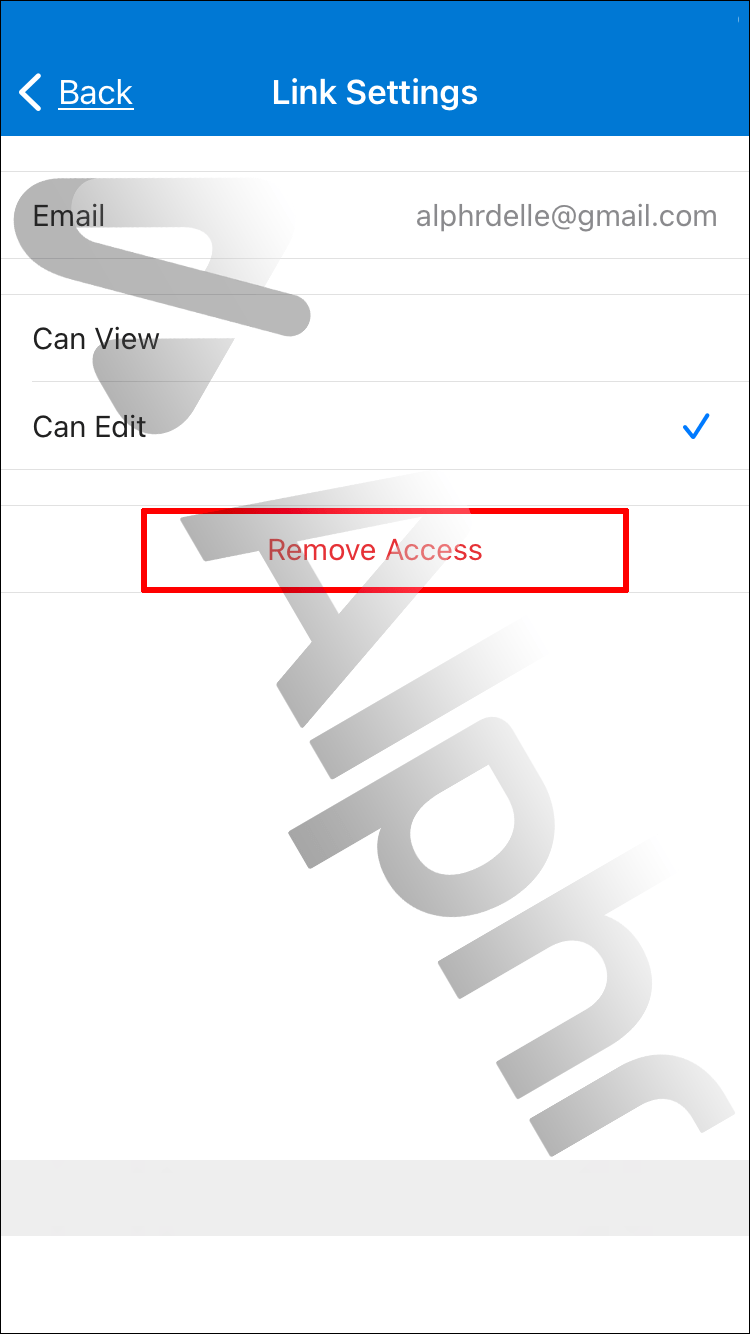
OneDrive-tiedostojen tai kansioiden jakamisen lopettaminen Androidista
Jos sinun on lopetettava OneDrive-tiedoston tai -kansion jakaminen, toimi näin Android-laitteesi kautta:
- Kirjaudu OneDrive-tilillesi sovelluksen kautta.
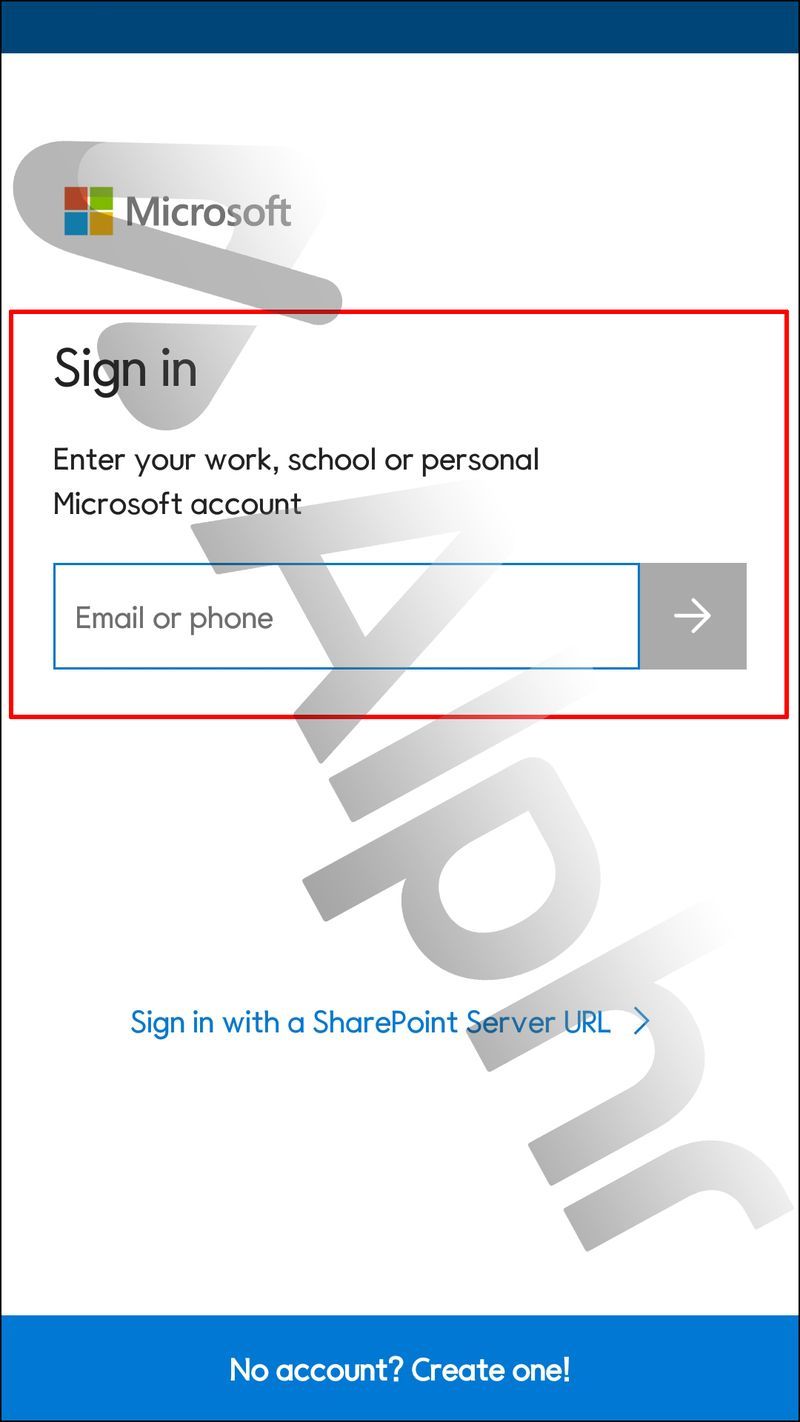
- Napauta Tiedostot-kohdassa kolmen pisteen valikkokuvaketta sen tiedoston tai kansion vieressä, jonka jakamisen haluat lopettaa.
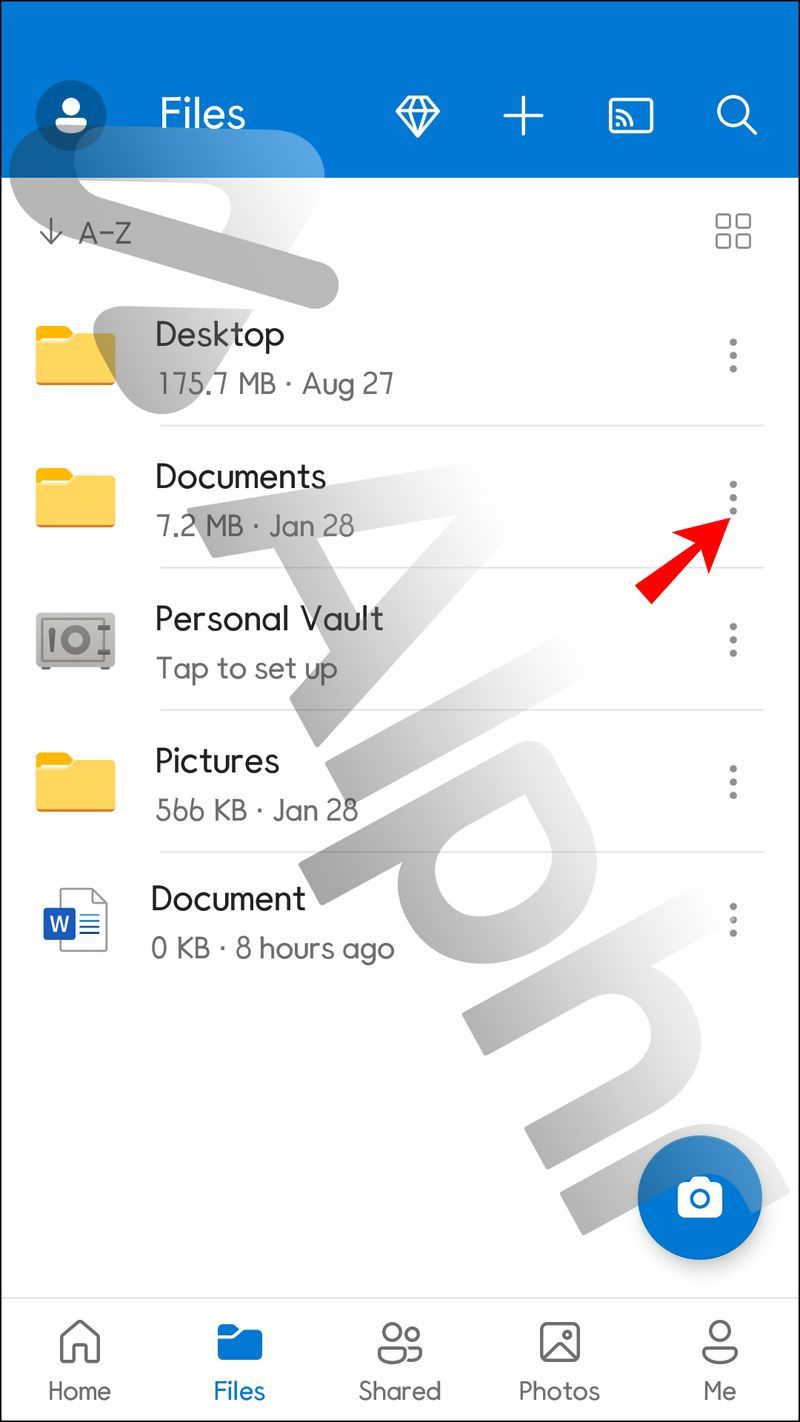
- Paina Tiedot-vaihtoehtoa.
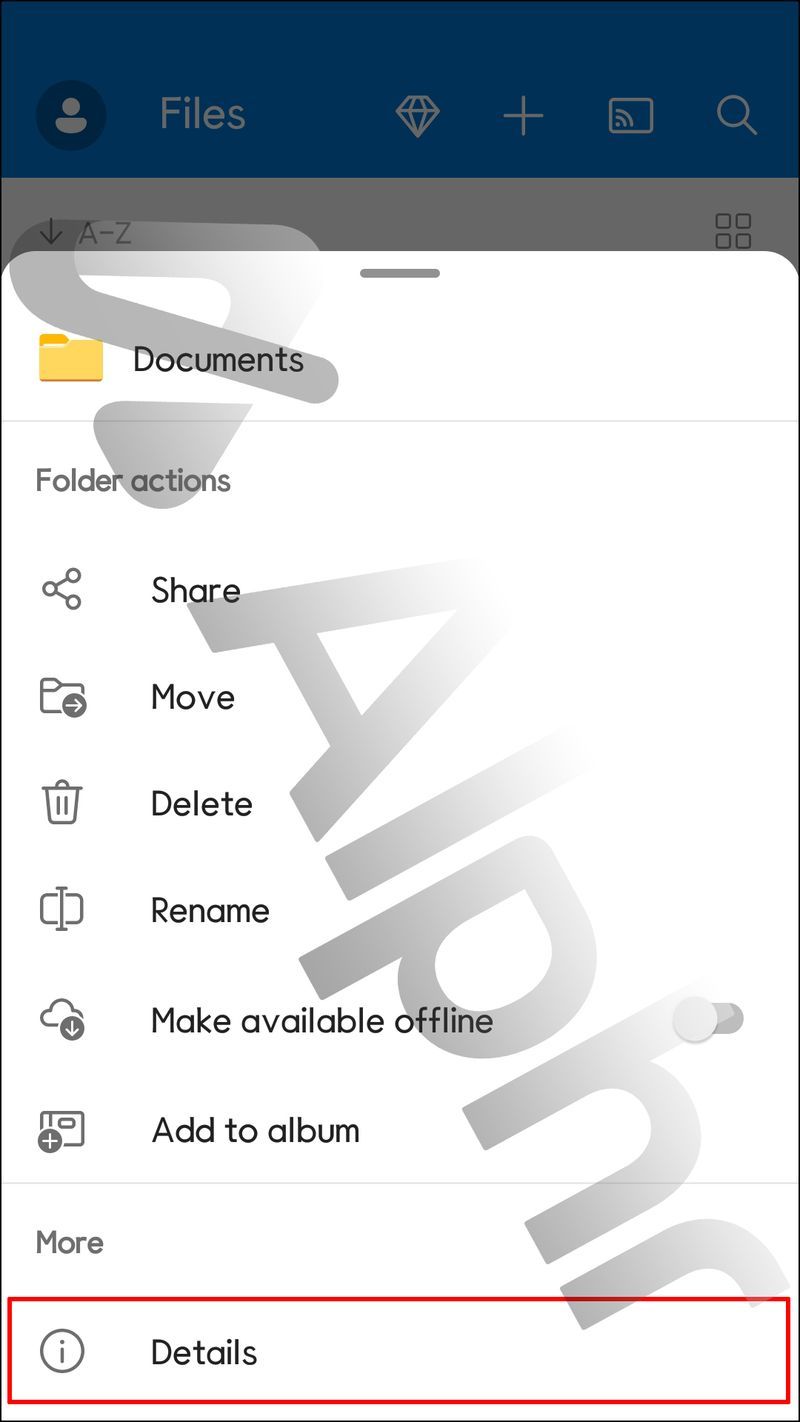
- Paina Has Access from (tiedosto tai kansio) -osion alta Kaikki, joilla on tämä muokkauslinkki oikealle osoittavaa nuolimerkkiä.
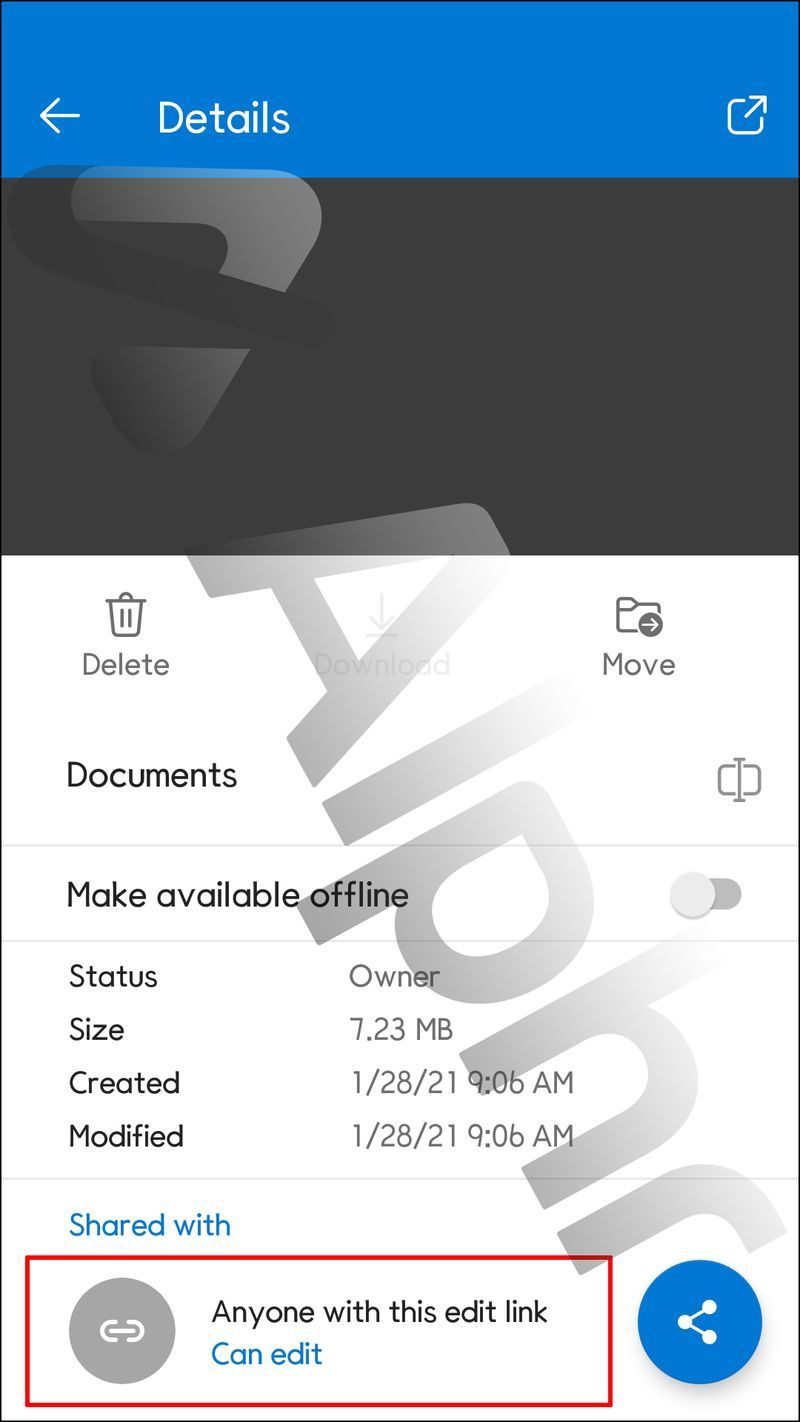
- Jos haluat lopettaa linkin jakamisen välittömästi, paina Lopeta jakaminen.
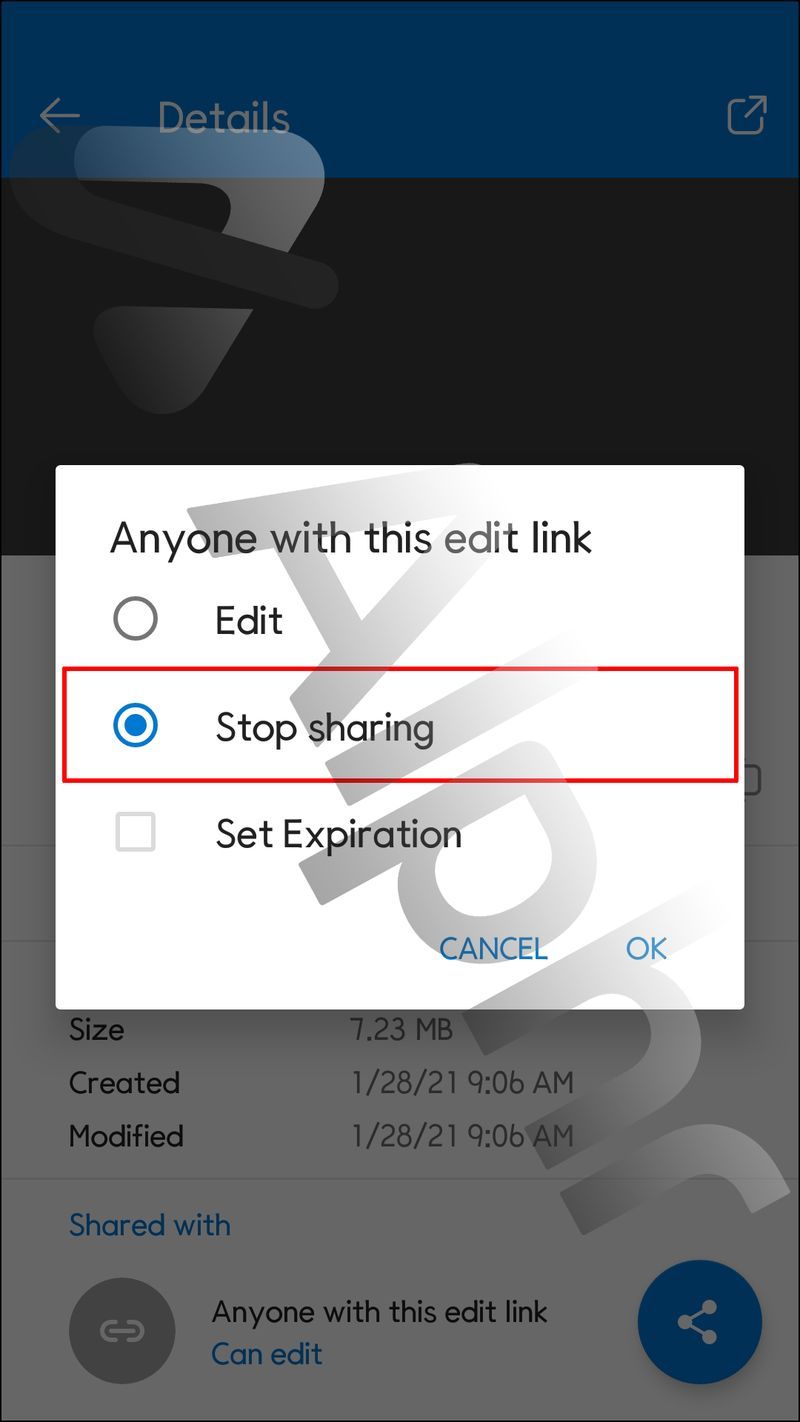
Kuinka lopettaa OneDrive-tiedostojen tai kansioiden jakaminen iPadista?
Näin lopetat OneDrive-tiedoston tai -kansion jakamisen iPadillasi:
- Kirjaudu sisään OneDrive-tilillesi.
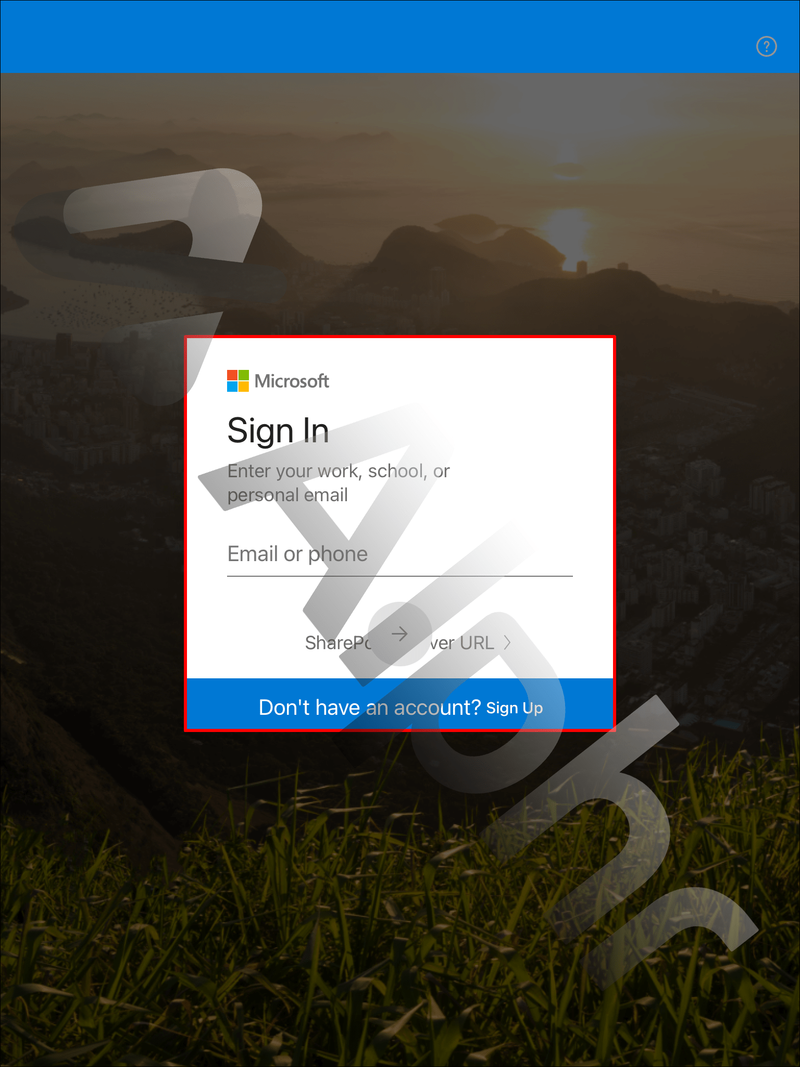
- Paina Tiedostot-välilehdellä kolmen pisteen valikkokuvaketta sen tiedoston tai kansion vieressä, jonka jakamisen haluat lopettaa.
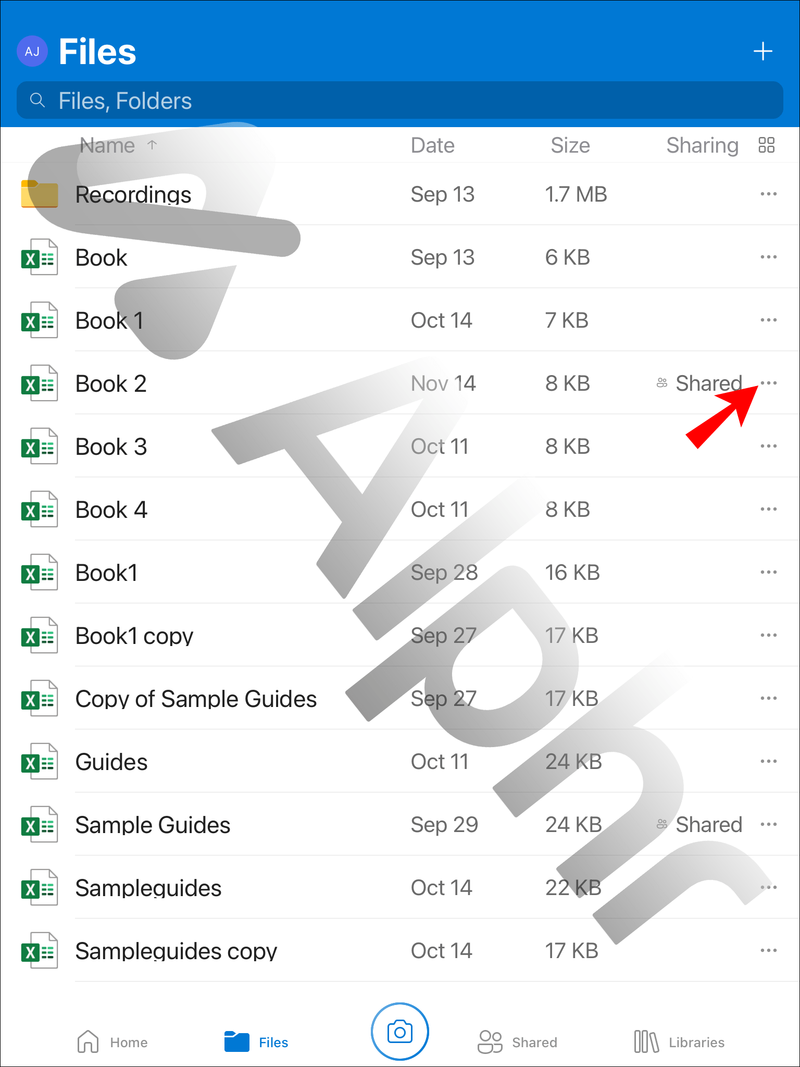
- Valitse Tiedot.
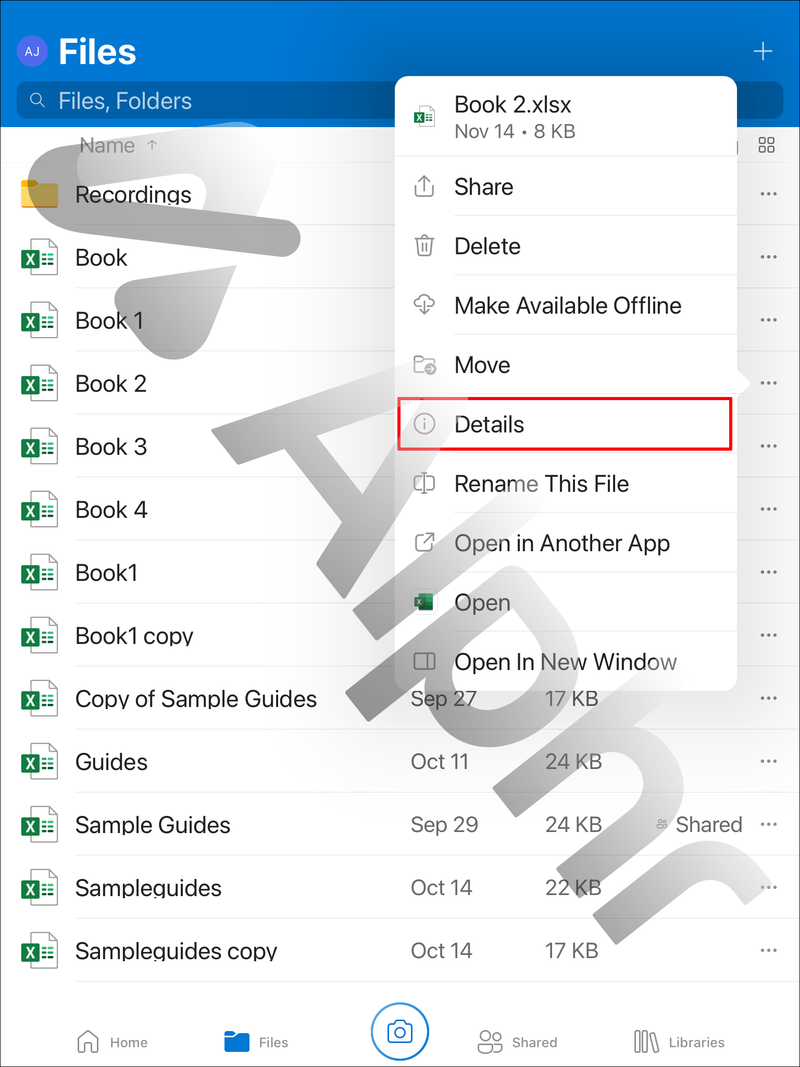
- Napauta On Access from (tiedosto tai kansio) -osion alta Kaikki, joilla on tämä muokkauslinkki oikealle osoittavaa nuolimerkkiä.
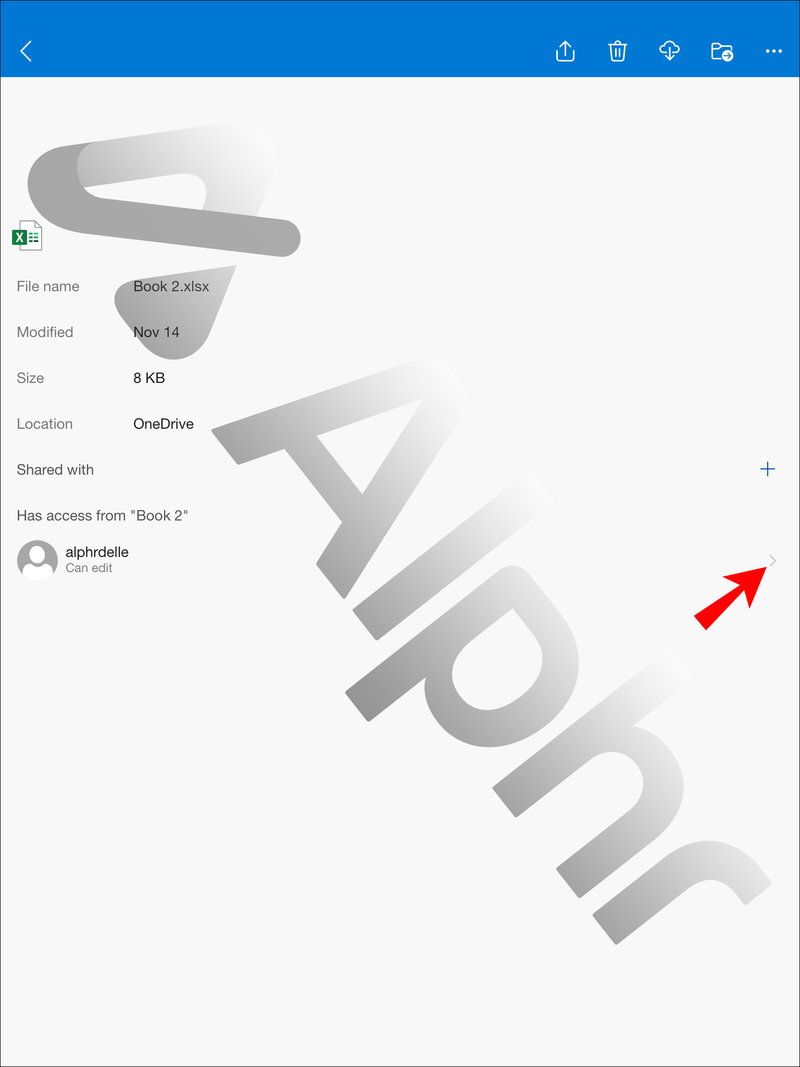
- Lopeta linkin jakaminen napauttamalla Poista käyttöoikeus.
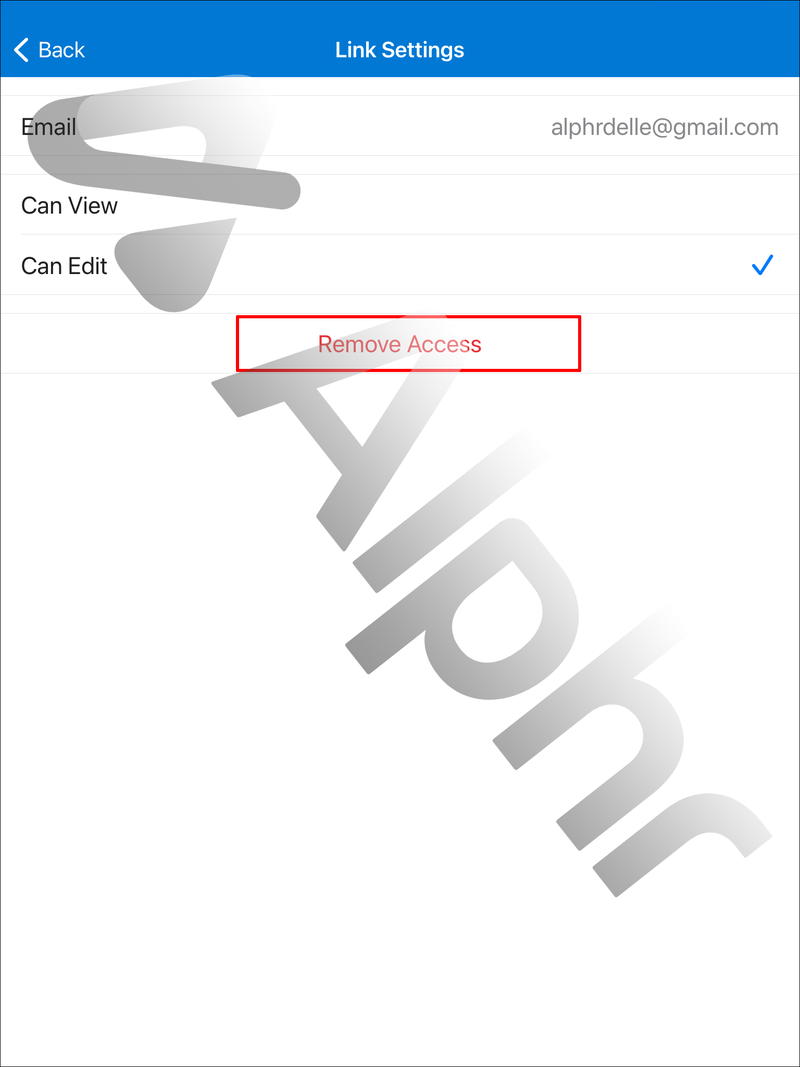
Muita usein kysyttyjä kysymyksiä
Kuinka voin estää OneDriven synkronoimasta kansioita?
Lopeta OneDrive-kansioiden synkronointi noudattamalla näitä ohjeita:
1. Kirjaudu OneDrive-tilillesi sovelluksen kautta tai OneDrive verkossa .
2. Avaa Asetukset.
3. Siirry Tili-välilehteen.
4. Etsi kansio, jonka synkronoinnin haluat lopettaa, ja valitse sitten Pysäytä synkronointi.
kuinka muuttaa liigasi nimeä
Kuinka voin muuttaa OneDriven jakamisoikeuksia?
Näin voit muuttaa OneDrive-tiedoston tai -kansion jakamisoikeuksia mobiilisovelluksellasi:
1. Kirjaudu OneDrive-tilillesi ja valitse Jaettu-välilehti.
2. Valitse tiedosto tai kansio, jonka käyttöoikeuksia haluat muuttaa, ja valitse sitten Tiedot (i) -kuvake.
3. Valitse, miten haluat muuttaa käyttöoikeuksia:
· Jos haluat jakaa tiedoston tai kansion useamman henkilön kanssa, valitse Lisää ihmisiä.
· Valitse Hallinnoi pääsyä saadaksesi lisää vaihtoehtoja. Täällä voit valita avattavasta valikosta Voi muokata tai Näytä tai Lopeta jakaminen.
Mikä on OneDriven jakamisraja?
OneDriven tiedostojen jakamisraja on 250 gigatavua.
Kuinka voin kertoa, kenellä on pääsy OneDriveeni?
Seuraa näitä ohjeita nähdäksesi, kenelle tiedostosi tai kansiosi on jaettu OneDrivessa:
1. Kirjaudu sisään OneDrive-tilillesi.
2. Valitse tiedosto tai kansio asiakirjakirjastosta.
3. Valitse ylhäältä Share-kuvake.
4. Jos tiedosto tai kansio on tällä hetkellä jaettu, Lähetä linkki -ikkunan alareunassa näkyy Jaettu kanssa -luettelo.
Pääsy OneDrive-kohteihisi estetty
OneDrive tekee tiedostojesi ja kansioihisi jaetun pääsyn erittäin helpoksi. Vastaanottajat voivat kuitenkin välittää linkin edelleen muille, ja sitä voivat käyttää käytännössä kuka tahansa linkin omaava henkilö. Onneksi voit milloin tahansa nähdä, kenellä on jaettu käyttöoikeus, ja joko muuttaa käyttöoikeutta tai vain lopettaa jaetun käyttöoikeuden. Sen jälkeen kukaan, joka yrittää käyttää kohdetta, epäonnistuu.
kuinka vaihtaa kaksi riviä Excelissä
Onko joskus ollut aikaa, jolloin muut ovat käyttäneet jaettua tiedostoasi tai kansiotasi, johon et ollut lähettänyt linkkiä? Kerro meille alla olevassa kommenttiosiossa.