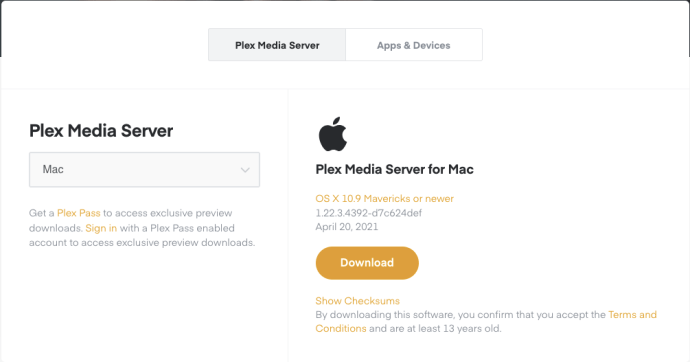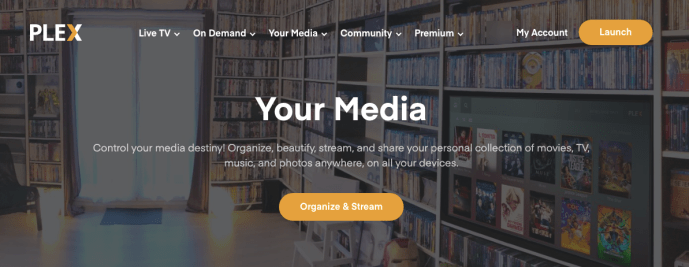Plex on mahtava kotimedian alusta, joka auttaa hallitsemaan paikallisesti tallennettuja elokuvia, musiikkia ja muuta. Plex Media Server ja Plex Media Player koostuvat alustasta, jonka avulla mediasi on helppo järjestää ja jakaa verkossa. Vaikka mukana tulee oma mediasoitin, voit myös käyttää VLC-mediasoitinta sisällön toistamiseen. Näin suoratoistat Plex-mediaa VLC: hen.

Plex Media Server asennetaan päätietokoneellesi, johon kaikki mediasi on asennettu. Se järjestää kaiken sisällön ja voi aloittaa suoratoiston etälaitteisiin. Nämä laitteet voivat olla muita tietokoneita, tabletteja tai jopa puhelimia, ja ne voivat olla paikallisia tai Internet-pohjaisia.
miten tehdä kuvakollaasi
Plex Media Player on asennettu mihin tahansa laitteeseen, jolla haluat kuluttaa mediaa. Se vastaanottaa virran Plex Media Server -palvelimelta ja toistaa sen, ja sen avulla voit myös selata ja valita sen käyttöliittymästä.
Molemmat elementit muodostavat Plexin ja ovat yhteensopivia Windows, Mac, Linux, NAS, Cloud storage, Android, iOS, Chromecast, Amazon-laitteiden, Apple TV: n, Kodin, PlayStationin, Xboxin, Rokun ja Nvidia Shieldin kanssa. On muitakin, joita olen todennäköisesti kaipannut, mutta saat idean. Se on melko laaja luettelo vaihtoehdoista.

Plexin asettaminen
Plexin onnistuneeksi käyttämiseksi tarvitaan keskustietokone tai laite, joka isännöi kaikkea mediaa. Se on jätettävä virta kytkettynä aina, kun haluat käyttää kyseistä mediaa, ja se on liitettävä verkkoon ja / tai Internetiin.
Plex Media Server on pakollinen, jotta tämä toimisi, mutta sovellus on valinnainen. Voit myös katsella selaimen tai VLC-mediasoittimen kautta, kuten näytän sinulle.
- Lataa ja asenna Plex Media Server sen keskusvälineen päälle. Lataa Plex Media Player -sovellus mihin tahansa laitteeseen, jolla haluat kuluttaa mediaa.
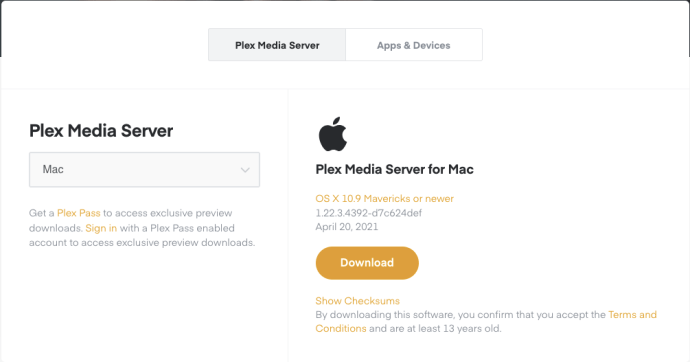
- Rekisteröidy Plex-tilille ja seuraa ohjattua asennustoimintoa.
- Jos haluat suoratoistaa kotiverkon ulkopuolella, ota käyttöön Connect to Plex.
- Lisää kirjastosi pyydettäessä. Valitse Lisää kirjasto ja tuo media, jonka haluat jakaa.
- Lisää verkko ja salli etäkäyttö pyydettäessä.
- Asenna kanavat, jotka haluat sisällyttää.
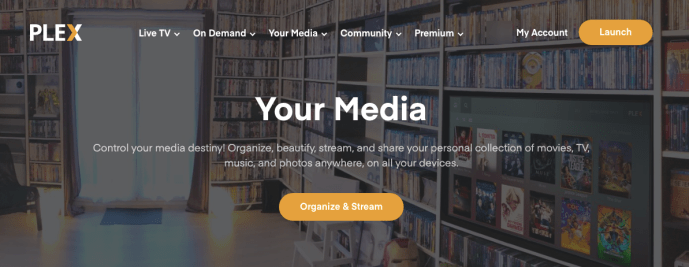
Se on kaikki mitä sinun tarvitsee tehdä Plex Media Server -asennuksessa; se on melko yksinkertainen prosessi. DLNA, joka on verkkoprotokolla, jota meidän on toistettava VLC: llä, on oletusarvoisesti käytössä, joten lisätoimia ei tarvita tässä. Voit viettää enemmän aikaa myöhemmin mukauttamalla ja konfiguroimalla sitä haluamallasi tavalla ja lisäämällä kanavia.
kuinka tehdä oma palvelimesi kääntämättä
Seuraavaksi sinun on asennettava Plex Media Player mihin tahansa laitteeseen, jossa haluat käyttää Plexiä. Sinun ei välttämättä tarvitse toistaa mediaa pitkällä aikavälillä, mutta sinun on ainakin määritettävä se, jotta voit testata kaiken toimivan. Parempi vianmääritys aikaisin kuin joutua ongelmiin myöhemmin.
- Asenna Plex Media Player -sovellus laitteeseesi.
- Seuraa ohjattua asennustoimintoa liittyäksesi verkkoon ja etsi media.
- Huuhtele ja toista kaikki laitteet, joissa haluat käyttää Plexiä.
Teoriassa tämän pitäisi nyt vain toimia. Sinun pitäisi pystyä selaamaan mediaa Plex Media Player -sovelluksessa millä tahansa laitteella, johon se on asetettu, valitsemaan jotain ja toistamaan sitä. Yksi syy Plexin suosimiseen johtuu siitä, että se toimii vain ilman vaivaa. Se on rakennettu rakastavasti tarjoamaan saumaton kokemus, ja se tekee sen erittäin hyvin.

Suoratoista Plex-media VLC: ksi
Jos haluat suoratoistaa Plex-mediaa VLC: hen, se voi olla helppoa tai vaikeampaa verkkoasetuksista riippuen. Koska DLNA (Plexin käyttämä verkkoprotokolla) on oletusarvoisesti käytössä ja toimii UPnP: n kanssa, VLC: n pitäisi pystyä noutamaan se ongelmitta. Mutta monilla ihmisillä on ollut ongelmia, joten se ei ole välttämättä suoralinjaisin prosessi.
ikkunat 10 kaskadi-ikkunat
Kun kaikki on asetettu:
- Avaa VLC etälaitteessa ja valitse Näytä.
- Valitse Soittolista ja selaa vasemmassa ruudussa alaspäin, kunnes pääset kohtaan Paikallinen verkko.
- Valitse ”Universal Plug n’ Play ”ja odota, että oikealla oleva ruutu täyttyy.
- Valitse kansiot oikeasta ruudusta löytääksesi toistettavaa mediaa.
- Kaksoisnapsauta tiettyä tietovälinettä, ja sen pitäisi alkaa toistaa heti VLC: ssä.

Jos kaikki menee hyvin, media toistetaan VLC: ssä ilman ongelmia. Jos oikea ruutu ei täytä tai ei löydä mediaa, tarkista vielä, että DLNA on käytössä Plex Media Serverissä. Siirry Plex Media Server -palvelimen kohtaan Asetukset ja palvelin ja varmista, että DLNA-palvelin -valintaruutu on valittuna. Sen pitäisi olla oletuksena. Ota myös käyttöön Direct Play ja Direct Stream, jos ne eivät vielä ole käytössä.
Jos haluat suoratoistaa Plex-mediaa VLC-soittimeen, niin teet sen. Plex Media Player on melko hyvä, mutta pidämme siitä, mistä pidämme joskus, eikä ole häpeää, että haluamme pitää kiinni asioista, joista tiedät pitävän.