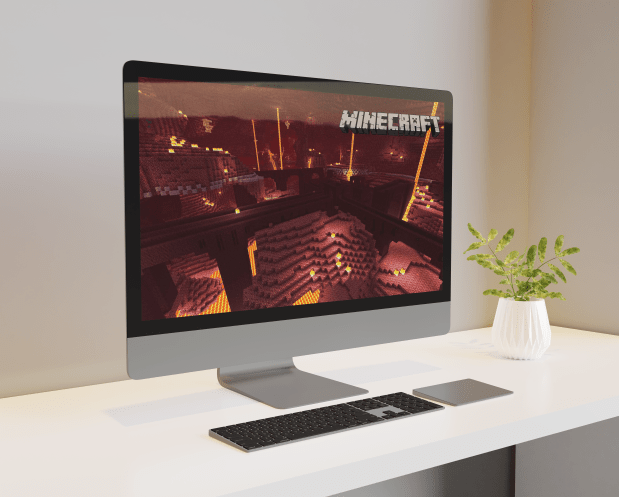Kannettava tietokone ei ehkä muodosta yhteyttä Wi-Fi-verkkoon useilla tavoilla:
- Kannettavasi ei välttämättä näe käytettävissä olevaa Wi-Fi-verkkoa.
- Kun yrität muodostaa yhteyden Wi-Fi-verkkoon, saatat nähdä, että se on yhdistetty, mutta internetyhteyttä ei ole.
- Kannettavassasi saattaa näkyä virheilmoitus, jonka mukaan todennus Wi-Fi-verkkoon epäonnistui.
Wi-Fi-yhteyden muodostamiseen liittyvät ongelmat ilmenevät yleensä, kun yrität muodostaa ensimmäistä kertaa yhteyttä uuteen verkkoon tai kun olet poistanut Wi-Fi-yhteyden ja yrität muodostaa yhteyden uudelleen.
Kuinka korjata se, kun kannettava tietokone ei muodosta yhteyttä mobiilitukiasemaanSyy, miksi kannettava tietokone ei muodosta yhteyttä Wi-Fi-verkkoon
On monia mahdollisia syitä, miksi kannettava tietokone ei muodosta yhteyttä Wi-Fi-verkkoon. Yleisin liittyy oikeaan todentamiseen kohdeverkon kanssa.
Muita mahdollisia syitä ovat viallinen Wi-Fi-verkkokokoonpano, viallinen modeemi tai reititin, viallinen tai viallinen verkkolaitteisto tai ajurit tai virustorjuntaohjelmisto tai palomuuri, joka estää yhteyden.
Kuinka korjata kannettava tietokone, joka ei muodosta yhteyttä Wi-Fi-verkkoon
Tämä ongelma koskee kannettavia tietokoneita, joissa on Windows, Mac tai Linux. Nämä korjaukset voivat toimia myös muissa laitteissa, kuten älypuhelimissa tai tableteissa.
Eikö kannettava tietokoneesi muodosta yhteyttä Wi-Fi-verkkoon, kun muut laitteet yhdistävät? Jos näin on, voit suorittaa ensimmäisen vaiheen alla. Käynnistä modeemi ja reititin uudelleen vain, jos mikään laite ei voi muodostaa yhteyttä verkkoon. Muussa tapauksessa sinun on suoritettava vianmääritys itse kannettavasta tietokoneesta.
-
Käynnistä modeemi ja reititin uudelleen . Kun modeemi ja reititin jätetään toimimaan pitkiä aikoja, ne voivat epäonnistua ja joko katkaista Internet-yhteyden tai katkaista Wi-Fi-verkon. Nollaus korjaa usein tämän ongelman. Jos kaikki laitteesi eivät vieläkään saa yhteyttä Wi-Fi-verkkoon, sinun on ehkä suoritettava reitittimen tehdasasetusten palautus tai määritä reitittimesi uudelleen .
emme havaitse puhelimesi suuntaa
-
Varmista, että Wi-Fi on päällä . Jos kannettavassa tietokoneessa on laitteistokytkin Wi-Fin ohjaamiseen, varmista, että se on päällä.
Jos olet määrittänyt Wi-Fi-sovittimesi niin, että se ei muodosta yhteyttä automaattisesti Wi-Fi-verkkoosi , sinun on muodostettava yhteys manuaalisesti.
-
Siirrä kannettava tietokone lähemmäs Wi-Fi-reititintä. Jos et voi sijoittaa kannettavaasi uudelleen, varmista, että reititin on parhaalla paikalla kotonasi, jotta kaikki laitteet voivat muodostaa yhteyden siihen.
-
Tarkista Wi-Fi-verkkoyhteyden salasana. Jos salasanasi on väärä (tai joku on vaihtanut sen), et voi muodostaa yhteyttä.
Etkö näe Wi-Fi-yhteyttä ollenkaan? Lisää uusi Wi-Fi-verkko , valitse kodin Wi-Fi ja kirjoita oikea salasana muodostaaksesi yhteyden.
-
Käynnistä Windows-kannettavasi uudelleen tai käynnistä Mac uudelleen. Sinä pystyt käynnistä Linux-kannettava uudelleen komentoriviltä .
-
Vaihda kannettavan tietokoneen Wi-Fi-kanavaa. Useimmat käyttäjät pitävät Wi-Fi-sovittimensa toimivana 2,4 GHz:n taajuudella, mutta 5 GHz:n kaista voidaan tarvita verkkoon yhdistämiseen.
-
Nollaa Wi-Fi-ohjain. Tämä tyhjentää verkon välimuistin ja toivottavasti poistaa kaikki yhteysvirheet.
-
Päivitä Wi-Fi-ohjain . Verkkoyhteysongelmat johtuvat usein vanhentuneista Wi-Fi-ajureista, ja päivitys voi ratkaista tämän. Tämän prosessin yksinkertaistamiseksi voit käyttää ilmaiset ohjaimen päivitystyökalut päivittääksesi kaikki kannettavan tietokoneen ohjaimet kerralla.
-
Vapauta ja uusi IP-osoitteesi. Teet tämän käyttämällä IPCONFIG-komentoa, joka poistaa minkä tahansa reitittimesi laitteellesi rekisteröimän IP-osoitteen ja luo uuden. Se saattaa poistaa kaikki ongelmat, joita reitittimelläsi saattaa olla salliessaan yhteyden vanhasta IP-osoitteestasi.
-
Suorita verkon vianmääritys. Pääset tähän napsauttamalla verkkoyhteyttä hiiren kakkospainikkeella ja valitsemalla Diagnosoi, Korjaa tai Diagnosoi ja korjaa. Macissa tätä työkalua kutsutaan Wireless Diagnostics -sovellukseksi . Nämä sisäänrakennetut vianetsintätyökalut ratkaisevat usein automaattisesti kaikki Wi-Fi-yhteysongelmat.
-
Poista virustorjunta- tai palomuuriohjelmisto käytöstä. Haluat myös kokeilla Windowsin palomuurin poistaminen käytöstä ja Windows Defenderin sammuttaminen.
- Miksi kannettavani ei muodosta yhteyttä hotellin Wi-Fi-verkkoon?
Jos hotellisi rajoittaa Wi-Fi-yhteyden vain yhteen laitteeseen ja olet jo kirjautunut sisään toisella gadgetilla, yritä katkaista yhteys kyseisellä laitteella ja yhdistää hotellin Wi-Fi-verkkoon kannettavaa tietokonetta käyttämällä. Jos sinulla on kaksi Windows-kannettavaa, voit jakaa yhteyden muuttamalla kannettavasta Wi-Fi-laajentimeksi. mene asetukset > Verkko ja internet > ja kytke päälle Mobiili hotspot .
- Miksi kannettavani ei muodosta yhteyttä ilmaiseen Wi-Fi-verkkoon?
Jotkin julkiset verkot edellyttävät käyttöehtojen hyväksymistä valtuutussivulla yhteyden muodostamiseksi. avaa verkkoselain, jos tämä sivu ei käynnisty automaattisesti, tai unohda verkko ja yritä muodostaa yhteys uudelleen. Valitse Wi-Fi kuvake > Avaa Verkkoasetukset > Pitkälle kehittynyt > ja valitse miinusmerkki nimen vieressä poistaaksesi verkon Macissa . Tai napsauta hiiren kakkospainikkeella tehtäväpalkin verkkokuvaketta ja valitse Verkko- ja Internet-asetukset > Wi-Fi > Hallitse tunnettuja verkkoja > Unohtaa unohtaaksesi verkon Windows 11:ssä.